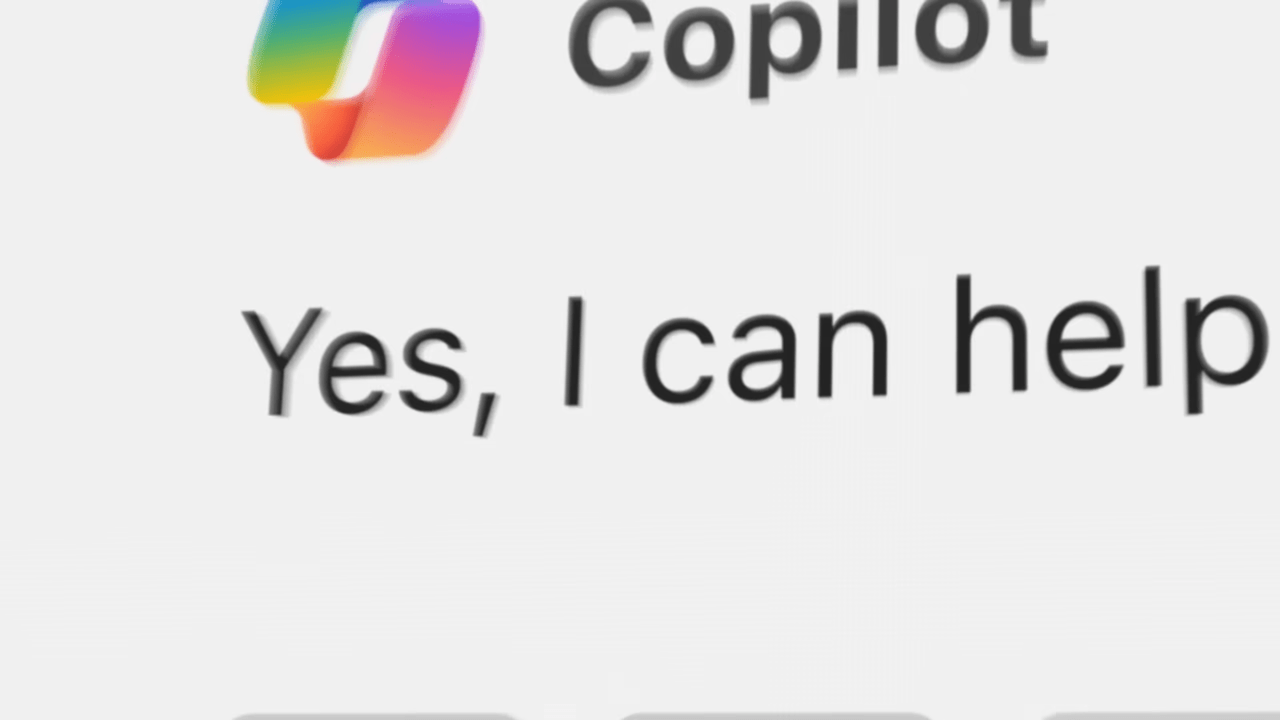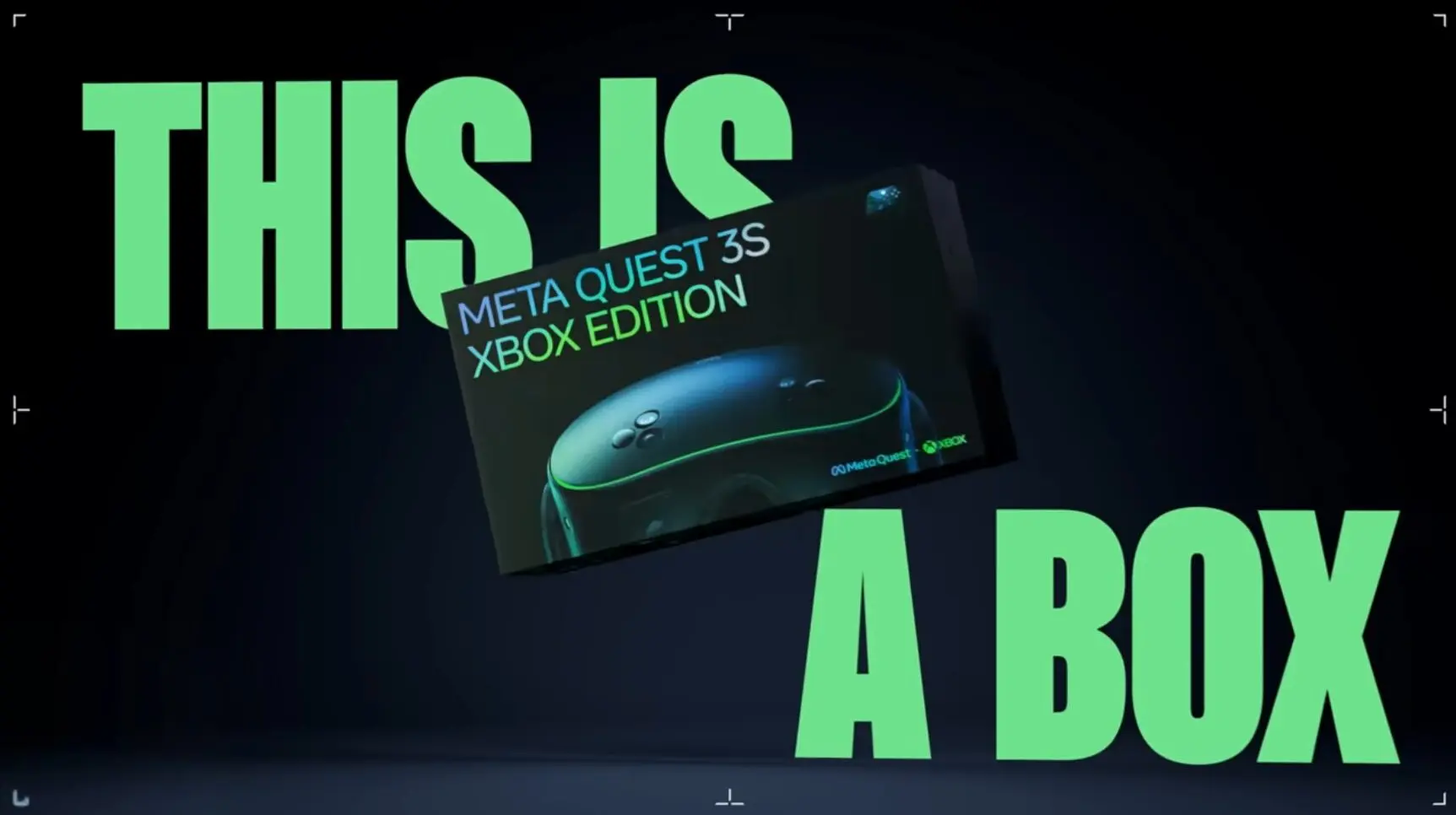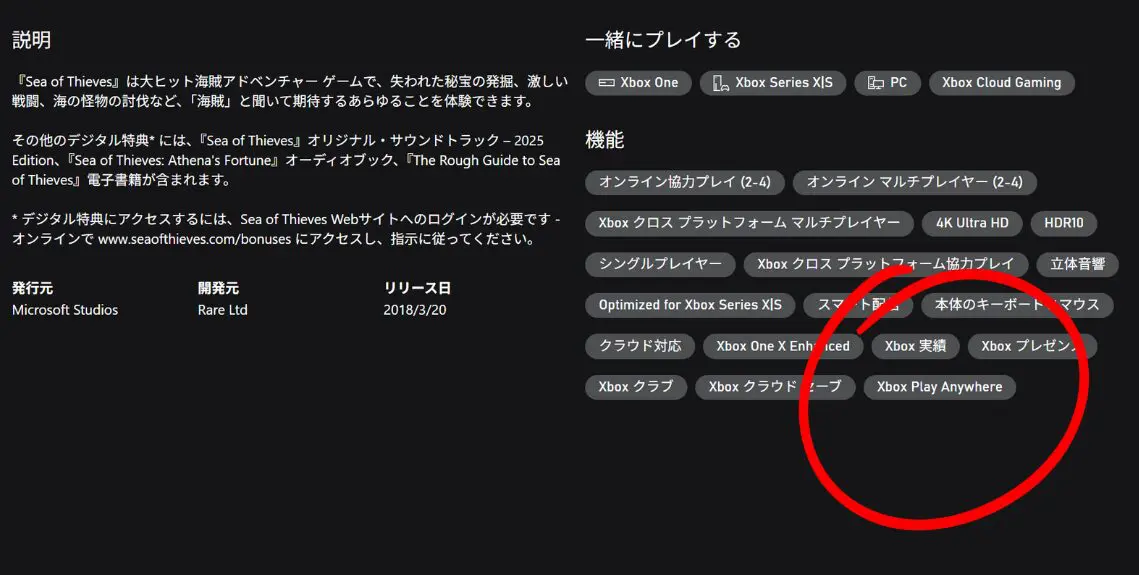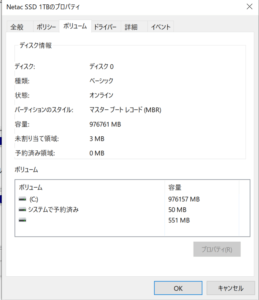Windows 11に備えてGPTドライブやUEFIの準備をしたい人もいらっしゃると思います。今回はデバイスをこういったものに切り替える方法をご紹介します。
現状の状態を調べる方法
MBR/GPTを調べる
- スタートボタンを右クリック
- ディスクの管理を選ぶ
- ディスク0(システムドライブ)を右クリック
- プロパティをクリック
- ボリュームタブをクリック
- パーティションのスタイルを確認する
BIOS/UEFIを調べる
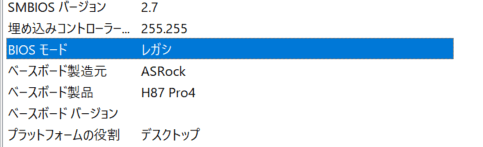
- Windowsのタスクバーにある検索バーからmsinfo32と入力して実行
- BIOSモードがレガシー、またはUEFIかを確認する
MBRからGPTパーティションスタイルに変換する方法(オフライン)
使用するツールMBR2GPTとは
今回使用するツール、MBR2GPTはWindows標準のGPT変換ツールです。一般的なハードディスクドライブ、SSD、M.2 SSDでも使用することが出来ますが、少なくともWindows 10 Version 1703以降である必要があります。
Bitlockerで暗号化している場合は、暗号化を一時的に停止する必要があります。
最後にMBRスタイルのドライブには最大4つのプライマリパーティションを含めることが出来ますが、UEFIパーティションの割り当ては1つのため、変換するドライブに3つを超えるパーティションを含めることは出来ません。
変換の手順
Windows 10でMBRからGPTにドライブを変更するには以下の手順で行います。
step
1Windowsの設定を開く
step
2[更新とセキュリティ]を開く
step
3[回復]にある[PCの起動をカスタマイズ]の[今すぐ再起動]を押す
step
4[トラブルシューティング]を選ぶ
step
5[詳細オプション]を開く
step
6[コマンドプロンプト]を開く
step
7[管理者アカウント]でログイン
step
8次のコマンドを入力する
- 要件を満たしていることを確認する
mbr2gpt /validate
- 実際にMBRからGPTに変換する(1分程度かかります)
mbr2gpt /convert
表示が最後まで完了し、 (x:/windows/system32>)が表示されたら右上の×からウィンドウを閉じ、PCの電源を切る
変換したらUEFIを設定しよう
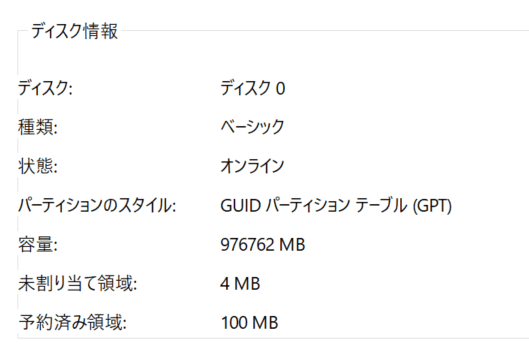
ドライブをGPTパーティションに変換すると、デバイスは起動しなくなります。マザーボードのファームウェアにアクセスし、BIOSからUEFIに切り替えましょう。
一般的にBIOS/UEFIに入るには、コンピュータを起動した後すぐに特定のファンクションキー(F1、F2、F3、F10、F12)、ESC、Deleteのいずれかのキーを押す必要があります。メーカーやマザーボードによってボタンが異なることがあります。大抵は起動画面に表記されていますが、わからない場合はメーカーのサポートWebサイトへアクセスしてください。
BIOS/UEFIの設定画面で、BOOTメニューからUEFIオプションを有効にし、変更を保存するとWindowsは正常に起動するようになるはずです。(起動しない場合は起動ドライブの順番なども見直してください)
--