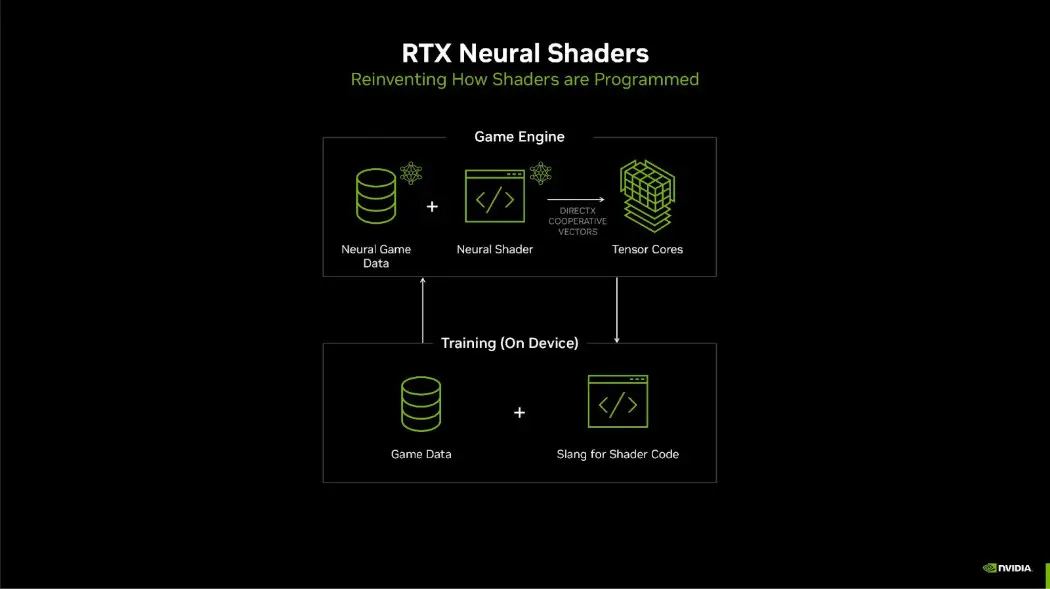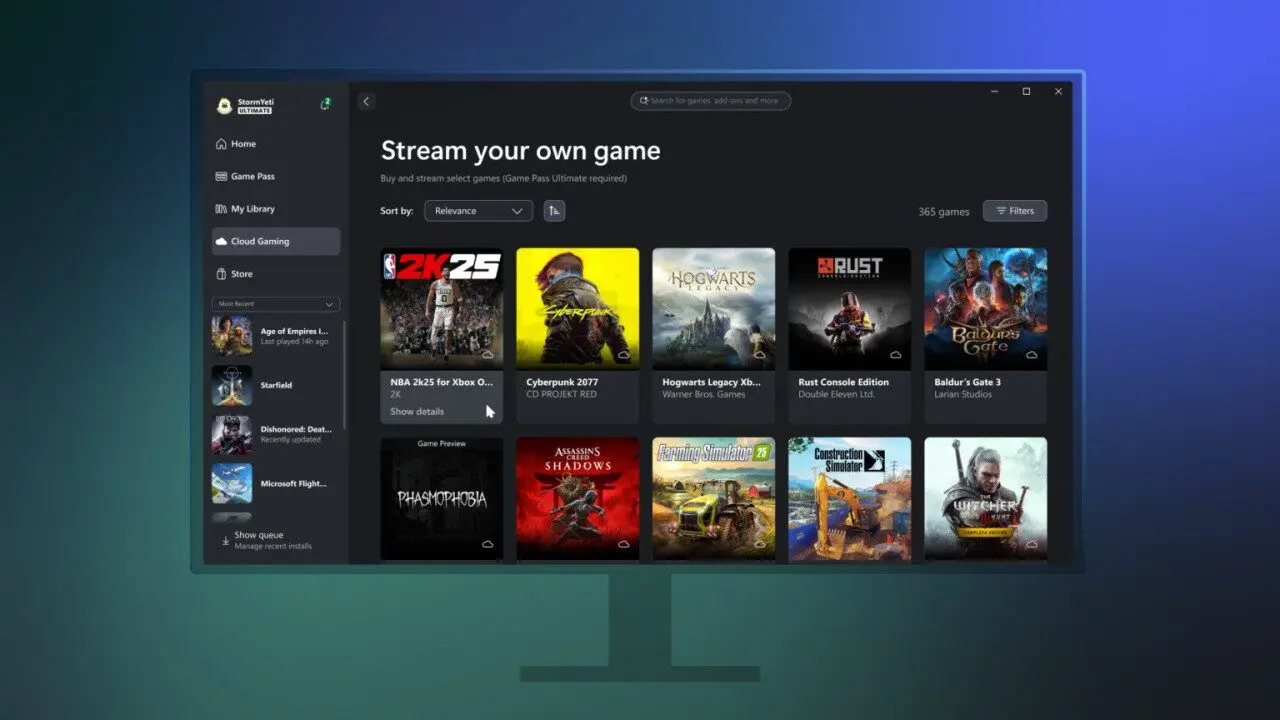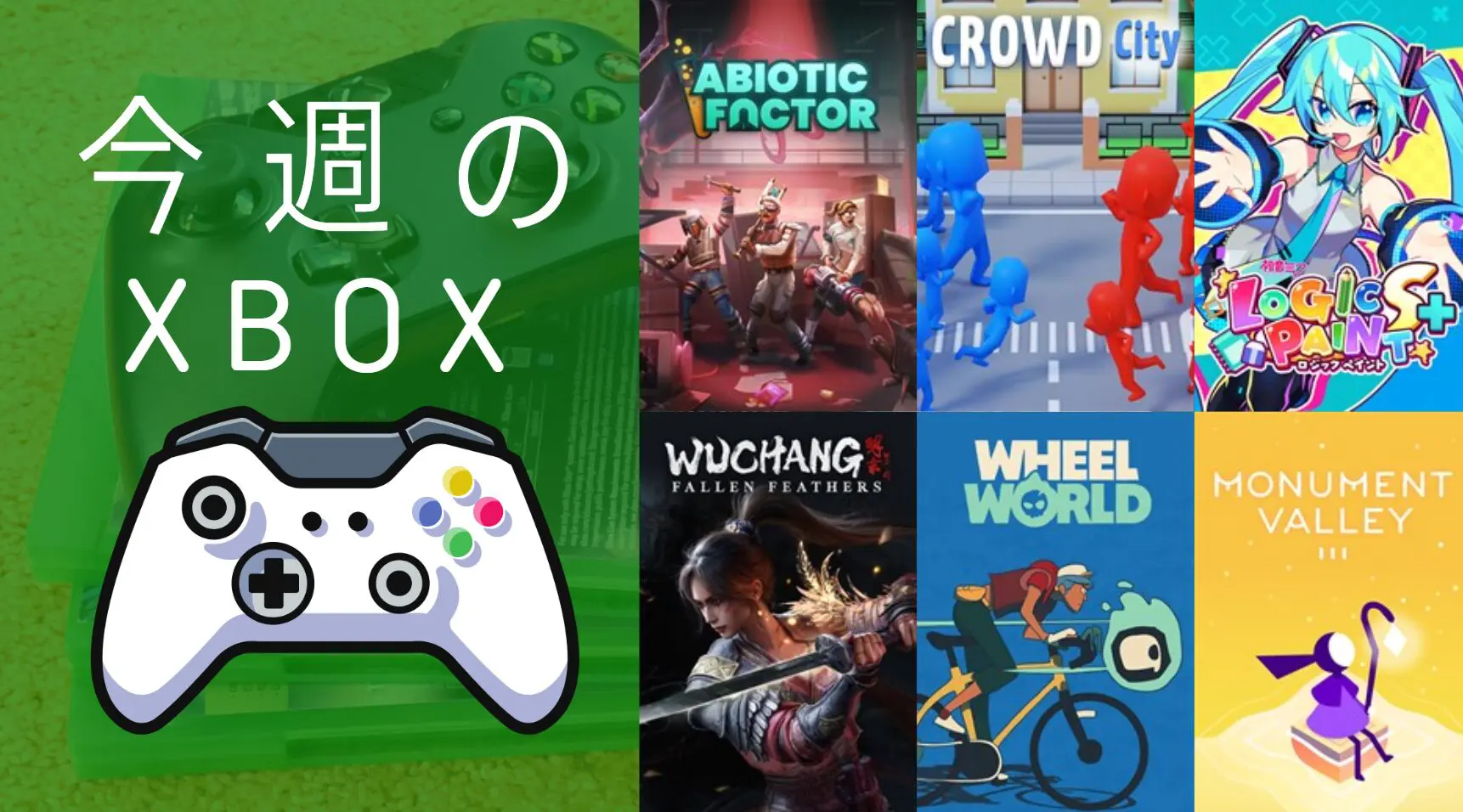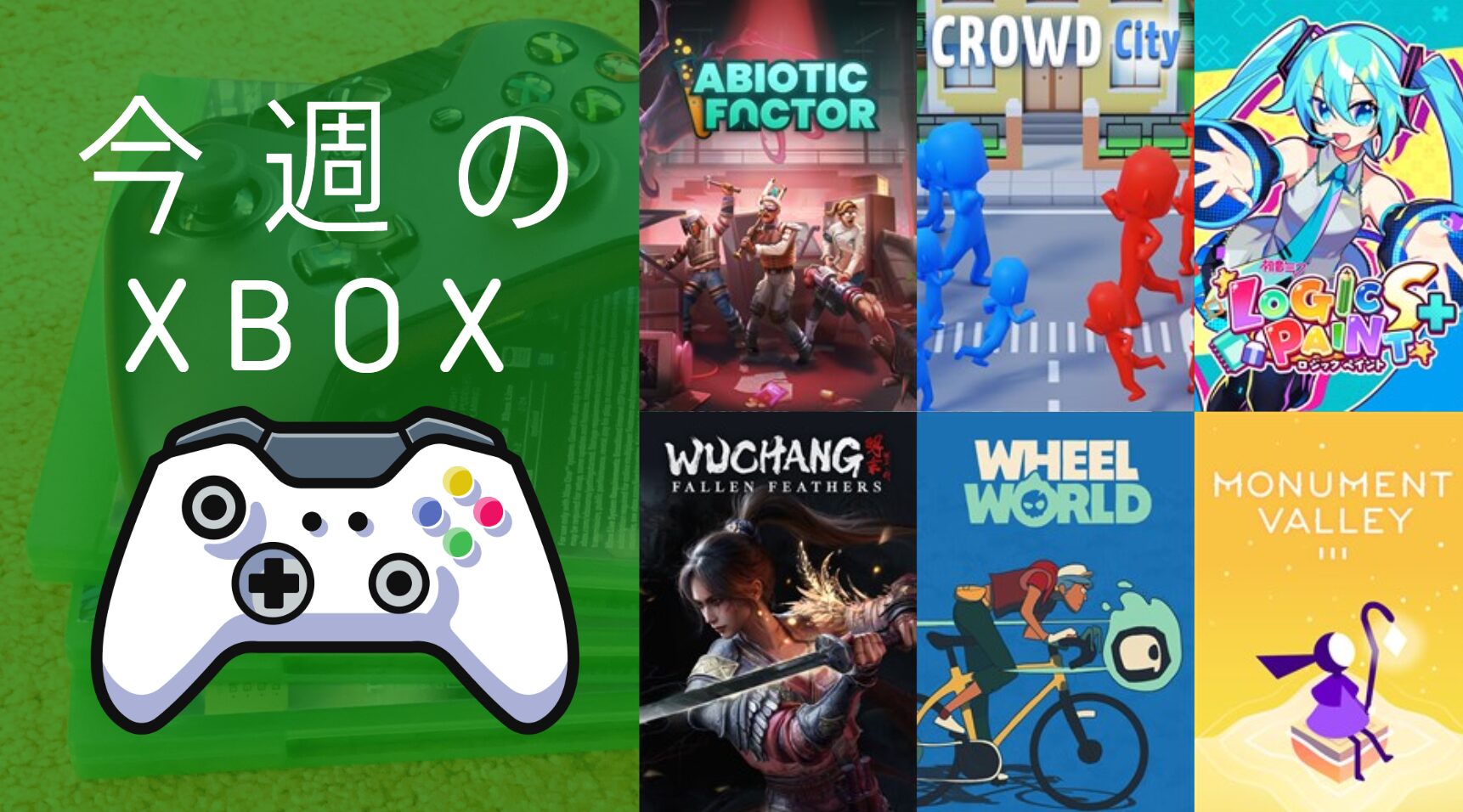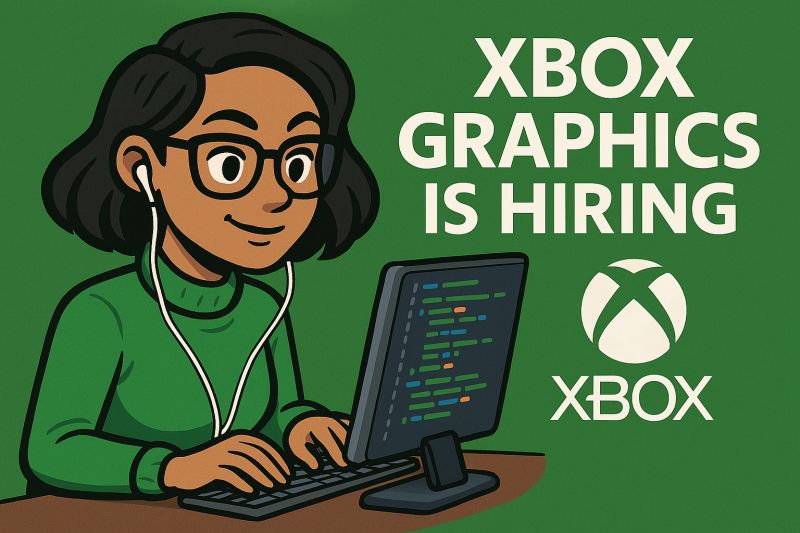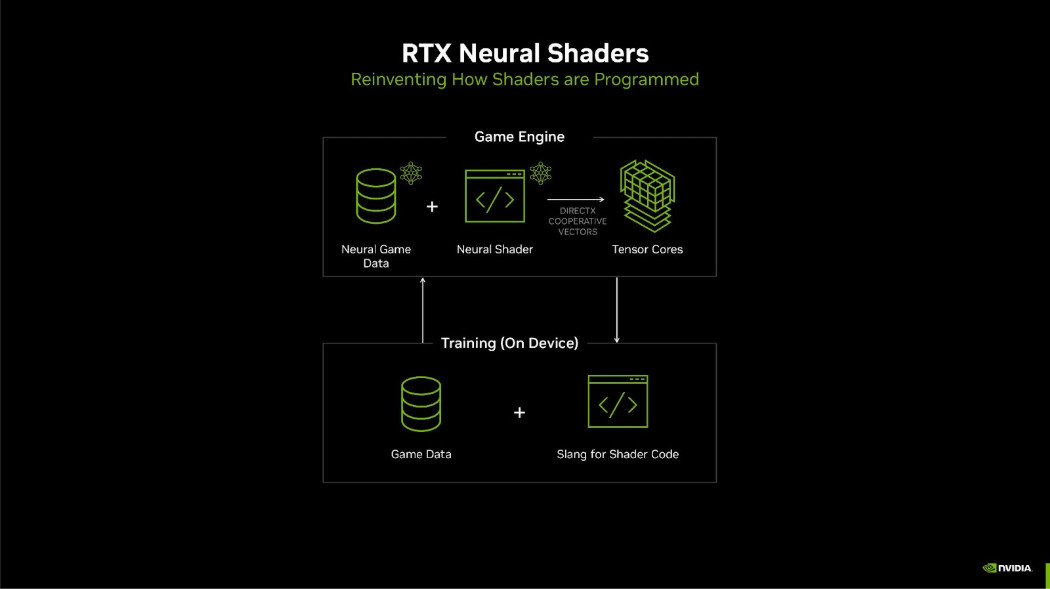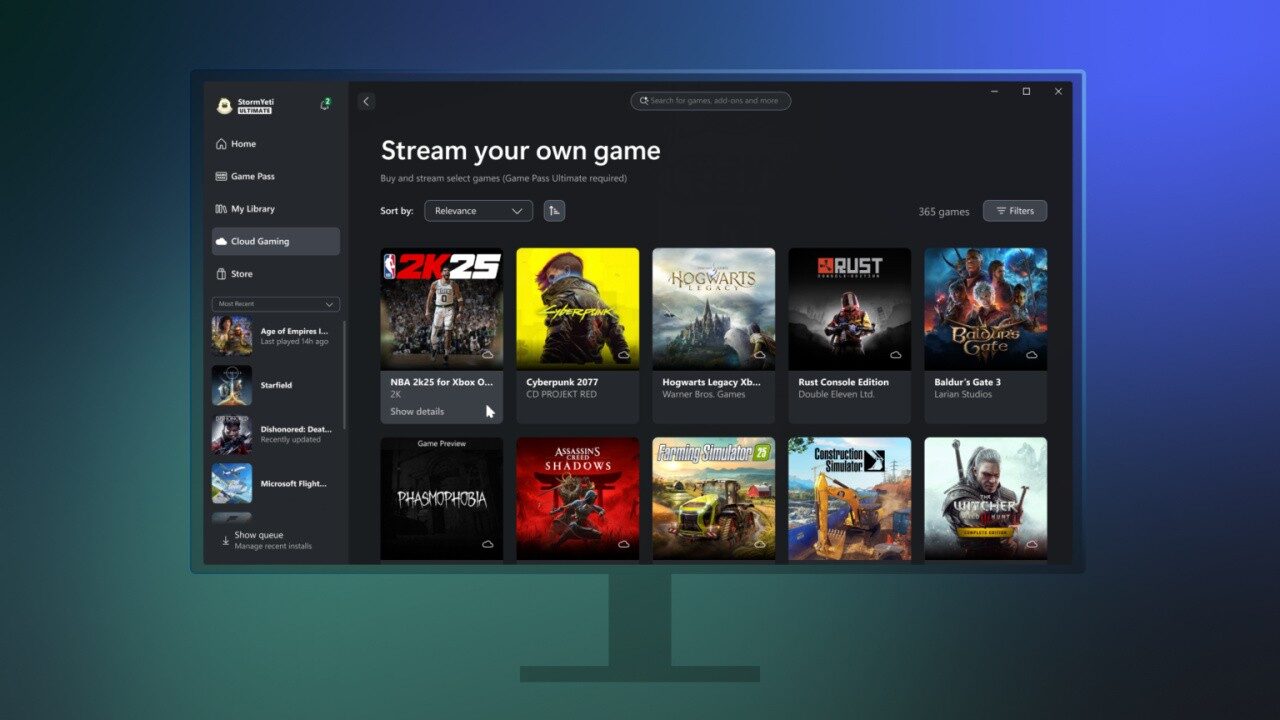MikuMikuCaptureとは?

初音ミクの3Dモーション作成ソフトとしてスタートしたMikuMikuDance(MMD)向けのモーションキャプチャに特化したソフト、それがMikuMikuCapture(MMC)です。
MikuMikuCaptureではKinect v1やWiiリモコンを使い、効率的かつ手軽にモーションキャプチャが利用できます。
MMDでもKinectによるモーションキャプチャに対応していますが、MikuMikuCaptureでは補正機能が各種用意されているほか、モーションキャプチャに便利な細かな設定が調整出来ます。
Xbox One Kinect センサー及びKinect センサー v2 for Windows、Azure Kinectは利用できません。 対応しているのはKinect v1及びXbox 360 Kinectセンサーのみとなります。
初期設定
初回にやっておくべき設定を紹介します。
セットアップ
Kinectを使えるようにするためのセットアップを行います。 まずは下記のファイルをインストールしてください。
-
-
//www.microsoft.com/downloads/ja-jp/details.aspx?FamilyID=9cfb2d51-5ff4-4491-b0e5-b386f32c0992
続きを見る
-
-
//www.microsoft.com/downloads/ja-jp/details.aspx?FamilyID=a7b7a05e-6de6-4d3a-a423-37bf0912db84
続きを見る
-
-
//www.kinectforwindows.org/
続きを見る
Kinectを使えるようにする

まずは設定>キャプチャ設定を選びましょう。

KinectをDxMsNui4Win.dll
ビデオ入力も同様にDxMsNui4Win.dllに設定します。
ビデオ入力はWebカメラでもOKです。 表情認識などに使用するので、高品質かつKinectのように正面に設置できる場合はこちらを使うのもありかも?(試したことないですけどね)
その他のオプションは、説明文の通りで、Kinectの認識する時間や録画開始からの待機時間を設定出来ます。
設定出来たらOKを選びます。
MMDモデルを読み込む、入れ替える
MMDモデルを読み込む

キャプチャしたいMMDモデルを読み込むにはファイルからモデル読み出しを選びましょう。
MMDモデルを手に入れる方法
MMDモーションを読み出し(カメラも)

MMDのモーションを読み込むときはファイルからモーション読み出しを選び、読み込ませたい物を選びましょう。
MMDモデルを入れ替える

今のモデルを別のMMDに変えたい場合はファイルからモデル入れ替えを選び、入れ替えたいモデルを選びましょう。
カメラの設定
高さや角度を調整する

キャプチャしたいモデルの全身が映るように設定しましょう。
自分がよく使うのは、![]() で高さ調整、
で高さ調整、![]() で拡大率変更です。
で拡大率変更です。
その他マルチアングルにしたい場合は、![]() で追加出来ます。 私はモーションキャプチャーだけに使うので正面のみで良いと思っているのですが、実際のカメラモーションをカメラ2に読み込ませたいときなどはマルチカメラを利用するといいと思います。
で追加出来ます。 私はモーションキャプチャーだけに使うので正面のみで良いと思っているのですが、実際のカメラモーションをカメラ2に読み込ませたいときなどはマルチカメラを利用するといいと思います。
複数カメラを用意した後、モニターとして小さい枠で表示させることも出来るので、実際のカメラとキャプチャ用カメラを同時表示させることも可能です。
Kinectでカメラを動かす

Kinectを使えば、Kinectの体の動きでカメラを動かして撮影することが出来ます。キャプチャ>Kinectから対象をカメラに変更すると右手でカメラを持つようにしてカメラを動かすことが可能です。
キャプチャ設定
録画するときに便利な設定を紹介します。
キャプチャ>Kinect
キャプチャ>KinectでKinectキャプチャーの設定を変更出来ます。
ここで特に設定するべき点は「スムージング」の設定となります。
Kinect設定

Kinectの項目から![]() Kinect設定を選び、設定しましょう。
Kinect設定を選び、設定しましょう。
モデルの体型に合わせた動きの設定をしていきます。
上半身や下半身の曲がり具合、回転や移動量、各種補正や設置範囲などを設定出来ます。
何かと面倒なのですが、設定することで動きの不自然さを大幅に消すことが出来ます。
私の場合は「膝の開閉」を調整し、足の幅だけはとりあえず調整するようにしてます。
スムージング

スムージングとは、なめらかに動いているように見せるための補正で、Kinectでキャプチャしたときに見られる動きのカクツキを防ぎ、スムーズに動いているように見せることが出来ます。
スムージングは上げれば上げるほど滑らかに動きますが、その分細かな動きが消えてしまうというデメリットもあります。 あなたがキャプチャしたい動きに合わせて、スムージングのレベルを調整しましょう。
スムージングの個別設定
スムージングの個別設定は、Kinect設定画面右上にある![]() (人型の歯車マーク)から一番右側のタブ、ノイズを開き、個別設定を選ぶ事で調整することが出来ます。
(人型の歯車マーク)から一番右側のタブ、ノイズを開き、個別設定を選ぶ事で調整することが出来ます。
キャプチャーしていて「腕の動きだけノイズが激しくて気になる」など部分を補正したいときはこれを遣いましょう。
上半身2を操作

上半身2はMMDの標準ボーンの1つ。 腰回りではなく、肩周りを動かすのに使います。
対応していないMMDモデルもありますが、Kinectでこれを有効にした場合、ぐっと動きが自然にキャプチャされることがあります。
一方でカクツキも結構発生することがあるので、必要に応じて有効にしましょう。(スムージングの設定も忘れずに)
つま先認識
名前の通り、足のつま先を認識します。
Kinectは基本的に2m以上離れていれば使えますが、足先から手を上に伸ばしたところまで認識させようと思うとさらに遠くまで離れる必要があります。
なのでスペース的にかなり余裕がある場合のみ利用することになりそうです。
表情認識
顔の表情を読み取るのに使います。
RGBカメラによる画像認識になりますので、顔が白飛びしない程度の明るさで利用できます。
顔の表情だけでなく、顔の向きに関しても認識されるので、シーンによっては有効にしておきましょう。
キャプチャ>Wiiリモコン

手首の動きを認識したり、口の開閉、笑顔、動画キャプチャの開始と停止、左右に回転といったリモコンに使います。 二台認識も可能。
Wiiリモコンをパソコンに接続する

Wiiリモコンをパソコンに接続させる場合、Wiiリモコン裏側のペアリングボタンを押し、パソコンのBluetoothに追加からWiiリモコンを追加します。
PIN入力が出た場合は「0000」や「1234」で通ることがあります。
出来ない場合は

タスクバーからBluetooth アイコンを右クリック>パーソナルエリアネットワークへ参加を選ぶ>デバイスの追加>Wiiリモコン裏側のSYNCボタンを押す
これで手順にとって進めます。この画面からならPIN入力画面を空欄のままでも「次へ」を押すと勧めることが出来るようです。
面倒なら専用デバイスを使うのもあり
[amazon_link asins='B00HZWEB74' template='auto-ts' store='api-wpxxxx314320-22' marketplace='JP' link_id='e9e2138c-f794-4216-b638-0cf216d477eb']
Wiiリモコンを2つ使う
2つ使う場合、キャプチャを開いてコントローラの右側にある![]() コントローラの追加を選び、Wiiリモコンを追加します。 追加したWiiリモコンにID2を割り当て、手首の回転などを設定すれば設定完了です。
コントローラの追加を選び、Wiiリモコンを追加します。 追加したWiiリモコンにID2を割り当て、手首の回転などを設定すれば設定完了です。
2つ目のWiiリモコンでエラーが出る場合
キャプチャ>Wiiリモコンの詳細設定
ボタンの割り当てなどを紹介します。
詳細設定を行うには、Wiiリモコンの右側にある![]() 歯車マークを選びます。
歯車マークを選びます。
手首の回転

デフォルト設定(1.0)だとかなり回りすぎてしまうので、0.5-0.7程度に下げるとより自然な感じでキャプチャ出来る。
アクションの追加

右側にあるアクション画面から追加でボタンを割り当てることが出来ます。
デフォルト設定
| 十字キー上 | 上移動 |
| 十字キー下 | 下移動 |
| 十字キー右 | 右移動 |
| 十字キー左 | 左移動 |
| Aボタン | モーフ:あ |
| Bボタン | なし |
| Homeボタン | モーフ:まばたき |
| マイナスボタン | モーフ:困る |
| プラスボタン | モーフ:笑い/上 |
| 1ボタン | キャプチャ開始 |
| 2ボタン | キャプチャ停止 |
アクションを編集したい場合、編集したいアクションをダブルクリックすればOKです。
私は「Bボタン」で手をグーにしたいので、左側のボタン設定でBボタンを選び、右側のアクションでポーズデータを選びます。
ポーズデータ(vpd)は好きな物を読み込むことが出来るので、あらかじめ用意したグーのデータを読み込めば設定完了です。
MMDのグー及び半開きの手のポーズはMMDに付属しているのでこちらを読み込めば良いと思います。

他のポーズを利用したい場合はあらかじめMMDで作成しておきましょう。
または配布してくださっている物を利用するのもありかとおもいます。
-
-
//bowlroll.net/file/187233
続きを見る
キャプチャ>カメラ注視

カメラに関する設定。
デフォルトではまばたきが入っていませんが、こだわりがなければつけておくことを推奨。
その他
画像を読み込む

ファイルから画像読み出しで背景画像を読み込むことが可能。
使い道は少し分かりづらいですが、例えば緑色だけの画像を読み込んでグリーンバックにして配信ソフトでキャプチャーする、などの使い方が可能です。
音楽を再生する

音楽を再生したいときは、ファイルからWaveデータ読みだしを使おう。
Wavファイルを読み込むことが出来る。
キャプチャー時に同じに再生してくれるので、音と合わせてキャプチャしたいときはおすすめ。
ココがポイント
YouTube/ニコニコ動画からファイルをダウンロード・変換したい場合Online Video Converterを使うと簡単にWavやWmvファイルなどの扱いやすいファイルに変換してくれます。
動画を再生する

ファイルからビデオの読み出しを選ぶと動画を読み込むことが可能。
動画を読み込んでおけば、モーションキャプチャ時に同時に再生してくれるので、音を合わせてキャプチャしたい場合は活用しよう。 MMDの背景に動画が再生されます。
対応フォーマットはavi、asf、wmvの3種類。
ココがポイント
YouTube/ニコニコ動画からファイルをダウンロード・変換したい場合Online Video Converterを使うと簡単にWavやWmvファイルなどの扱いやすいファイルに変換してくれます。
表示を消す

キャプチャ中に表示される情報を隠したい場合、メニューバーの表示から隠すことが出来ます。
地面影など不要なもののチェックを外すと隠すことが出来ます。
キャプチャ(録画)する

録画するには、上のキャプチャメニューからデバイスを接続しよう。
接続する
Kinectに接続を選ぼう。 接続したらKinectの前に全身が映るように立ち、しばらく待つとKinectの影が表示される。 さらに少し待てばMMDと動きが同期される。
この時に、全身が映っていない(上半身の身など)場合、上半身だけキャプチャされるようになるので、動きがおかしい、きちんとキャプチャされていないと感じたら再接続して全身が映るようにして設定し直そう。
記録する
モーション撮影する場合、記録開始を選ぼう。
カウントダウンが始まり、動画が記録されます。 終わったら記録停止を選んでキャプチャを終了しよう。
キャプチャデータを書き出す(F12)

キャプチャーデータの書き出しはファイル>キャプチャーデータを書き出すから書き出し出来ます。
書き出しに使うコントローラー、対象フレーム、データ削減などを調整して出力しましょう。
データ削減を設定すると、変化の少ないものを間引く事が出来るので、後からMMDで編集するときに便利です。
設定が出来たら、OKを押して出力します。 ファイル名を決めて保存しましょう。
書き出したデータはMMDで開くことが出来ます。
[amazon_link asins='B003T9VDJQ' template='auto-ts' store='api-wpxxxx314320-22' marketplace='JP' link_id='4d2615e2-7fde-4d96-a3cc-de4353c02493']
--