![RW80TR[1] RW80TR[1]](https://wpteq.org/wp-content/uploads/2018/04/RW80TR1_thumb-1.jpg)
マイクロソフトアカウントにログインする
Surfaceの初回起動時に登録を勧められると思いますが、まだ登録していない人もかならず登録しておきましょう。
マイクロソフトアカウントとは?
マイクロソフトが提供しているアカウント。 これがあればSurfaceではOfficeで編集した者をクラウドで保存してスマホで開いたり、アプリストアから便利なアプリをダウンロードできるようになります。
簡単に言えばスマートフォンのApple IDだとかGoogleアカウントだとかのマイクロソフト版です。
他にもメールやSkype、Xboxなどマイクロソフトの様々なサービスで利用できるので、Surfaceを使う場合は設定しておくことを強くおすすめします。
マイクロソフトアカウントを持っていない人のための登録方法
マイクロソフトアカウントを持っていないとおもったあなた! 1度思い出してください。
「SkypeでMSアカウントを作ったかも?」「ずっと昔使ってたメールアドレスがHotmailだ」「何年も前にXboxでゲームを遊んだ経験がある」 ・・・次のような方はおそらくマイクロソフトアカウントをお持ちです。
XboxやSkype、Hotmailのアドレスをマイクロソフトアカウントのログイン画面で入力してみてください。
もし本当にもっていないよ!という方は次の場所からサインアップ(登録)できます。
マイクロソフトアカウントをSurfaceのユーザーとリンクする
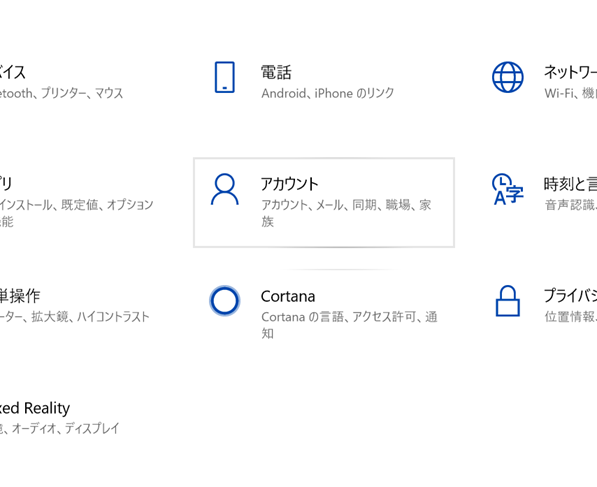
Windows10の設定からアカウントを選び、現在ログインしているローカルアカウントとマイクロソフトアカウントをリンクしましょう。
アカウント画面の青文字、「Microsoftアカウントでのサインインに切り替える」を押してアカウントのメールアドレスとパスワードを入力すればOKです。


キーボードの設定で”@"が正しく打てないのを直す(日本語キーボードに直す)
Surface LaptopやSurface Bookなど一部のSurfaceは何故か工場出荷時設定が英語キーボードになっており、キーボードの配置が英語仕様になっています。
英語使用の場合、@が2キー+Shiftだったり、Macのような配列になり、キーボードにかいてある表記と違うボタン操作になってしまいます。
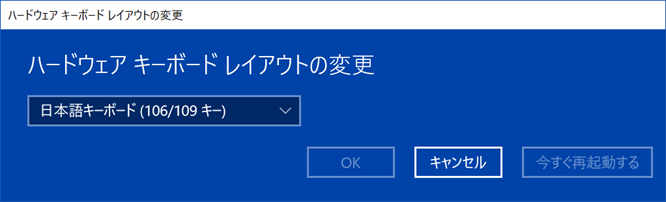
そこでもし記号が書いてあるキー通りに打てないなら、つぎの手順をお試しください。
Windowsボタン>設定>時刻と言語>地域と言語>日本語>オプション>ハードウェアキーボードレイアウト>レイアウトを変更する>日本語キーボード(106/109キー)
Windows Helloを設定する
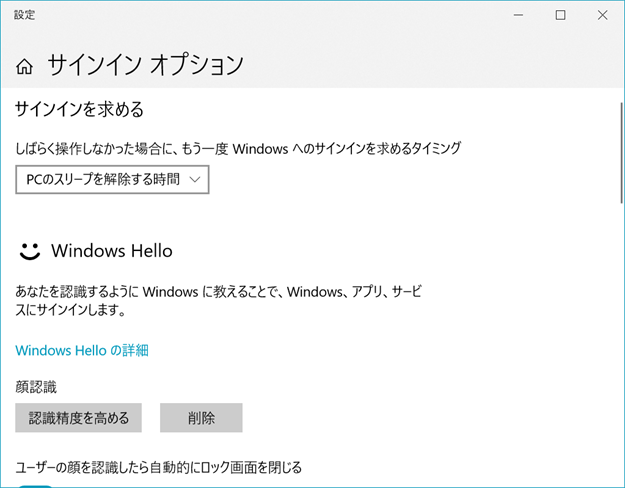
Windows DefenderセキュリティセンターからWindows Helloを設定することでログインがずっと簡単になります。
詳しくはこちら
メインのパソコンとデスクトップやドキュメントなどを同期する
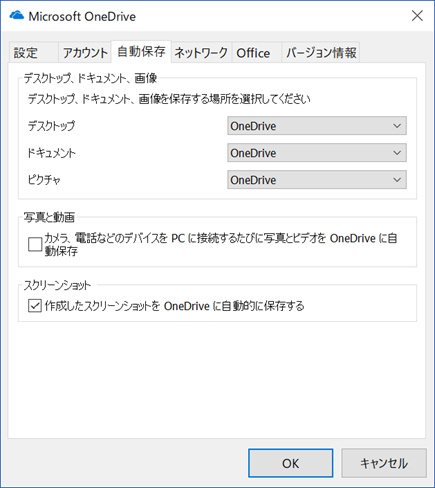
※Surfaceだけが自分のWindowsパソコンという人はこの作業は関係ありません。
自分のメインのパソコンと、Surface。 データのやりとりをいちいちUSBなどで転送するのは面倒ですよね。
どうせならデスクトップも、マイドキュメント(ちょっと古い言い方ですが)もクラウドで同期させませんか?
方法はとっても簡単。
Surfaceでもはじめから入っているアプリ「Microsoft OneDrive」で同期設定をして、One Driveの設定から「デスクトップ」「ドキュメント」「ピクチャ」の保存先をそれぞれOneDrive設定しちゃいましょう。
メインのパソコン、Surfaceの両方をこの設定にしておけば、自動的にドキュメントやピクチャ、デスクトップが同期されます。 このデータ、Surfaceに送りたい!と思ったときにデスクトップに入れるだけでファイル転送できるのはやっぱり便利です。
「Surface等のタブレットは容量が少ないからこんな方法無理!」っていう方もご安心を! OneDriveにはファイルオンデマンド機能があります。 これは簡単な話ファイルをダウンロードするのではなく、ダウンロードするリンクを置いておき、ファイルにアクセスがあるとダウンロードされるというオプションがあります。 なのでタブレットなどの容量が少ない環境であっても、クラウドをうまく使うことで容量を負担なく快適に使うことが可能です。
ちなみに最近のOneDriveの無料容量が非常に少ないので、利用される方はOffice 365 Soloに加入されることをお勧めします。 Office 365に加入しておけば、最新のOfficeが2台までパソコンにインストールして使えるだけではなく、OneDrive 1TBもセットになってますからね。 クラウドをがっつり使いたい人にはお勧めです。

click.linksynergy.com

https://click.linksynergy.com/deeplink?id=C4kK9Npmq74&mid=39726&...
https://click.linksynergy.com/deeplink?id=C4kK9Npmq74&mid=39726&murl=https://www.microsoft.com/ja-jp/store/d/office-365-/CFQ7TTC0K5BD/0002?OCID=AID695749_SEM_WrGdoAAAAVkyJ0CF:20180405152839:s&cl_vend=google&cl_ch=shopping&cl_camp=1337339419&cl_adg=56304563969&cl_crtv=260207459943&cl_kw=&cl_pub=google.com&cl_place=&cl_dvt=c&cl_dvm=&cl_pos=1o1&cl_mt=&cl_gtid=pla-430784825454&cla_pla=CFQ7TTC0K5BD-0002&cl_tac=pla&cl_dim0=WrGdoAAAAVkyJ0CF:20180405152839:s&invsrc=search&s_kwcid=AL!4249!3!260207459943!!!g!430784825454!&ef_id=WrGdoAAAAVkyJ0CF:20180405152839:s&activetab=pivot:overviewtab

click.linksynergy.com

https://click.linksynergy.com/deeplink?id=C4kK9Npmq74&mid=39726&...
https://click.linksynergy.com/deeplink?id=C4kK9Npmq74&mid=39726&murl=https://click.linksynergy.com/deeplink?id=C4kK9Npmq74&mid=39726&murl=https://www.microsoft.com/ja-jp/store/d/office-365-/CFQ7TTC0K5BD/0002?OCID=AID695749_SEM_WrGdoAAAAVkyJ0CF:20180405152839:s&cl_vend=google&cl_ch=shopping&cl_camp=1337339419&cl_adg=56304563969&cl_crtv=260207459943&cl_kw=&cl_pub=google.com&cl_place=&cl_dvt=c&cl_dvm=&cl_pos=1o1&cl_mt=&cl_gtid=pla-430784825454&cla_pla=CFQ7TTC0K5BD-0002&cl_tac=pla&cl_dim0=WrGdoAAAAVkyJ0CF:20180405152839:s&invsrc=search&s_kwcid=AL!4249!3!260207459943!!!g!430784825454!&ef_id=WrGdoAAAAVkyJ0CF:20180405152839:s&activetab=pivot:overviewtab

amzn.to

https://amzn.to/2GY8Yve
https://amzn.to/2GY8Yve
Surfaceにアプリを入れる
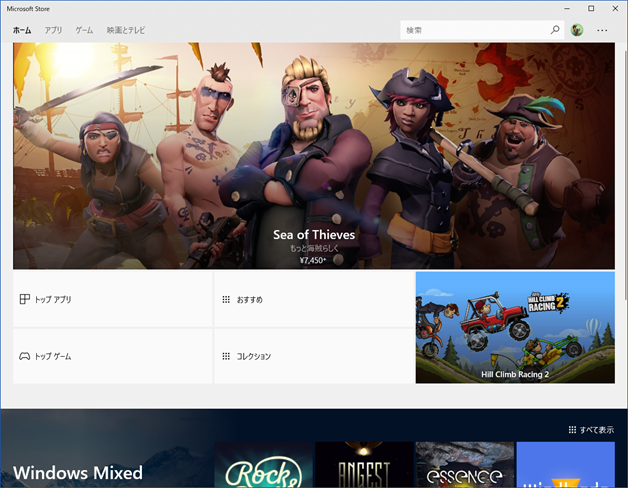
マイクロソフトストアからアプリを入れてみましょう。
タスクバーのストアマーク(カラフルな窓のマークがついたショッピングバックのマーク)をおしてストアからアプリを探せます。
Surfaceアクセサリーを検討する
Surface本体だけで出来ることがすべてではありません。
サーフェスの機能をフルに発揮するために、アクセサリーを用意しましょう。
1.Surface ペン


あなたのSurfaceにあったSurface Penを追加しましょう。
これがあれば、お絵かきやメモが捗るようになります。 Surfaceといえばこれ!というほど一般的なアイテムなので、是非1つ入手しておきましょう。
Microsoft Edgeでサイトに直接メモをとるなど思ったよりもいろいろな使い方が出来ますよ。
ちなみに下記のリンクはSurface Book2、Surface Pro(2017)、Surface Laptop、Surface Studioなど向けの記事投稿時現在最新のSurfaceです。

click.linksynergy.com

https://click.linksynergy.com/deeplink?id=C4kK9Npmq74&mid=39726&...
https://click.linksynergy.com/deeplink?id=C4kK9Npmq74&mid=39726&murl=https://www.microsoft.com/ja-jp/surface/accessories/surface-pen

amzn.to

https://amzn.to/2Jnwdgv
https://amzn.to/2Jnwdgv
2.Surface タイプカバー(Proなどタブレットタイプのみ)


こちらもかならずあなたのSurfaceと同じモデルのカバーをご用意しましょう。
Surfaceタイプカバーがあれば、画面を傷から守る蓋として使えるのはもちろん、キーボードとしても利用できます。
お値段高めなのでついケチってサードパーティのBluetoothキーボードなどを用意したくなりますが、純正品はトラックパッドの感度やキータッチの評判もいいのでSurface Proシリーズを使う人には必須アイテムです。

click.linksynergy.com

https://click.linksynergy.com/deeplink?id=C4kK9Npmq74&mid=39726&...
https://click.linksynergy.com/deeplink?id=C4kK9Npmq74&mid=39726&murl=https://www.microsoft.com/ja-jp/p/surface-pro-タイプ-カバー/91v4vtmhxwpm?cm_mmc=store&activetab=pivot:overviewtab

amzn.to

https://amzn.to/2EmeId3
https://amzn.to/2EmeId3
3.Surface Dial
![RW1loH[1] RW1loH[1]](https://wpteq.org/wp-content/uploads/2018/04/RW1loH1_thumb.jpg)
主にSurface Book2、Surface Studio向けのアクセサリー。
ショートカットやコントロール、描画ツールにアクセスするのに使います。
ちょっと変わったデバイスですが、イラストを描く人などにおすすめです。

click.linksynergy.com

https://click.linksynergy.com/deeplink?id=C4kK9Npmq74&mid=39726&...
https://click.linksynergy.com/deeplink?id=C4kK9Npmq74&mid=39726&murl=https://www.microsoft.com/ja-jp/store/d/surface-dial/925R551SKTGN?icid=Cat_SurfaceAccessory-ContentPlacement3-SurfaceDial-052317-ja_JP&activetab=pivot:overviewtab

amzn.to

https://amzn.to/2GZ34Ko
https://amzn.to/2GZ34Ko
4.電源アダプター
| 電源アダプタの種類 |
付属Surface |
| 13W |
Surface 3 |
| 24W |
Surface RT
Surface 2 |
| 36W |
Surface Pro 3 |
| 48W |
Surface Pro 2 |
| 65W |
Surface Pro(2017)
Surface Book
Surface Laptop |
| 102W |
Surface Book 2 |
パソコンの電源ケーブル、1つだけだと持ち運びが面倒だという方は予備の電源を1つ用意しておくと良いかもしれません。
ちなみに電源アダプタにはUSBポートもついており、ここでスマホなども充電できて便利です。

click.linksynergy.com

https://click.linksynergy.com/deeplink?id=C4kK9Npmq74&mid=39726&...
https://click.linksynergy.com/deeplink?id=C4kK9Npmq74&mid=39726&murl=https://www.microsoft.com/ja-jp/p/102w-電源アダプター/920j5rj42kd6/chc0?cid=msft_web_collection&cm_mmc=store
マイクロソフト(Microsoft) (2017-06-15)
売り上げランキング: 7,509
--










![RW80TR[1] RW80TR[1]](https://wpteq.org/wp-content/uploads/2018/04/RW80TR1_thumb-1.jpg)
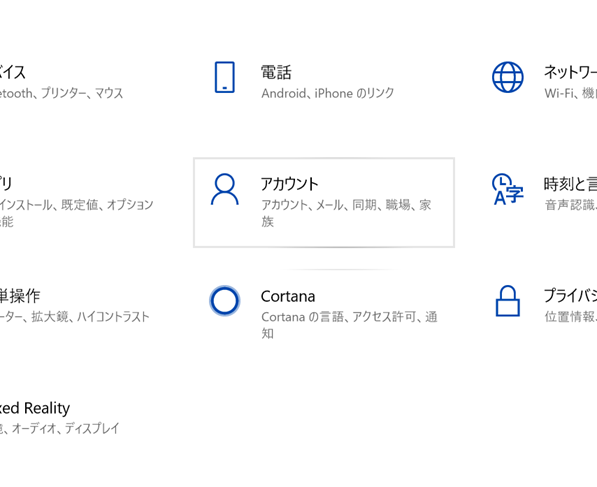

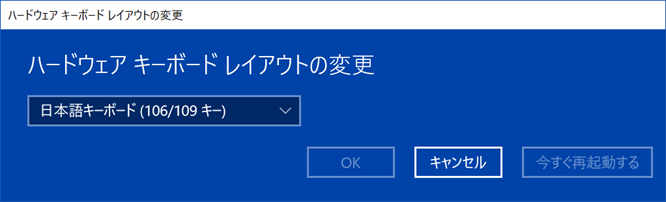
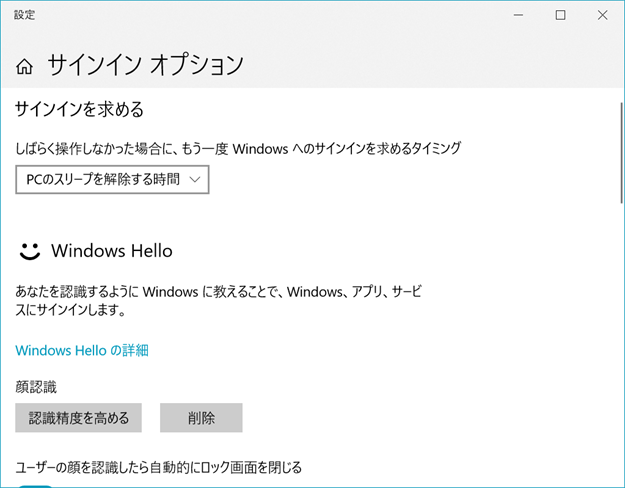
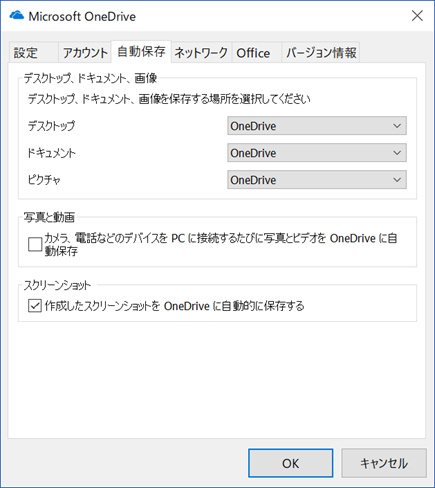
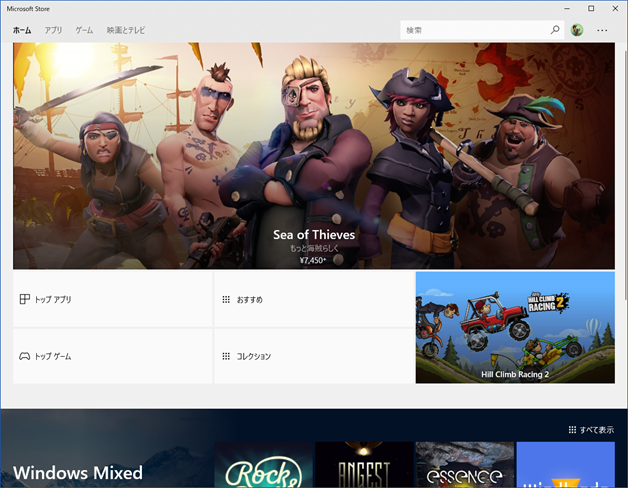




![RW1loH[1] RW1loH[1]](https://wpteq.org/wp-content/uploads/2018/04/RW1loH1_thumb.jpg)
![マイクロソフト Surface Pro [サーフェス プロ ノートパソコン] Office H&B搭載 12.3型 Core i5/128GB/4GB FJT-00014](https://images-fe.ssl-images-amazon.com/images/I/41kGpPBTvGL._SL160_.jpg)