Windows10マシンXiaomi Mi Notebook Air 13には中国版Windows10が搭載されています。
そのためデフォルトでは日本語化することが出来ません。
今回はWindows10日本語版をインストールすることで日本語化方法をご紹介します。
※この方法はXiaomi Mi Notebook Air 13向けに書いていますが、Windows10の他の中華マシンでも応用できると思われます。
用意する物
・Xiaomi Mi Notebook Air 13
・USBメモリー(空き容量16GB以上)
・インターネット接続環境
※Xiaomi Mi Air 13って何?と言う方はこちらをご覧下さい。
1.まずはメディア作成ツール
まずはWindows10の日本語版を用意します。
これはXiaomi Mi Notebook Airでも出来ますが、普段使っているWindows10のマシンから操作すると良いでしょう。
Windows10のダウンロードはマイクロソフトの公式サイトからダウンロードできます。
こちらにアクセスしてツールを今すぐダウンロードを選んでください。
ツールをダウンロードしたらUSBメモリーをセットしてダウンロードした「Media Creation Tool.exe」を実行してください。
実行するときライセンス条項は「同意」
実行する操作は「他のPC用にインストールメディアを作る」
設定は「日本語」「Windows10」「64ビット(x64)」
「USBフラッシュドライブ」>「差し込んだUSBドライブ」を選択肢ダウンロード、インストールしてください。
USBメモリーにインストールデータが準備されますのでこの間にステップ2に進んでください。
2.プロダクトキーの準備
通常はプロダクトキーは既にXiaomi Air13にインストールされている情報が使われますが、万が一プロダクトキーをなくしてはいけないのでメモしておきます。
プロダクトキーは専用のツール(無料ソフト)を使うことで確認できます。
こちらからCompressed.zipを選んでツールをダウンロードしてください。
Xiaomi Air 13上でツールを実行すると上のような画面になります。 左上の保存マーク(フロッピー型)を押してUSBなどに保存してください。
またWindows Product Keyの項目はスマホで写真を取っておく、メモをとっておくなどもしておいた方が良いと思います。
3.Windows10日本語版クリーンインストール
Xiaomi Mi Notebook Air 13に日本語版をクリーンインストールします。
注意としてはXiaomi Mi Notebookに保存されているデータが初期化されてしまいます。
もし必要なデータがあればバックアップを取っておいてください。
BIOS設定を書き換える
まずXiaomi Mi Book Airの電源がオフになっているのを確認します。
次にXiaomi Mi AirのF2ボタンをおしっぱなしで電源ボタンを1回押します。(F2ボタンは押し続けてください)
するとWindows10ではなくMi BookのBIOS画面が立ち上がります。
Xiaomi Mi AirのBIOSはマウスを使うことが出来ません。
画面下の操作方法(十字ボタンで移動、ENTERで決定、ESCで戻る)を参考に操作していきましょう。
左側のアイコンにカーソルが合っているのを確認し下ボタンを3回押してBOOTを選び、次に右を押して項目選択に映ります。
下ボタンを再び2回押してBoot Devices Orderを選びます。
するとBootの順番を設定出来る画面になります。
右ボタンを押して一覧からUSBを選びENTERを押します。選択状態でF6を押すと一番上に移動します。
一番上に設定するとUSBが最優先で起動される状態になります。
後はTABボタンを押してカーソルをYES/NOに写し、YESを選び決定します。
この状態でF10を押すとセーブして終了できます。
Windows10をUSBからインストールする
Windows10をUSBからインストールしましょう。
USB起動するとWindows10のセットアップ画面があらわれます。
この画面はマウスが使えます。
殆どの設定はそのままでいいのですがキーボードの種類だけは英語キーボード(101/102キー)に変更しておきます。 そのまま次へを選びます。
次に「今すぐインストール」を選んでください。
インストール画面ではWindowsのライセンス認証が必要と表示されます。
しかしXiaomi Air 13にライセンスキーは保存されているはずなのでとりあえずプロダクトキーがありませんを選んでください。
インストールするOSは「Windows10 Home X64」
利用規約に同意、カスタムWindowsのみをインストールする(詳細設定)でWindows10中国版が入っている(プライマリ)とかかれたHDDを選びます。
すると現在のWindowsが消されると言う警告が出ますがOKを選びましょう。
後はしばらくインストールが進みます。 インストールが終わるとWindows10の初回設定画面が日本語で表示されます。
お疲れ様でした。
※USBブートが有効だと起動が遅くなる可能性があります。 気になる場合BIOSからBOOTに入り、また最優先のストレージをHDDに戻してください。

--




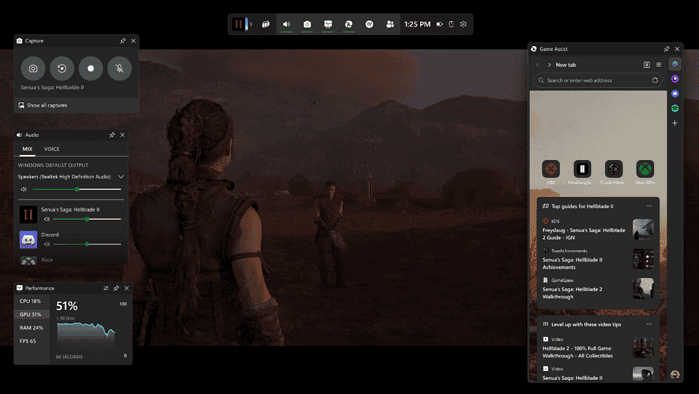
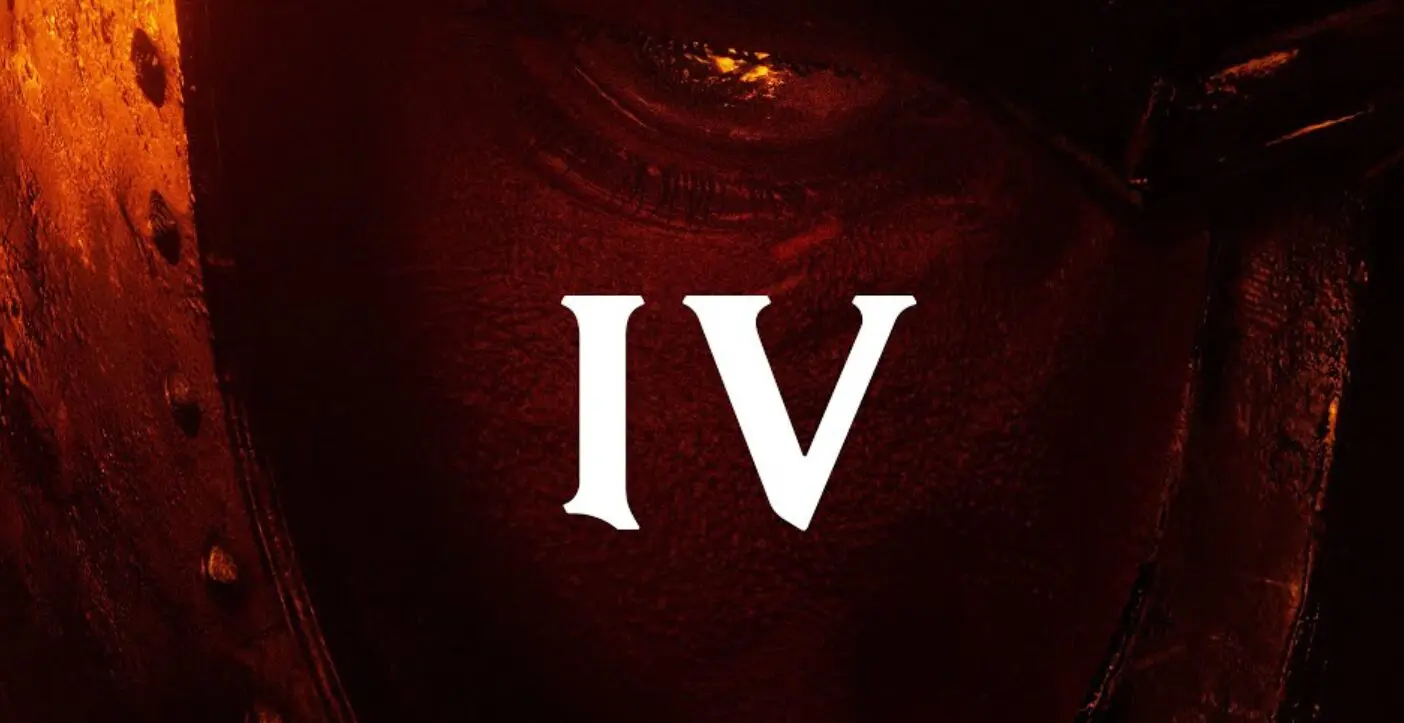


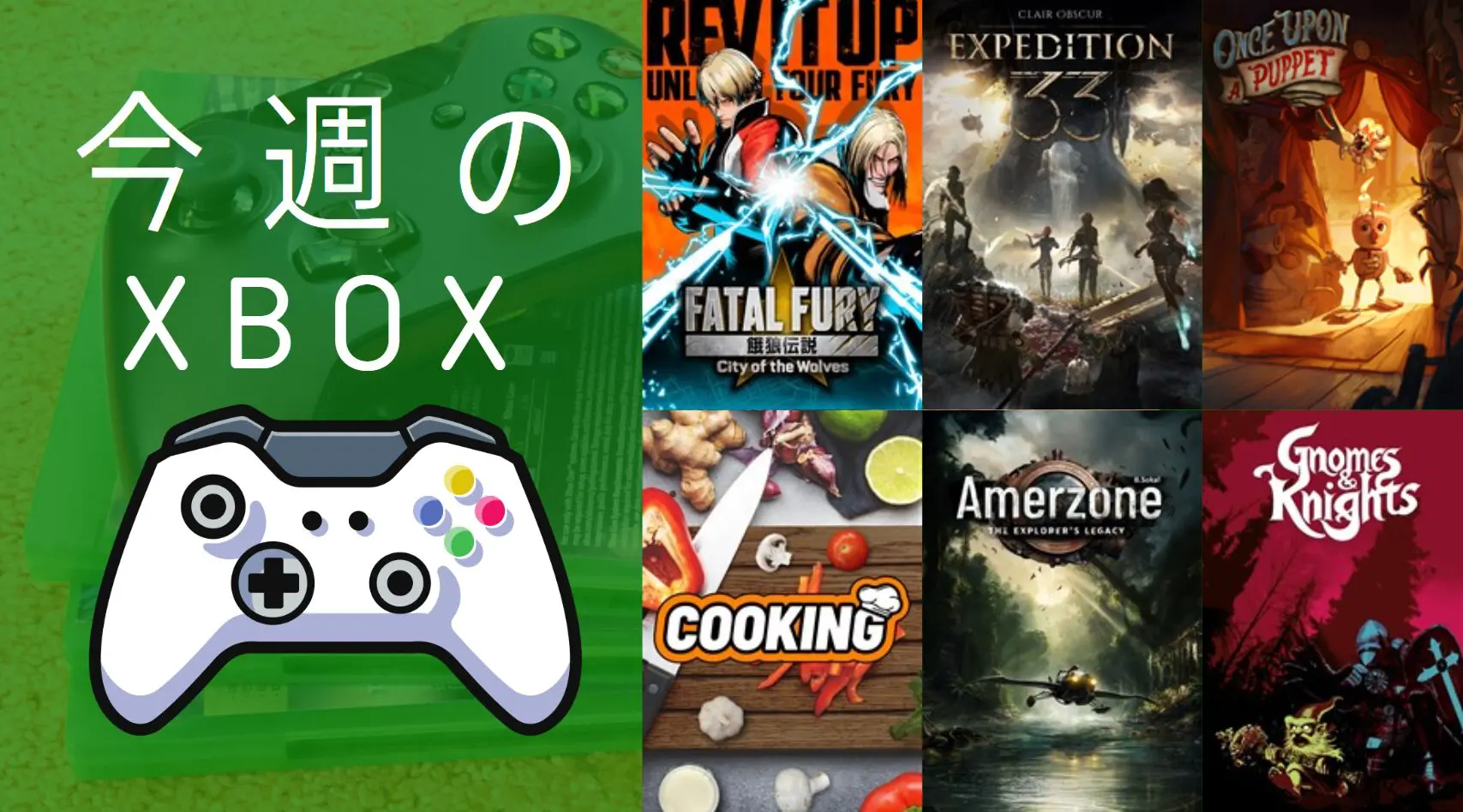
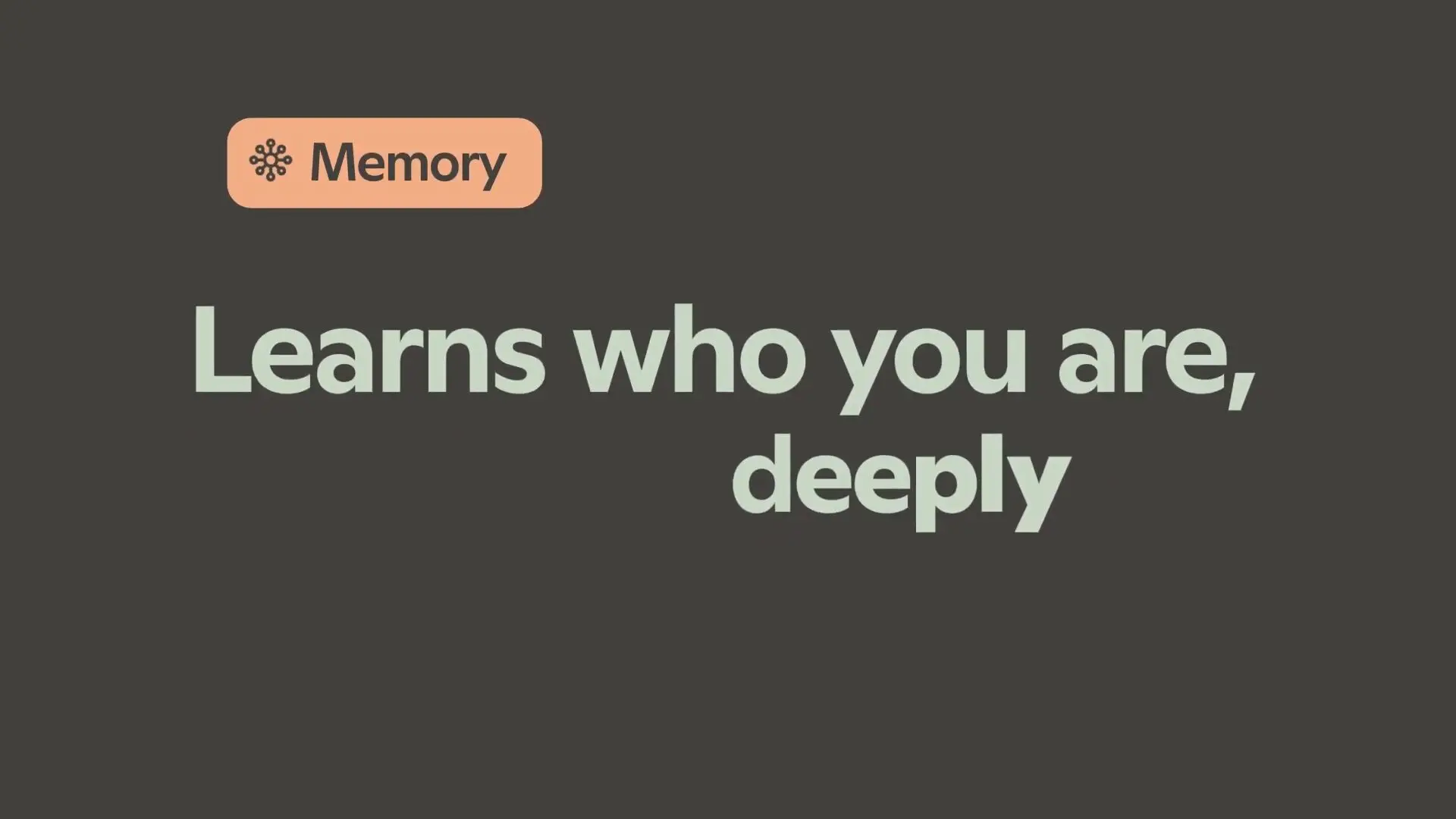

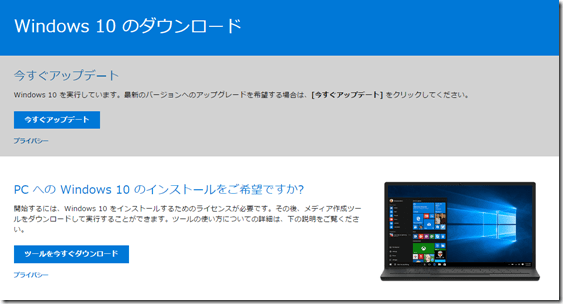
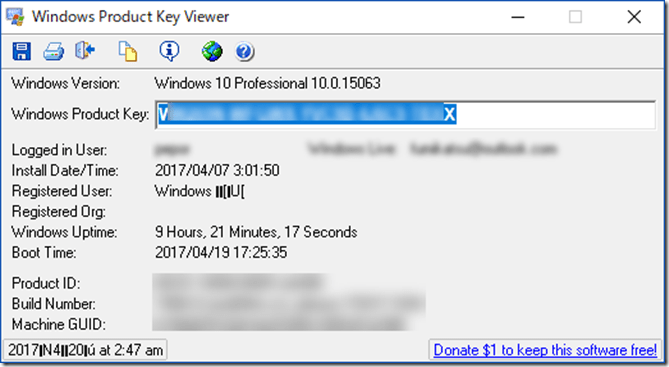
![150814win10_cleaninstall-thumb-636x358-89438[1] 150814win10_cleaninstall-thumb-636x358-89438[1]](http://wpteq.org/wp-content/uploads/2017/04/150814win10_cleaninstall-thumb-636x358-894381_thumb.jpg)
