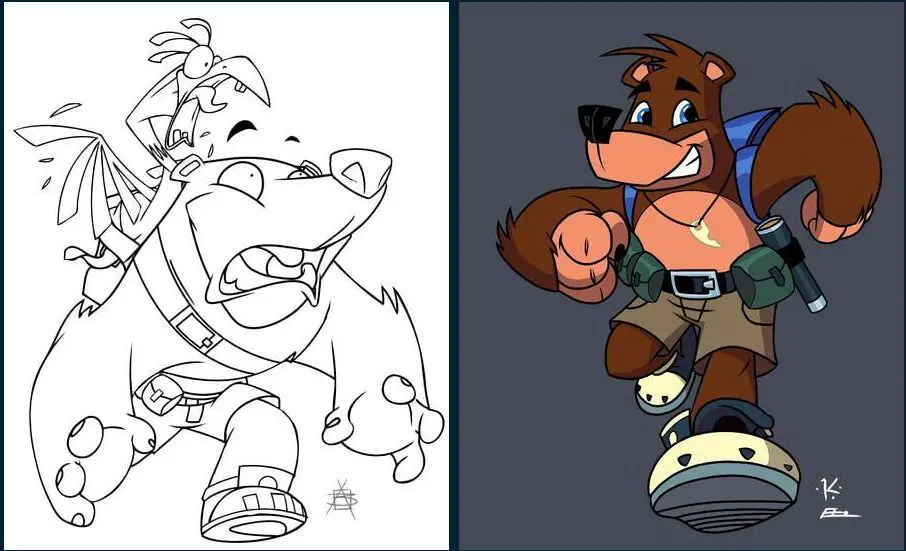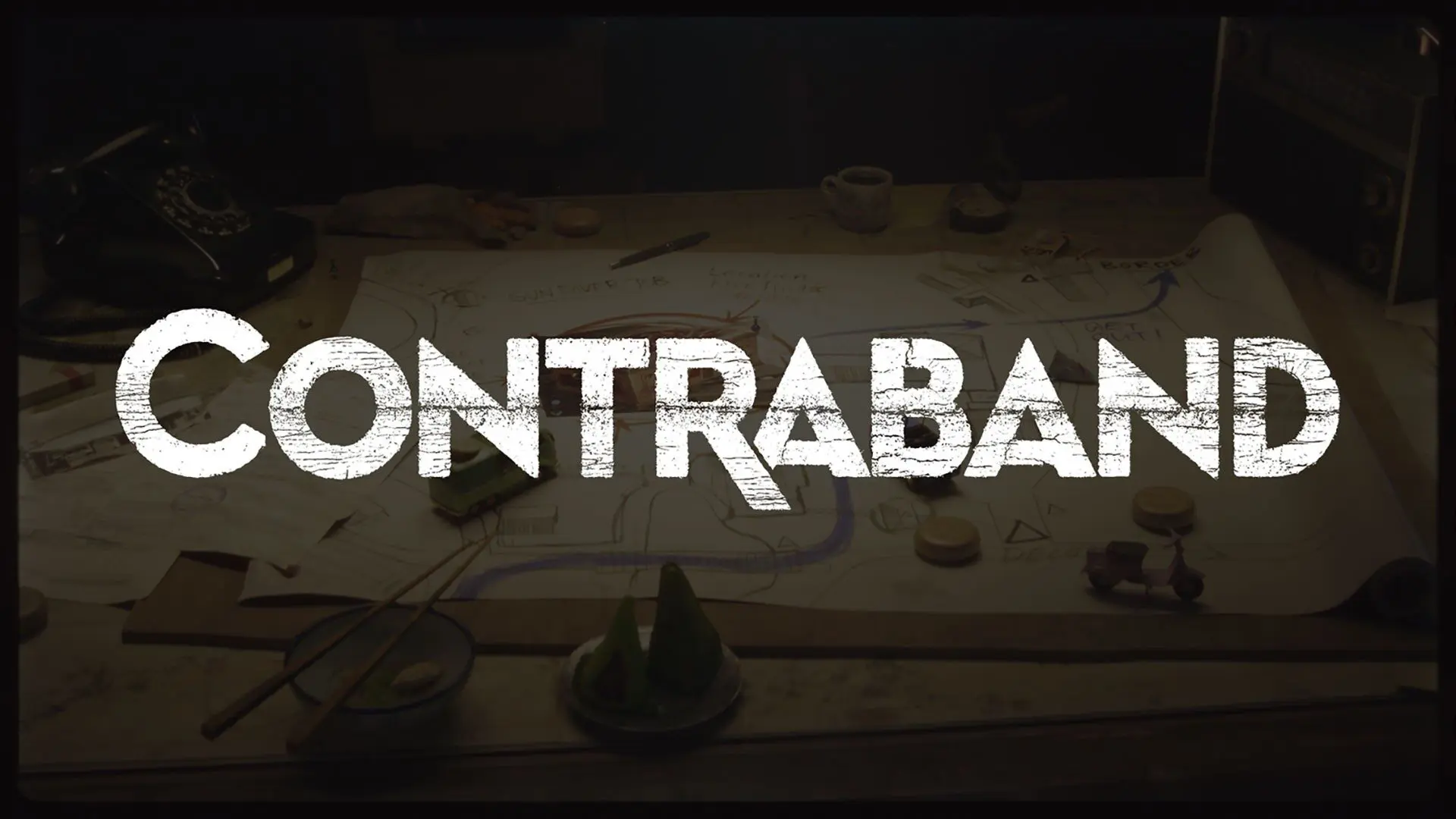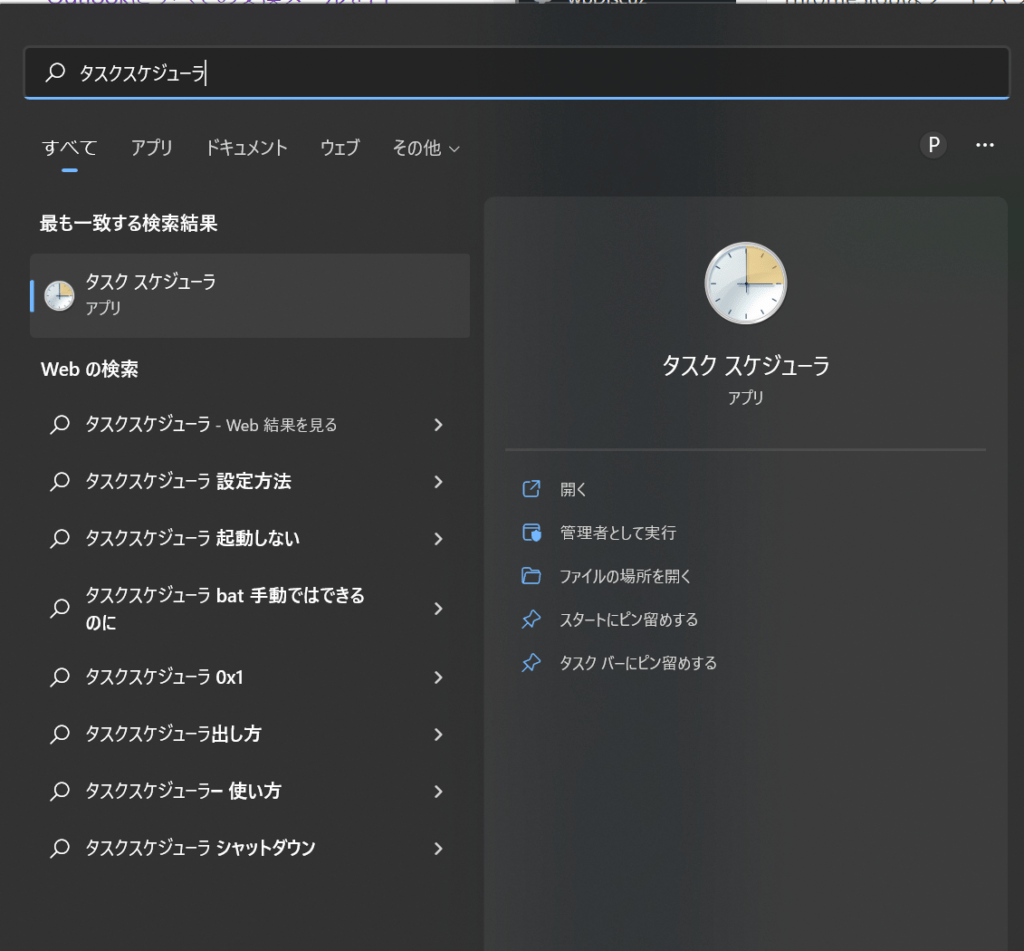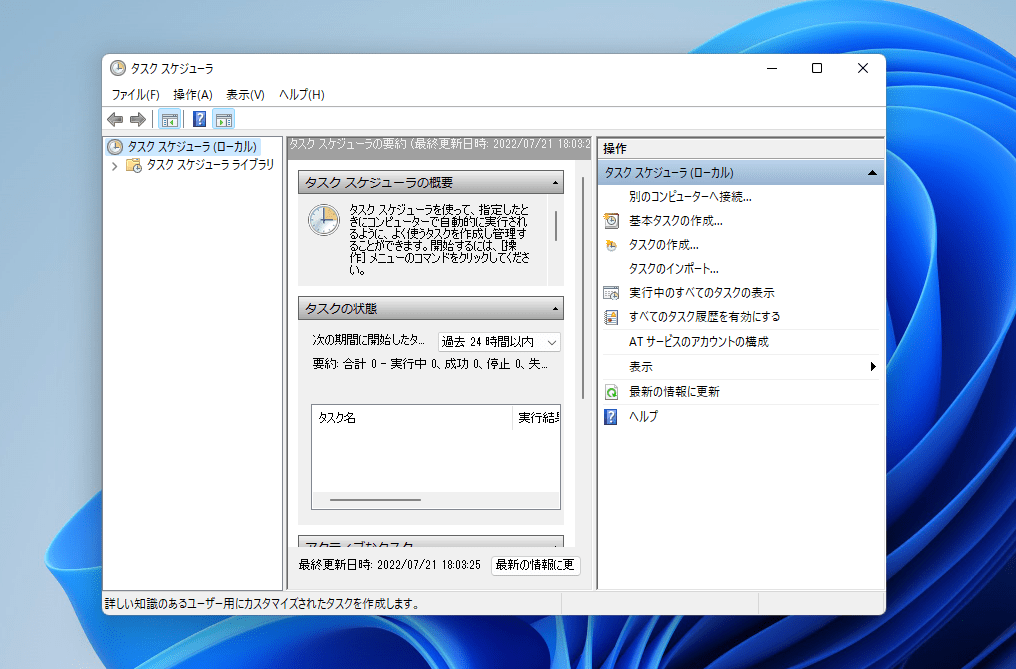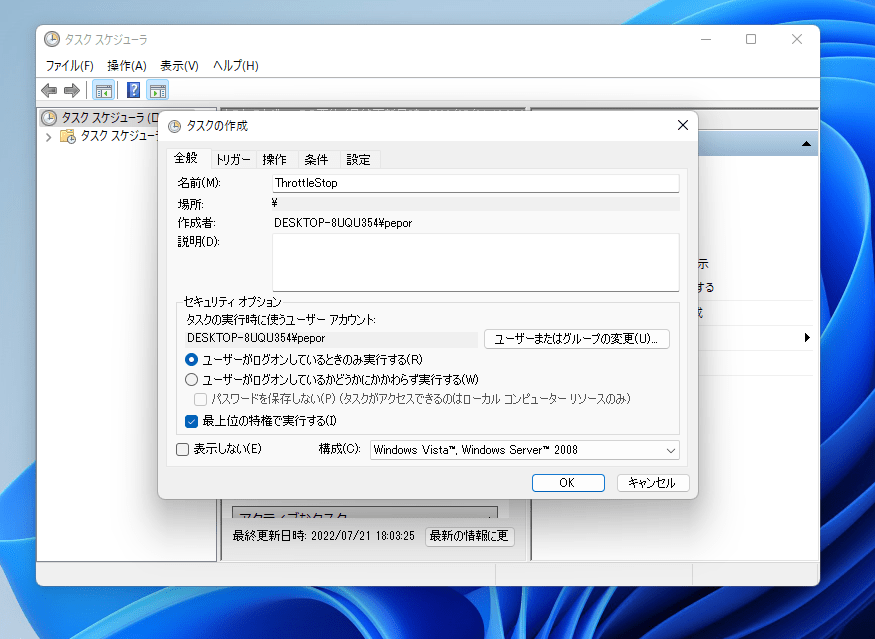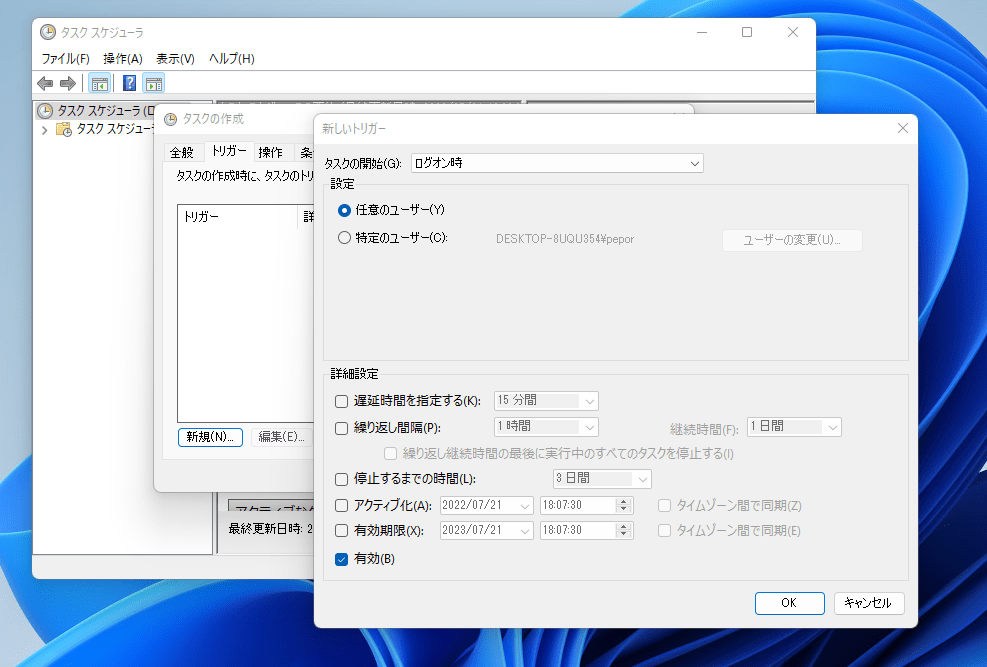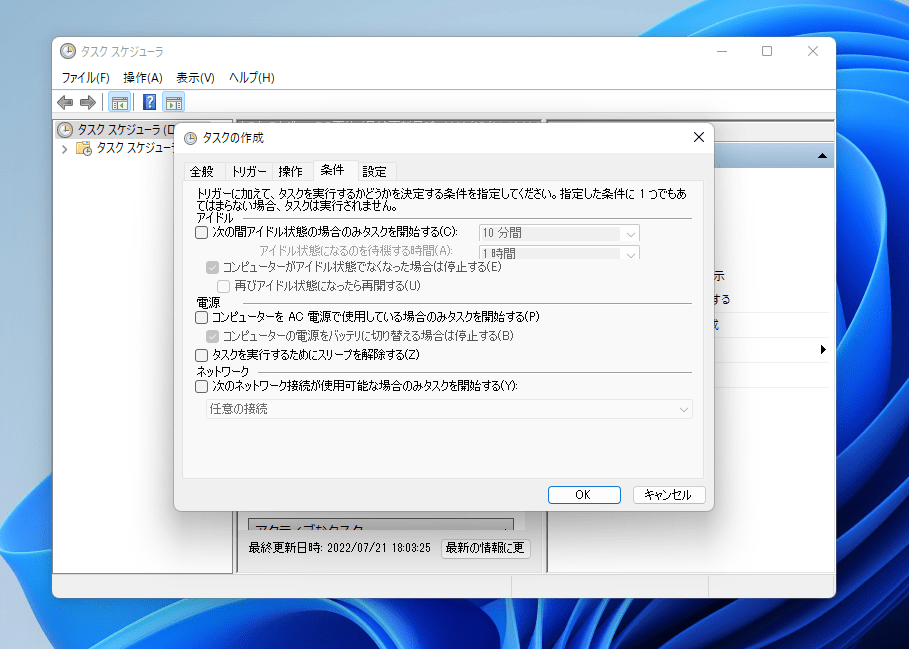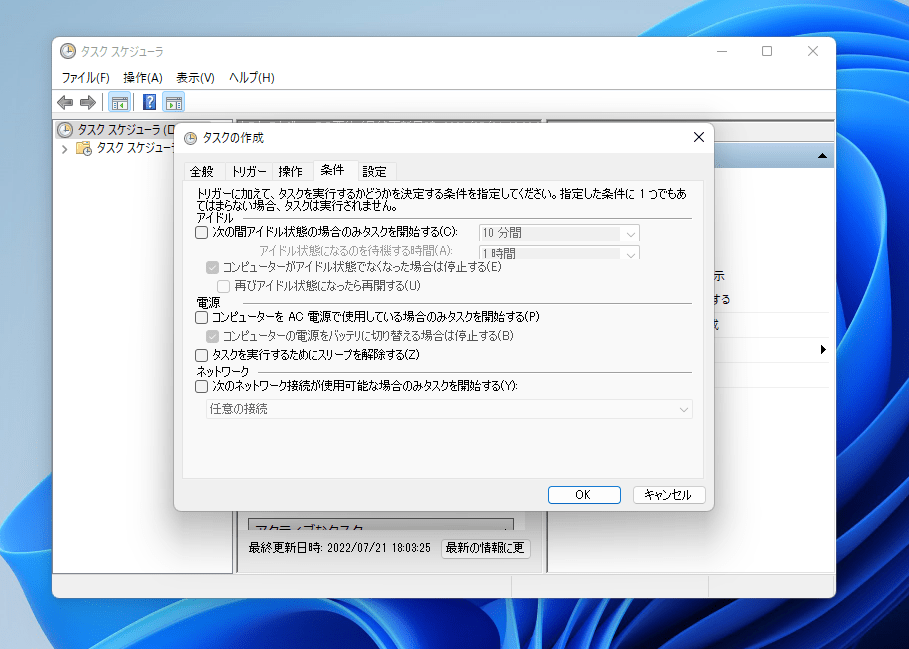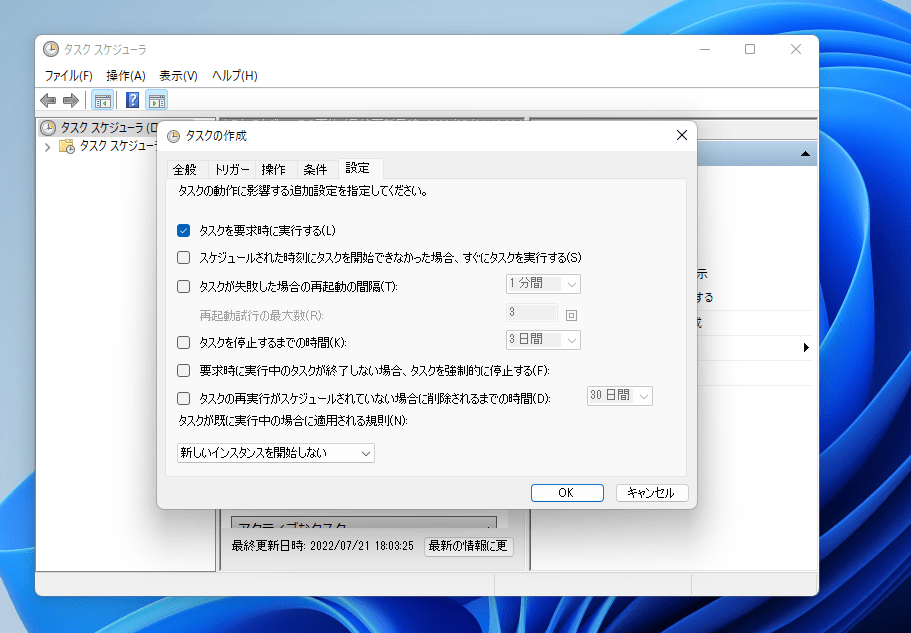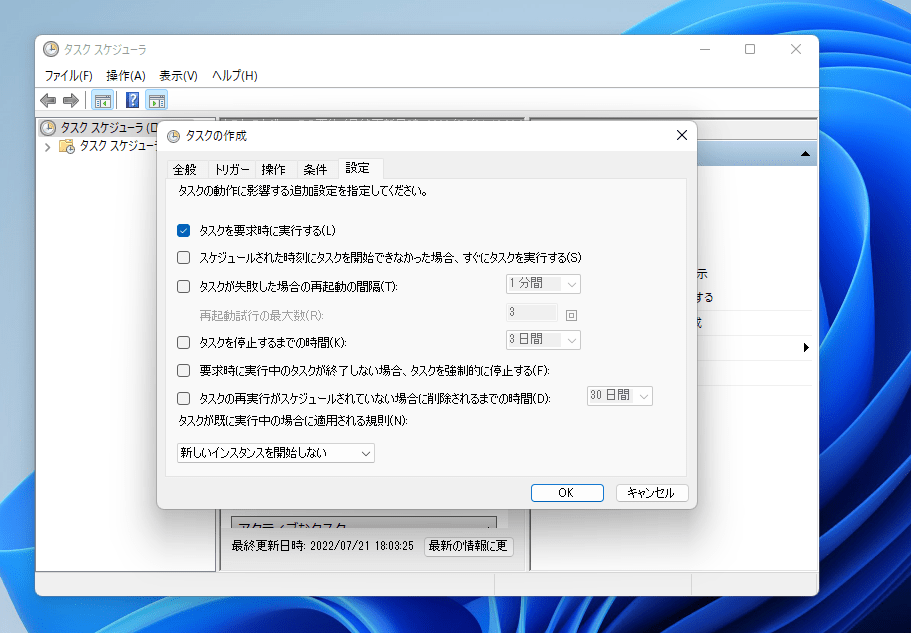ThrottleStopはノートパソコンやデスクトップのソフトウェアによる発熱監視機能を調整することが出来るアプリケーションです。一般にパソコンは温度が高くなると故障の原因になるため、ハードウェアとソフトウェアの両方で温度が高くなると性能を抑えて温度を下げようとします。しかし機種によってはこの調整が甘く、すぐに性能が低下してしまいユーザーが思ったような性能を得れないことがあります。ThrottleStopを常用したい人向けに今回は自動的に起動する方法を案内します。
ThrottleStopを自動起動する方法
step
1検索ボックスに「タスク スケジューラ」と入力してタスク スケジューラを開く
step
2タスクスケジューラ画面右にある[タスクの作成]をクリック
step
3[全般]タブの設定を行う
名前(M): ThrottleStop
最上位の特権で実行する(I)にチェックを入れる
step
4[トリガー]タブの設定を行う
- トリガータブで[新規(N)]をクリックして新規トリガーを作成。
- タスクの開始時(G)を[ログオン時]に選択する
- [OK]をクリック
step
5[操作]タブの設定を行う
- トリガータブで[新規(N)]をクリックして新規トリガーを作成。
- 操作[プログラムの開始]を選択
- プログラム/スクリプトの右にある[参照]をクリック
- [ThrottleStop.exe]をクリック
- [OK]をクリック
step
6[条件]タブの設定を行う
すべてのチェックボックスをオフにしてください。
step
7[設定]タブの設定を行う
- [タスクを要求時に実行する(L)]以外のすべてのチェックを外してください。
ThrottleStopとは
Windowsが成業しているCPUの管理機能を変更し、パフォーマンスや温度、消費電力を調整出来るチューニングツールです。設定によっては発熱によりパソコンが破損する危険性があるため取り扱いにはご注意ください。
--