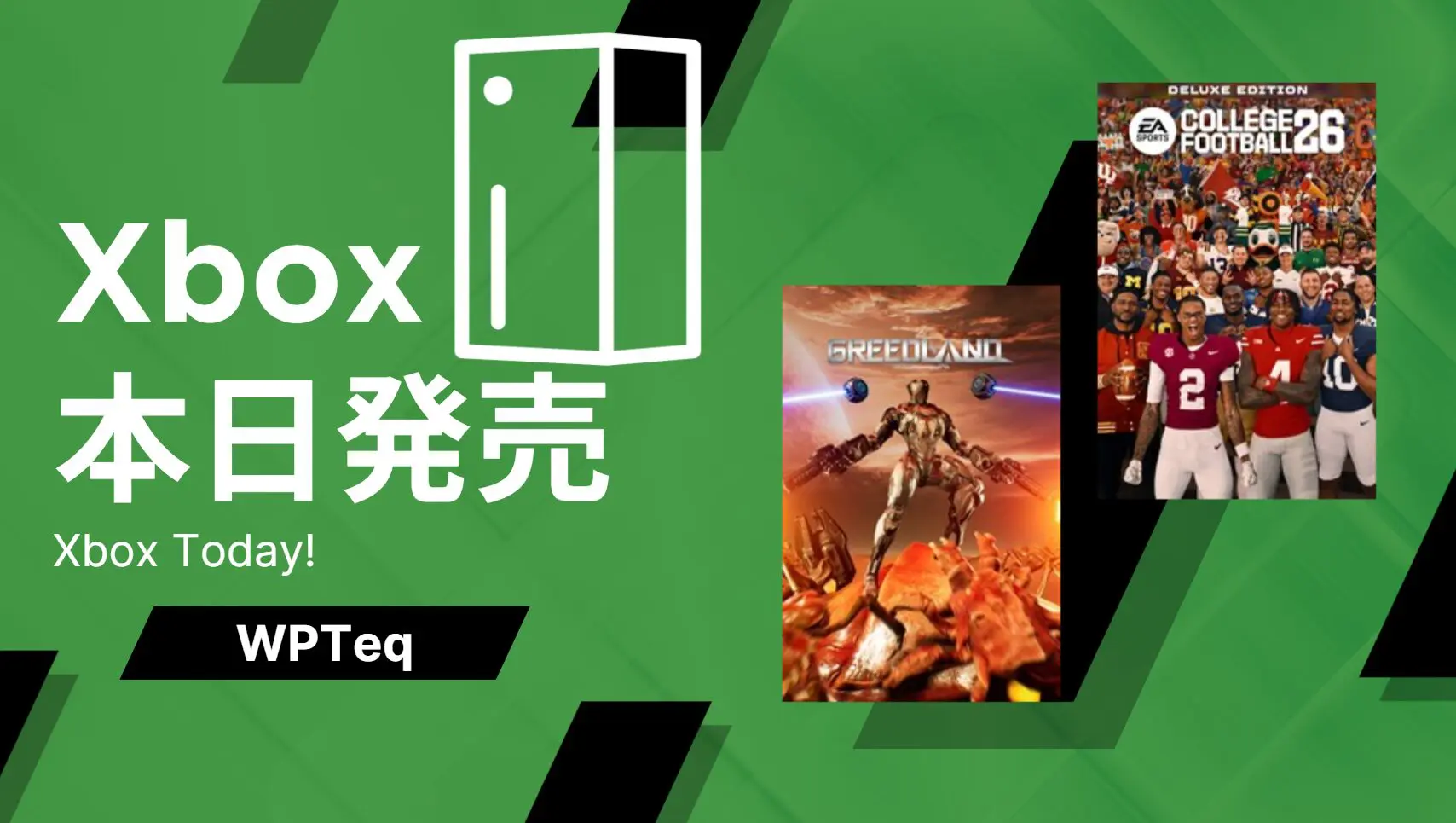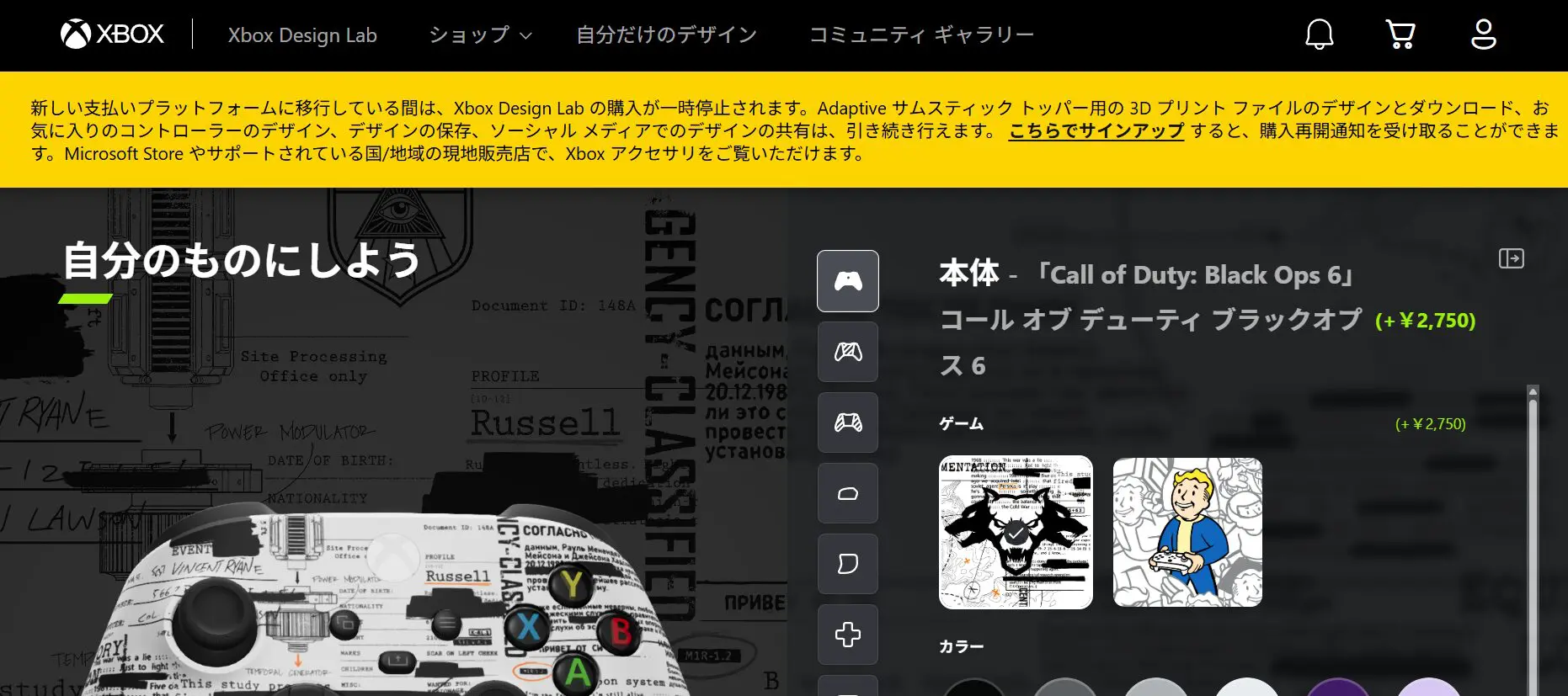Windowsでは基本的作業を行う場所をデスクトップと呼びます。ここはアプリやフォルダーウィンドウを表示して作業をする場所で、「作業机の上」をイメージするとわかりやすいかもしれません。
デスクトップでできること
Windowsのデスクトップでは、エクスプローラーと同じようにファイルやフォルダを配置したり、ショートカットを置いてアプリを素早く起動したりできます。
ゴミ箱
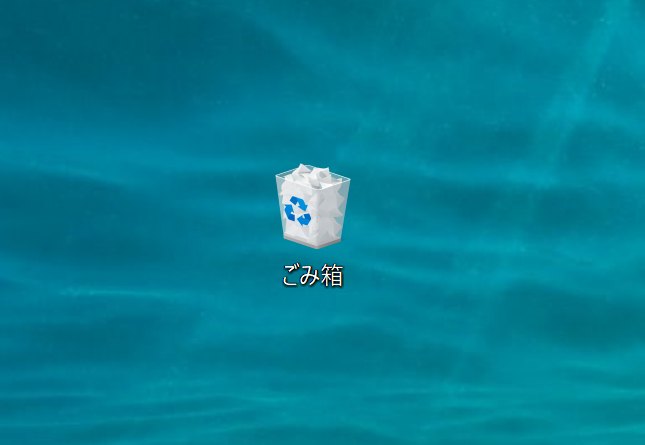
削除したファイルが入る場所です。 ゴミが入っているマークだと削除したファイルが入っています。しばらくするとファイルは消えますが手動で削除することもできます。ゴミ箱に入っている間は再び取り出すこともできます。
デスクトップを右クリックする

デスクトップを右クリックすると、メニューを開くことができます。
ディスプレイ設定(D)
ディスプレイ設定では画面の明るさの調整、色の調整、画面の拡大(表示スケール)、画面の解像度、画面の向き、複数のディスプレイをつなぐマルチディスプレイなどを設定することができます。
個人用設定(R)
Windowsの個人的な設定を行います。デスクトップの背景に表示される壁紙の変更、モダンUIのアイコンやウィンドウのテーマカラー、ロック画面の壁紙やフォント、スタートやすくばーの設定などはここで行うことができます。
グラフィックスボードの設定(NVIDIA/AMD/Intel)
グラフィックスボードのオプションもデスクトップを右クリックして開くことができます。ゲームのパフォーマンスや色などの細かな調整はここから行うことができます。
Windows 10を便利に使いこなす
Windows 10のデスクトップでは様々な機能が追加されています。使いこなすと非常に便利なので、覚えておきましょう。
スナップ
ウィンドウを半分に分けたり、複数のアプリを並べて表示したいときに便利なのがスナップです。Windows 8では、ウィンドウを画面の端までもっていくことで、ウィンドウを1/2にわけることができました。
スナップ機能を使うと、アプリを2つにわけることができたので、Webブラウザーを表示しながらWordで資料を作るなどの複数の作業のマルチタスクを快適に行うことができます。
Windows 10では、画面のウィンドウを四隅にドラッグすることで1/4の分割に対応しました。これにより最大4つまでアプリケーションを同時に見ることができます。
4つの画面を見ることはなかなかないかもしれませんが、高解像度ディスプレイを使っていて、複雑な作業を行うときは意外に便利な機能です。
タスクビュー
アプリを素早く切り替えることができる「タスクビュー」と呼ばれる機能があります。マウス操作ではタスクバーのコルタナボタンの右にあり、タスクビューボタンをクリックすると今開いているアプリウィンドウを一覧表示することができます。スマートフォンのアプリ切り替えにちかいものです。キーボードのWinキー+Tabキー、タッチ操作では画面左隅からスワイプでも開くことができます。
アプリが今どこにあるのかわからなかったり、アプリの画面の状態をすぐに確認したいときに便利です。
仮想デスクトップ
デスクトップを冒頭では作業する机に例えていましたが、作業によって机を片付けることなく複数の机を使い分けることができると便利ですよね。
Windows10では、仮想デスクトップを複数用意しておいて複数のアプリをまとめて切り替えることができる仮想デスクトップという機能があります。これは1つ目ではインターネットとWordで作業、2つ目では設定画面やイラストソフトというように使い分けることがあできるというものです。
タスクビューで仮想デスクトップ1から2にウィンドウを持ってくることなどもできます。
[st_af id="59798"]