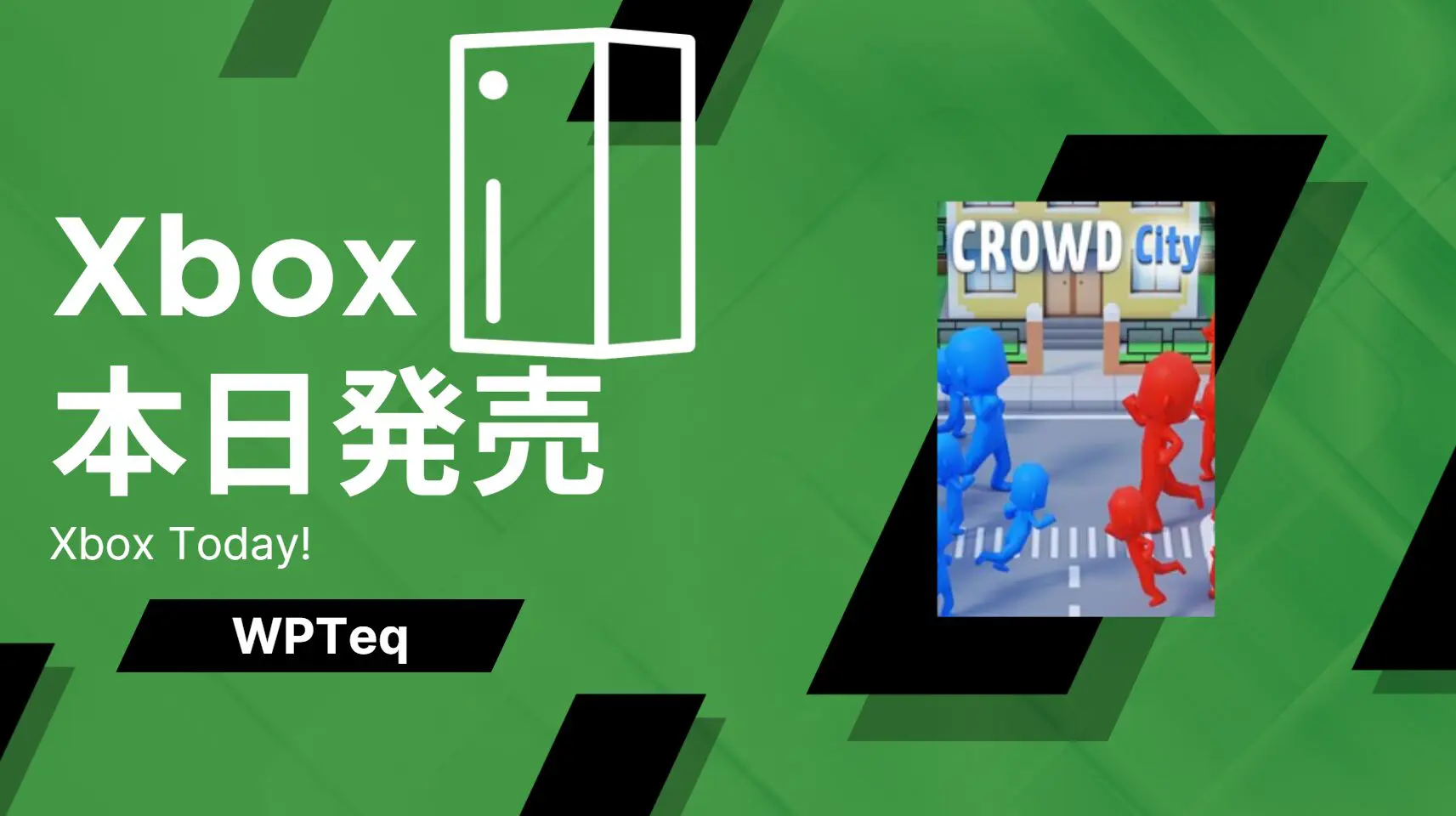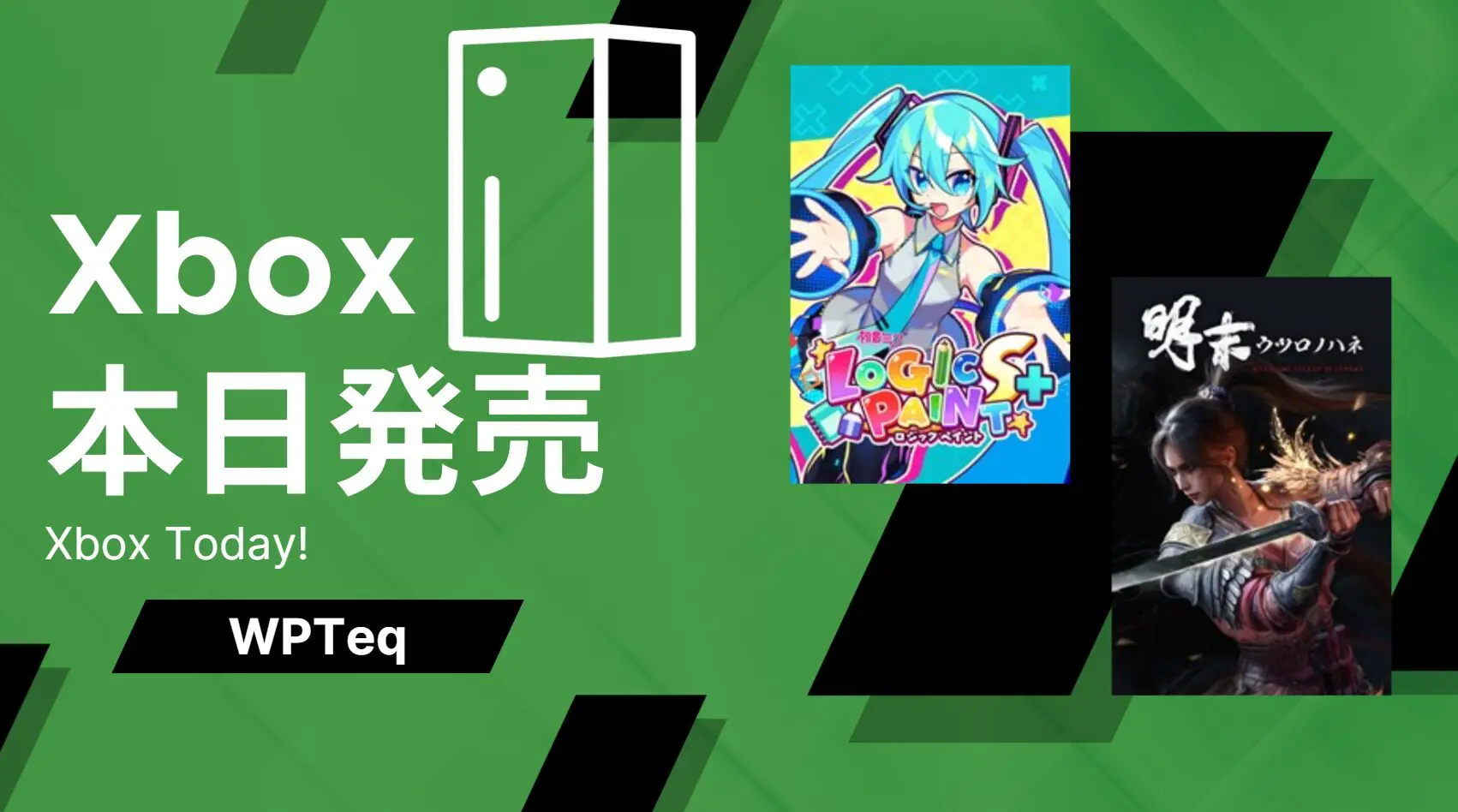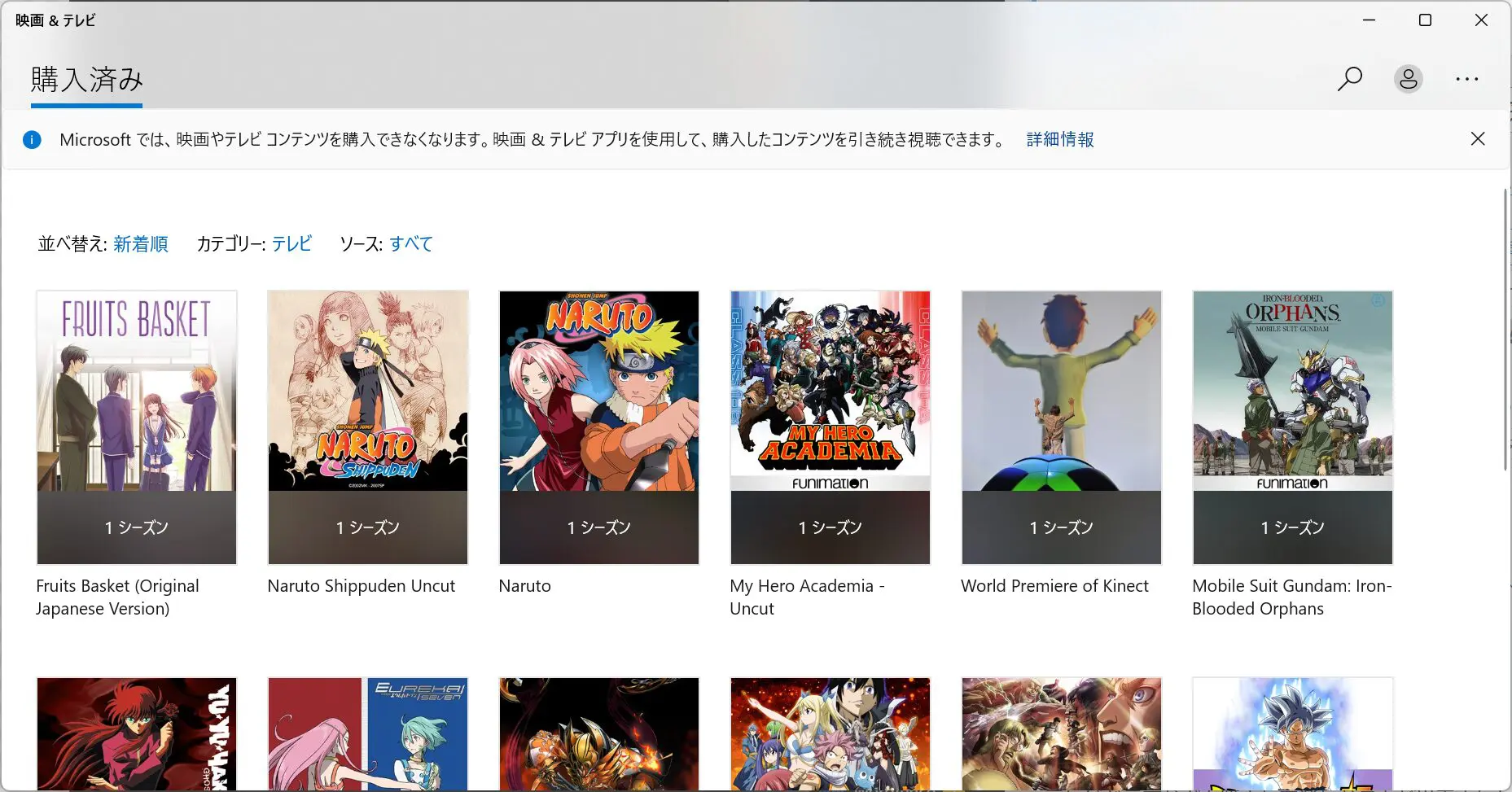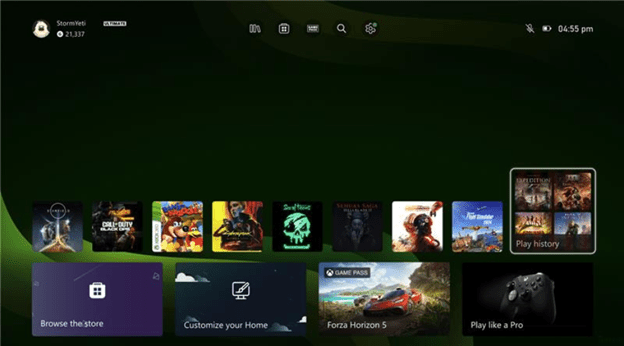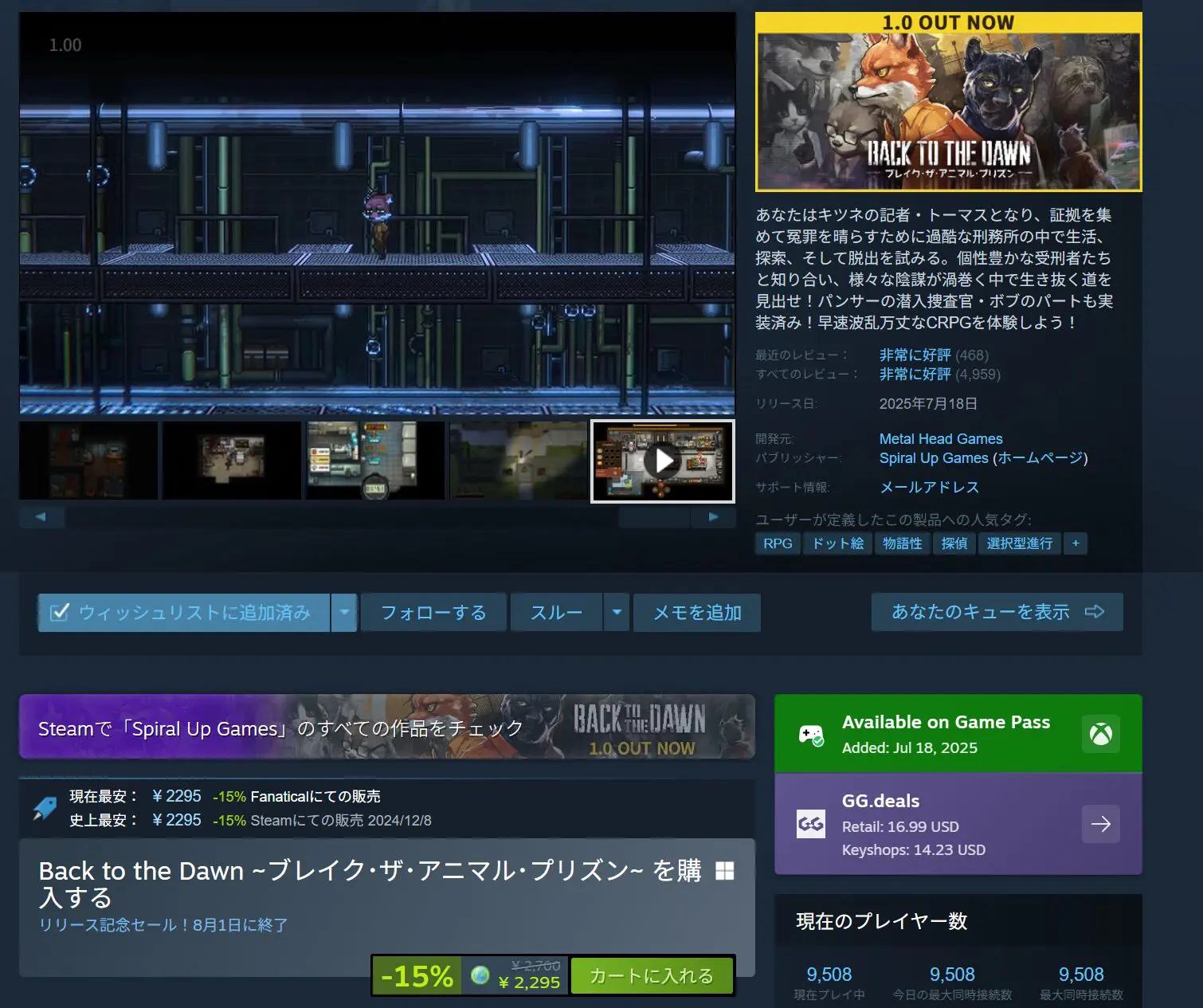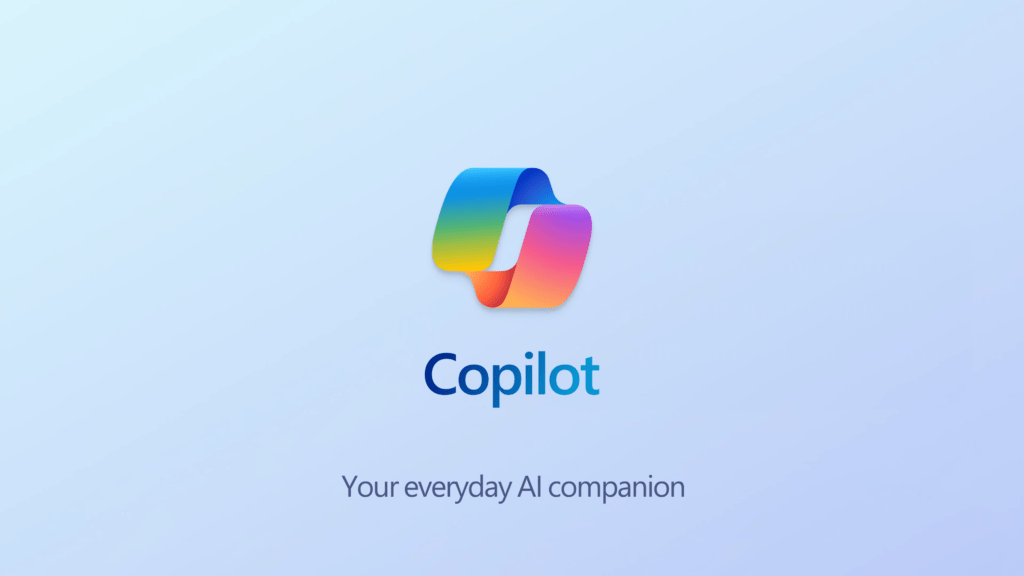ゲームをパソコンで楽しむ上でマウス&キーボードの方が遊びやすいパソコン向けにデザインされたゲームもあれば、コンソールゲーム機向けにデザインされたゲームパッドで遊ぶ方が遊びやすいタイトルがあります。 Windows PCでは多種多様な入力デバイスをサポートしており、公式にサポートされているゲームコントローラー、Xboxワイヤレスコントローラーもその1つです。
今回はXboxワイヤレスコントローラーの例を元にパソコンの接続する3つの方法をご紹介します。
1.USBケーブルで有線接続する
Xbox ワイヤレスコントローラーのUSBポートとWindows PCのUSBポートをケーブルで接続すると自動的にドライバーが認識してインストールされます。 Xboxワイヤレスコントローラーのランプが光れば接続完了です。
Xboxワイヤレスコントローラーは最大8つまで同時接続出来ます。 Xboxチャットヘッドセットが接続されている場合、4つまで接続することが可能です。 Xboxステレオヘッドセットを使う場合、一度に接続出来るのは2つだけになります。
ココに注意
接続出来ない場合、最新のWindows 10であるか確認してください。 またUSBケーブルが充電専用のものの場合接続出来ません。 データ通信対応のケーブルをご利用ください。
2.BluetoothでXboxコントローラーを無線で繋ぐ
後期生産のXbox OneワイヤレスコントローラーであればBluetooth接続をサポートしています。(Xbox One S以降の世代で製造されたXbox Oneワイヤレスコントローラー) 初期型Xbox One及びXbox One Elite世代のコントローラーはBluetoothをサポートしていないのでご注意ください。
Xbox One コントローラーの電源を入れて、ペアリングボタンを3秒ほど長押しするとランプが点滅します。 点滅したらWindowsの[設定]>[デバイス]>[Bluetooth及びその他のデバイス]をクリックし、[Bluetooth]をオンにします。 続いてBluetoothデバイスの追加を選択し、Bluetoothを選択すればBluetoothデバイスを検索できます。 この一覧にXbox コントローラーが表示されれば、それをクリックすればペアリング完了となります。
Bluetooth対応Xboxワイヤレスコントローラーではない場合この方法は使えません。 またパソコンの種類によってはBluetooth機能がついていないことがあります。 別途Bluetoothアダプターをお買い求めください。
3.Xbox Wirelessを使ってXbo コントローラーを無線で繋ぐ
Xbox Wireless対応PCまたはXbox Wirelessアダプタがあればより安定した環境でPCとXboxコントローラーを無線接続出来ます。 Xboxワイヤレスfor PCをパソコンに接続し、Xboxコントローラーの電源を入れます。 続いてペアリングボタンを長押ししてランプが点滅しだしたら、Xbox Wireless アダプターのペアリングボタンを長押しします。 両方のランプの点滅が止まったらペアリング完了です。
[amazon_link asins='B0748LC6VZ' template='auto-ts' store='api-wpxxxx314320-22' marketplace='JP' link_id='e9cb9990-0652-4f0d-ae4a-ebfc04b21433']
Xbox Wirelessで接続する場合、Windows 10以外のOSでは利用できません。
--