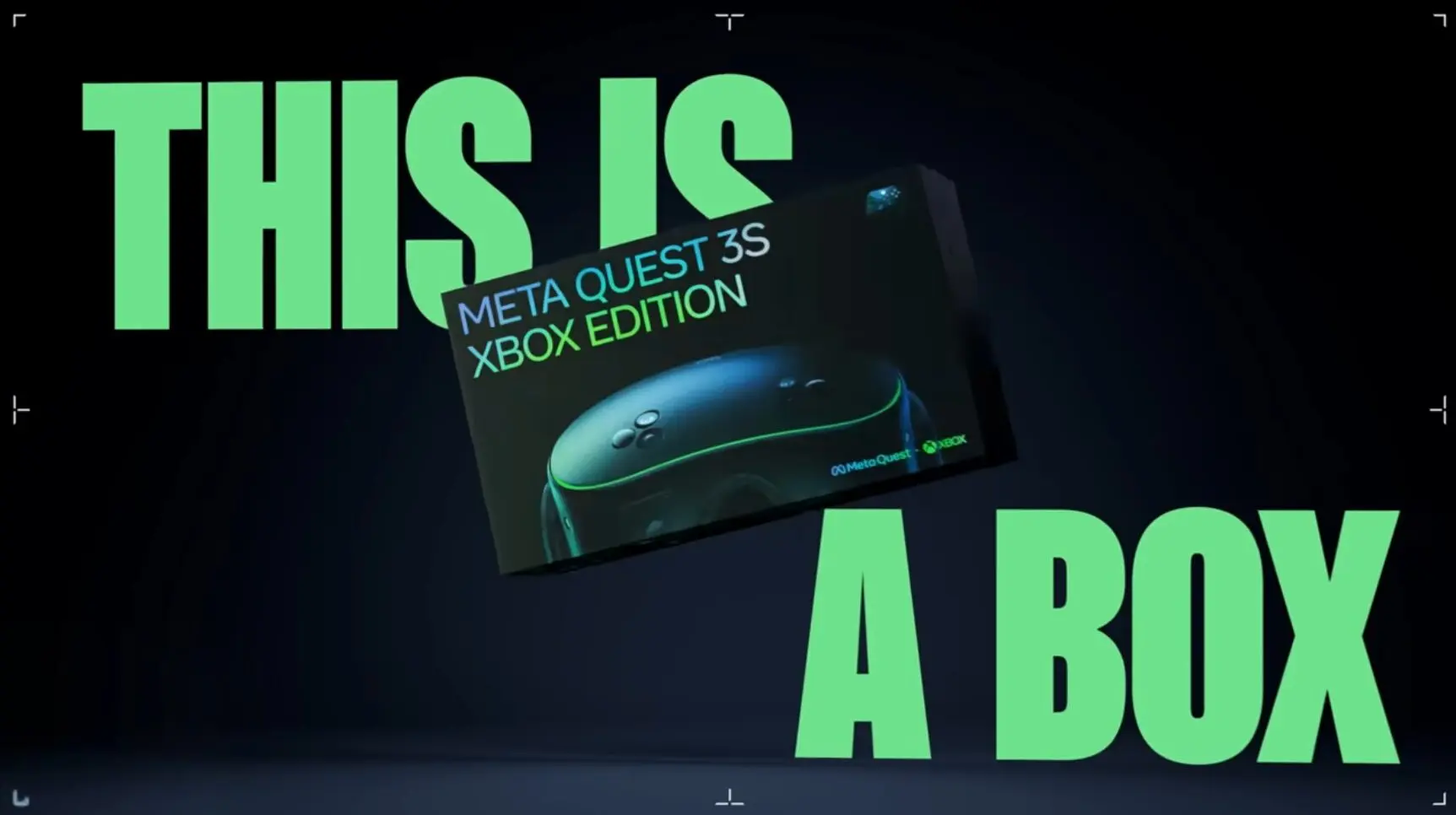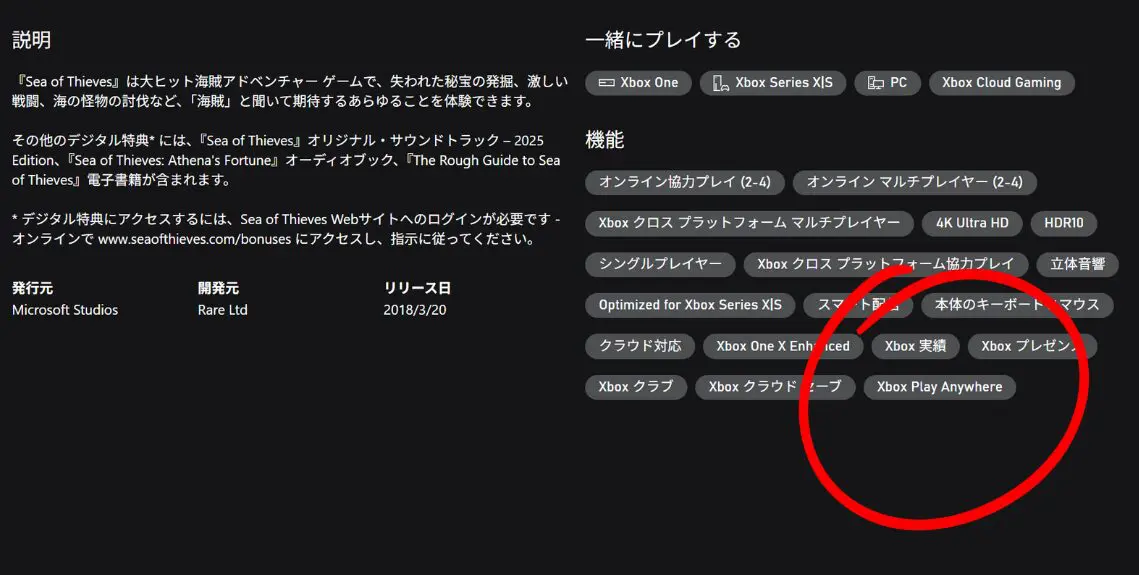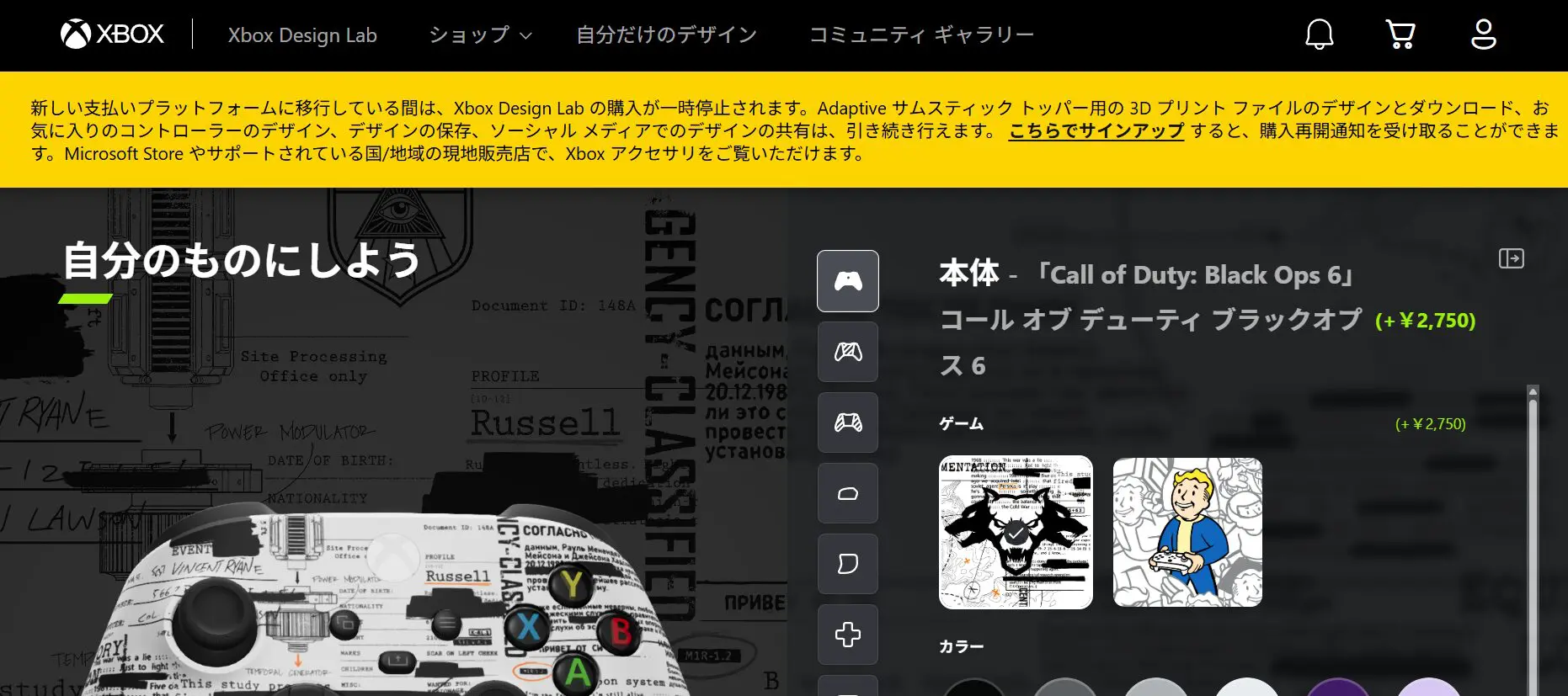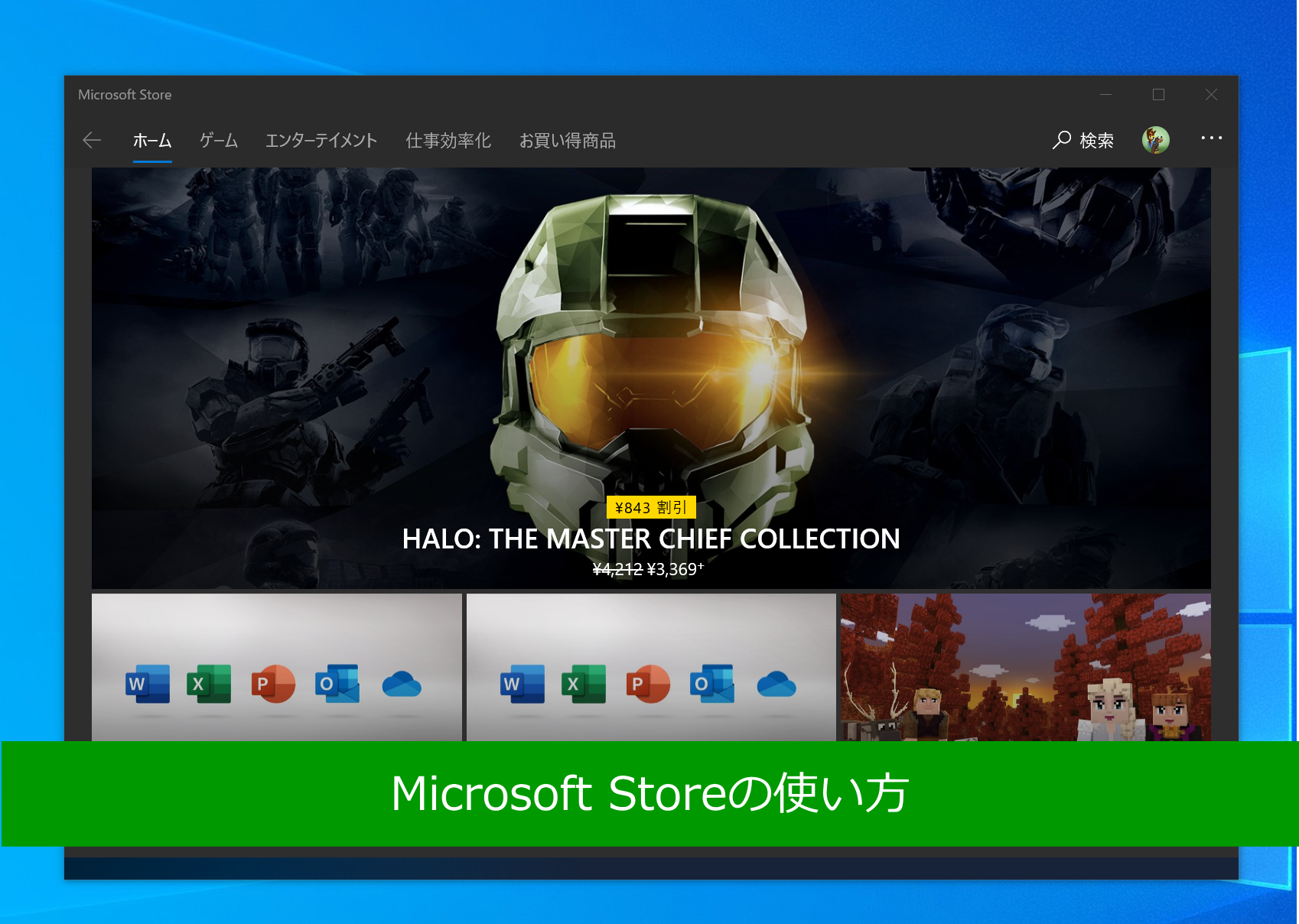
Windows 10には様々な機能があります。 機能を便利に使いこなすと、パソコンで様々なことが出来るようになります。
今回は「Microsoft Store」の使い方をご紹介します。
Microsoft Storeとは?
マイクロソフトストアはアプリやゲーム、映画などを購入することが出来るマイクロソフト社が運営するWebストアです。 Webサイトのページでは”Microsoft Surface(パソコン本体)"や”Xbox One(ゲーム機)"といったハードウェアも購入することが出来ますが、今回紹介するアプリ版Microsoft Storeはアプリやゲームといったソフトウェアを購入する場所となります。
Microsoft Storeを起動する方法
1.タスクバーから開く
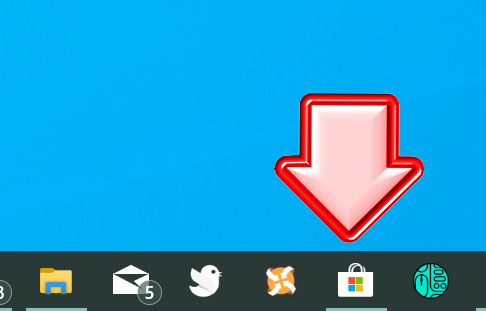
タスクバーに登録している場合、買い物袋とマイクロソフト社のロゴマークを組み合わせたアイコンのアプリがマイクロソフトストアです。 ここをクリックするとアプリを開くことが出来ます。
2.スタートから開く
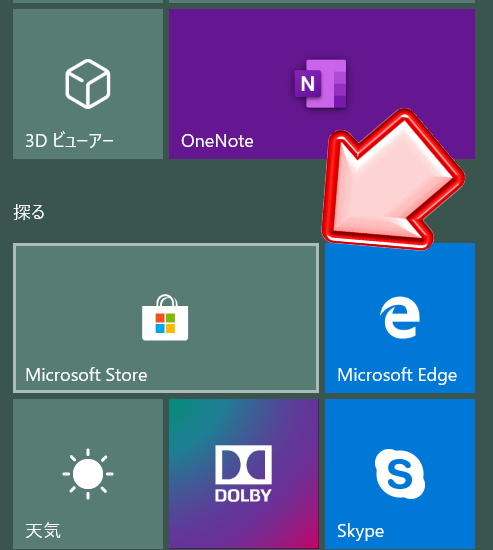
スタートメニューからMicrosoft Storeを選ぶとMicrosoft Storeを起動出来ます。 スタートから削除している場合ここにないこともあります。
3.検索して開く
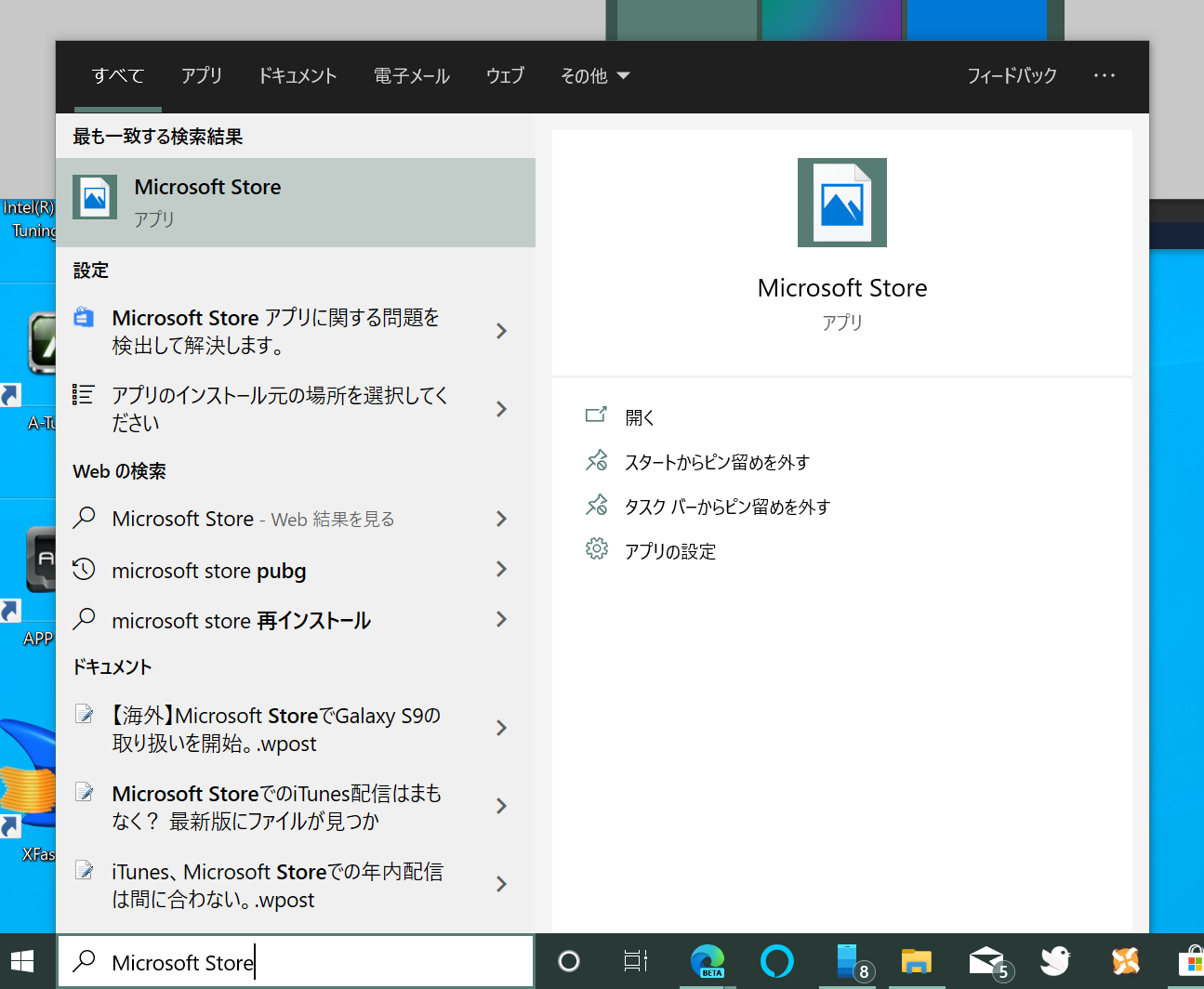
マイクロソフトストアを検索バー(コルタナ)で検索し、アプリを開きます。 必要に応じてスタートやタスクバーにピン留めすることも出来ます。
Microsoft Storeの使い方
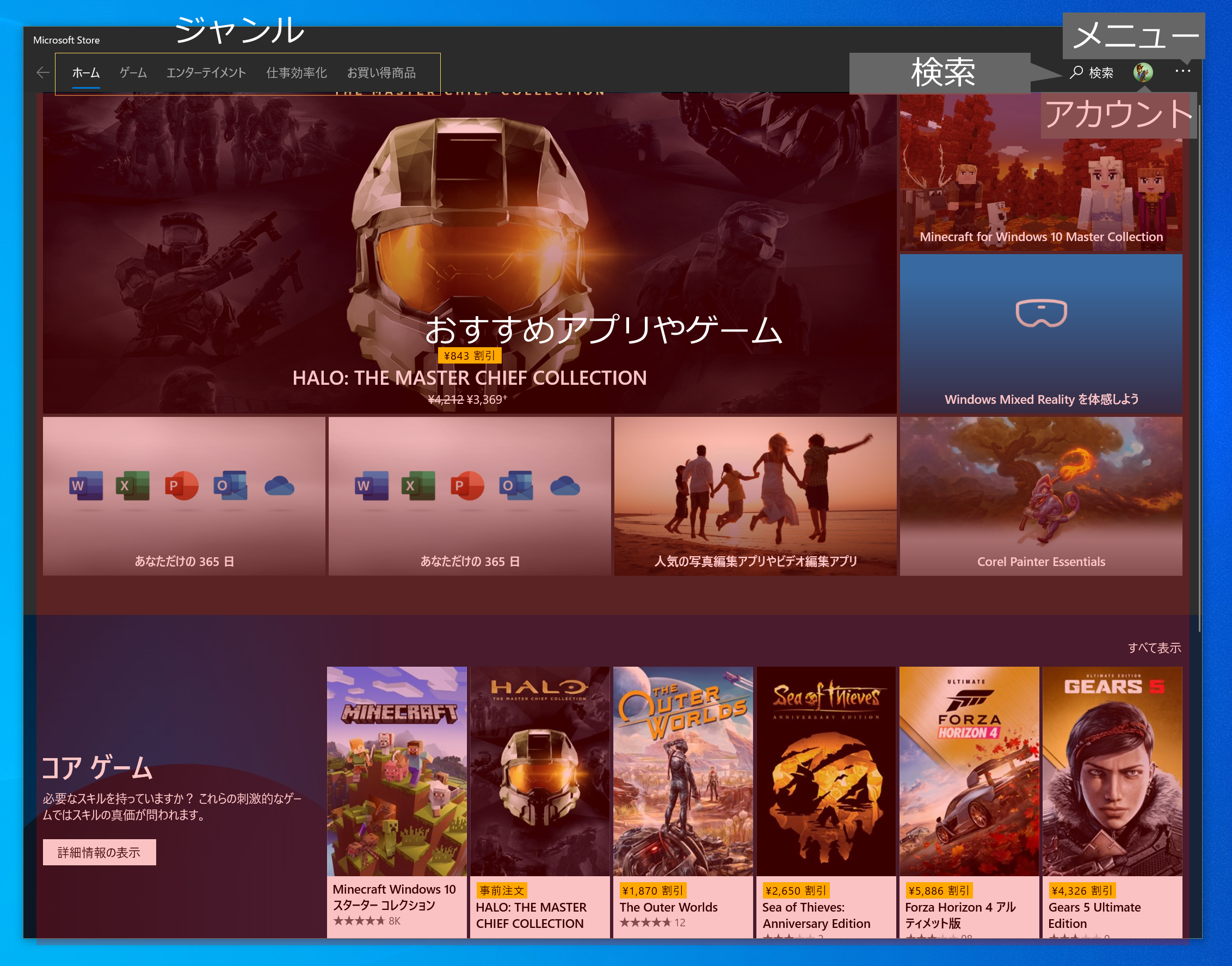
ストアの基本的な配置は上記の通りです。
ストアではアプリ、ゲーム、エンターテイメント、仕事効率化、そしてお買い得商品のカテゴリーが用意されています。(北米などの地域では異なるため日本でも変更される可能性があります)
アプリやゲームを買う
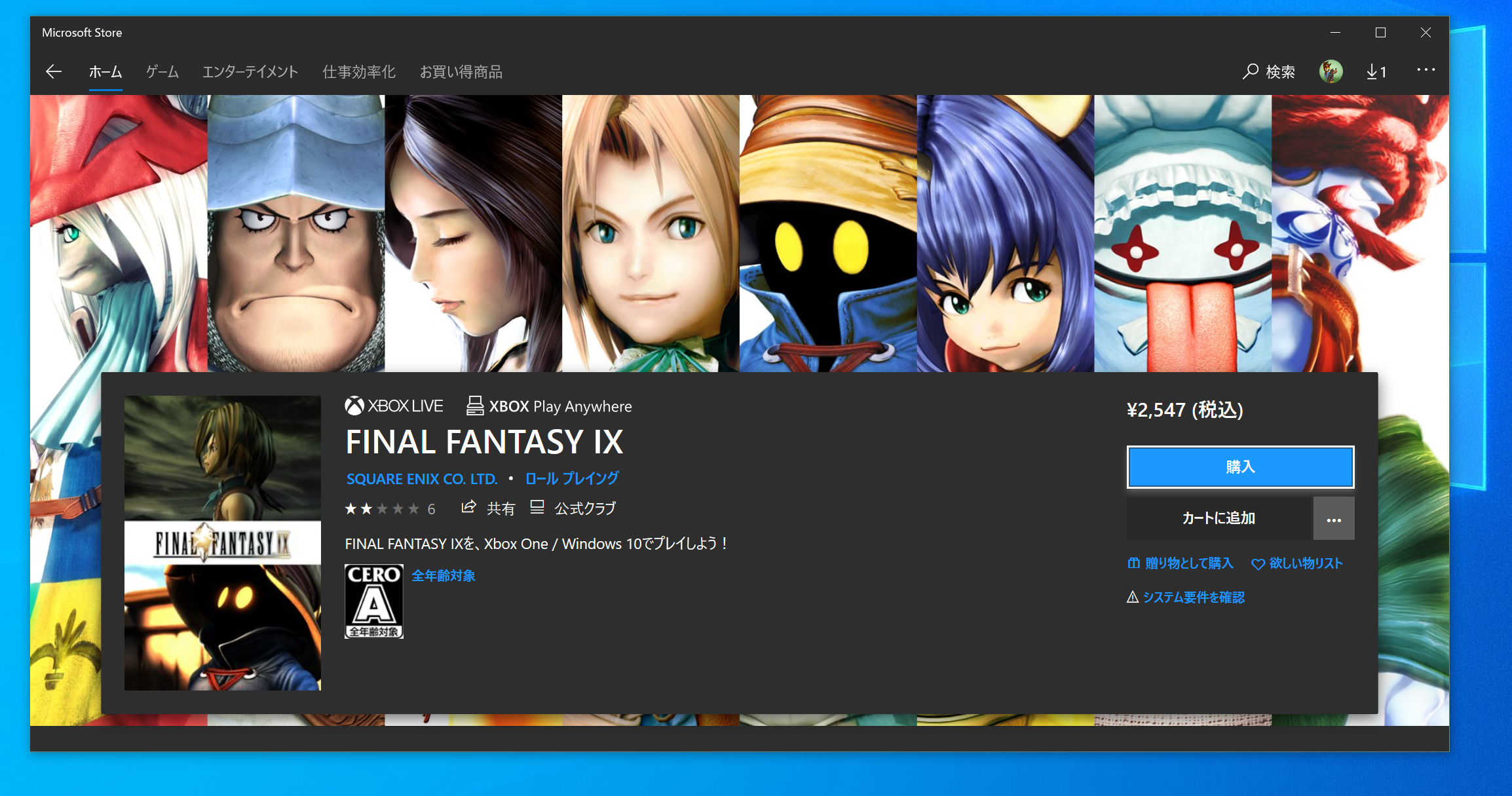
カテゴリーから探すか、検索から欲しいゲームやアプリを探してください。 コンテンツを見つけたらコンテンツ購入画面に移動します。
- 購入 - アプリやゲームを購入します
- カートに追加 - アプリやゲームをまとめて購入します
- … - コードを使用などの追加オプションを表示します
- コードを使用 - ご利用コードを入力します
- 贈り物として購入 - だれかにコンテンツを購入して送ります
- 欲しいモノリスト - 今は買わないけど欲しいモノを登録してキープしとくことが出来ます。 キープした商品はセールになると、通知されます。
- システム要件を確認(PC) - 対応システムを確認します。
- メーカー名(タイトル下) - アプリ提供元メーカーのアプリを参照します
- ジャンル(タイトル下) - ジャンルで調べます。
- 共有 - アプリをシェアします。
- 公式クラブ - Xbox Liveの公式クラブを確認します。
- 概要 - アプリの説明
- システム必要条件 - パソコンの動作環境
- レビュー - みんなの感想や意見
- 関連するセクション - 似たアプリやゲームの提案
アプリの更新
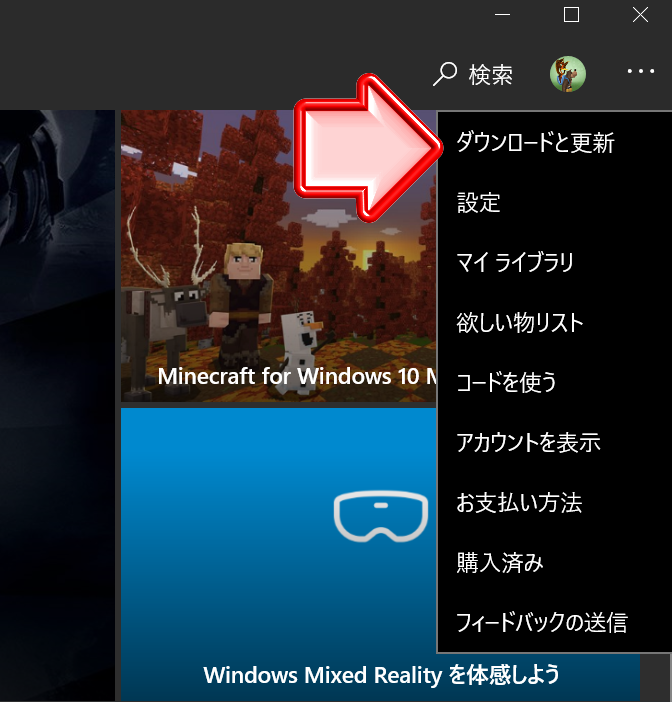
メニュー(…)ボタンを押して「ダウンロードと更新」を選びます。
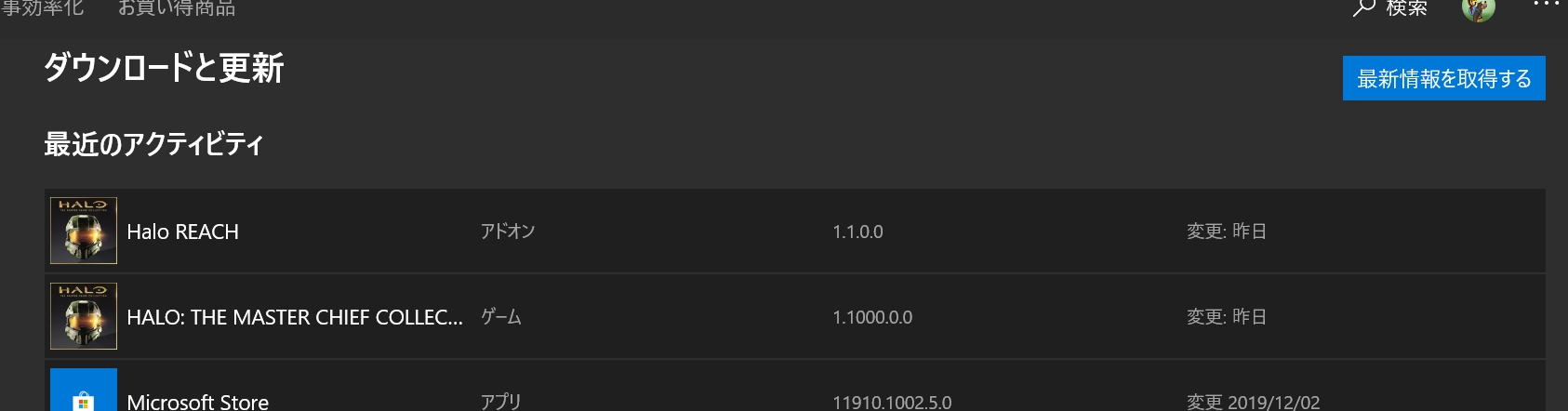
次に更新したいアプリを選ぶか、右上の最新情報を取得を選んで更新してください。
ダウンロードが始まるとダウンロードキュー内にダウンロード中のコンテンツと状況が表示されます。
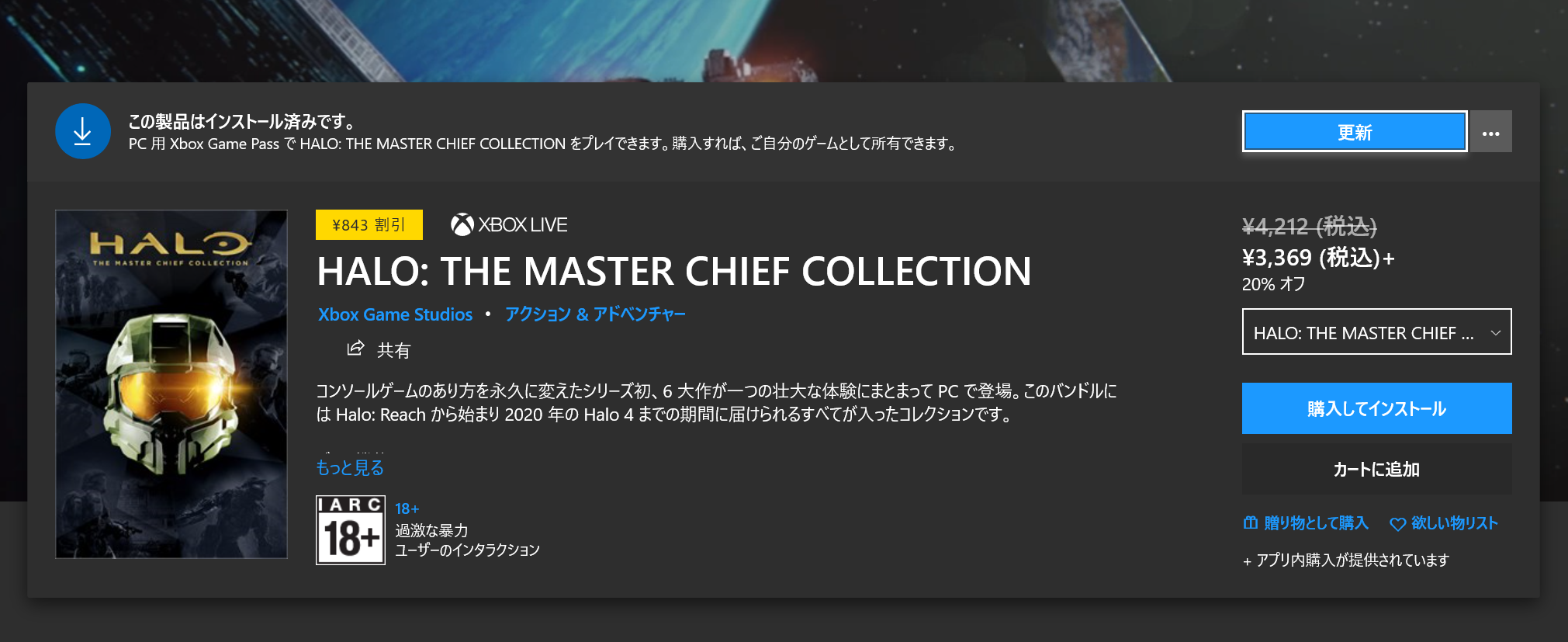
アプリを選択して更新を手動で確認することも出来ます。 更新が表示されない場合、「…」の中に更新が含まれている場合があります。
マイライブラリー
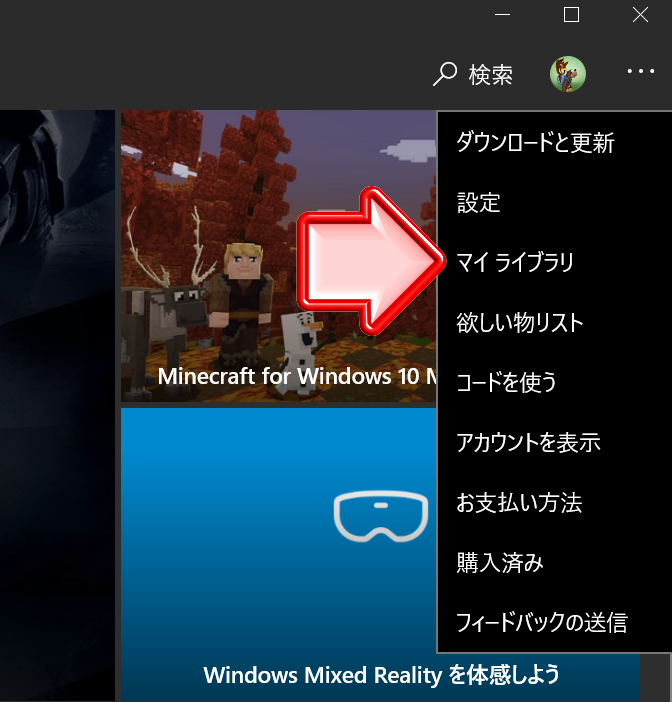
メニュー(…)ボタンを押して「マイライブラリー」を選びます。
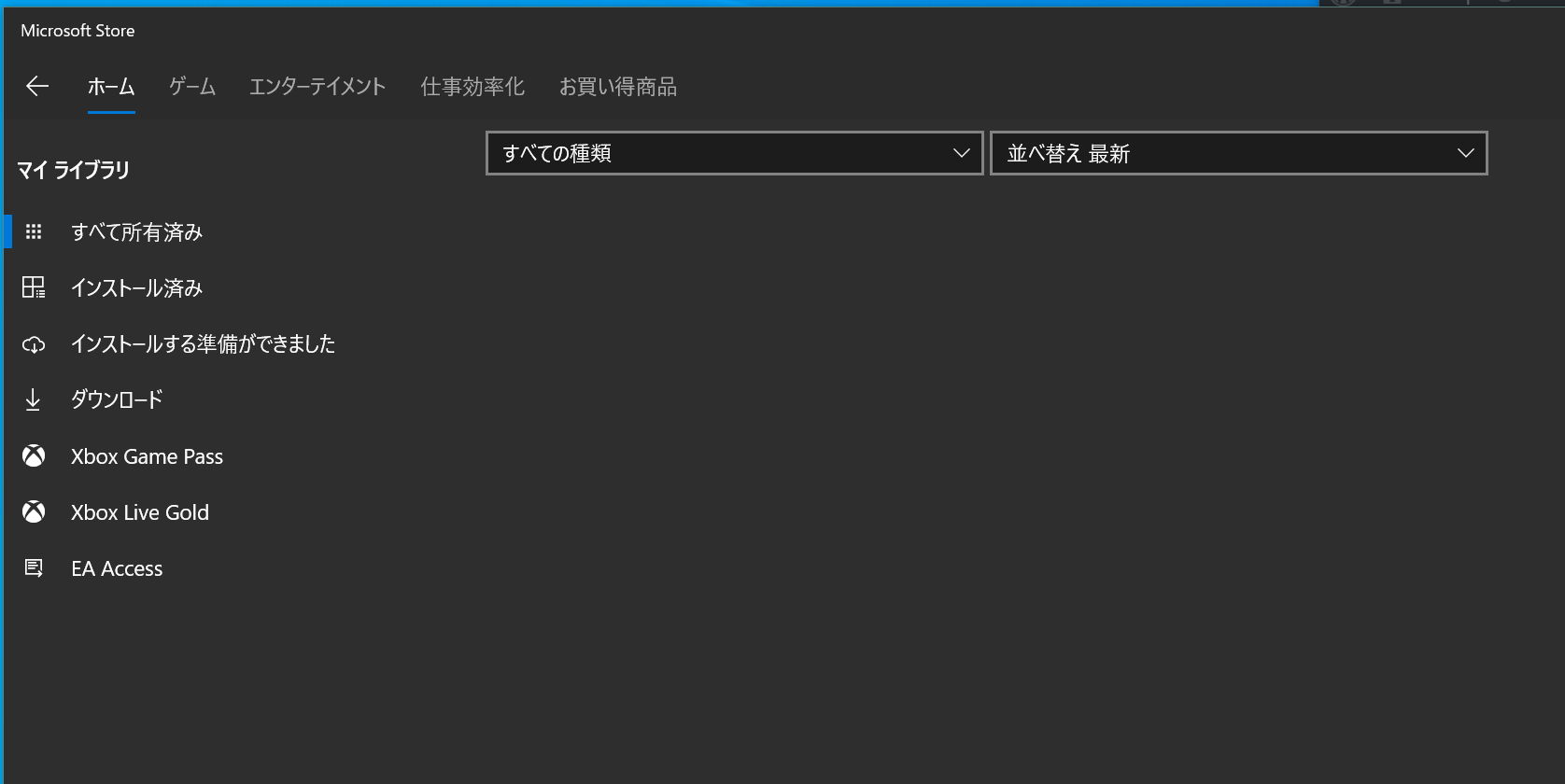
マイライブラリーでは「すべて所有ずみ」「インストール済み」「インストールする準備が出来ました」「ダウンロード」「Xbox Game Pass」「Xbox Live Gold」「EA Access」から持っているコンテンツをダウンロードしたり、インストール中のアプリを確認出来ます。
ココに注意