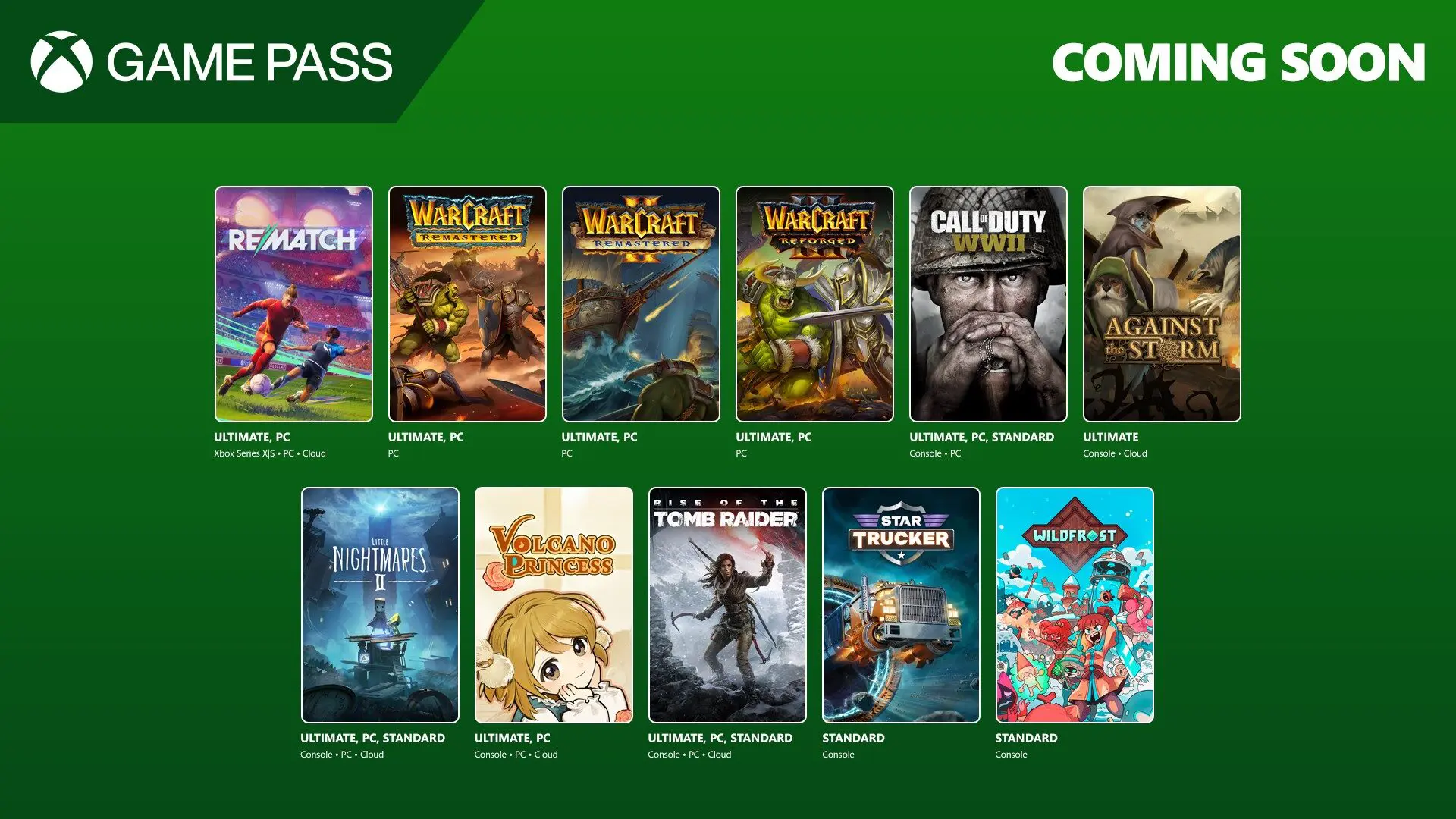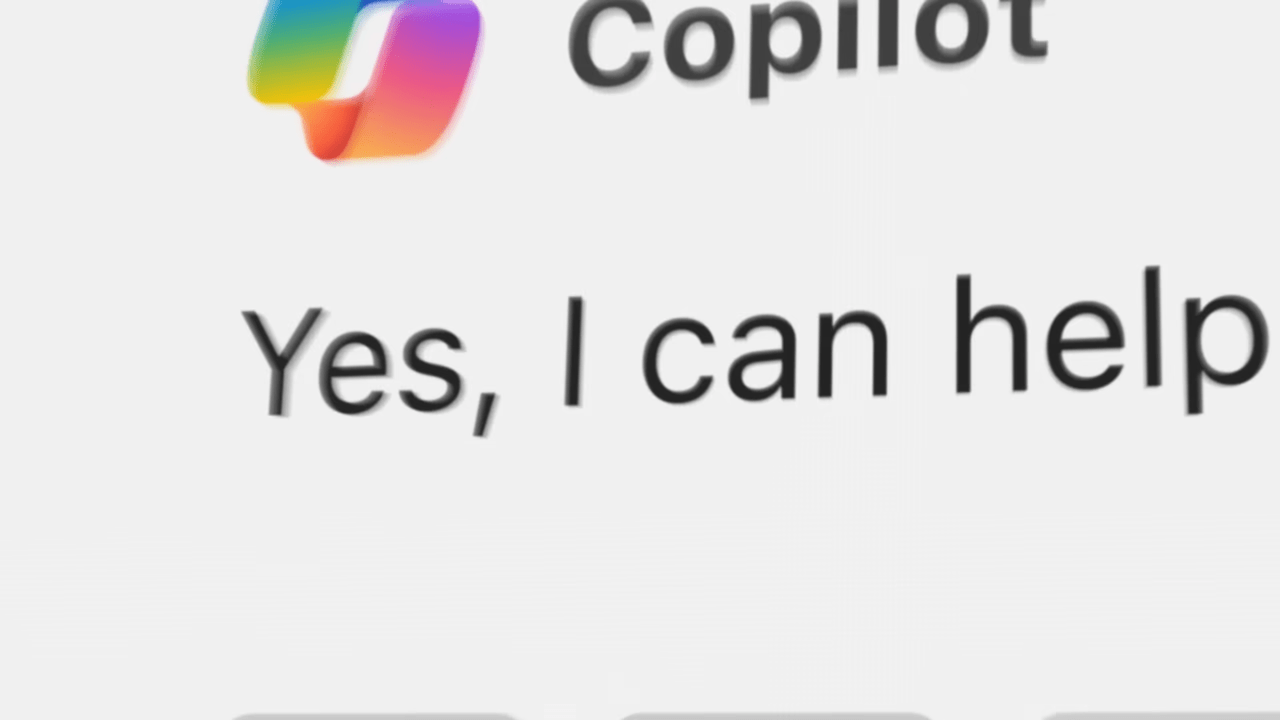MicrosoftのSurfaceはWindows10のフルバージョンが搭載されているので色々なことが出来ます。 しかし一方でアプリケーションの互換性、ドライバーなどの影響で動作が不安定になってしまうこともあり、場合によってはパフォーマンスが落ちてしまうこともあります。 今回はSurfaceを快適に使うためのコツをご紹介します。
Windows Updateを確認する
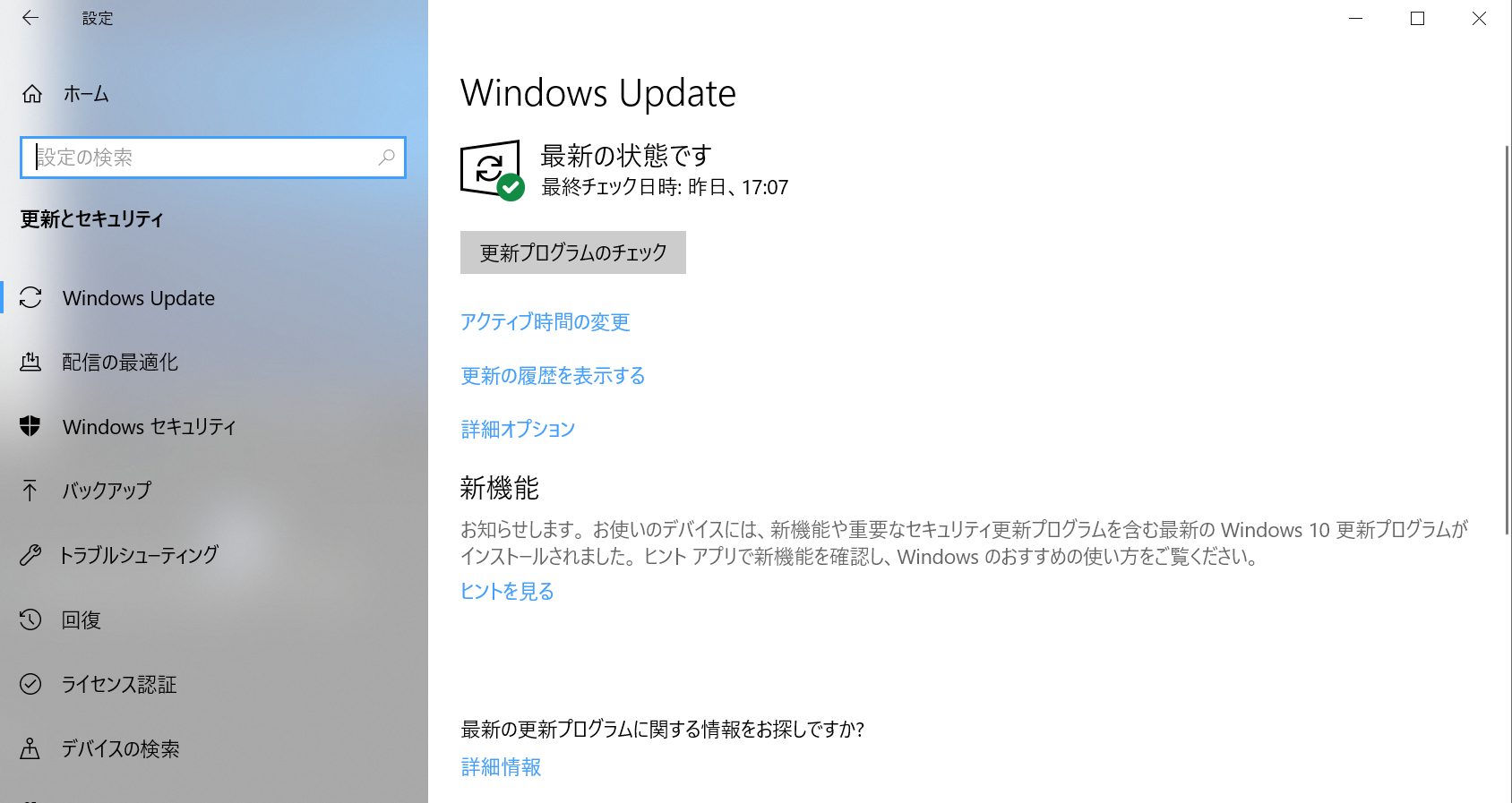
最新のWindowsになっているか確認しましょう。 最新のWindowsでは動作の高速化、Surfaceの不具合の改善などが行われている場合があります。
アップデート方法
- スタートを押す
- 設定を押す
- 更新とセキュリティを押す
- 更新プログラムをチェックを押す
作業が終わったら再起動してみましょう。
不要なソフトウェアを削除しよう
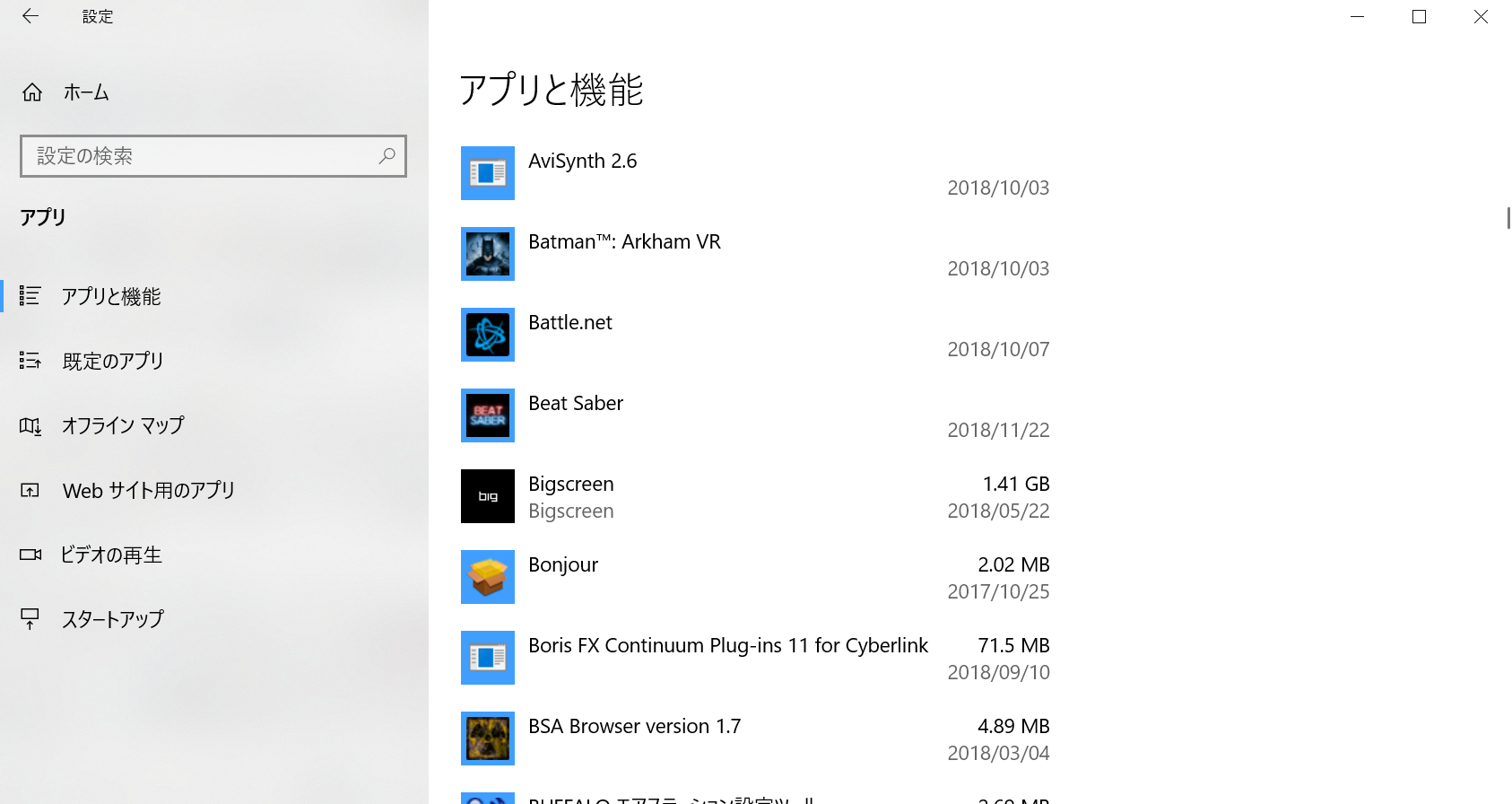
Surfaceから使っていないソフトを削除しましょう。 パソコンに不要なソフトをインストールしていると、意外な部分で悪さをしていたりパソコン起動時にアプリケーションが自動で動作し、動作速度を低下させる原因になることがあります。
削除方法
- スタートを押す
- 設定を押す
- アプリを押す
- アプリと機能を押す
- アプリの一覧から不要な物を選び削除する
作業が終わったら再起動してみましょう。
バックグラウンドのアプリを整理する
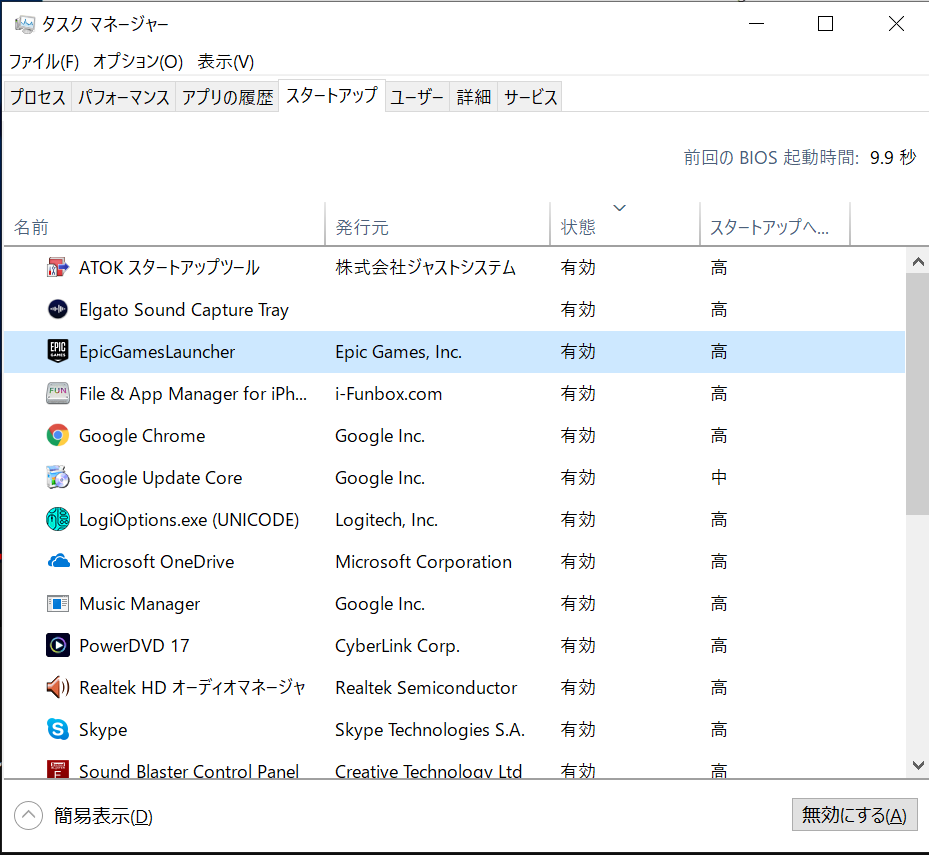
裏で動いているアプリを制御することで問題が解決することも良くあります。 スタートアッププログラムで何が動作しているのか、不要な物はないか確認しましょう。
スタートアップの管理方法
- Ctrl + Del + alt キーを押す(またはスタートを右クリック)
- タスクマネージャーをおす
- スタートアップタブを押す
- 不要な物を右クリックして無効にする
作業が終わったら再起動してみましょう。
使用中の電源モードを確認する
Surfaceには電源モードがあります。 これはバッテリーを節電してパフォーマンスを抑えるか、それとも大量の電力を消費してパワーを出すかなどを設定出来ます。 タスクバーのバッテリーアイコンから設定を確認し、あなたに必要なパワーを調整してください。
Surfaceを充電して温度を下げる
Surfaceが熱くなりすぎているため、動作が安定しない可能性があります。 涼しい場所で5分ほど電源を切って少し休ませてあげてください。 可能であれば、その後コンセントに差し込み、充電をしながら利用してください。
Surfaceを再起動する
何らかの理由で動作が遅い場合は、スタート>電源>再起動で本体を一度再起動させてください。 多くの場合再起動で問題が解決できます。
[amazon_link asins='B07FDT4XMJ' template='auto-ts' store='api-wpxxxx314320-22' marketplace='JP' link_id='062dafe5-f15d-11e8-8c7e-fd1d3ec2465b']