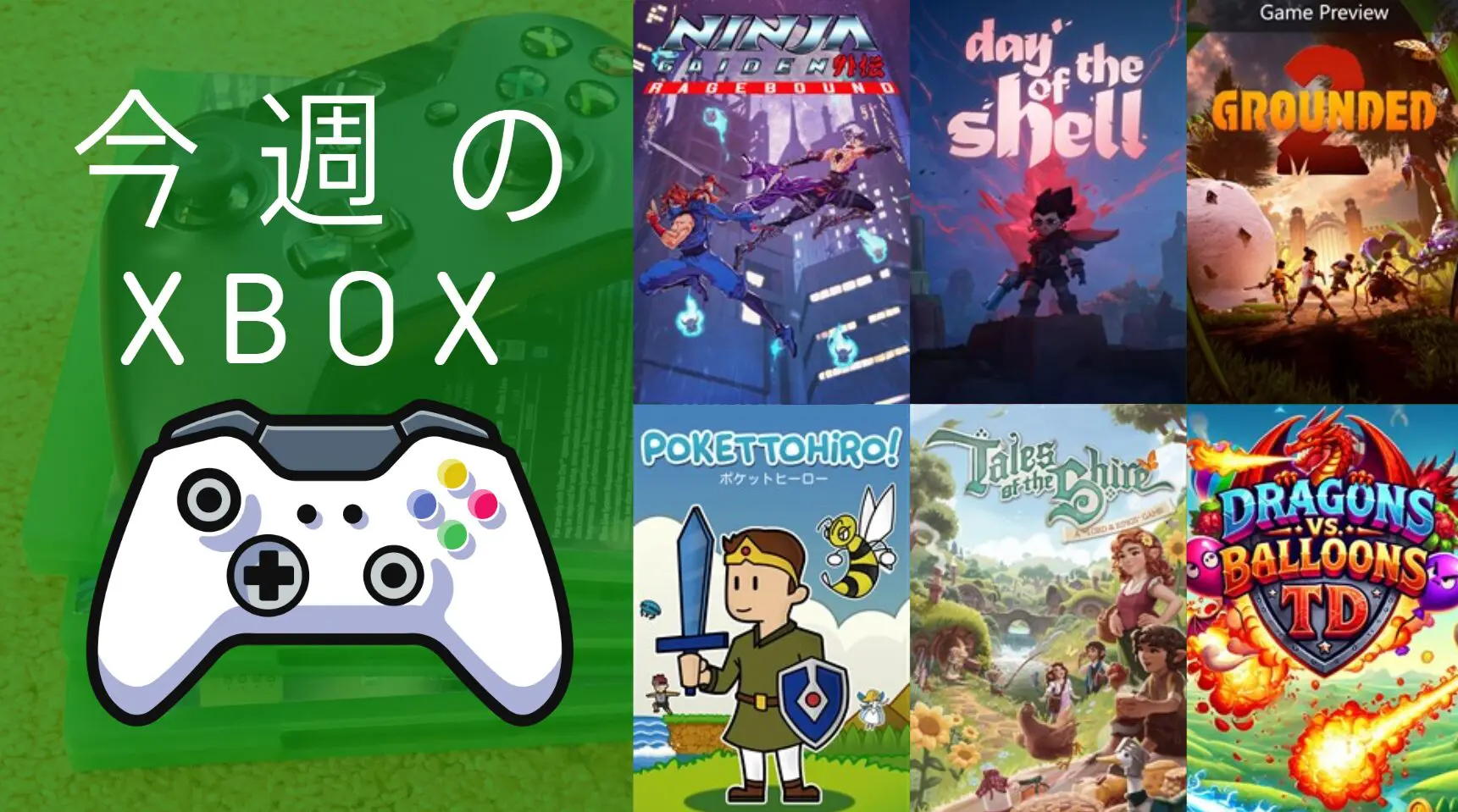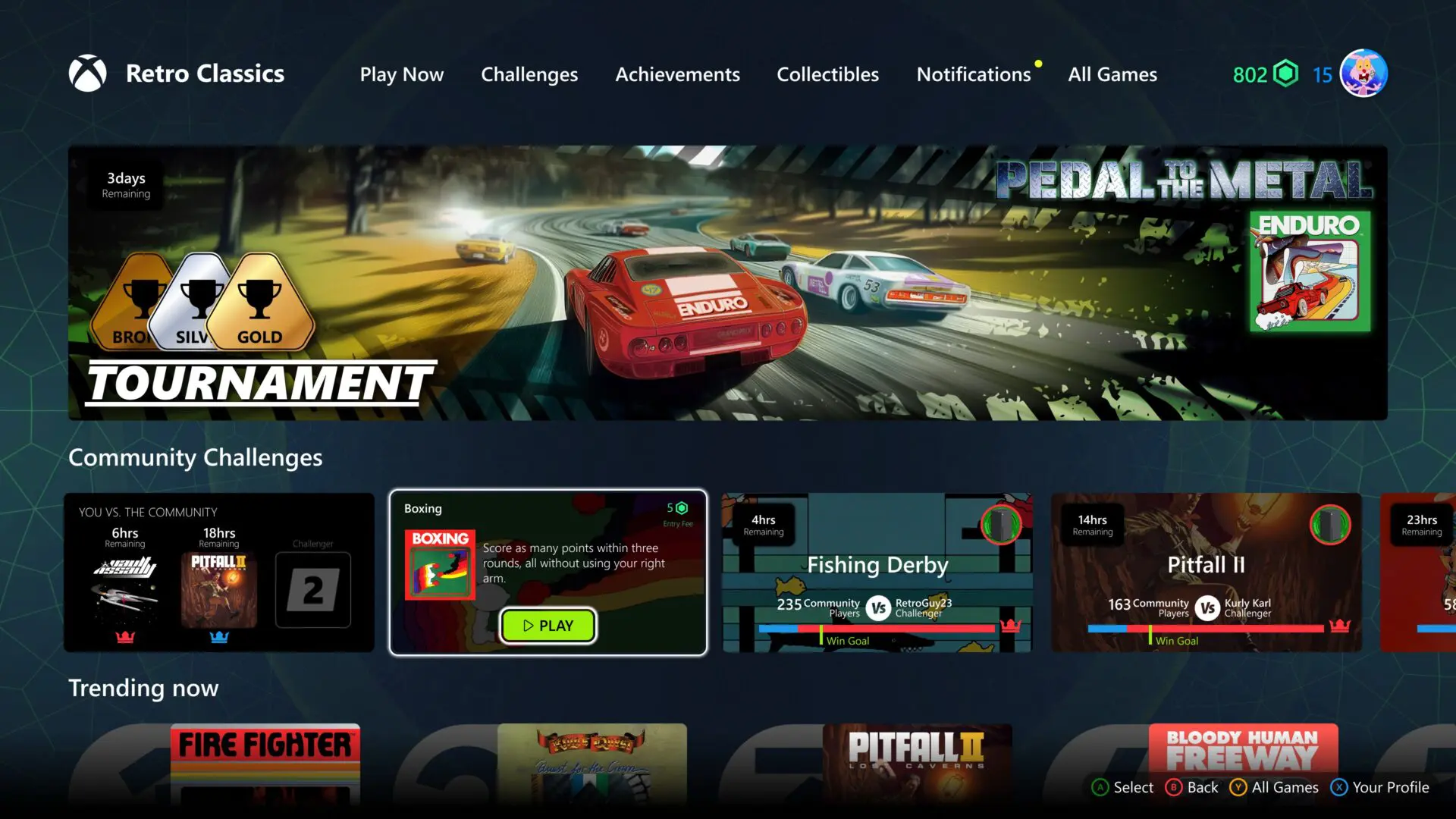Windows 11ではユーザーインターフェイスが大きく変わりました。大きく変わった部分の1つは『スタートメニュー』です。Windowsでは毎回このボタンを押してアプリケーションを開始、PCの設定、Windowsの終了などを行ってきましたが、新しくなったスタートメニューの使い方や変更点を今回はご紹介します。
Windows 11の新しいスタートメニューの使い方
Windows 11の新しいスタートメニューは、Windows 10のものよりもさらにシンプルになりました。自分が使うアプリをピン留め設定すると上半分によく使うアプリが表示され、最近インストールしたアプリや編集したファイルがおすすめの項目に並びます。
Windows 10ではタイルがアニメーションするなどの演出がありましたが、今回はそういったものがないシンプルなものとなっています。
- ピン留め - アプリを固定しておくことができる機能。よく使うアプリは右クリックしてスタートにピン留めしよう。
- おすすめ - 最近編集したアプリやインストールしたアプリが表示される場所です。
- すべてのアプリ - PCにインストールされているすべてのアプリを表示します。
- 電源ボタン - PCの終了メニューを表示します。
- 検索バー - アプリやPC内のファイルを検索します。
アプリをピン留めする
よく使うアプリケーションは右クリックして『スタートにピン留めする』を選択することでスタートメニューの『ピン留め済み』のエリアに置いておくことが出来ます。また、逆にすでにピン留めしているアプリも右クリックして『スタートからピン留めを外す』を選択することで削除したり、いらないアプリを右クリックして『アンインストール』することも可能。
フォルダをピン留めする
 エクスプローラー上でフォルダを右クリックして『スタートメニューにピン留めする』を選べばピン留めに追加することが出来る。
エクスプローラー上でフォルダを右クリックして『スタートメニューにピン留めする』を選べばピン留めに追加することが出来る。
Webサイトをピン留めする
Webサイト閲覧中にMicrosoft Edgeの『・・・』から『その他のツール』を選択し、『スタート画面にピン留めする』を選択すると、スタート画面のピン留めにWebサイトを登録出来る。
ピン留めを並び替える
ピン留めはドラッグアンドドロップで好きなように並び替えることが可能。使いやすいようにスタートを並び替えておこう。
スタートメニューをカスタマイズする
表示する項目などをカスタマイズするにはWindowsの[設定]から変更することが出来る。
- [スタート]を開く
- [設定]を開く
- [個人用設定]を開く
- [スタート]を開く
個人用設定>スタートで編集できること
- 最近追加したアプリを表示する
- よく使うアプリを表示する
- 最近開いた項目をスタート、ジャンプリスト、ファイルエクスプローラーに表示する
- フォルダー
おすすめ
フォルダの項目では電源ボタンの横に表示するクイックアクセスを設定出来ます。『エクスプローラー』『設定』『ネットワーク』あたりはよく使う人であれば追加しておくと便利です。
--