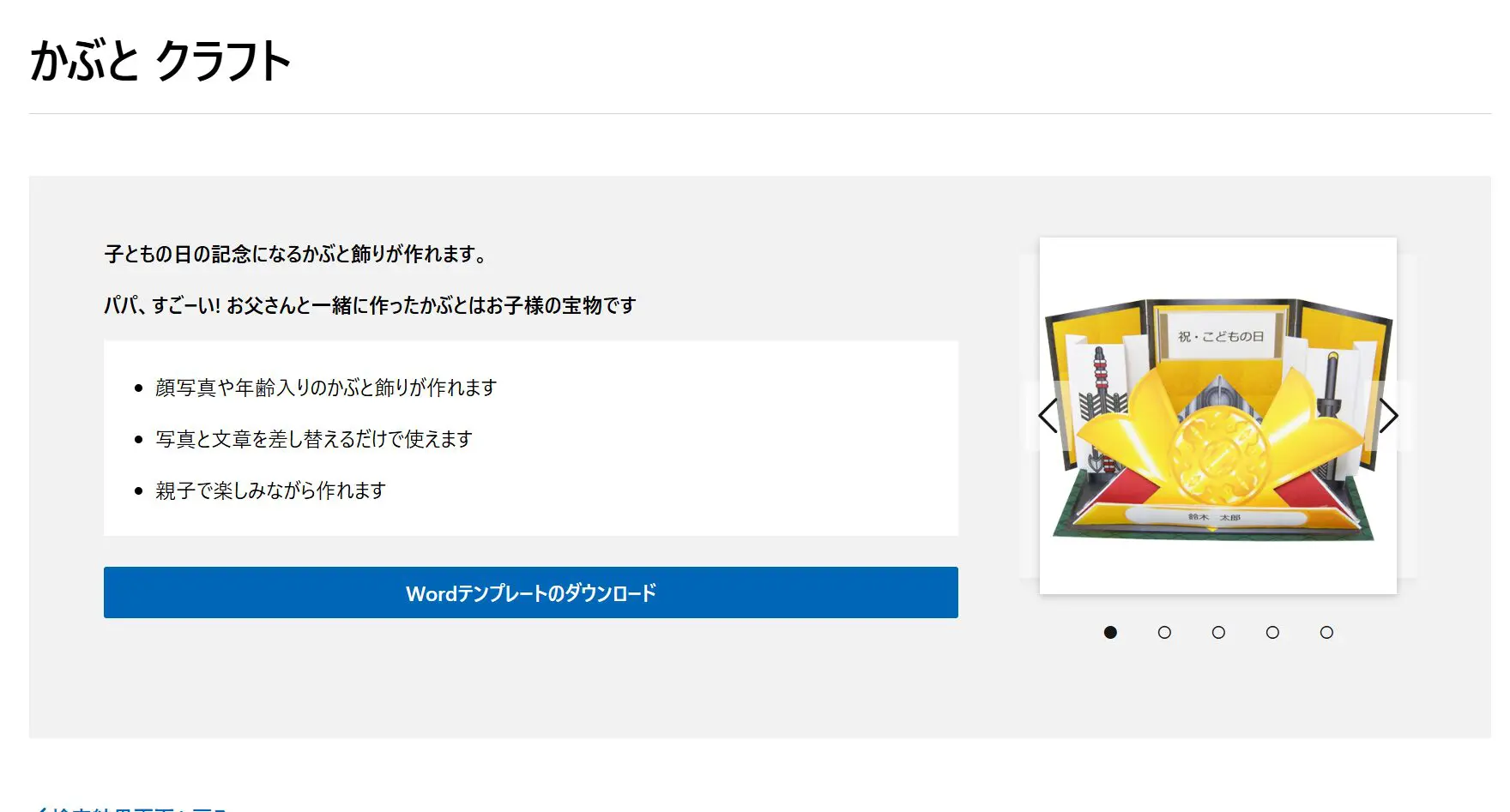Microsoft EdgeのChromium版は記事執筆時現在まだベータ版なのですが、Chromium版の使い方に関する記事を先行して書いていきたいと思います。 旧Microsoft Edge及びWindowsではないプラットフォームでは使い方が異なることがあるのであらかじめご了承ください。
スタートページとは?
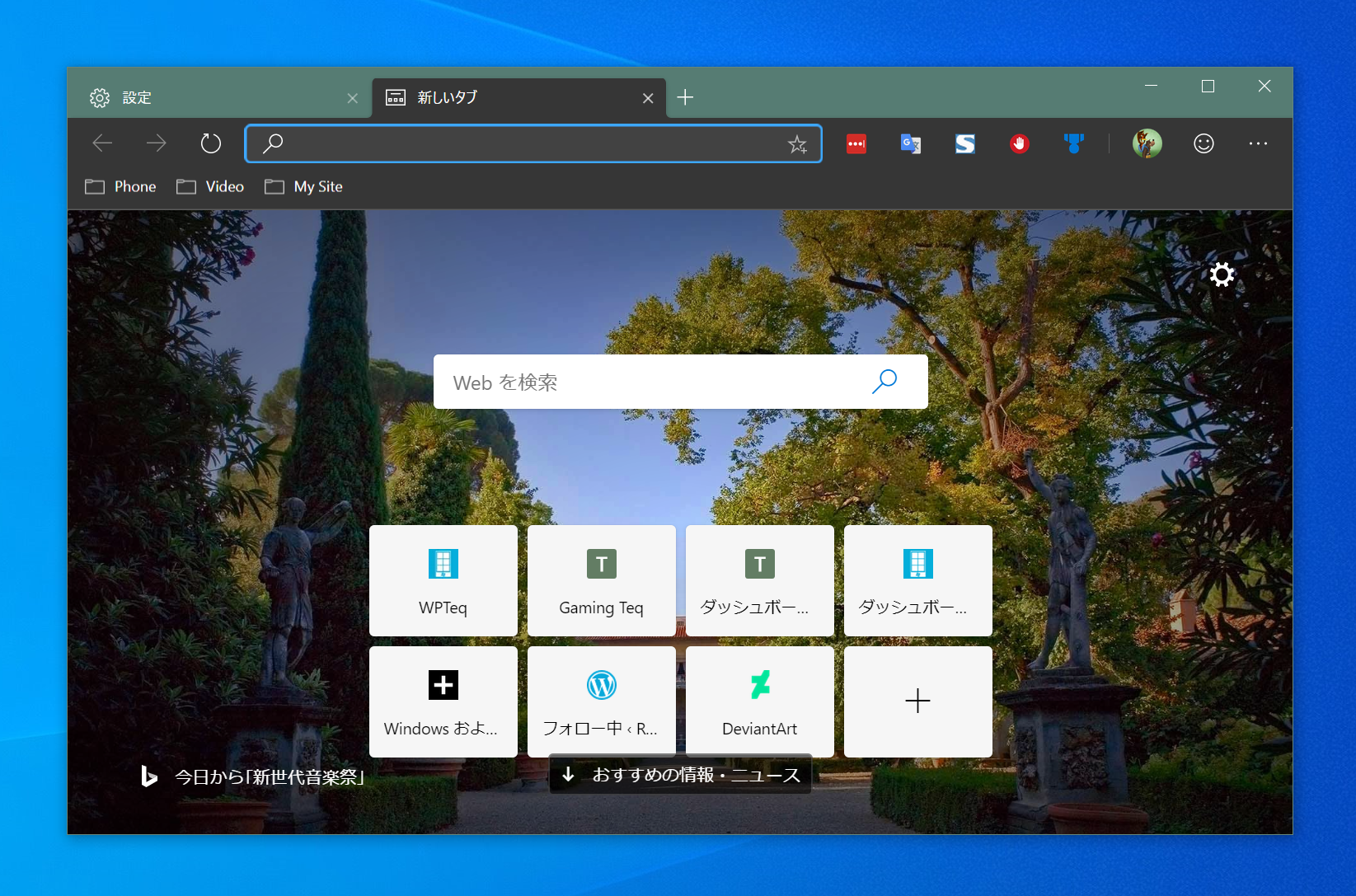
Microsoft Edgeのスタートページとは、Microsoft Edgeを起動して一番初めの画面、アドレスバーに何もない画面のことです。 この画面ではインターネットの入り口的な画面で、検索やニュースを素早く見たり、お気に入りのサイトにすぐにジャンプすることが出来ます。
インターネットで検索する
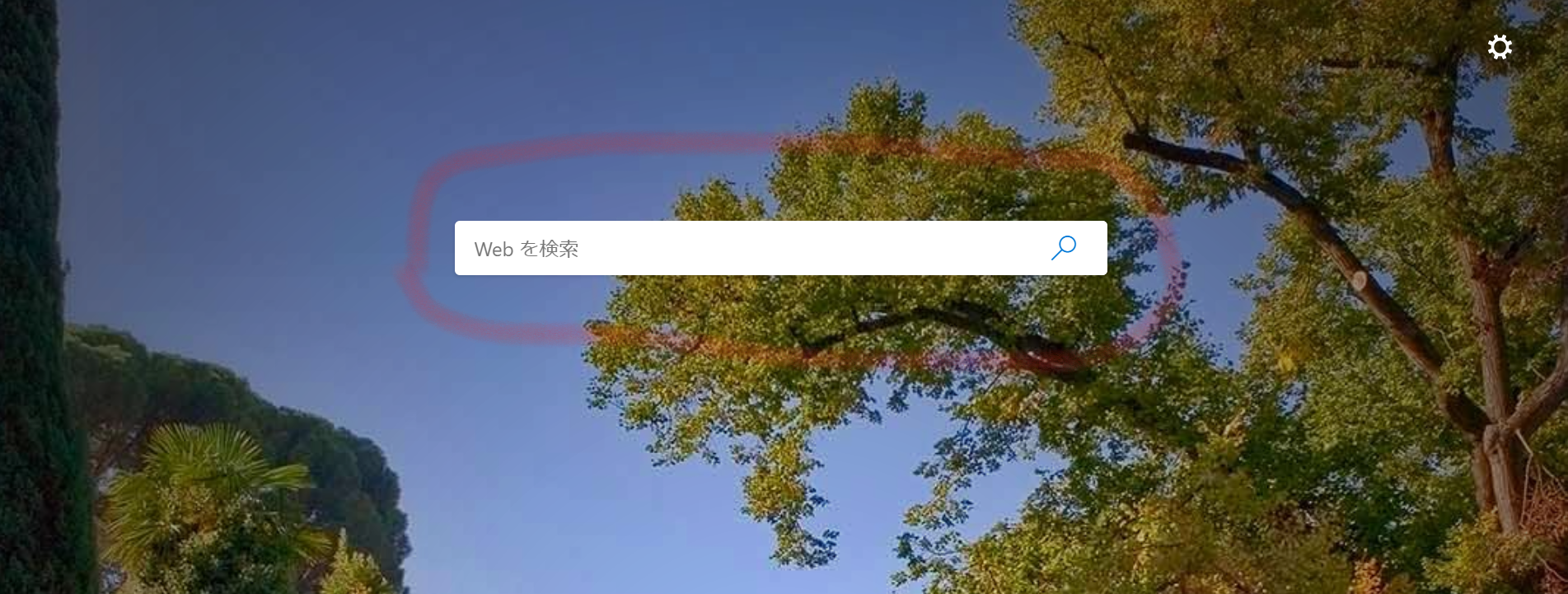
画面中央にある「Webを検索」にカーソルを合わせて選択し、文字を入力することで検索することが出来ます。
ニュースを見る
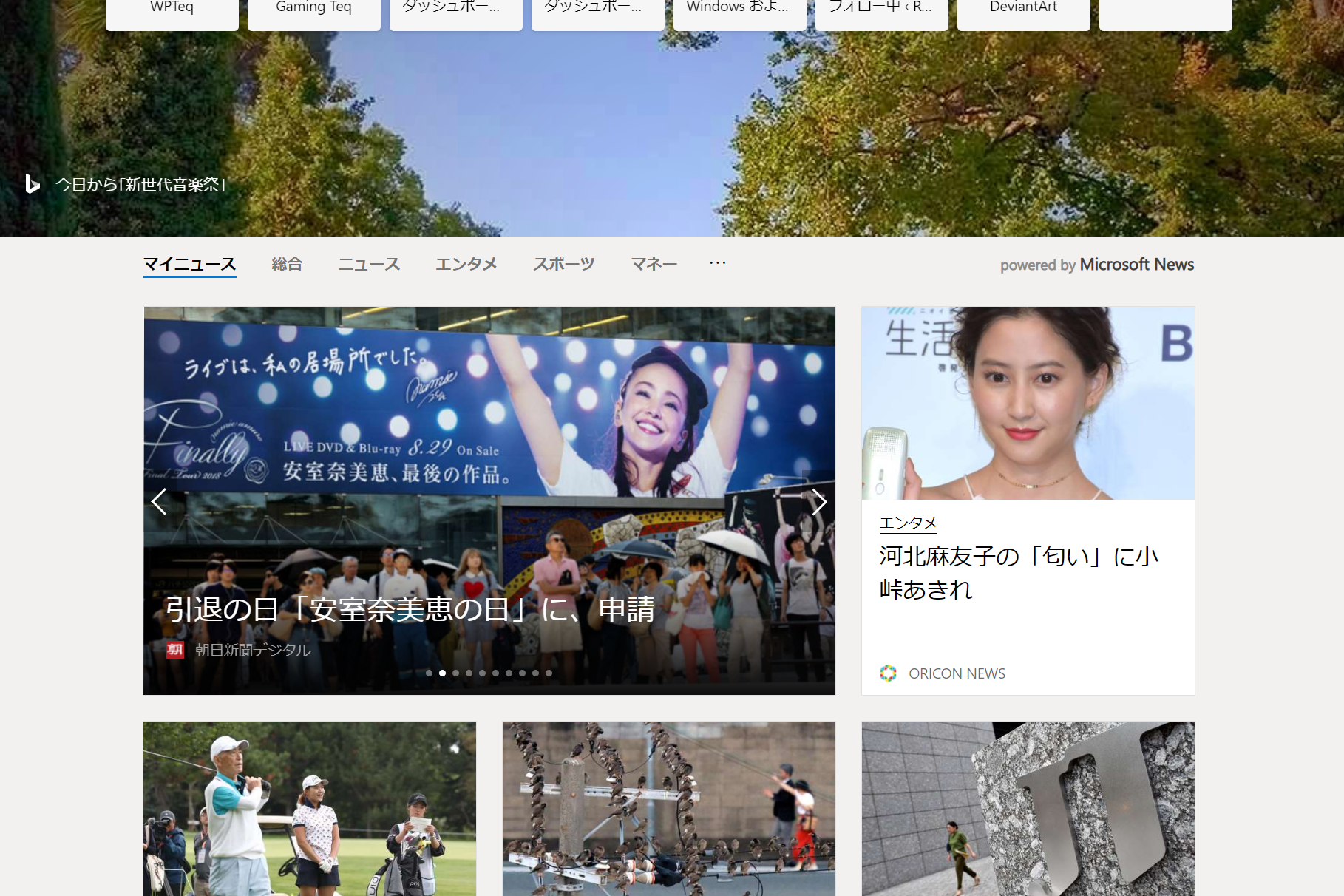
画面を下にスクロールするとMicrosoft Newsを見ることが出来ます。 ニュースは「総合」「マイニュース」「ニュース」「エンタメ」「スポーツ」「マネー」「ビジネス」「ライフスタイル」「自動車」のカテゴリーで見ることが出来ます。
基本的にちょっとお堅いスマートニュースやグノシーといったニュースが並んでいますが、気に入ったのであれば別途Windowsストアから「Microsoft News」アプリをダウンロードしても便利だったりしますよ。
スタートページをカスタマイズ
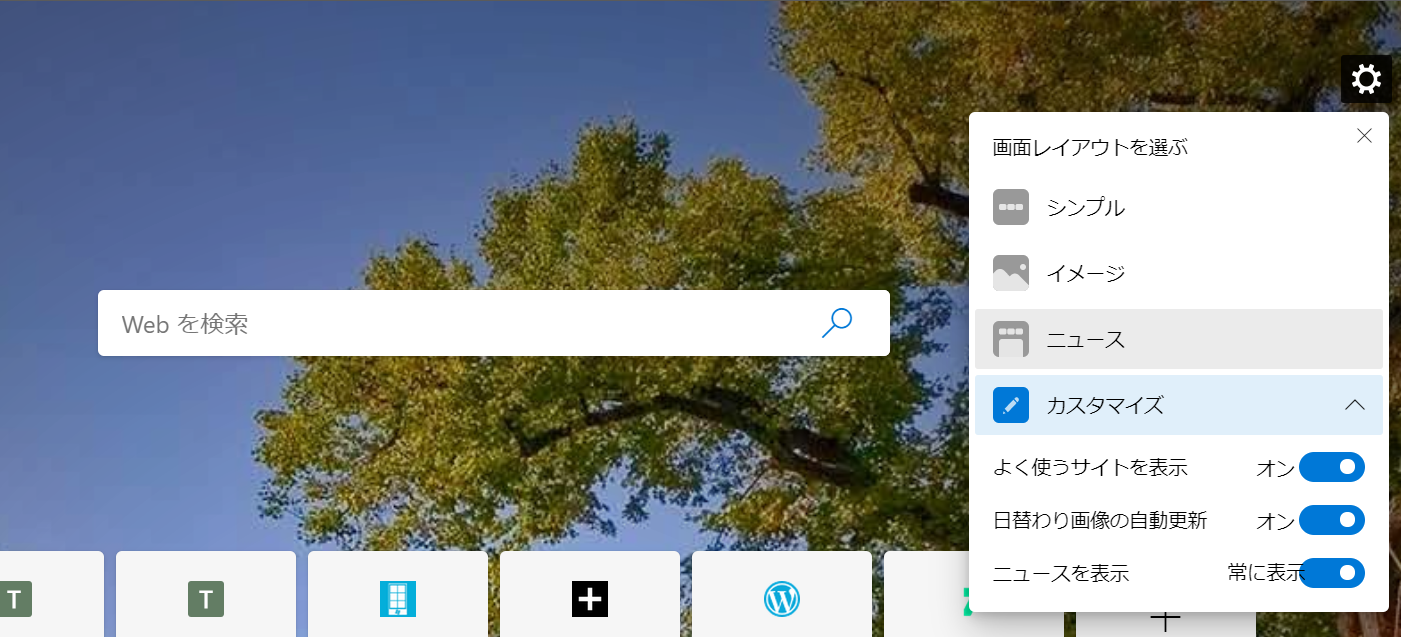
スタートページは画面右上の「歯車アイコン」を押してカスタマイズすることが出来ます。
例えば「シンプル」を選べば背景画像がなくなり、クリーンな印象の画面になりますし、「ニュース」を選べばニュースページが高い位置にでるニュース優先画面になったりします。 好みに合わせて設定を調整しましょう。
クイックアクセスするサイトを設定する
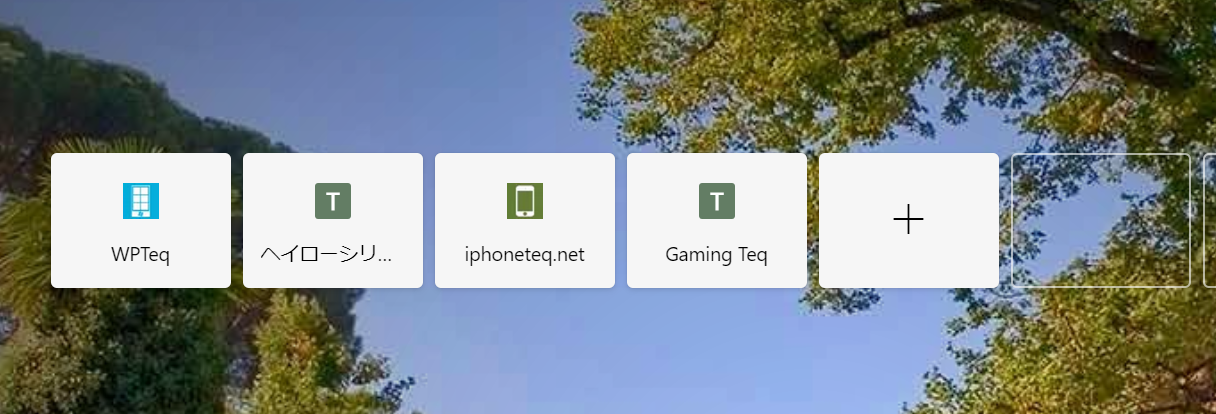
クイックアクセスするサイトはWebを検索とニュースの間にあります。 ここでは自動的にあなたのよく見るサイトの傾向に合わせてサイトが追加されたりしています。
このサイトを置きたい!という者があれば「プラス+」ボタンを押してURLを入力すると手動で追加することが出来ます。
このサイト入らないという場合はいらないサイトにカーソルを合わせて右上の×ボタンを押してください。
スタートページの使い方 最後に…
実のところ私自身はスタートページをあまり使っていません。 お気に入りバーだとかMicrosoft Newsアプリだとかを使っているので、わざわざEdgeのトップページをみる機会があまりないというのが現状です。
ただ自動的に見ているサイトを管理してくれたりするのは非常にやさしい仕様だと思うので合う人であれば非常に便利かと思います。
[amazon_link asins='B07D33ZMW8' template='auto-ts' store='api-wpxxxx314320-22' marketplace='JP' link_id='2d7803d1-593b-4c46-bbe5-d73ae8b3867c']
--