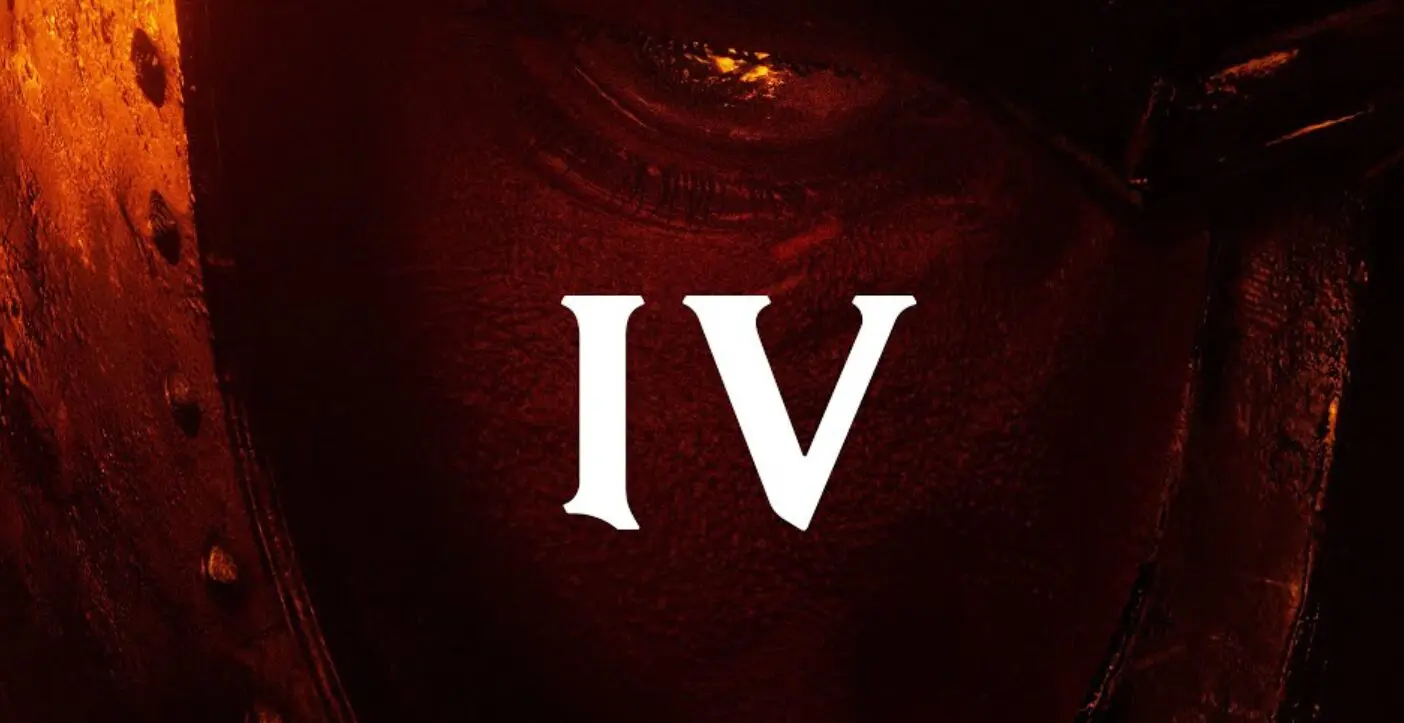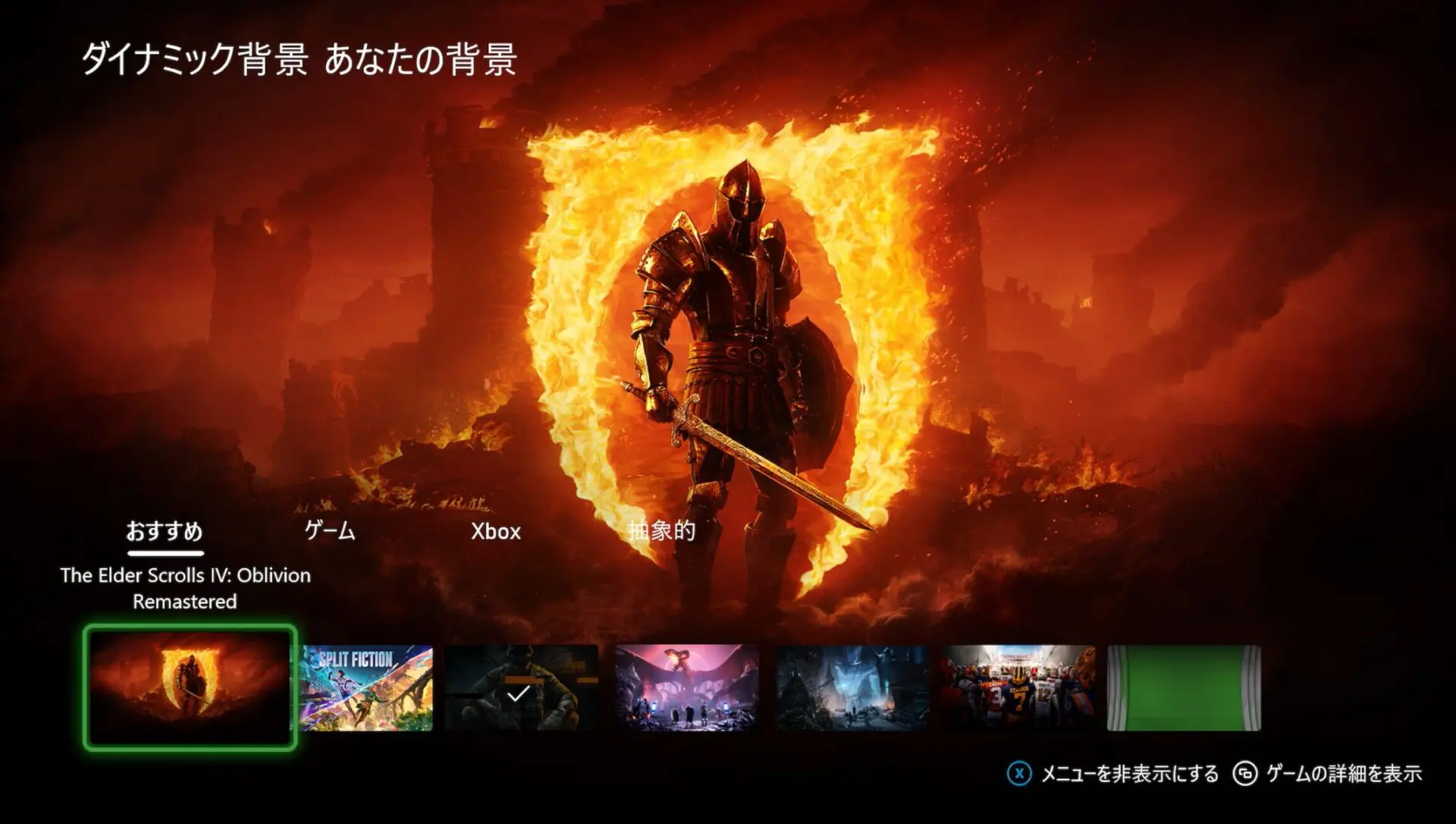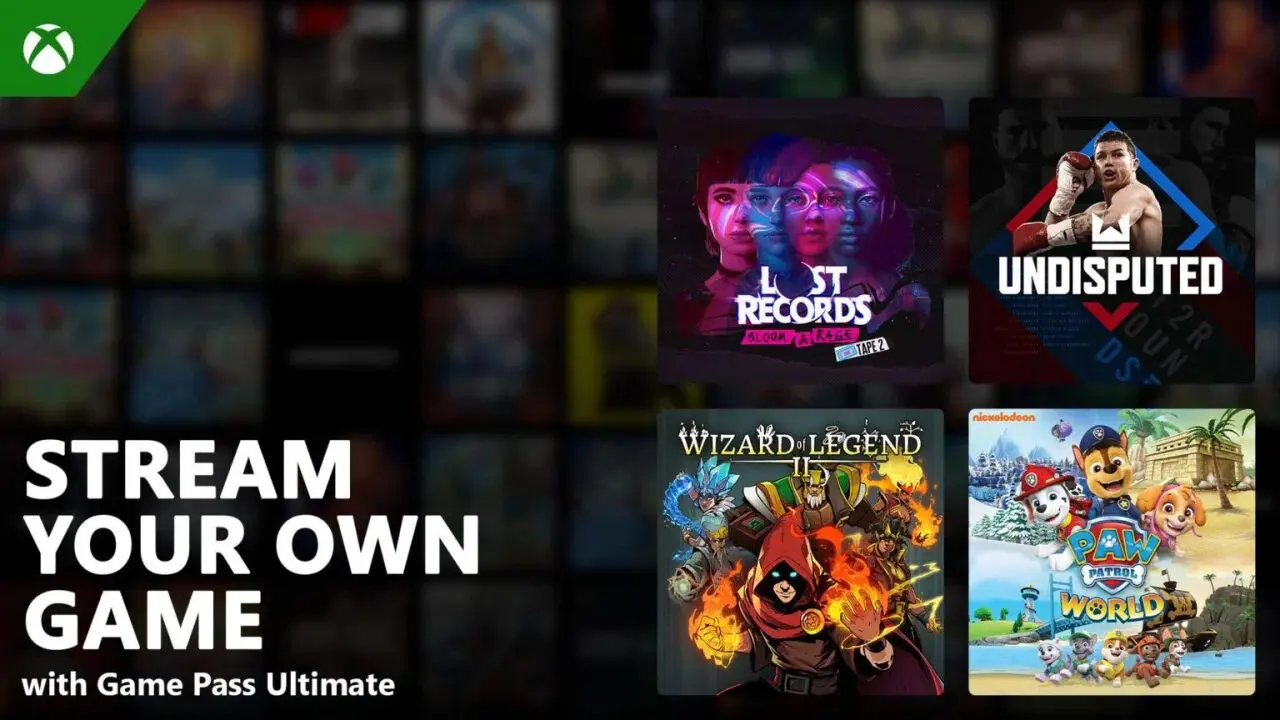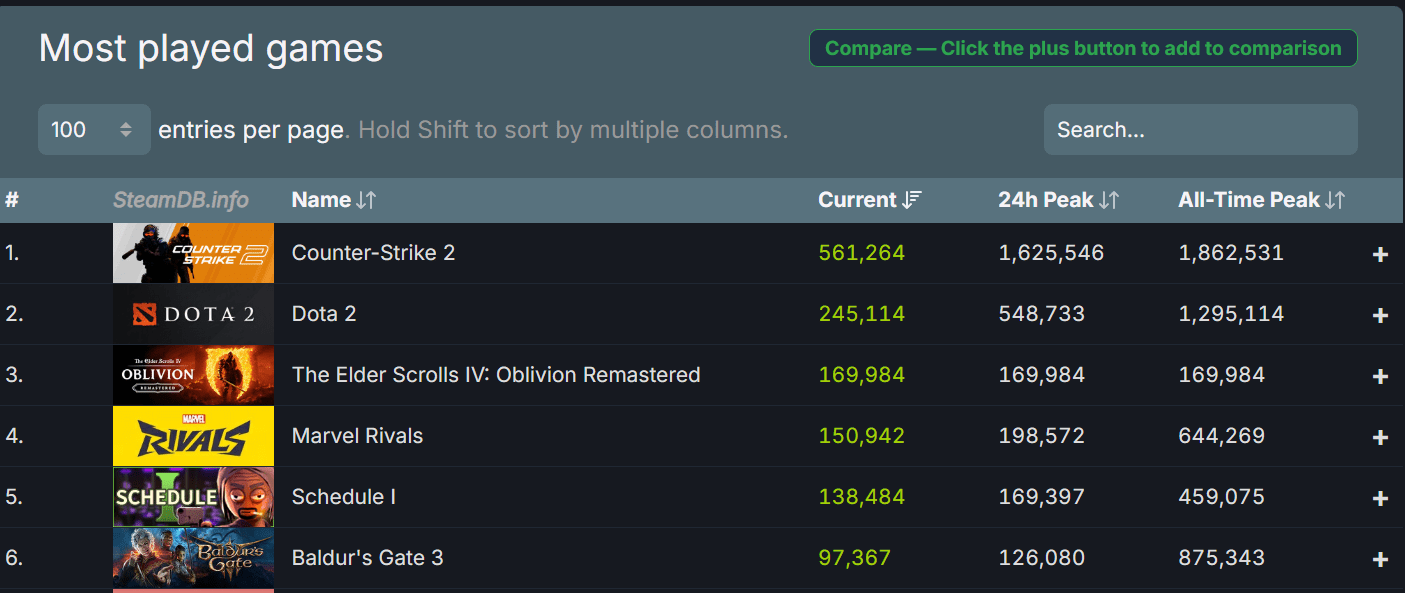最近YouTuberやTwitch配信者さんが良く行っている動物などのキャラクターで顔をトラッキングさせるソフトウェア『FaceRig』
今回はFaceRigの基本設定や録画方法、配信方法などをご紹介します。
FaceRigとは?
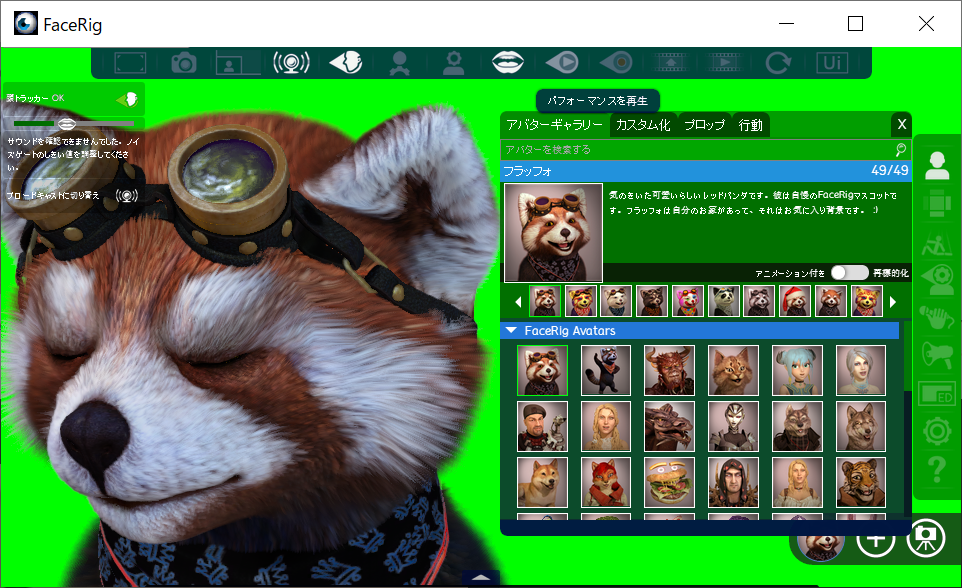
顔をトラッキングし、アバターに反映するソフト。
簡単に言えば、キャラクターになりきることが出来ます。
カラダはトラッキングできませんが、顔はトラッキングできるので、ゲーム実況などで顔出しはしたくないけど何もないのはさびしいという方はこれがあれば顔(アバター)付きで配信出来ます。
FaceRigに必要なもの
- Webカメラ(ノートPCの内蔵カメラでもいい)
- パソコン(そこそこの性能のもの、ゲーム配信と同時なら余裕がある方が良い)
- マイク(リップシンクに使う、任意で)
[amazon_link asins='B009NLPXQS,B07J2759S9,B004G7X2W6' template='auto-ts' store='api-wpxxxx314320-22' marketplace='JP' link_id='ab209f9b-e01f-11e8-9891-c33e27a84bc4']
使い方
上が基本画面。
LAUNCH - 起動する
INFO - 情報を見る
OPTION - 設定
となっています。
OPTIONSの項目
- Rendering API - DX9/DX11 利用できるレンダリング方式。 基本はDX11でOKですが、性能が低い古いGPU場合はDX9を選びましょう。
- Resolution - 解像度。 高いほど綺麗ですが重くなります。 配信で使う場合は下げるのがオススメ。
- Fur Quality - 毛の品質。
- Skin Shading Quality - 肌の陰の品質
- Use Animated Normals - アニメーションノーマル
- Shadow Map Resolution -陰の解像度
- Selected Frame Grabber -
- Audio Recoding Devices -
- Audio Playback Devices -
- Silence Threshold -
- Input Sound Delay - 音を遅らせます
- Application Loop Rate(FPS) - フレームレート
- Low Priority Process - アプリの優先度を下げます
Misc Option
- Use Face Tracking - 顔をトラッキングします
- Loopback sound - 音を返します
- Hide Logo - ロゴを隠します
- Avater Blink
- Autosave Option - 自動で保存します
- Use Lip Sync - リップシンクを使います
- Broadcast - 配信します
- Avater Look at camera - アバターがカメラを見ます
- Avater Auto Blink
- Hide in App GUI
- Webcam Feed Mode
- Flip Stream
- Flip Video Input Stream
- Hide Tips
- Lipsync on Keypress
- enable HookedKeys
おすすめ設定
言語を日本語にする
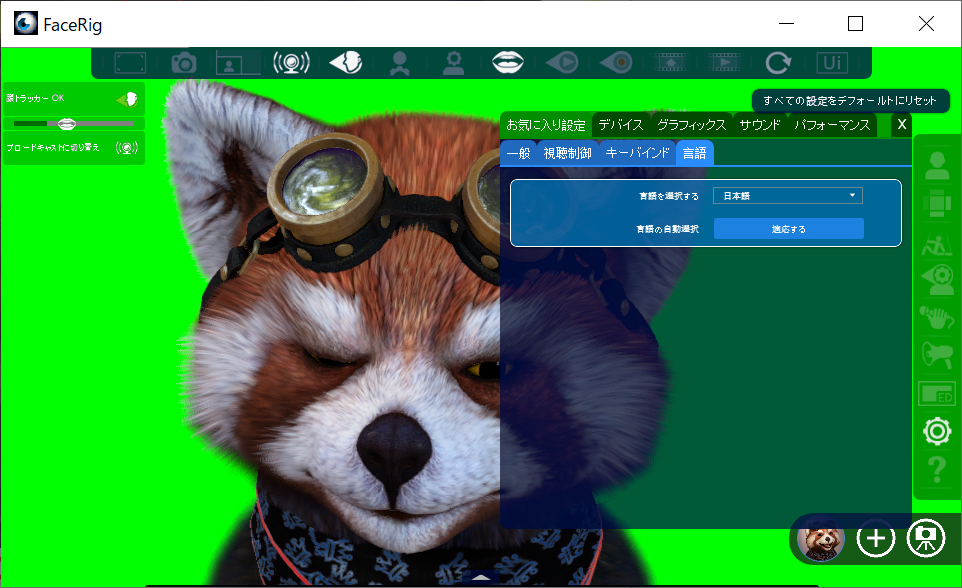
FaceRigは一応日本語に対応している。
ところどころおかしな言葉があるかも知れないけど、英語が苦手という人は日本語設定に変えてしまうのがオススメ。
上部のツールバーから高度な設定(一番右)を選び、右側に出たツールバーからSettings>Languageを選び、日本語を選ぼう。
まずはデフォルトの顔を設定する
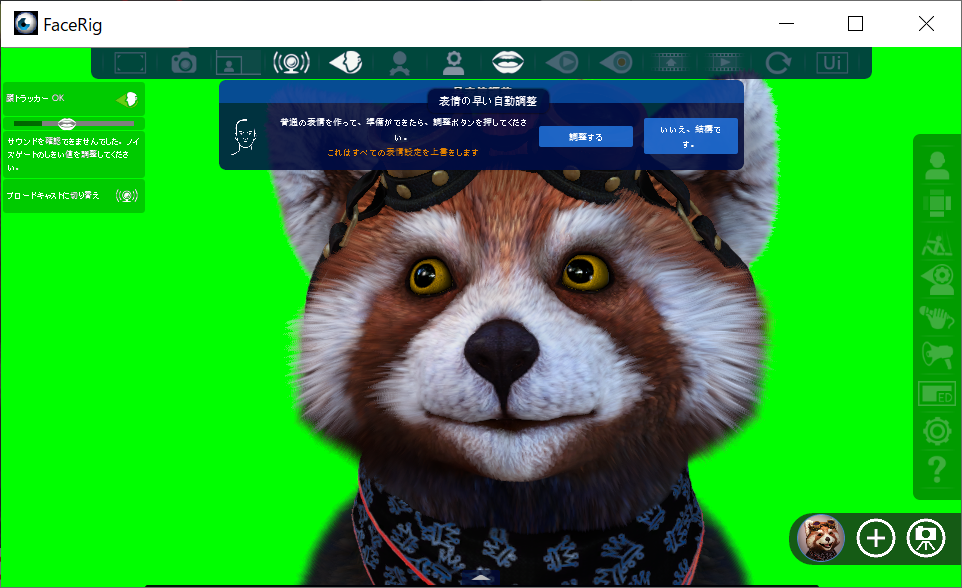
何はともあれキャリブレーション。
顔と歯車の場所を選び、普通の顔を作ってから調整するボタンを押してください。
こうすることであなたの普通の顔を学習し、基準となる顔にしてくれます。
これをしないと常に半目になったり、上むきでしゃくれたりするので注意。 カメラを動かしたり、環境がかわったら必ずやろう。
頭の調整
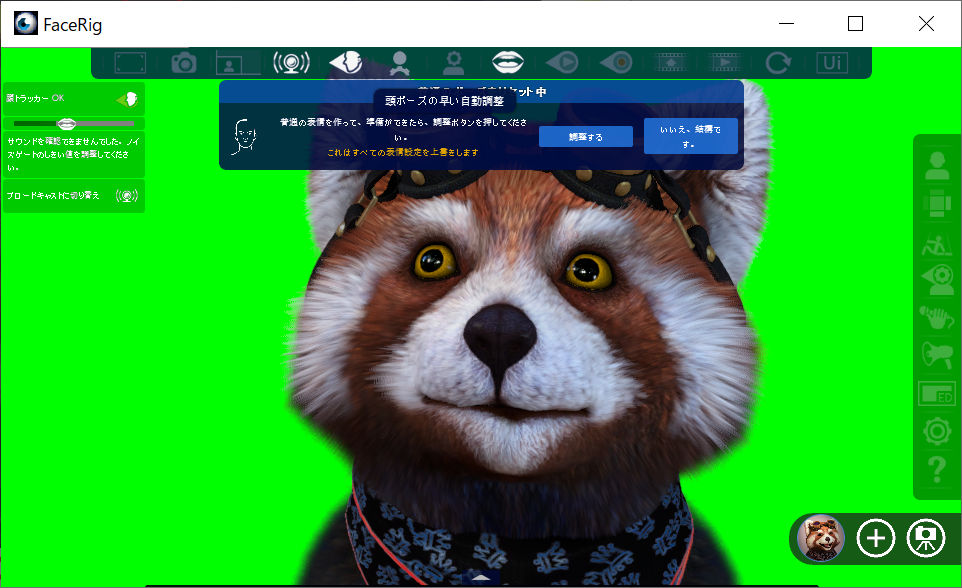
続いて頭のマークにカラダが歯車の頭ポーズの調整をしよう。
これは顔の向きを決める調整となる。
画面の見ている方向に合わせて調整しよう。
アバターを選ぼう
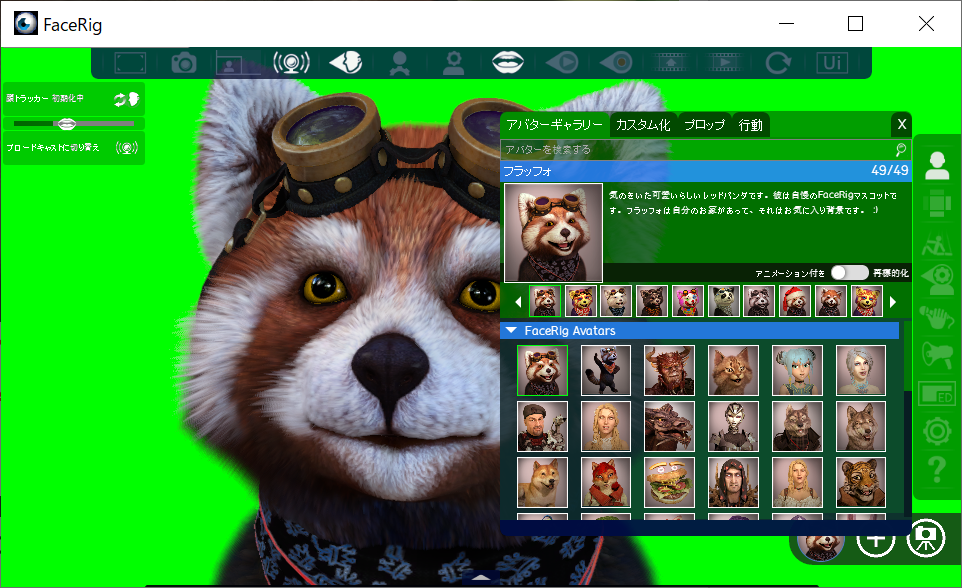
デフォルトでは上のメニューから、高度な設定を有効にしている場合は右から顔を選ぶ事が出来る。 普通の顔
オーディオリップシンク
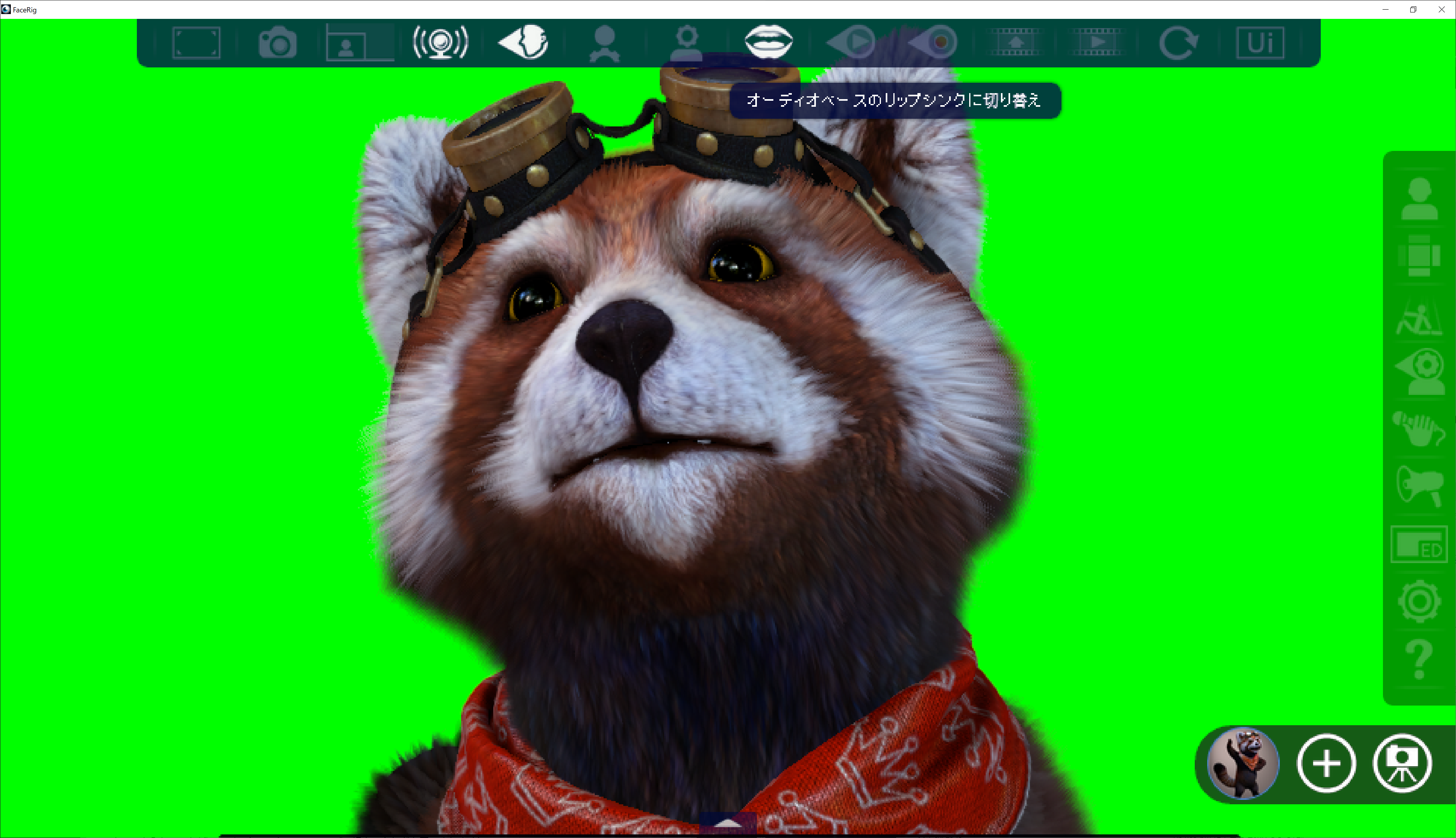
基本的なトラッキングでも口の動きはトラッキングされますが、話しているときに必ずしも口を大きく動かしている人は多いわけではないと思います。
そこでオーディオが一定以上の音を認識すると、口を動かすように出来ます。
コレを使うと、小さな声でも口をパクパク動かしてくれるようになるので、配信者の方は設定しておくことをオススメします。
トラッキングの細かな設定
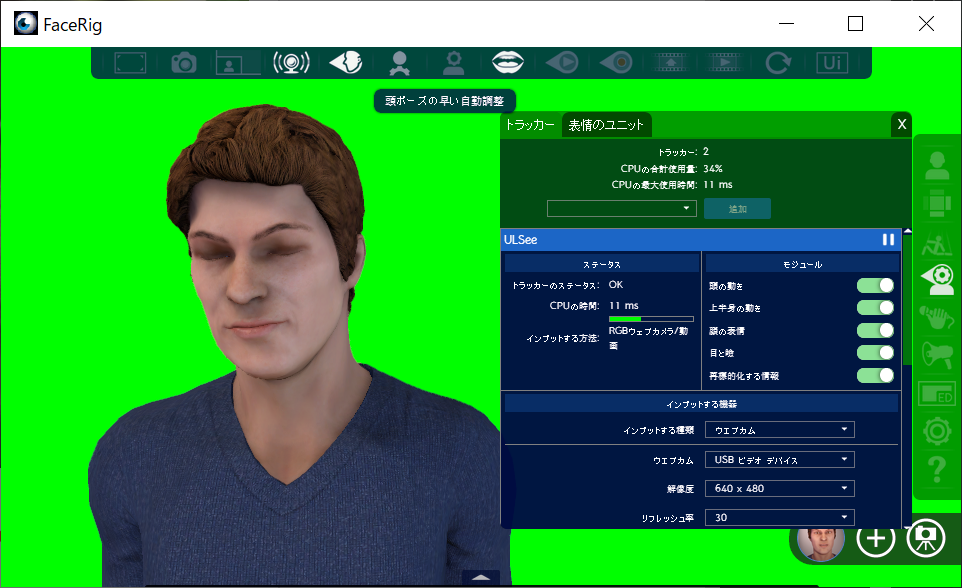
トラッキングの詳細設定。
目の動きが変だとか、そういうときに細かな調整が出来ます。
スムージングを大きくすれば、なめらかに動くようになりますが、遅延を感じることになります。
パフォーマンスを最適化する配信向け設定
自分が行っている配信向けの設定。
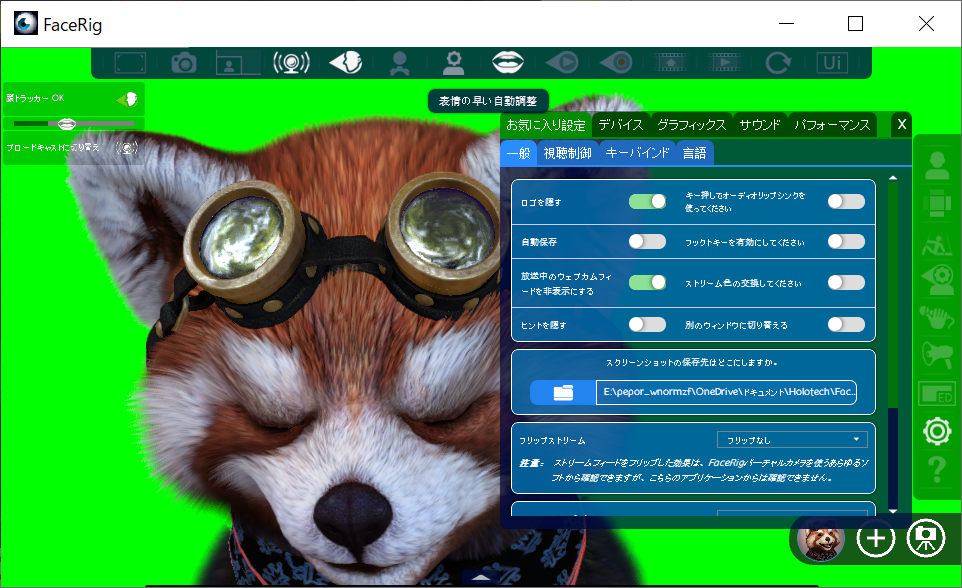
高度な設定>設定のまずは一般設定から見ていきましょう。
一般
- ロゴを隠すにチェックを入れることで、FaceRigロゴを隠せます
- 自動保存にもチェックを入れておくと設定が保存されて便利です
- 放送中にWebカメラのフィードを非表示にすると顔を隠せます
デバイス
- オーディオ録画デバイス - 録音するデバイス、リップシンクを使うなら自分のマイクのデバイスを設定
- オーディオ再生デバイス - オーディオのトークバック設定。 基本は使わなくてもいい。
グラフィック
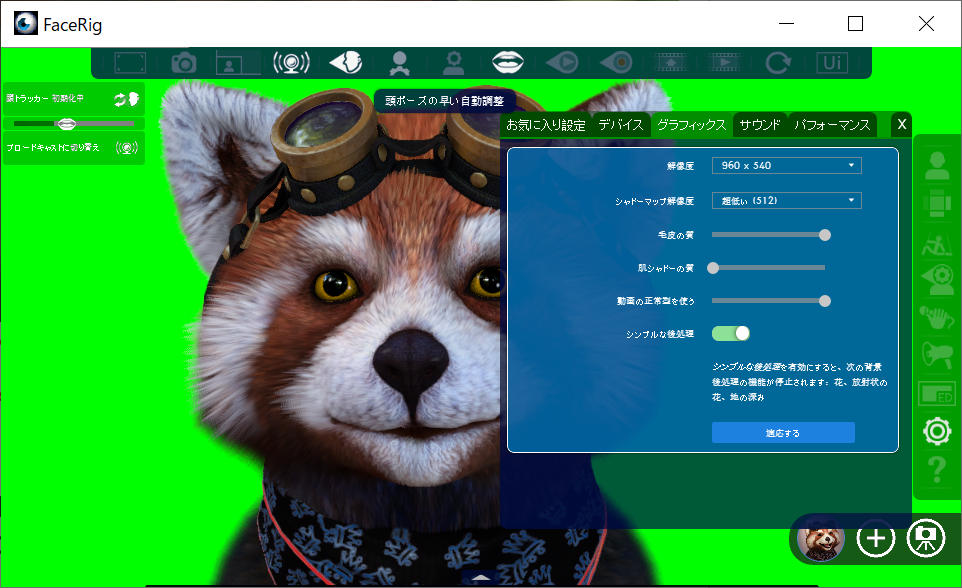
配信では動作を安定化するために出来るだけ軽く動作させたい。
(ゲームや配信ツールも動かすためFaceRigに負担を取られたくない)
- 解像度 - 960x540または640x360あたり(最低レベルの設定) どうせ配信画面は小さいので低解像度で十分
- シャドーマップ解像度 - 超低い(512) どうせ画面は小さいので見えない
- 毛皮の質感 - ファーシェーダーの質感。 アバターによっては結構変わるので必要に応じて変更しよう。
- 肌のシャドーの質 - 自分は最低に落としてます
- 動画の正常型を使う - 有効で
- シンプルな後処理 - 背景の機能などが停止されます、自分は有効。
サウンド
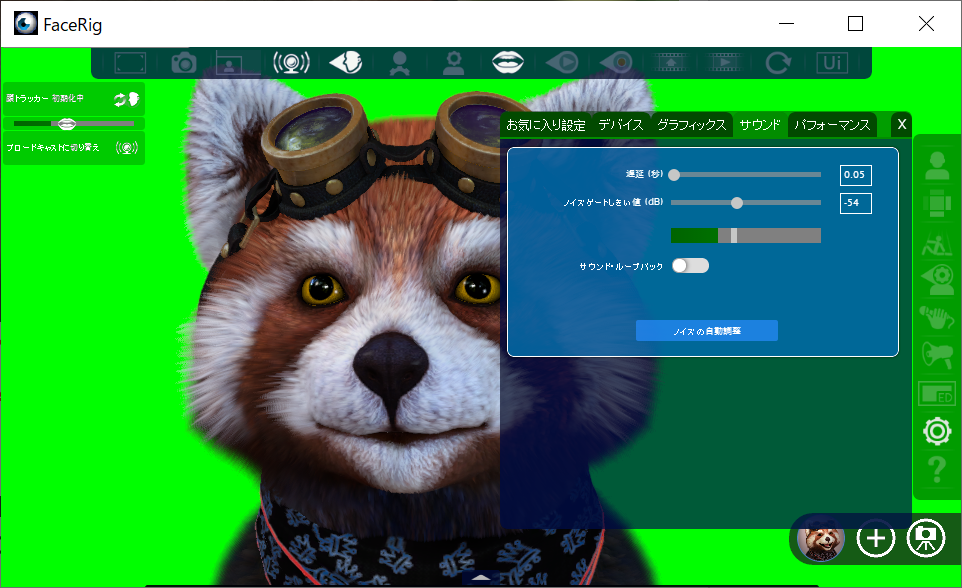
声のレベルに合わせて調整。
- 遅延 -基本はデフォルト
- ノイズゲートしきい値 - 黙っているときに値が超えずしゃべったら値が超えるあたりに調整する。 これでリップシンクの調整も行う
- サウンドループバック - 音を返したい時にオンにする、基本オフで。
ココがポイント
パフォーマンス
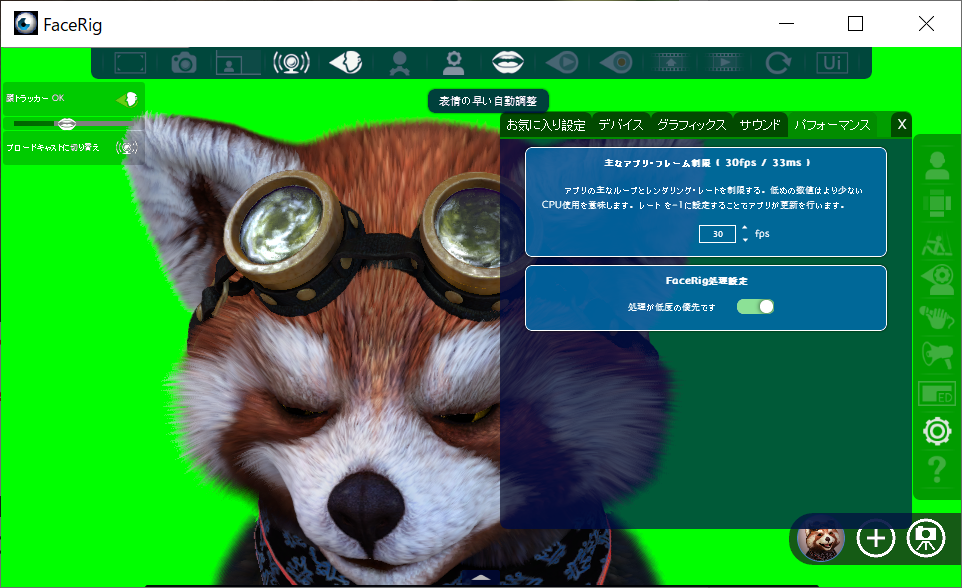
フレームレートを調整出来る。
- フレームレート制限 - デフォルトでは60fpsになっているが、よほど環境に自身がない限りは30fps推奨。
- FaceRig処理設定 - 処理の程度の優先です にチェックを入れる。
フレームレートについては60fps絶対主義の方もいるかも知れないが、配信の設定を含めて30fpsをオススメする。 なぜならフレームレートを上げると、通信回線やビットレートなども高く要求されて色々面倒なことになりやすいからです。
FaceRig処理設定は、アプリケーションの優先度。 他のアプリが重たい処理をしたときに、FaceRigの動作優先度を下げることで、他のアプリを邪魔しないようにするという設定。 FaceRigが遅くなるのは嫌という場合はチェックを外しておいたほうがいいかもしれない。
配信する
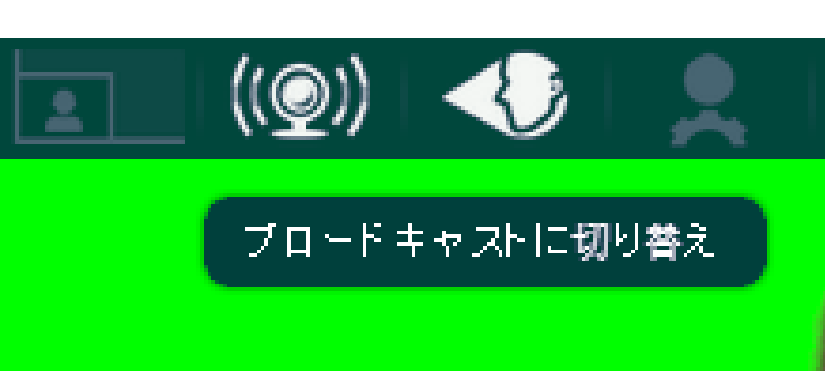
配信をするにはブロードキャストボタンを押しましょう。
これをオンにすると、Webカメラとして映像が出力されます。
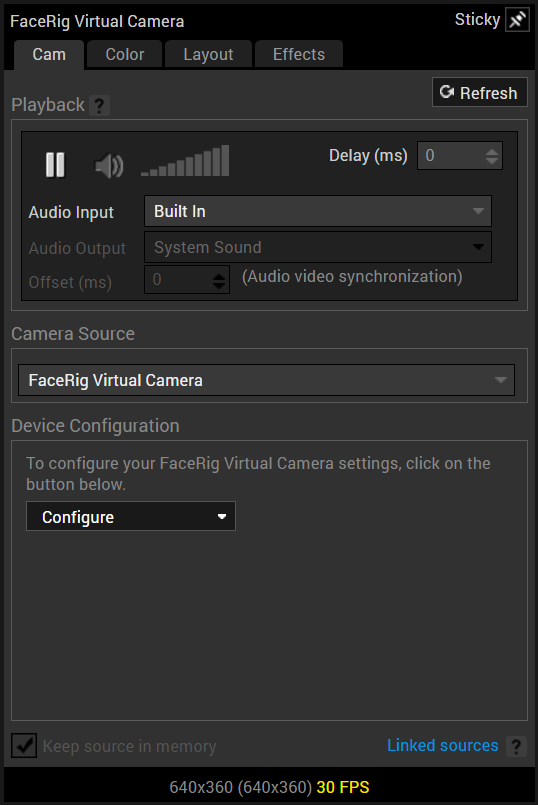
後はお使いの配信ソフトでWebカメラとして追加しましょう。
グリーンバッグにするには
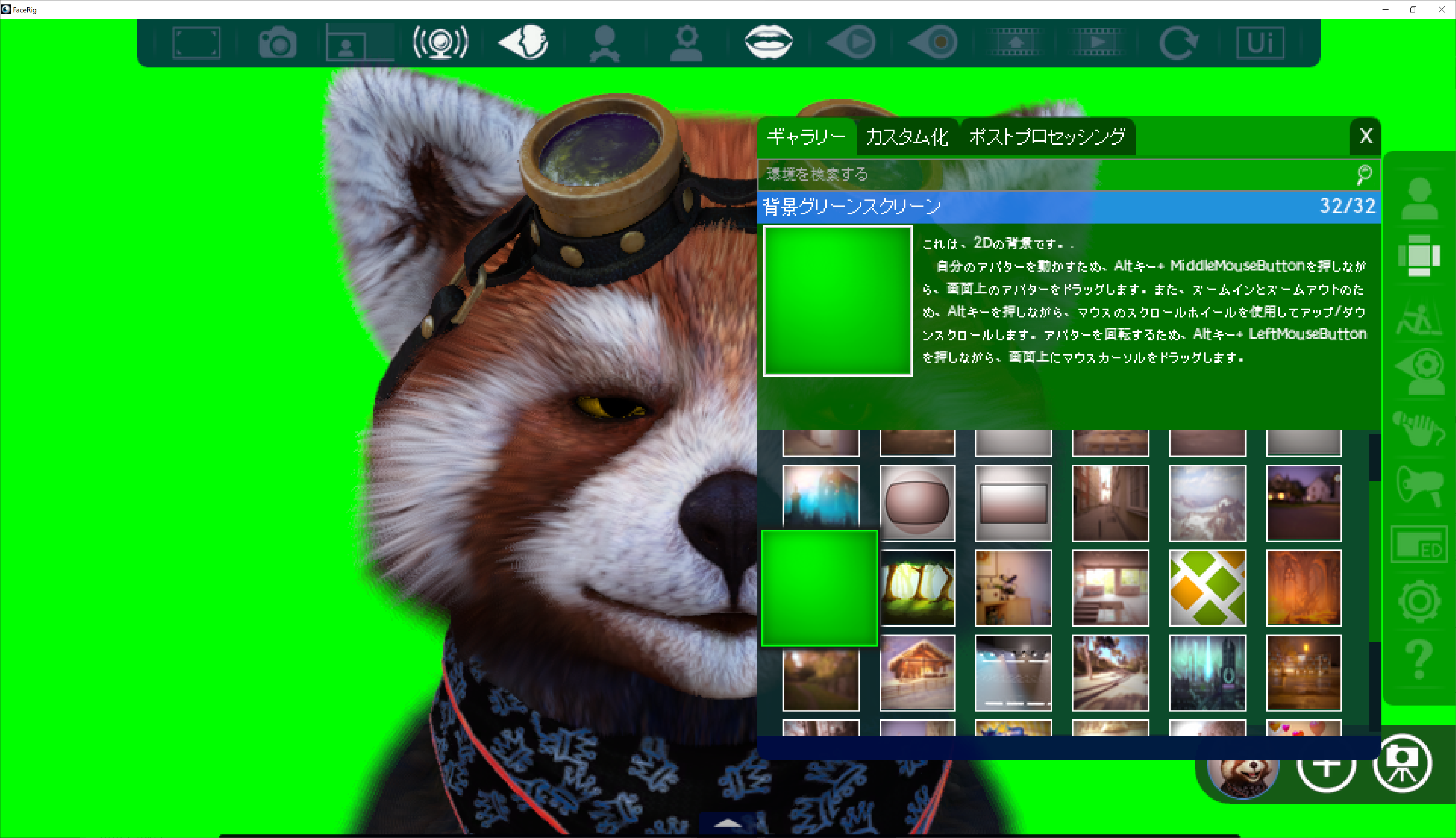
FaceRigの環境からグリーンバッグを選んでおきます。
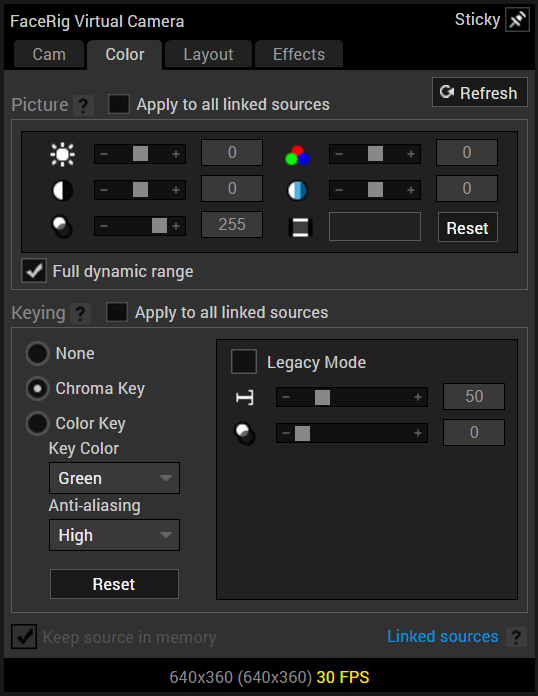
後は配信ソフトでクロマキーをグリーンに設定すれば簡単に背景を消すことができます。
まとめ
いかがだったでしょうか。 FaceRigの基本的な設定をまとめてみました。
コレを使えば配信がぐっと華やかになること間違いなし!なソフトなので、興味がある方は試してみてくださいね。
[amazon_link asins='B003YUB660' template='auto-ts' store='api-wpxxxx314320-22' marketplace='JP' link_id='5fcf027e-e01f-11e8-ab2c-493735b8cae3'][amazon_link asins='B003YUB660' template='auto-ts' store='api-wpxxxx314320-22' marketplace='JP' link_id='5ffa5844-e01f-11e8-985e-8978e8c4f2f3']
--