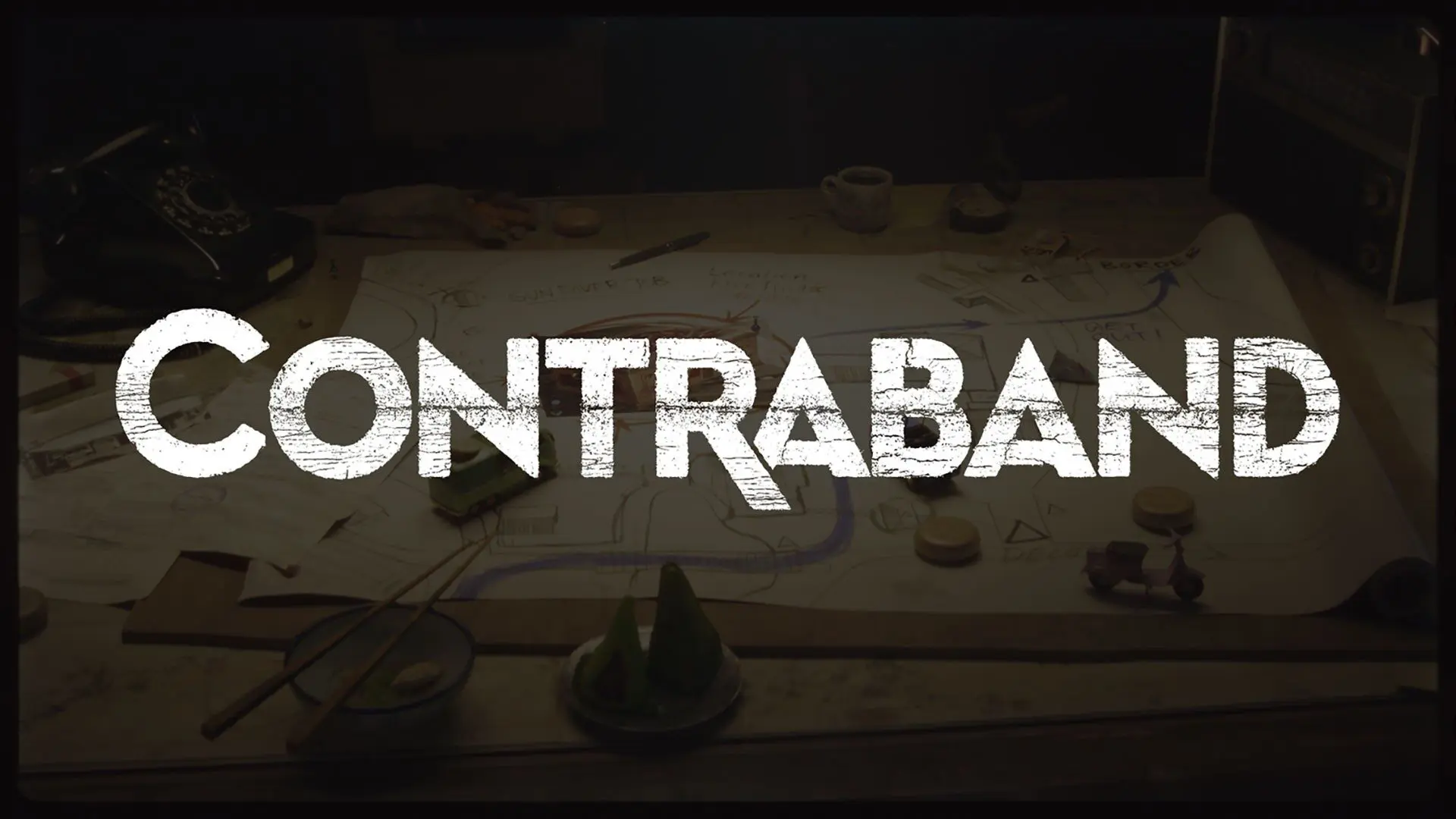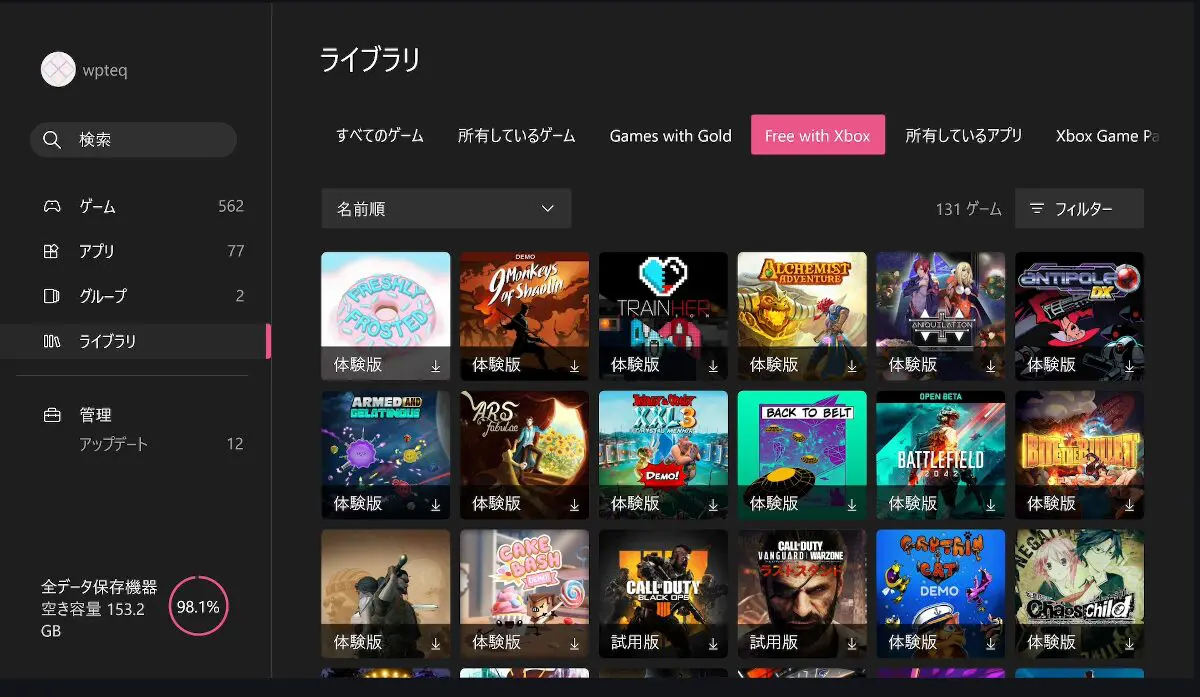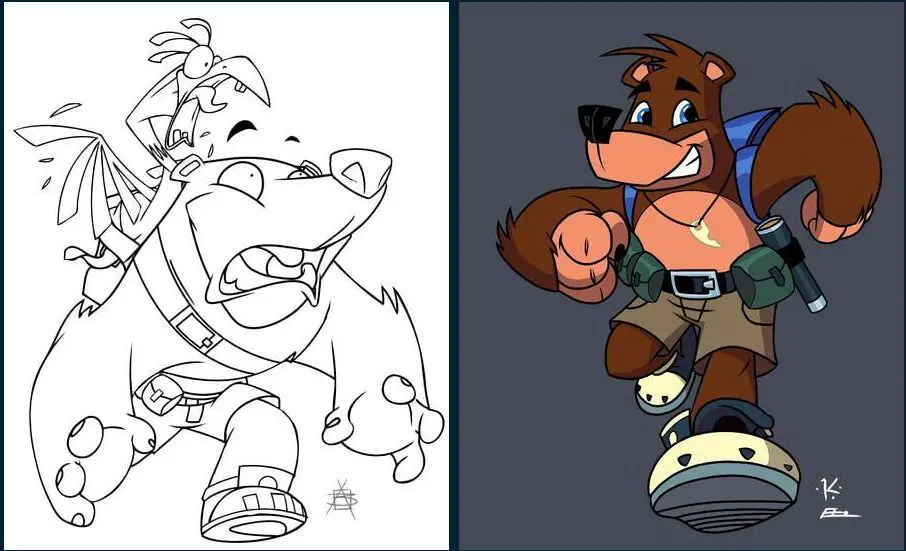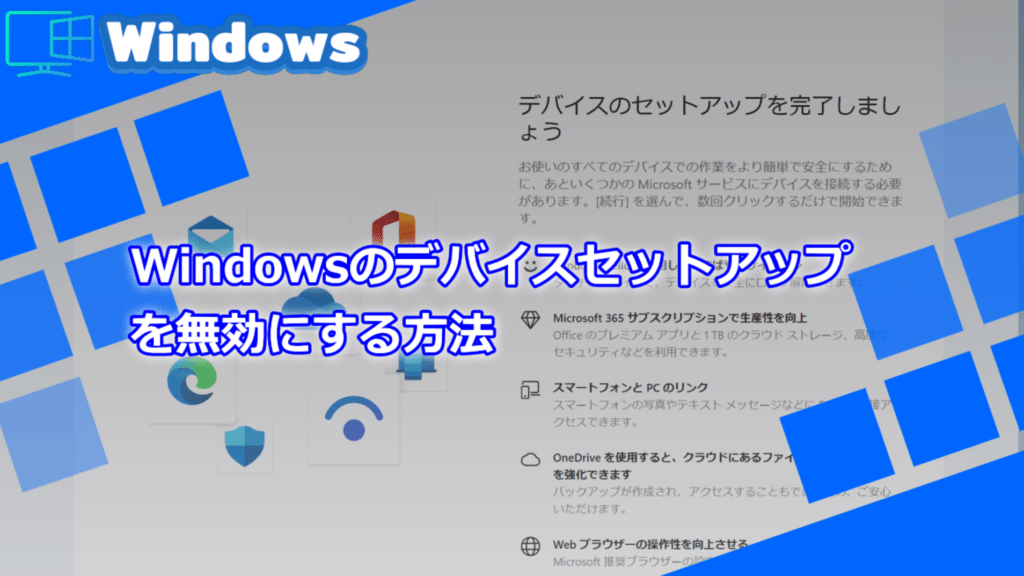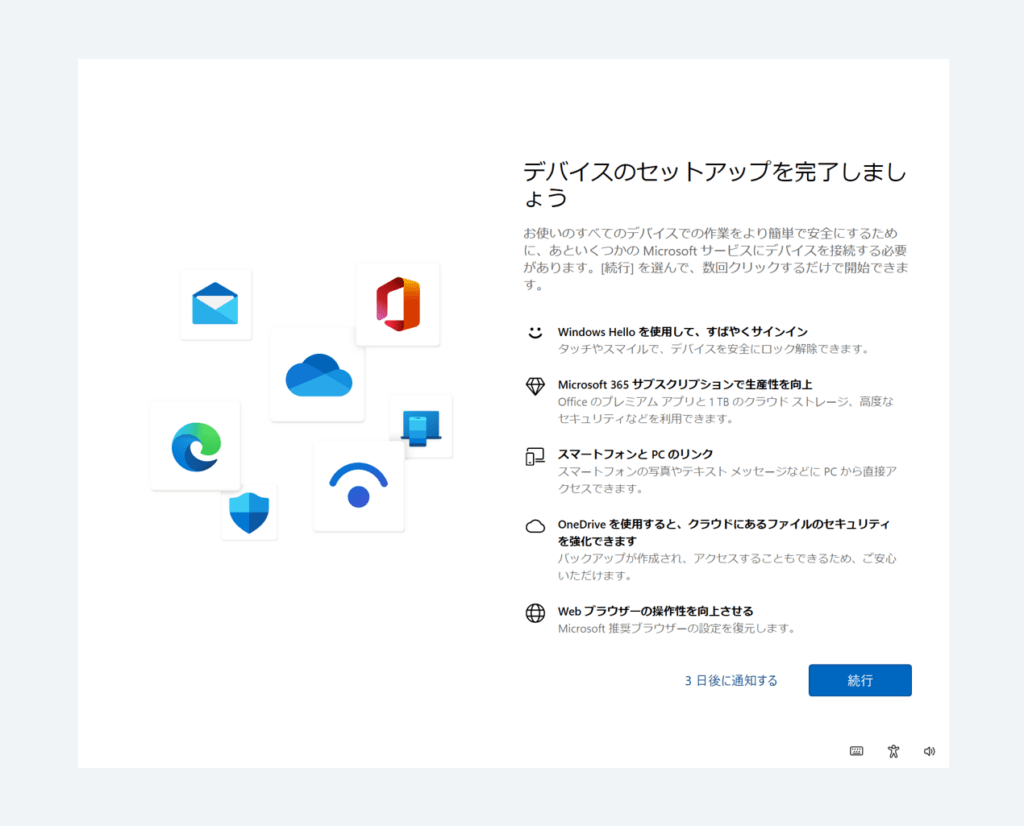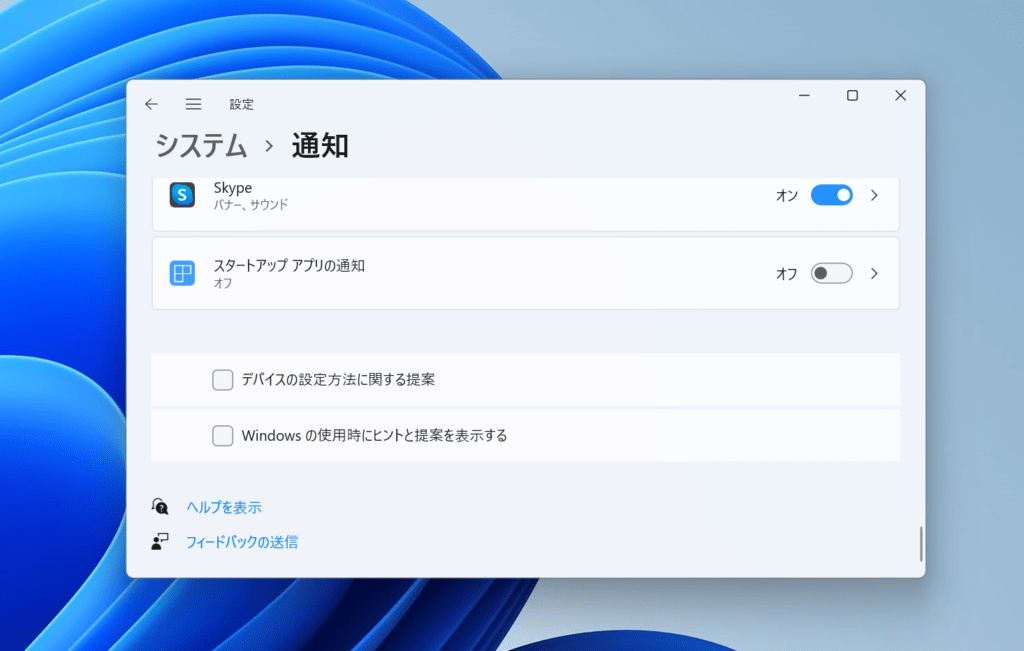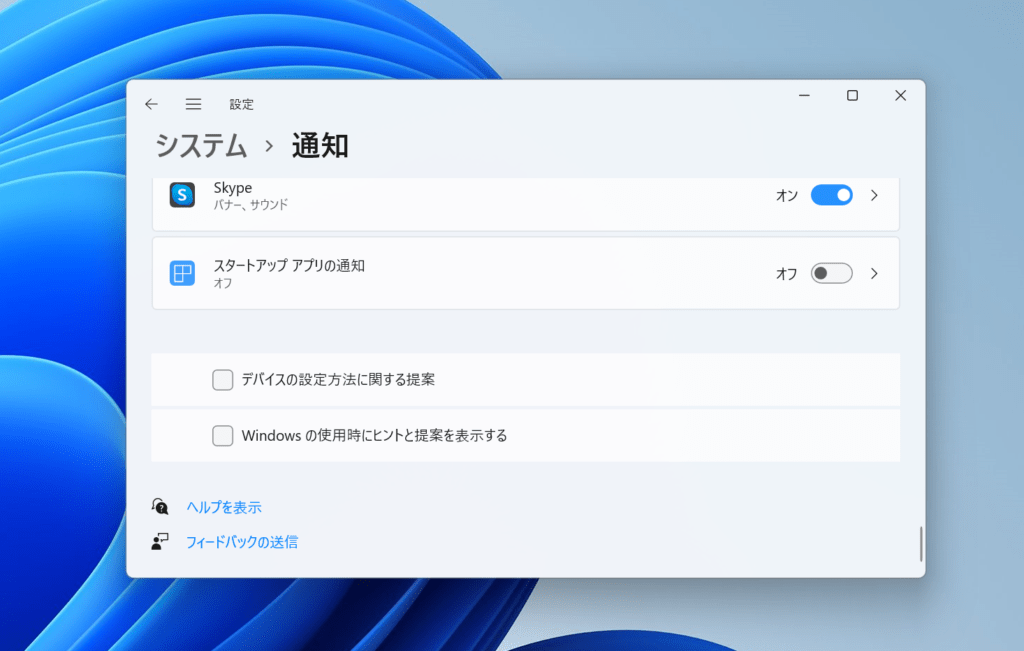Windows 11/Windows 10では時折更新完了後に「デバイスのセットアップを完了しましょう。」という全画面表示のセットアップ画面が表示されることがあります。今回のその全画面表示のメッセージを無効にする方法をご紹介します。
Windows 11のデバイスのセットアップとは?(ウェルカムスクリーン)
Windowsのアップデートが行われた後、マイクロソフトはたまに「ウェルカムスクリーン」と呼ばれる画面を表示するようになりました。
この画面ではWindowsのセットアップを再び確認することが出来るというもので、以下のような確認が行われます。
- Windows Helloを使用して、素早くサインイン
- Microsoft 365 サブスクリプションで生産性を向上
- スマートフォンとPCのリンク
- OneDriveを使用するとクラウドにあるファイルのセキュリティを強化出来ます
- Webブラウザーの操作性を向上させる
デバイスのセットアップ画面の目的、必要な人もいる・・・?
Windowsのデバイスセットアップ画面の主な目的はパソコンに不慣れな人にマイクロソフトが提供しているサービスや機能を知ってもらうためのものと思われます。
ブラウザーを別の物に設定してもMicrosoft Edgeに戻すことを提案されたり、Microsoft 365のサブスクリプション加入を勧められたりするのは、ある程度パソコンがわかっている人であれば迷惑だと感じるかも知れません。
私の場合は、「Microsoft Edgeの検索エンジン設定をBingから変更している」程度しかカスタマイズしておらず、他は推奨通りの設定で使用しているので今回は無効にしてみることにしました。
デバイスのセットアップ画面を無効にする方法
- スタートを開く
- Windowsの[設定]を開く
- [システム]>[通知(通知とアクション)]を選ぶ
- [デバイスの設定方法に関する提案]を無効にする
Windowsに関するアドバイスが不要な場合、ついでに「Windowsの使用時にヒントと提案を表示する」も無効にしておくといいかもしれません。
--