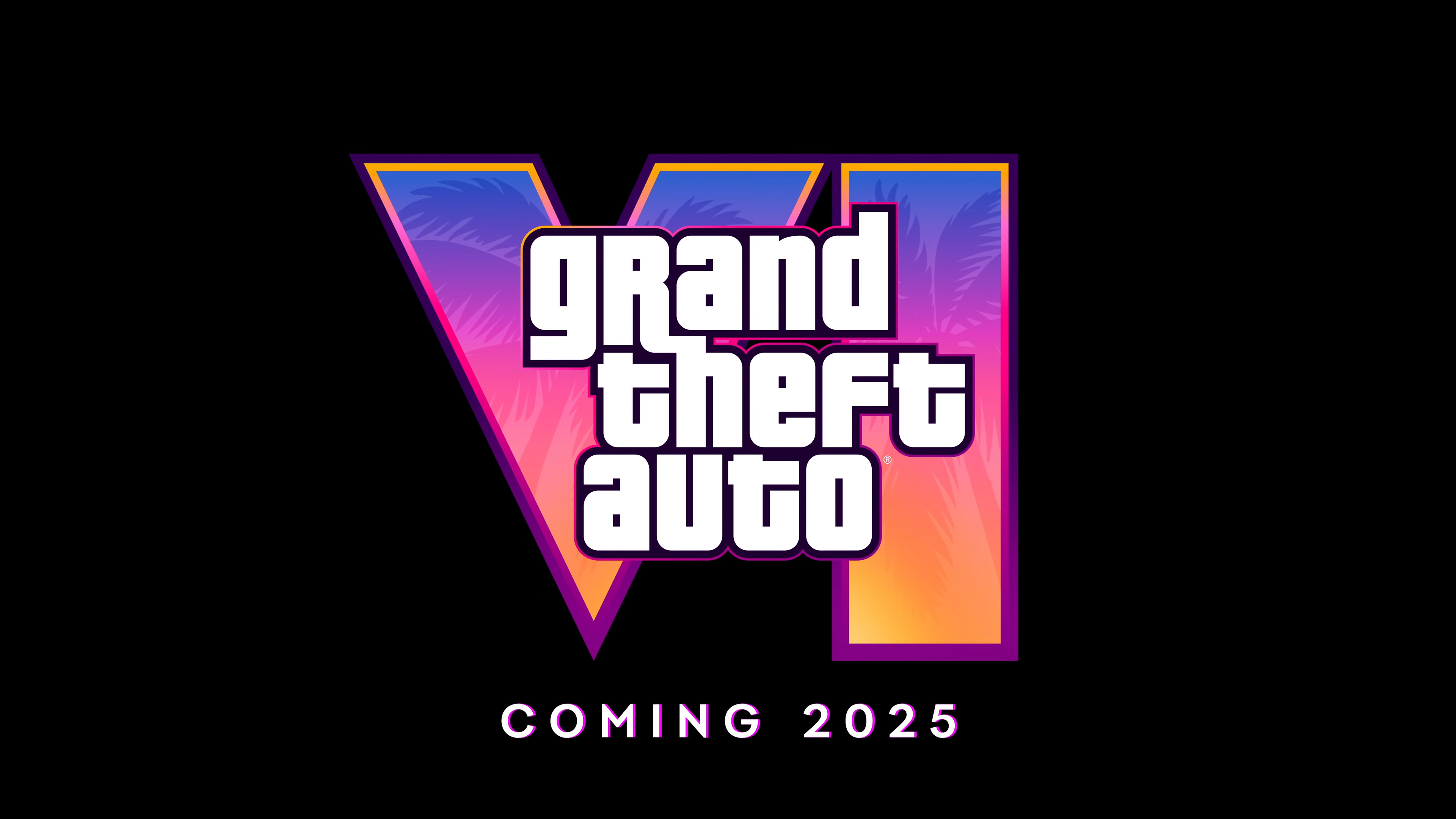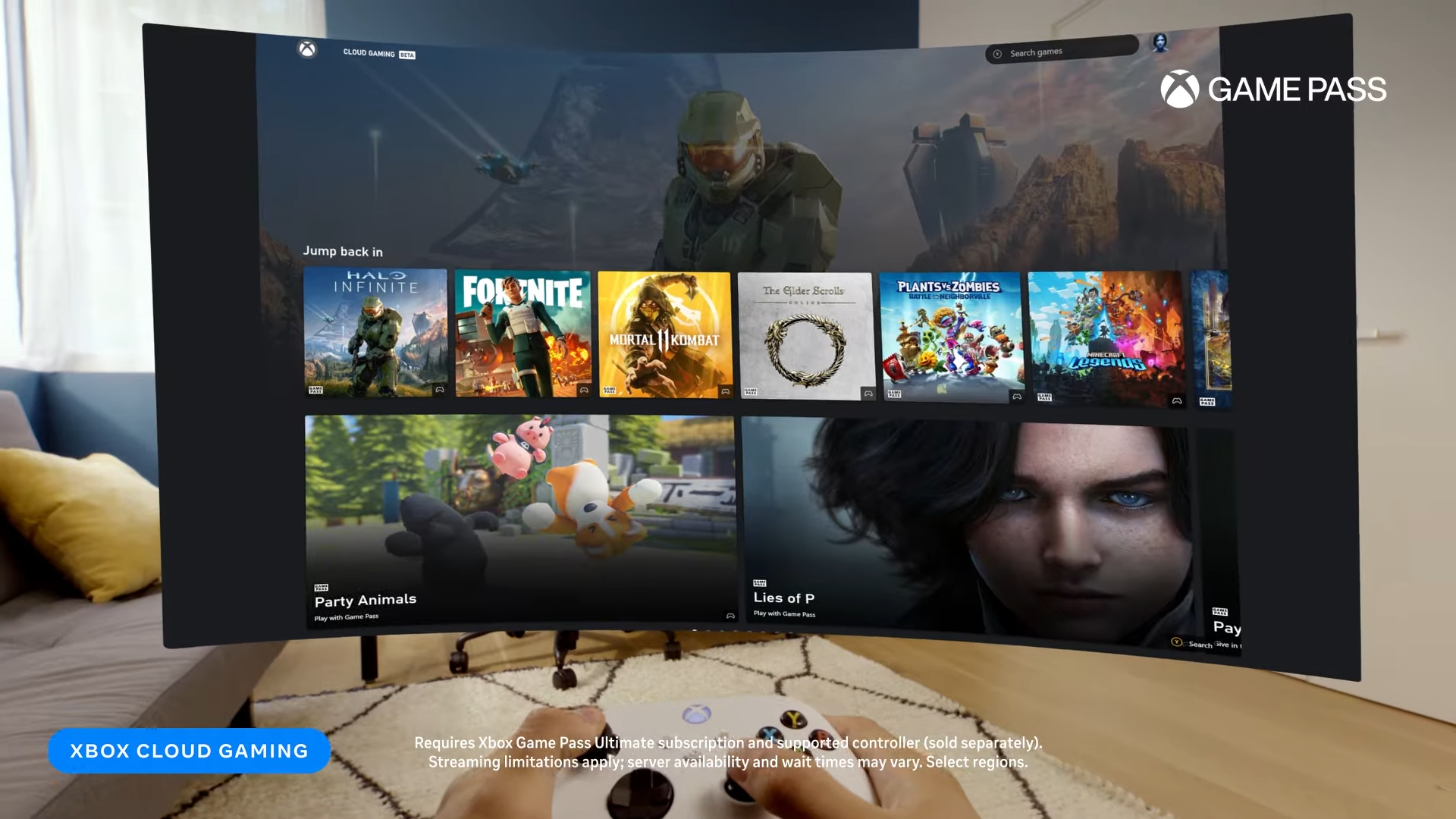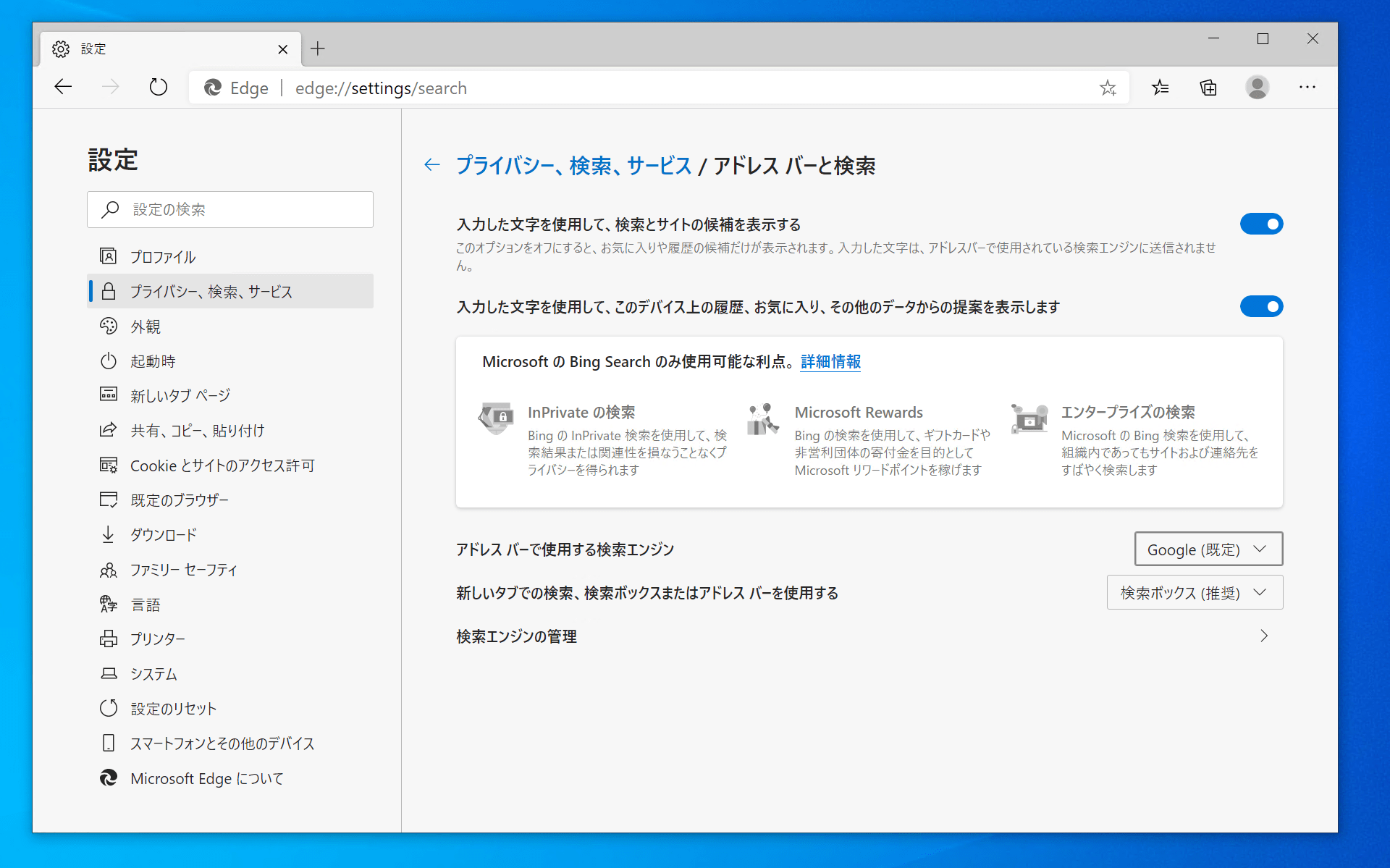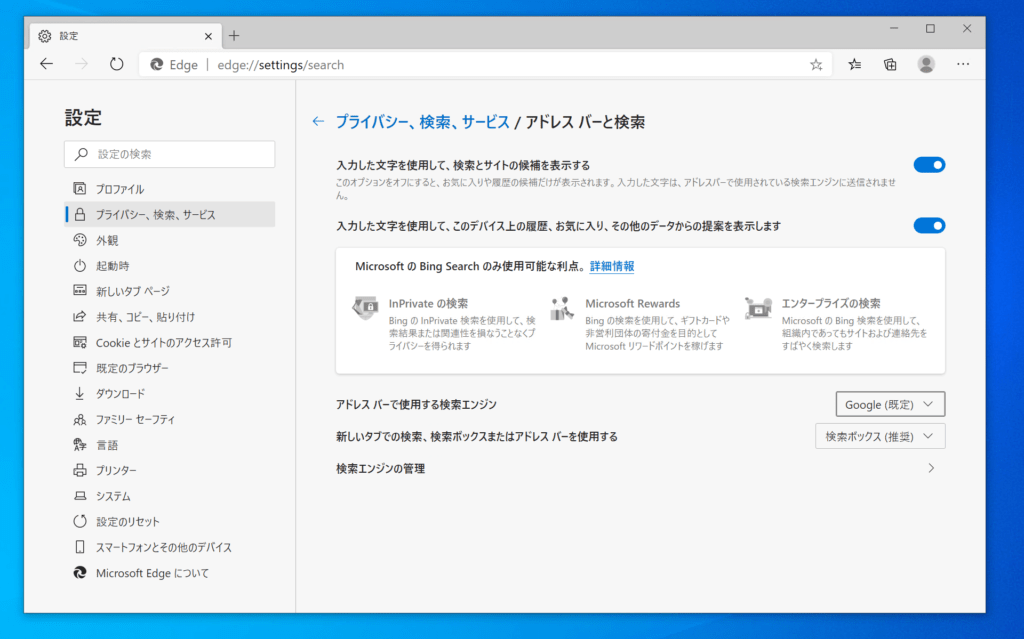Windows 10 PCではインターネットブラウザーと呼ばれるアプリケーションを使ってインターネットを楽しむことができます。使い方は知っておいて損はないと思いますので、PC初心者の方向けにまとめてみました。
インターネットブラウザーとは
パソコンでインターネットWebサイトを見るためのソフトウェアです。有名なものでいえば、Windowsでは昔からInternet Explorerが付属していましたが現在はMicrosoft Edgeに変更されています。
インターネットブラウザーの種類
当サイトではWindowsで初めから搭載されているMicrosoft Edgeを強く推奨していますが、ここで簡単にWindowsで利用できるブラウザーの種類をご紹介します。これらは無料でダウンロードして利用できます。
Microsoft Edge(おすすめ)
Google Chromeと互換性のあるWindows付属ブラウザー。安全かつ軽量、簡単に使用することができます。
Google Chrome
業界で一番人気のブラウザー。Googleのサービスに強いブラウザーです。
Mozilla Firefox
Mozilla社が提供しているブラウザー。独自のレンダリングエンジンGeckoを採用しています。
Internet Explorer(サービス終了)
Windowsの昔ながらのブラウザー。現在はサポートが終了しMicrosoft Edgeに移行しています。
インターネットブラウザーEdgeを起動する
デスクトップから起動する
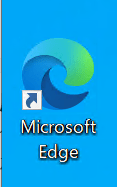
デスクトップからMicrosoft Edgeをクリックすると起動できます。
タスクバーから起動する
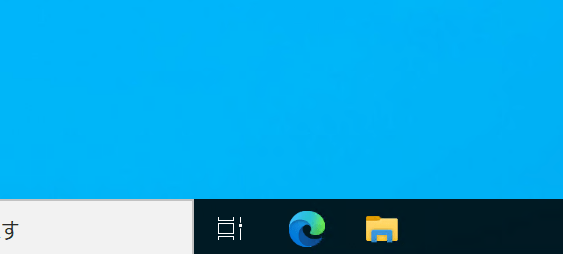
青いマークのMicrosoft Edgeを起動します。
スタートから起動する
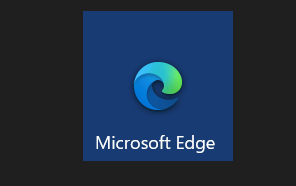
スタートからMicrosoft Edgeをクリックして起動できます。
Microsoft Edgeの画面の見方
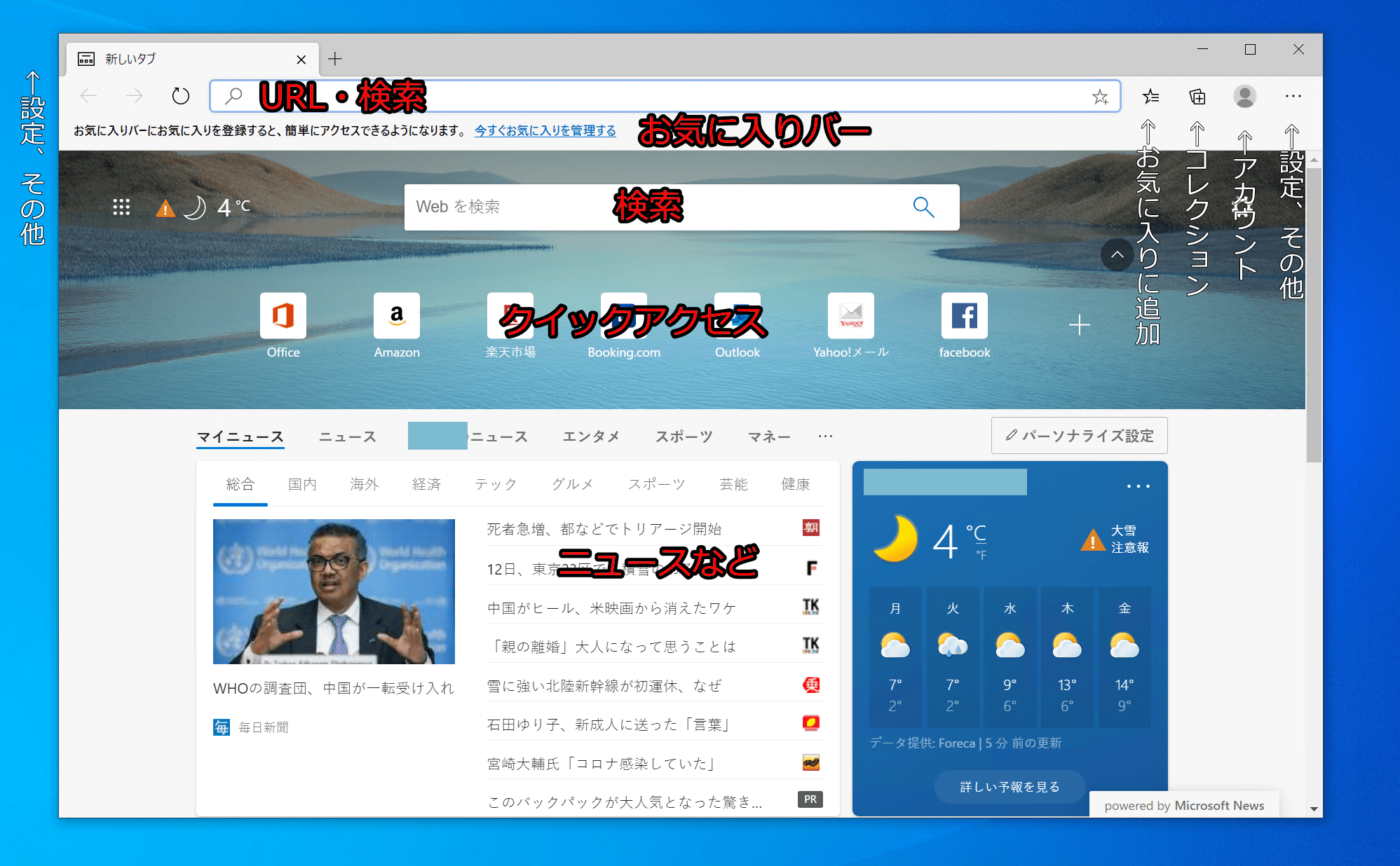
Microsoft Edgeの基本的な画面の見方は上記の通りです。
基本操作
 戻る - ページを一つ戻ります
戻る - ページを一つ戻ります
![]() 進む - ページを一つすすめます。
進む - ページを一つすすめます。
 更新 - ページを更新します。
更新 - ページを更新します。
Microsoft Edgeの初期設定
初めに設定しておくと色々と楽かもしれない設定です。
Microsoftアカウントでログインしておこう
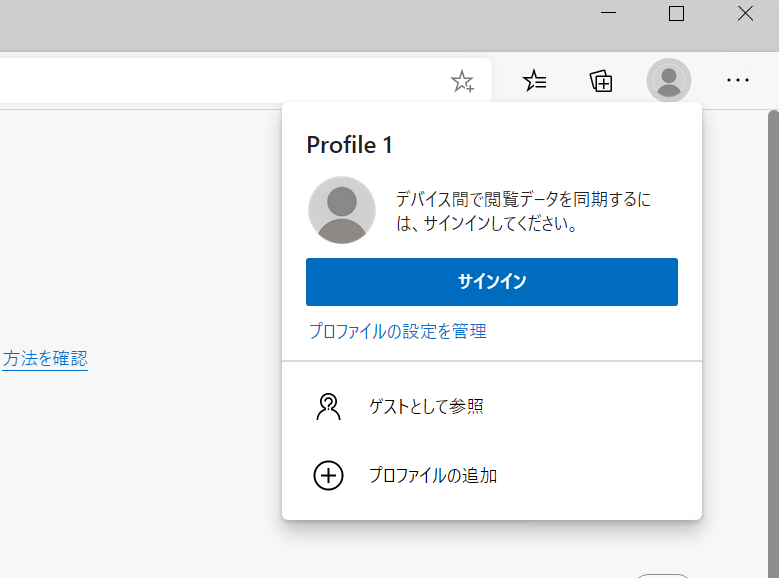
Microsoft Edgeを使うなら画面右上の人の影のようなマークからMicrosoftアカウント(無料)でログインしておくことをおすすめします。アカウントがあると、スマートフォンやほかのデバイスとお気に入りなどの情報を同期したり、設定のバックアップなどをとることができるようになります。
ほかのブラウザデータを取り込む
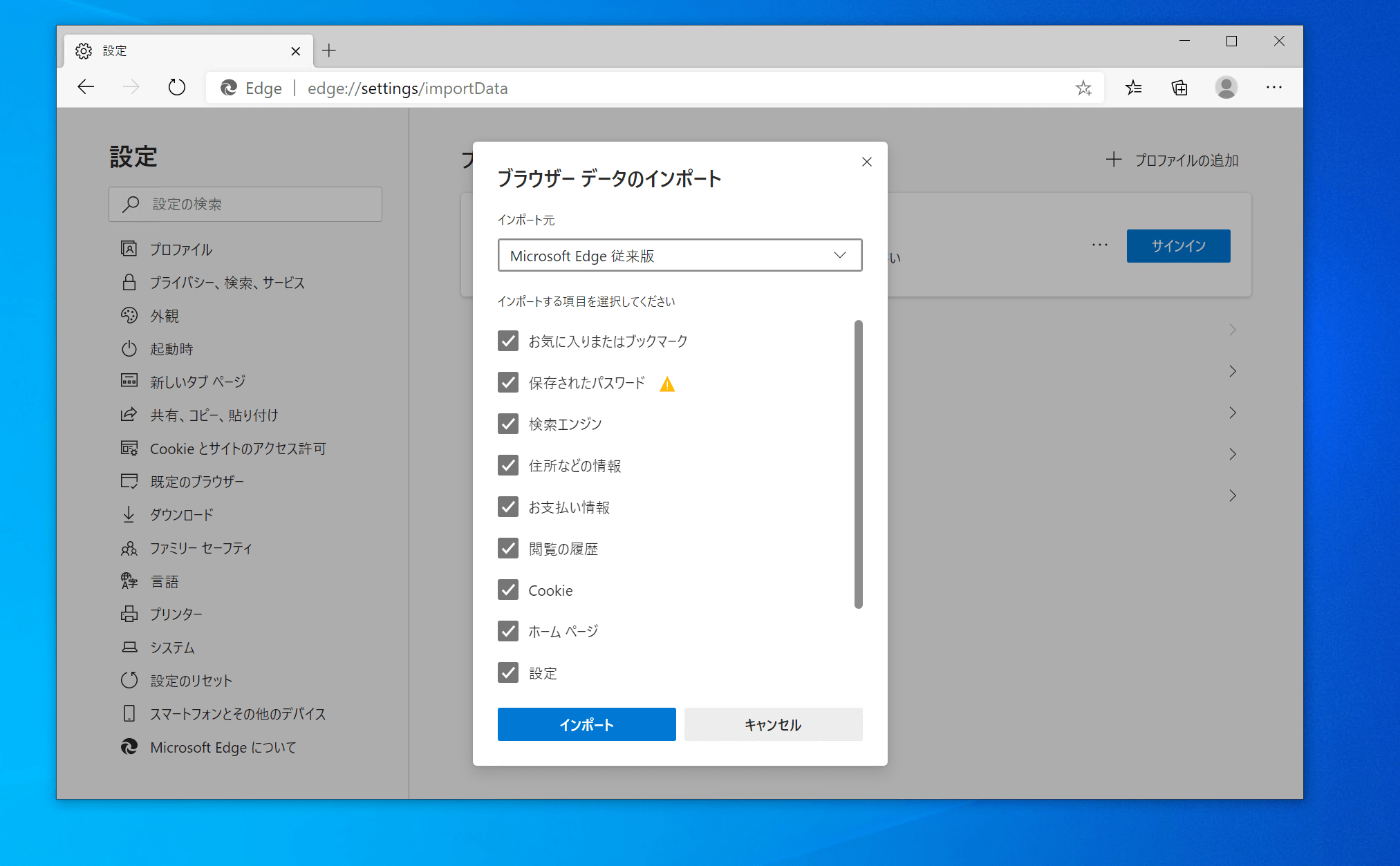
ほかのインターネットブラウザー(Google ChromeやInternet Explorer、Firefoxなど)から移行する場合この機能を使うとデータを取り込むことができます。
- […]を選ぶ
- 設定を選ぶ
- [プロファイル]から[ブラウザーデータのインポート]を選ぶ。
- [任意のインポート元]と設定を確認しインポートを押す。
検索エンジンを変更する(GoogleやYahooなど)
標準で設定されているBing検索が悪いわけではありませんが、人によっては使いづらいと感じますよね。GoogleやYahooなどすきなものに変更してしまいましょう。
- […]を選ぶ
- 設定を選ぶ
- [プライバシー、検索、サービス]から[アドレスバーと検索]を選ぶ。
- [アドレスバーで使用する検索エンジン]を変更する。
その他の設定もお好みで
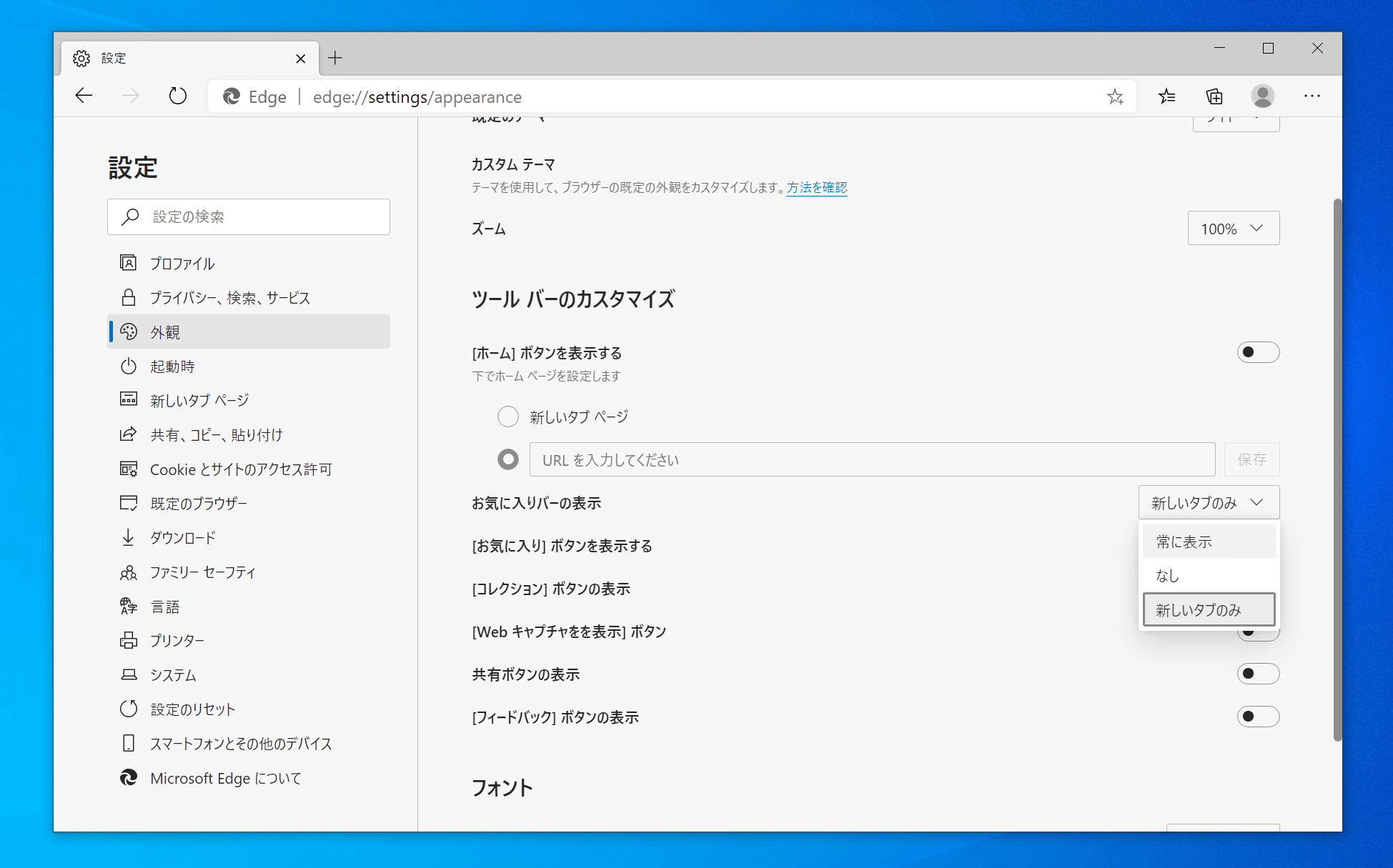
残る設定はお好みで設定してください。
個人的には[外観]から[お気に入りバーの表示]は常に表示にしておくと便利かな?と思ったりします。
拡張機能(アドオン)でカスタマイズ
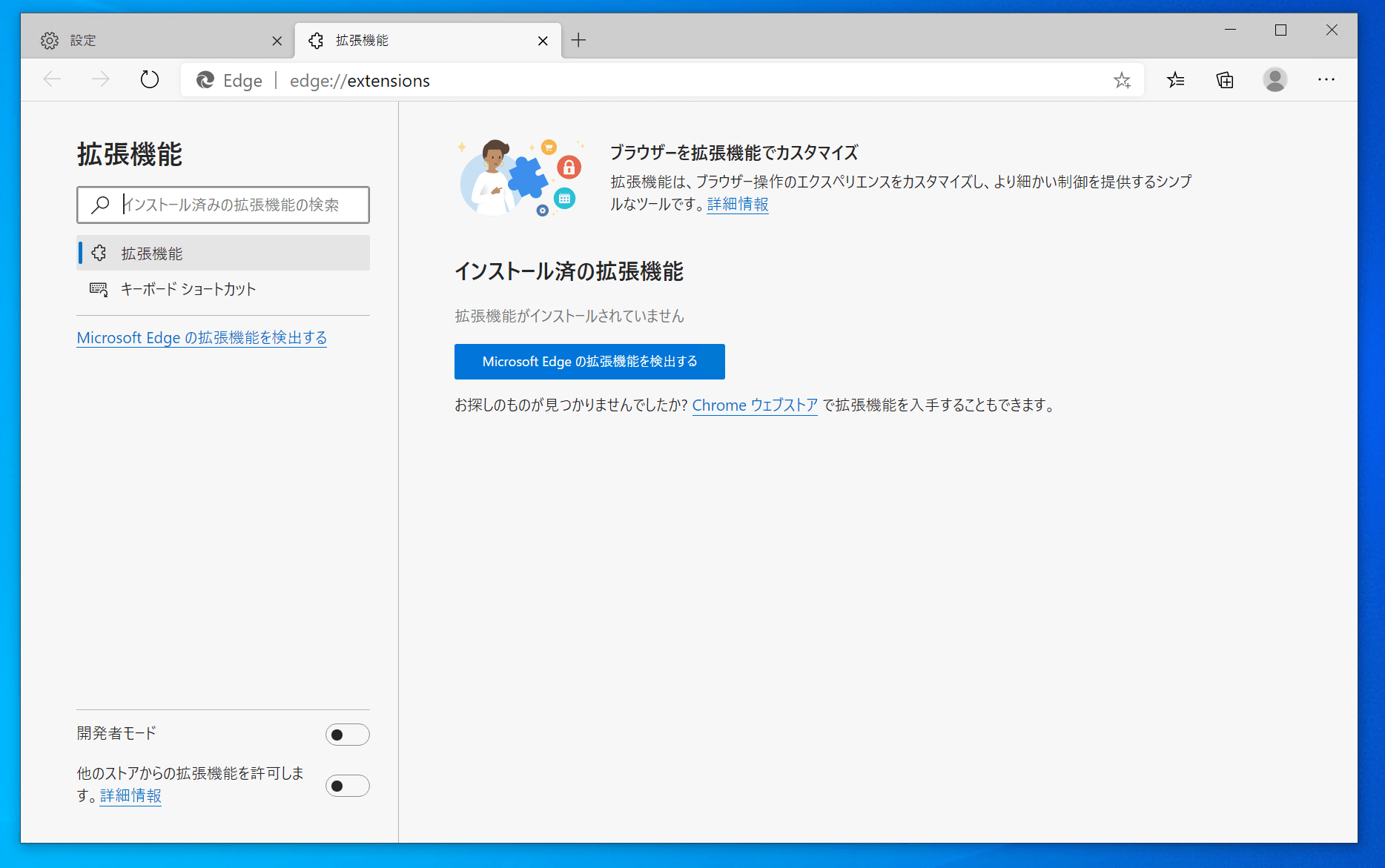
Microsoft Edgeでは拡張機能を使ってブラウザーをカスタマイズ、機能の追加が可能です。Microsoft Edgeのストアで追加できるほか、Google ChromeのChrome Webストアのアドオンも利用できます。
- […]を選ぶ
- [アドオン]を選ぶ
Edgeアドオンの追加
Edge公式Webサイトでのアドオンストアです。
Chromeストアで追加
ChromeのWebストアです。はじめて追加する場合、画面上に表示されるほかのストアからの拡張機能インストールを許可してください。
便利な機能たち
Webキャプチャーでページをまるごと画像として保存する
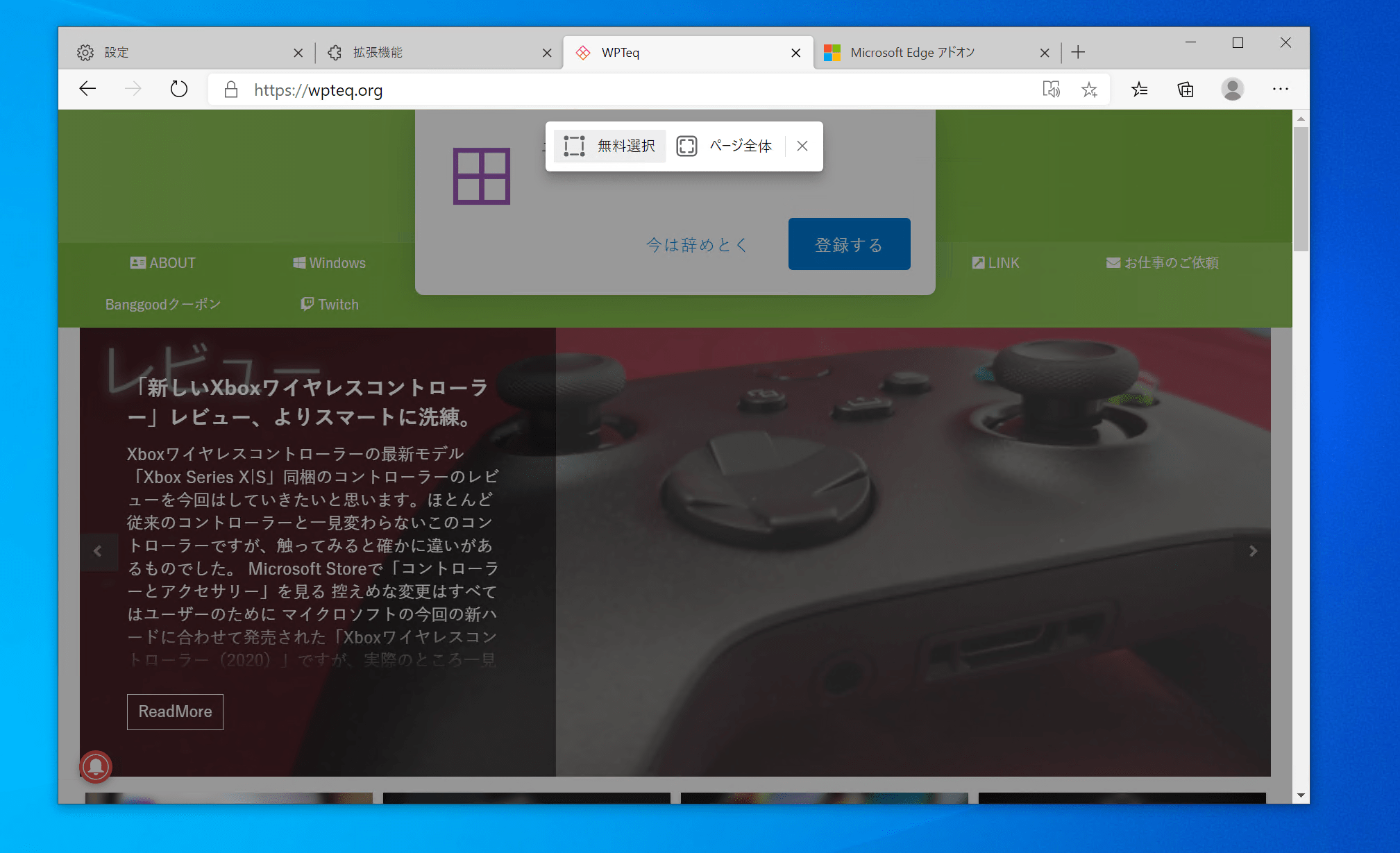
Webキャプチャーを使うとページの一部またはまるごと保存することが可能です。
- […]を選ぶ
- [Webキャプチャー]を選ぶ
- キャプチャ範囲を設定
- プレビューを確認し、手書きなどを書き込んだ後共有または保存する
コレクションで記事をまとめる
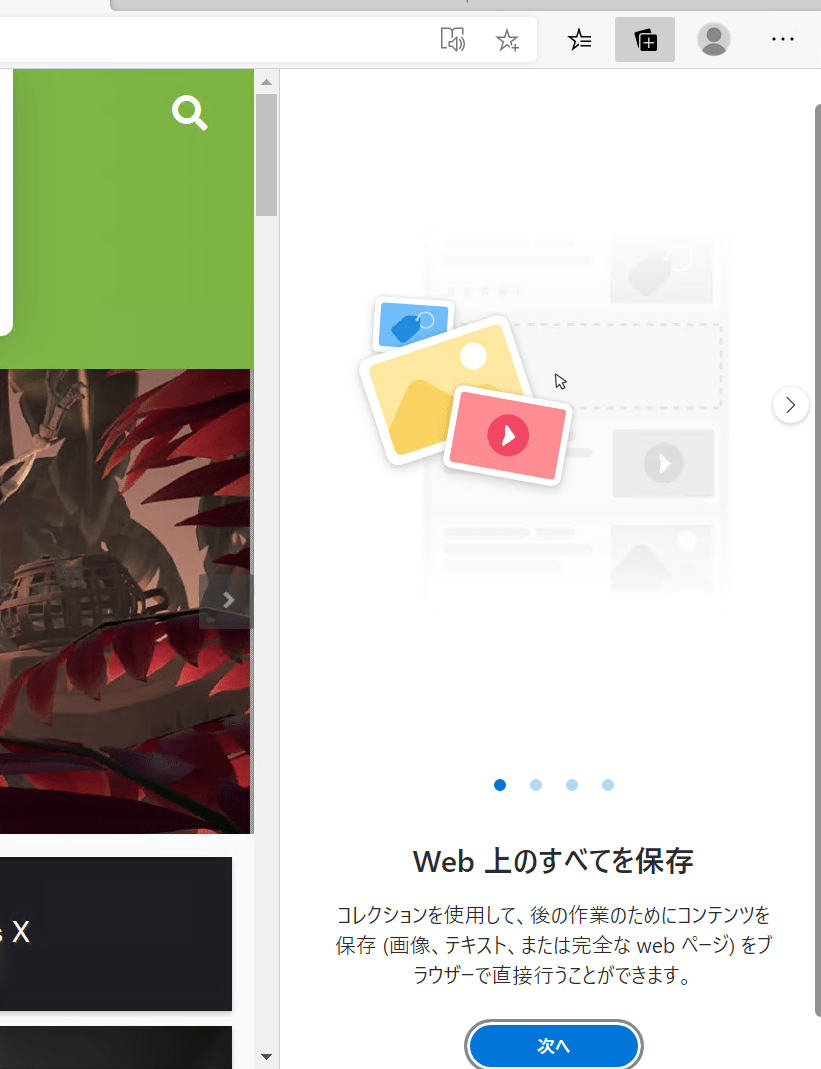
画面右上の+マークのようなアイコンはコレクションです。これはお気に入りのようなもので、ページや画像、テキストを保存しておくことができます。「お気に入り」にいれるほどではないけど気に入ったページなどをここに保存しておく良いでしょう。
モバイル連携
iOS/Android向けMicrosoft Edgeをつけば、お気に入りやコレクションなどをスマートフォンとリアルタイムで同期することができます。かなり便利なのでおすすめです。
--