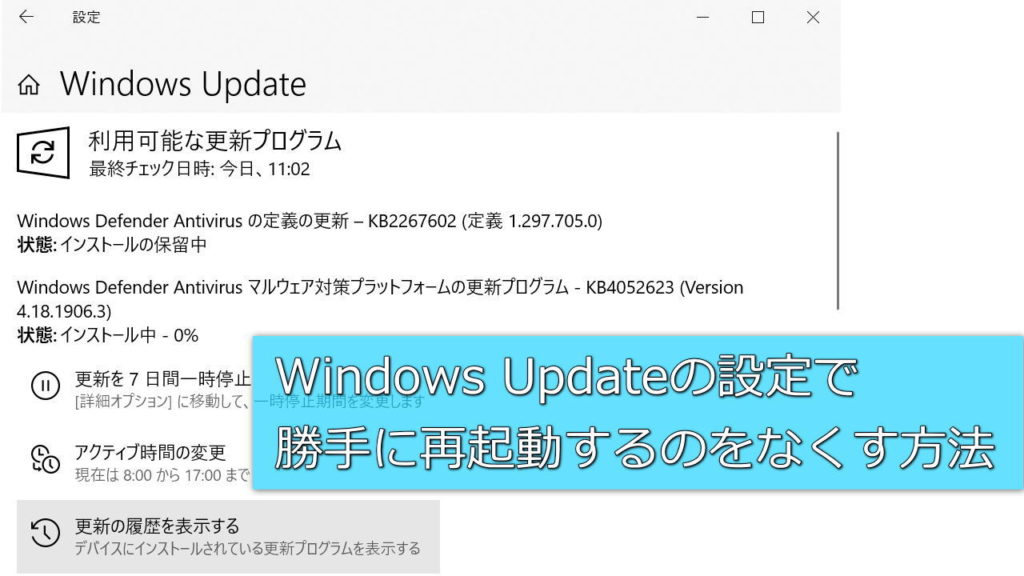Windowsはインターネットにつないでいると自動的に更新されます。 基本的には自動アップデートによっていろいろな問題を解決してくれるものなのですが、使いたいときにアップデートでパソコンが使えなくなるのは面倒ですよね。
この記事ではWindows Updateのタイミングを調整し、作業を邪魔させずにうまくパソコンを使う方法をご紹介します。
Windows 10のアップデートの設定を最適化する
ほとんどの場合、Windows10ではAIが学習してあなたのパソコンの使い方を記憶し、邪魔しないようにアップデートを提案してくれます。 しかしそれでもWindows Updateのタイミングが合わないという場合は手動で設定することができます。
パソコンを使われている時間を設定する

パソコンの利用している時間を設定することで、その指定された時間は自動的に再起動されることはなくなります。 通常は自動的にあなたの利用状況を学習して再起動を抑制しますが、変則的な使い方をしている場合などは設定を調整しましょう。
再起動しない時間帯を手動で決める
- スタートを開く
- 設定を開く
- 更新とセキュリティを開く
- Windows Updateを選ぶ
- 「アクティブ時間の変更」を選ぶ
- このデバイスのアクティブ時間を、アクティビティに基づいて自動的に調整するのチェックを外します
- 現在のアクティブ時間XXXからXXXまでの右にある「変更」を押します
- アクティビティ時間を設定します(任意)
- 設定したら保存を押します
不具合が出ないように最新の更新を遅らせる方法(Pro専用)
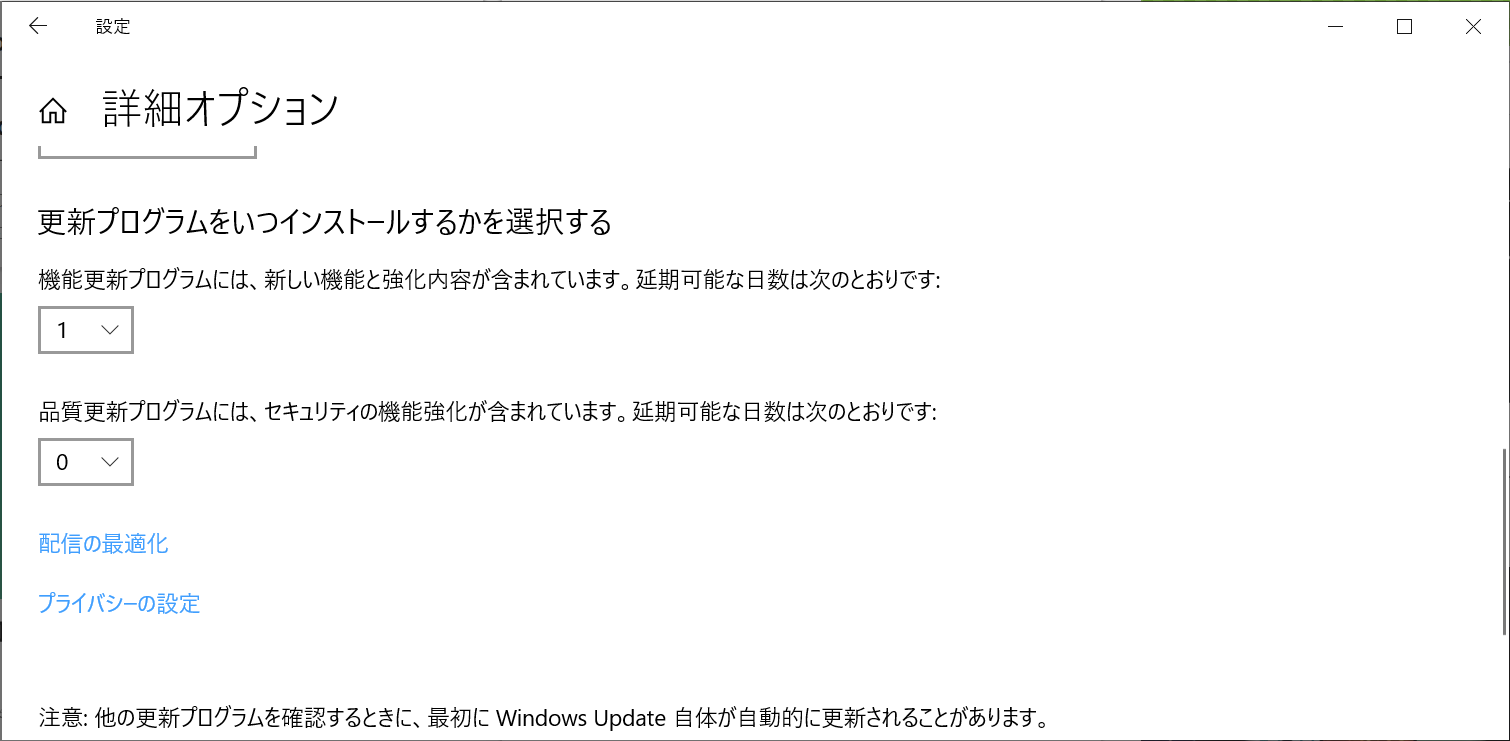
Windows Updateでは一部の環境で不具合が出ることがあります。 そこでアップデートを遅らせより確実にアップデートすることができます。
アップデートの遅延設定方法
- スタートを開く
- 設定を開く
- 更新とセキュリティを開く
- Windows Updateを選ぶ
- 「詳細オプション」を選ぶ
- 更新プログラムをいつインストールするかを選択するを見る
- 「機能更新プログラム」の延期を設定する
- 「品質更新プログラム」の延期を設定する
もっと詳しく
Windows 10のアップデートを一時的に止める
Windows10のアップデートを期限付きで止める方法です。
とりあえず1週間アップデートをやめてもらう方法

作業が忙しくて1週間の間にパソコンがアップデートで一時的に使えなくなるのは困るという場合は、「更新を7日間一時停止」を使いましょう。 これを設定すると7日間手動で解除しない限り自動でアップデートされることはありません。
逆に言えば、作業が早く終われば手動で解除してアップデートすることも可能です。
1週間アップデートを止める方法
- スタートを開く
- 設定を開く
- 更新とセキュリティを開く
- Windows Updateを選ぶ
- 更新を7日間一時停止を開く
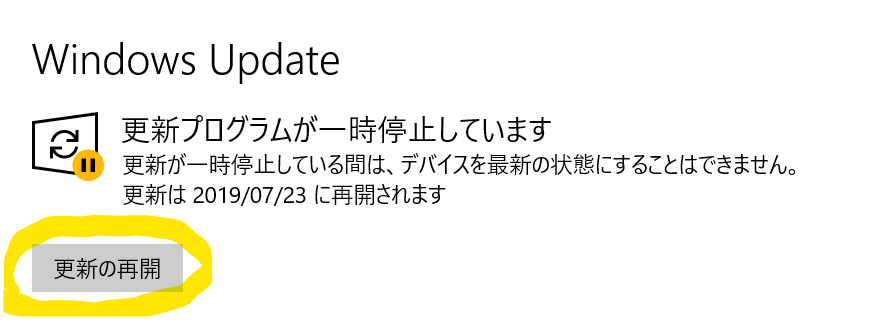
1週間アップデートを止めるのを解除する方法
- スタートを開く
- 設定を開く
- 更新とセキュリティを開く
- Windows Updateを選ぶ
- 「更新の再開」を選ぶ
最大35日間の更新の一時停止

1カ月程度更新をやめたい場合は、「更新の一時停止」を使います。 これを有効にすると、35日間自動更新を停止します。 日数経過後もう一度35日間有効にしたい場合はアップデート後でなくてはなりません。
最大35日間更新を止める方法
- スタートを開く
- 設定を開く
- 更新とセキュリティを開く
- Windows Updateを選ぶ
- 「詳細オプション」を選ぶ
- 更新の一時停止の項目を見る
- 「一時停止期間」を設定する(任意の日数)
Windows Updateを完全に止める(非推奨)
Windows Updateをシステムから完全に止める方法です。 Windows Updateはセキュリティを高めるための更新がほとんどであり、更新を止めた場合、ウィルスに感染するリスクが飛躍的に高くなります。 標準の設定では止めることができないのを見てもわかる通り、一般的に止めるべきではありません。 どうしても止めなくてはならない、やむ得ない事情がある場合のみ利用してください。
Windows Update Blockerを使ってWindows Updateの自動更新を止める
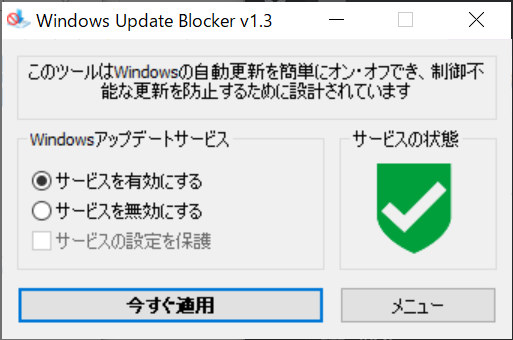
Windows Update Blockerと呼ばれるツールをダウンロードすることで簡単にアップデートを一時停止にすることができます。
Windows Update Blocker をダウンロード
Windows Updateを止める方法
- Windows Update Blockerをダウンロード
- wub.zipを右クリックして解凍する
- wub.exeを開く
- WindowsによってPCが保護されましたのポップアップが出る場合が、よく読んで実行を選ぶ
- Windows Update Blockerの画面からサービスを無効にするを選ぶ
- 今すぐ適用を押す
上記の方法を行うことで、Windows Updateの機能が完全に停止します。 危険なので手動で定期的にWindows Updateを有効にしてください。
Windows Updateを復活させる方法
- Windows Update Blockerをダウンロード
- wub.zipを右クリックして解凍する
- wub.exeを開く
- WindowsによってPCが保護されましたのポップアップが出る場合が、よく読んで実行を選ぶ
- Windows Update Blockerの画面からサービスを有効にするを選ぶ
- 今すぐ適用を押す
WPTeqではそのほかにもWindowsの使い方を紹介しています。 他の使い方に関する情報はこちら。
[amazon_link asins='B0776K4V9X' template='auto-ts' store='api-wpxxxx314320-22' marketplace='JP' link_id='f47732db-257e-462d-8bab-0fb5d4b5796d']
--