スタートメニューとタスクバーはWindows10のすべてです。 これらが機能しなくなるとユーザーは非常にやっかいな問題を抱えることになります。 あなたのPC上で新しく何かをすることは殆ど不可能になり、あなたの作業効率は遅れが生じてしまうかもしれません。
Windows10でスタートボタンが復活し、多くの人は関係しましたが不具合がないわけではありません。 いくつかの診断テストを行い修正を行いましょう。
1.システムファイルチェックを行う
システムファイルチェッカー(SFC)はWindowsに搭載されているユーティリティで、OSの破損ファイルを検出できます。 このツールはWindows98以降で利用できます。 これは問題を発見し、Windowsが破損しているかを調べるのに便利です。
これを実行すると下記のいずれかのメッセージが表示されます。
- Windowsで整合性違反が見つかりませんでした
- Windowsリソース保護により、破損したファイルが見つかって修復されました
- Windowsリソース保護で破損したファイルが見つかりましたが、一部のファイル(またはすべて)を修復できませんでした
手順:
- スタートボタンを右クリックしてPower Shell(管理者)を選びます。(もしもスタートボタンもない場合はWin+Rを押してダイアログボックスにtaskmgrと入力し、タスクマネージャーを起動してからタスクマネージャーのファイル>タスクを実行でPowershellと入力し、管理者権限で実行してください)
- Powershellが起動したら、「sfc /scannow」と入力してEnterを押します。 このプロセスはWindowsシステムファイル全体をスキャンし、壊れたフェーズがないか確認するため時間がかかります。
- もしエラーを見つけたが修正されない場合は「DISM /Online /Cleanup-Image /RestoreHealth」と入力しEnterを押してください。 これはWindowsの更新サーバーから破損ファイルをダウンロードし置き換えてくれます。 インターネット通信を使って取得するため時間がかかる場合があります。 また途中でキャンセルは行わないでください。
この作業を実行した後コンピュータを再起動してタスクバーが機能するか確認してください。
2.Windowsアプリケーションの再インストール
Windowsアプリケーションの多くは設定からアンインストールが出来ますが、標準アプリはその限りではありません。
次の操作を実行してください。
スタートボタンを右クリックしてPower Shell(管理者)を選びます。(もしもスタートボタンもない場合はWin+Rを押してダイアログボックスにtaskmgrと入力し、タスクマネージャーを起動してからタスクマネージャーのファイル>タスクを実行でPowershellと入力し、管理者権限で実行してください)
Powershell以外のアプリが起動していないの確認し、下記のコマンドを入力してください。 Windowsアプリケーションが再インストールされます。
Get-AppxPackage -AllUsers| Foreach {Add-AppxPackage -DisableDevelopmentMode -Register“$($_.InstallLocation)\AppXManifest.xml”}
作業が終わったら再起動して機能するか確認してください。
売り上げランキング: 7,436
--






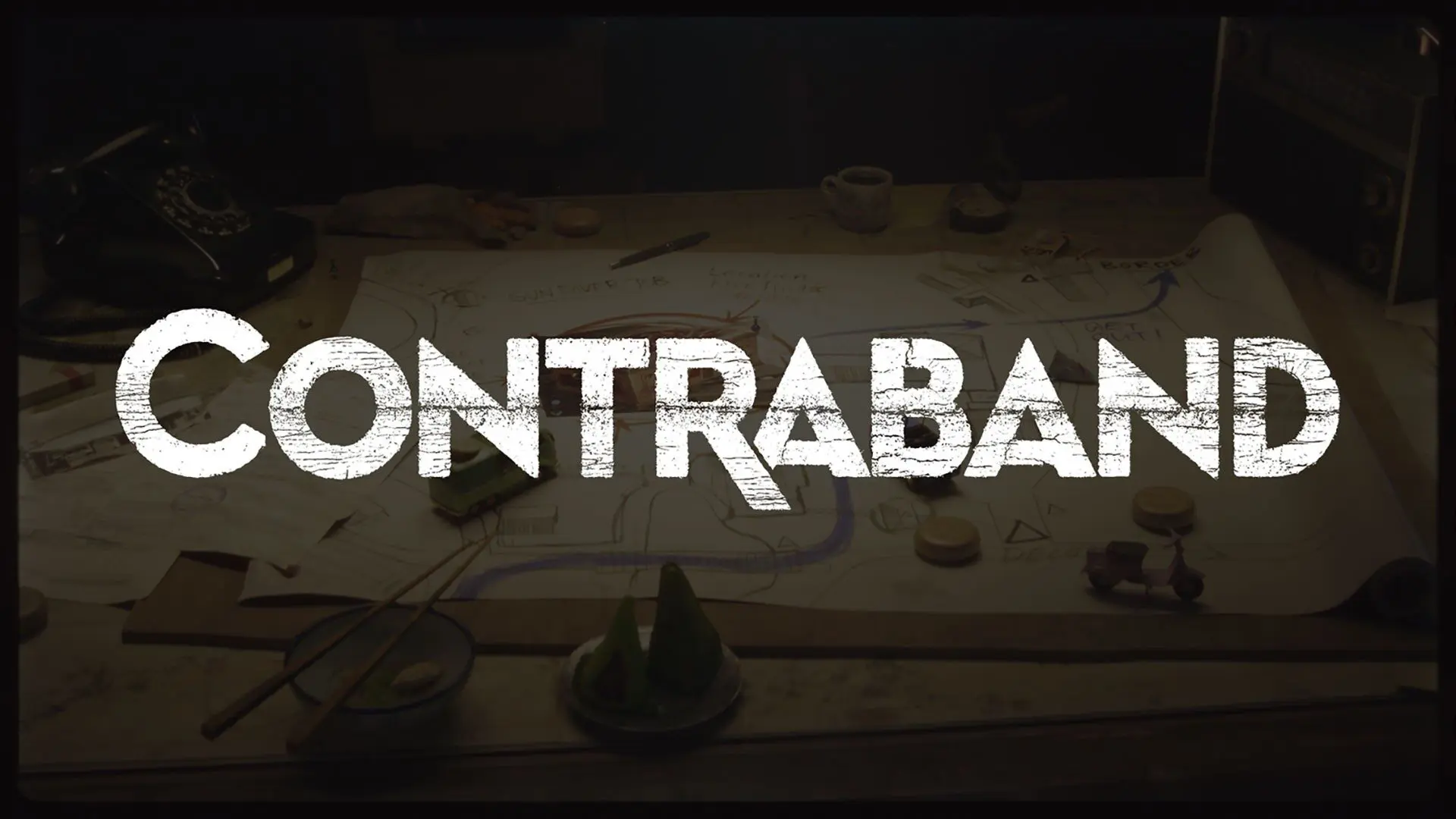



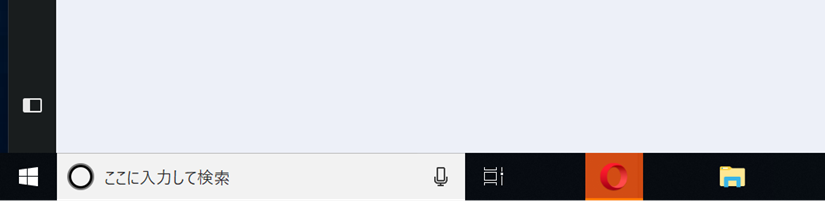
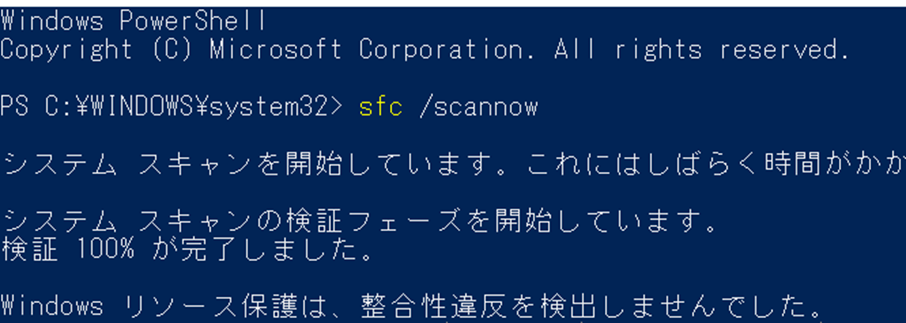
![マイクロソフト Surface Pro [サーフェス プロ ノートパソコン] Office H&B搭載 12.3型 Core i5/128GB/4GB FJT-00014](https://images-fe.ssl-images-amazon.com/images/I/41kGpPBTvGL._SL160_.jpg)