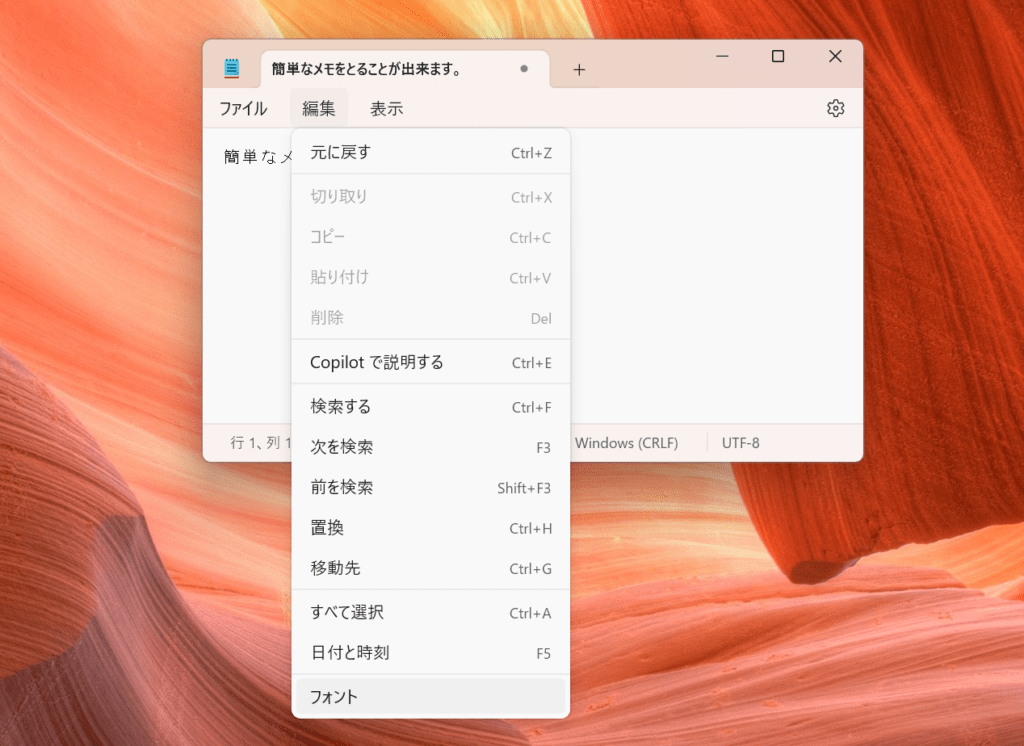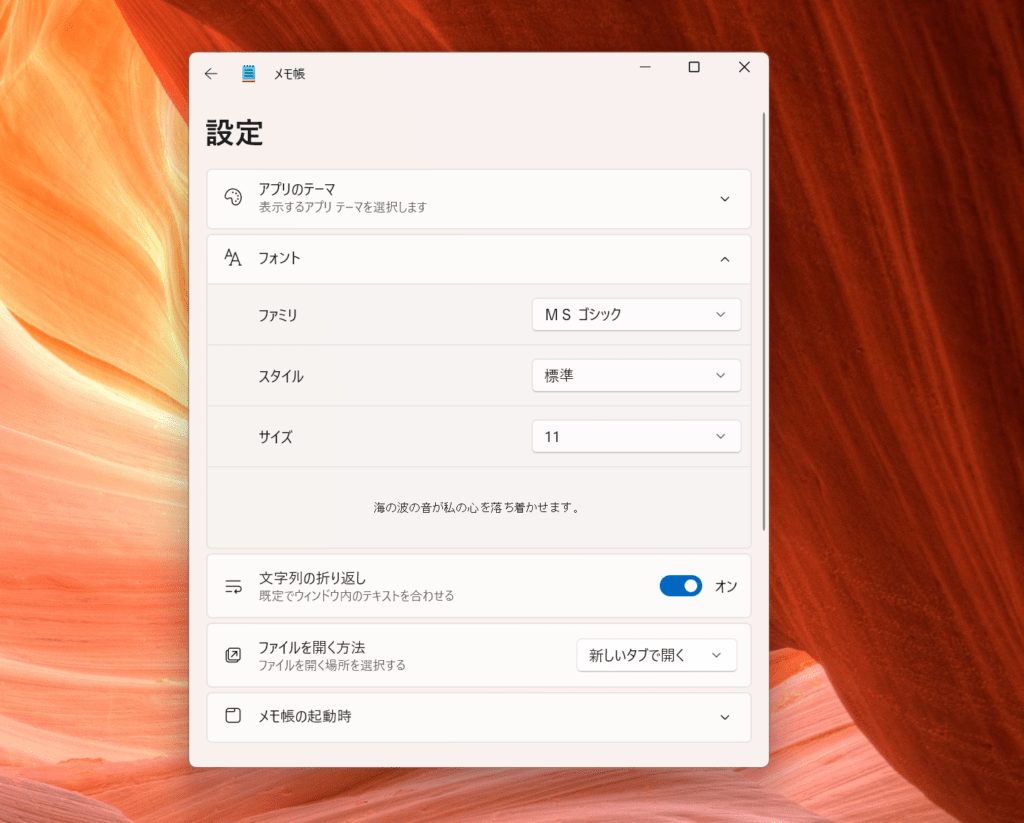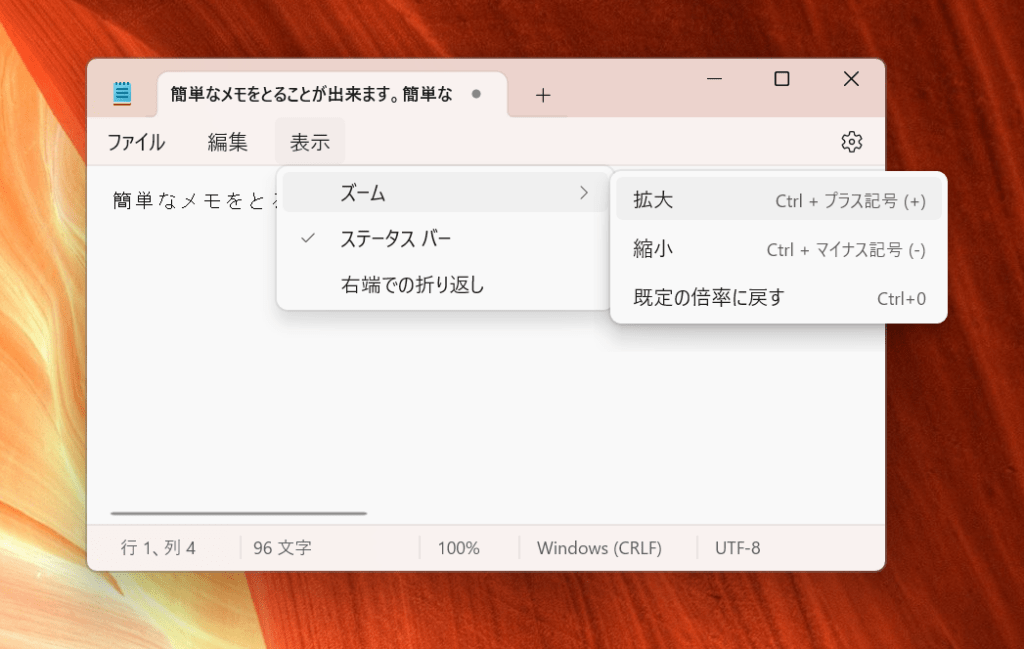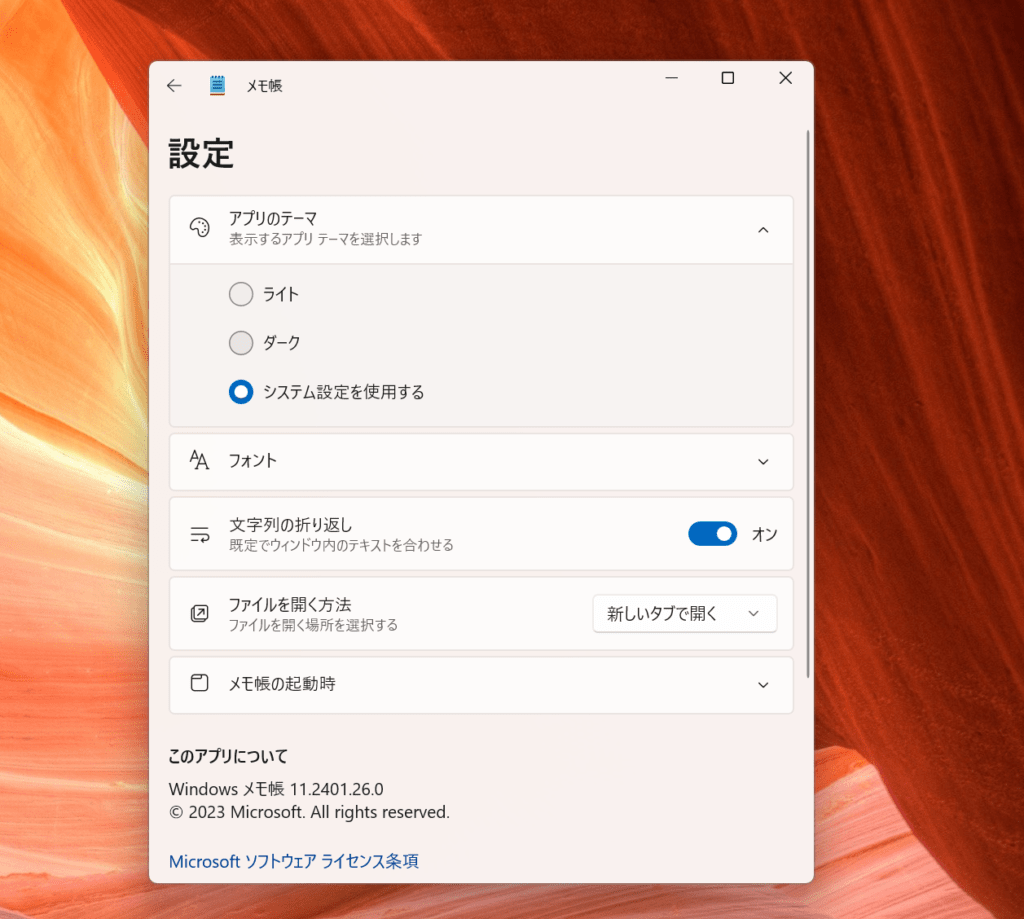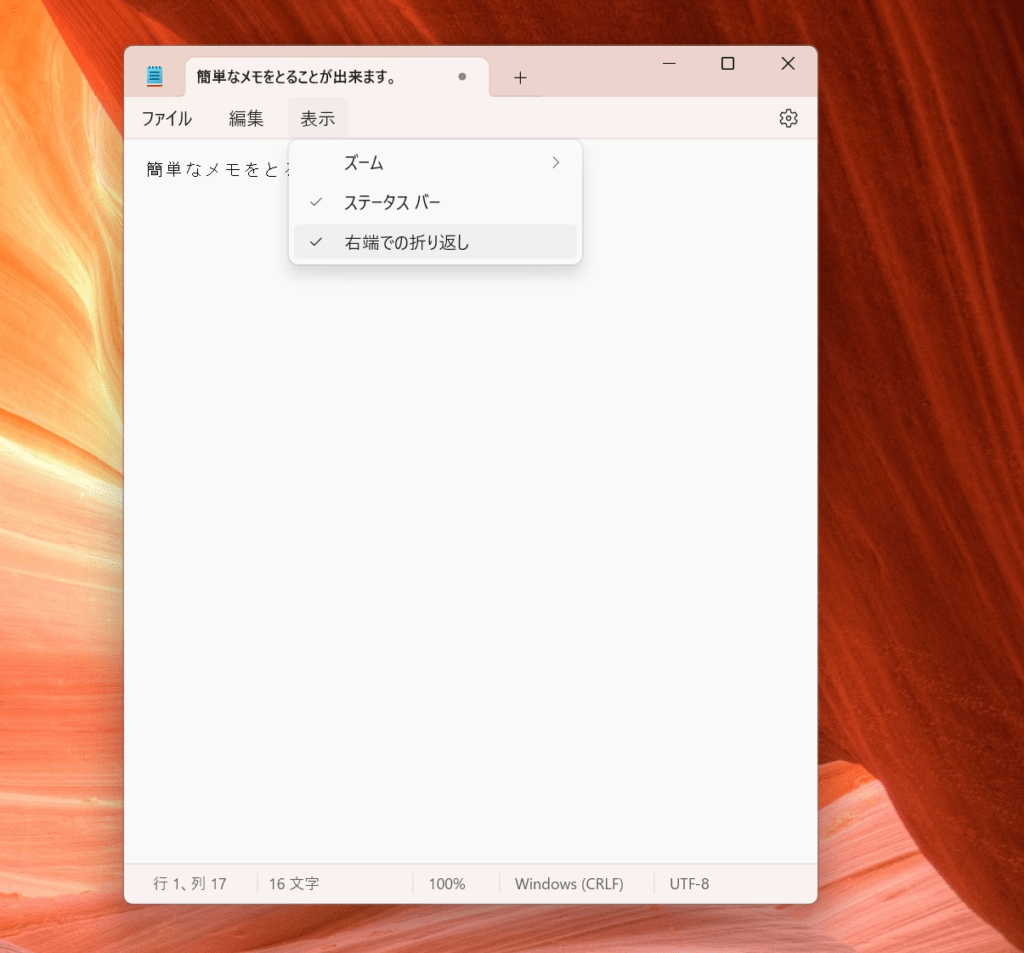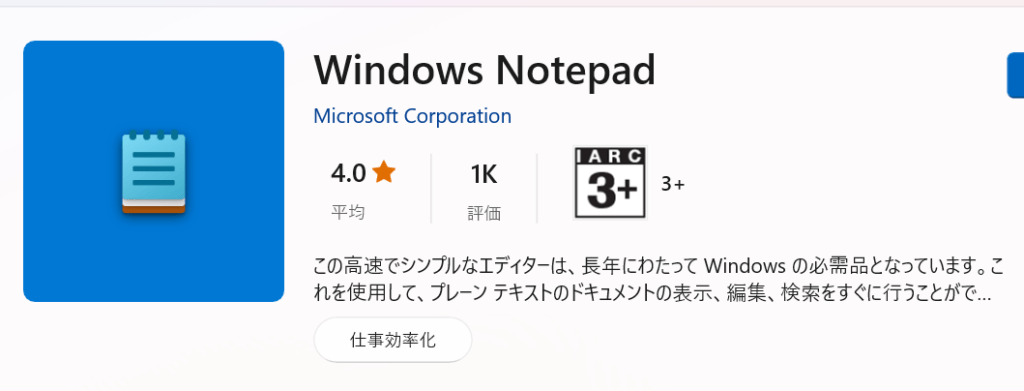Windowsには様々な機能がありますが、その中でも最も長い歴史を持つアプリの1つ「メモ帳」を知らない方は少ないのではないでしょうか。シンプルなテキストエディターという機能から時代を問わず多くのユーザーに親しまれています。
今回はそんな「Windowsのメモ帳(Notepad)」の機能をご紹介します。
メモ帳のフォントを変更する
Windowsのメモ帳の「編集」から「フォント」を選びます。
設定が開いたら「フォント」から任意のフォントに変更しましょう。スタイルやサイズを変更することでみやすく調整することが可能です。
文字の大きさを変える
メモ帳で文字の大きさを変えるには、ツールバーの「表示」から「ズーム」を選択し、拡大または縮小を選びます。元のサイズに戻したくなったら、「規定の倍率に戻す」を選ぶと戻すことが出来ます。
すぐに拡大・縮小がしたいなら、任意のテキストエリアで「Ctrlキー」を押しながら、マウスホイールを操作しても拡大縮小が可能です。
メモ帳をダークモードにする
メモ帳の右上にある「設定」アイコンをクリックします。
アプリのテーマから任意のテーマを設定します。
文字を右端で折り返す
文字を右端で折り返してスクロールをなくしたい場合は、「表示」から「右端での折り返し」を選択すると、文字を折り返して表示してくれるようになります。
ステータスバーを表示する
メモ帳の下部に行や列、文字数、拡大率、文字コードといった情報を表示するステータスバーがあります。これを表示/非表示を切り替えるには、ツールバーの「表示」から「ステータスバー」を選択してください。
Windowsのメモ帳とは
Windowsのメモ帳は、シンプルで使いやすいWindows標準のテキストエディターです。アプリケーションを別途ダウンロードすることなく、Windowsさえ導入されていればすぐに利用できます。基本的なテキスト編集機能を提供し、フォントのスタイルやサイズの変更、印刷、ファイルの保存などが可能です。また、文字コードの確認や変更、日付と時刻の挿入などの応用機能も備えています。
Windows 10/Windows 11では、メモ帳は「スタートメニュー」や「Windowsアクセサリ」から簡単にアクセスでき、タスクバーやスタートメニューにピン留めしてすばやく起動することもできます。これらの機能により、Windowsのメモ帳は日常的なメモ取りや、プログラミングのコード編集など、多目的に使用されています。
Windows Notepad(メモ帳)の使い方
WPTeqではWindows、Xbox、Microsoft Officeなど、様々なMicrosoft製品の情報や解説を公開しています。Windowsのメモ帳の便利情報は「Windowsメモ帳の使い方」のタグから一覧で確認できますのでご興味があれば、ご覧ください。
--