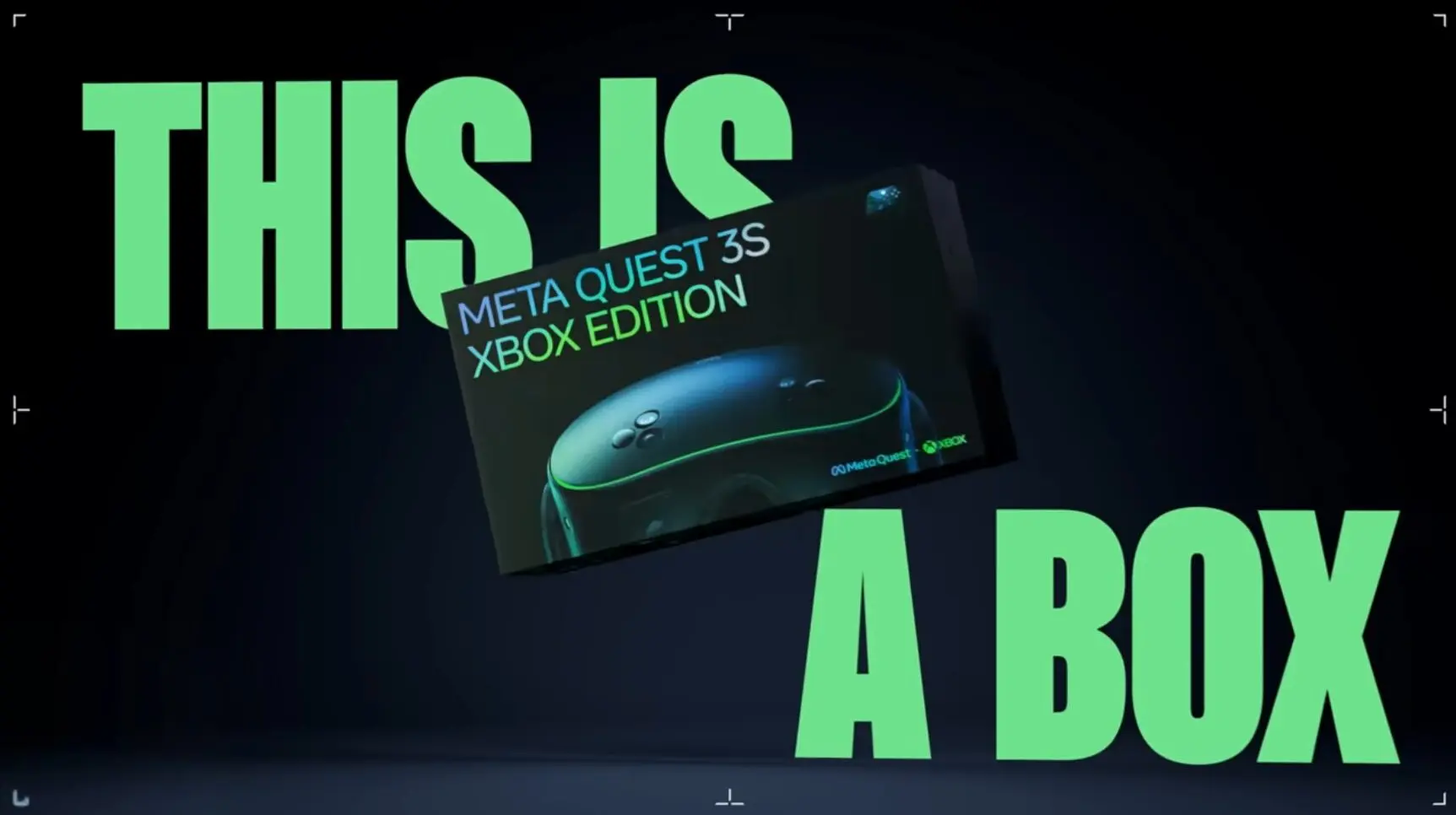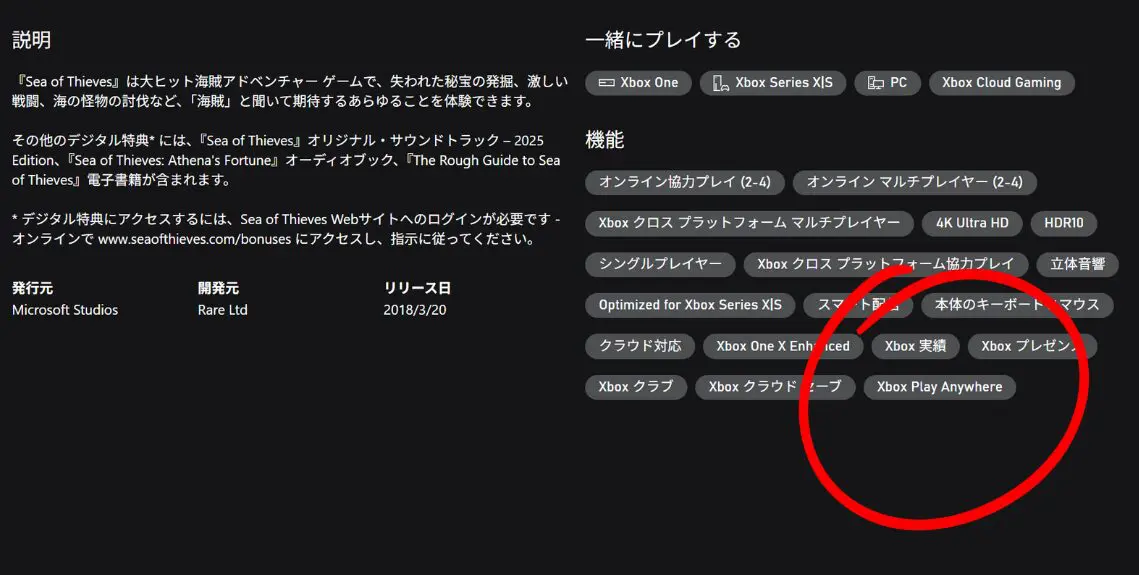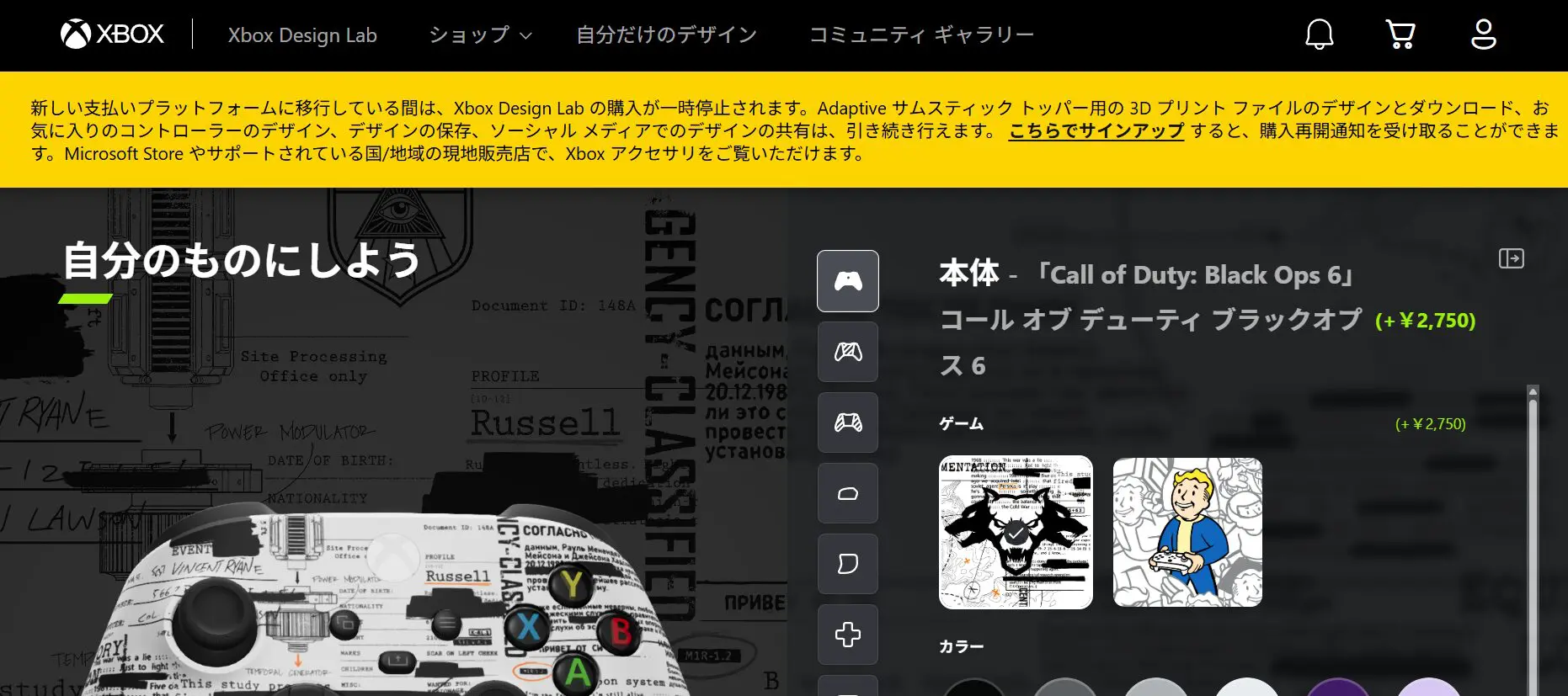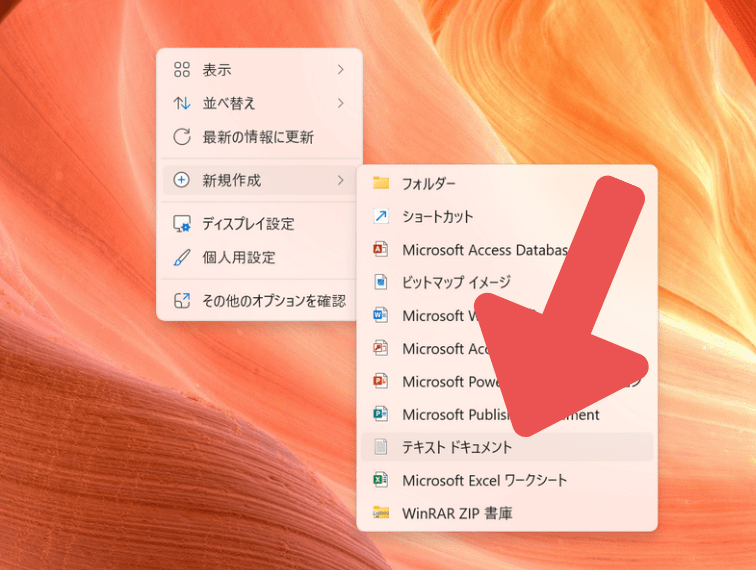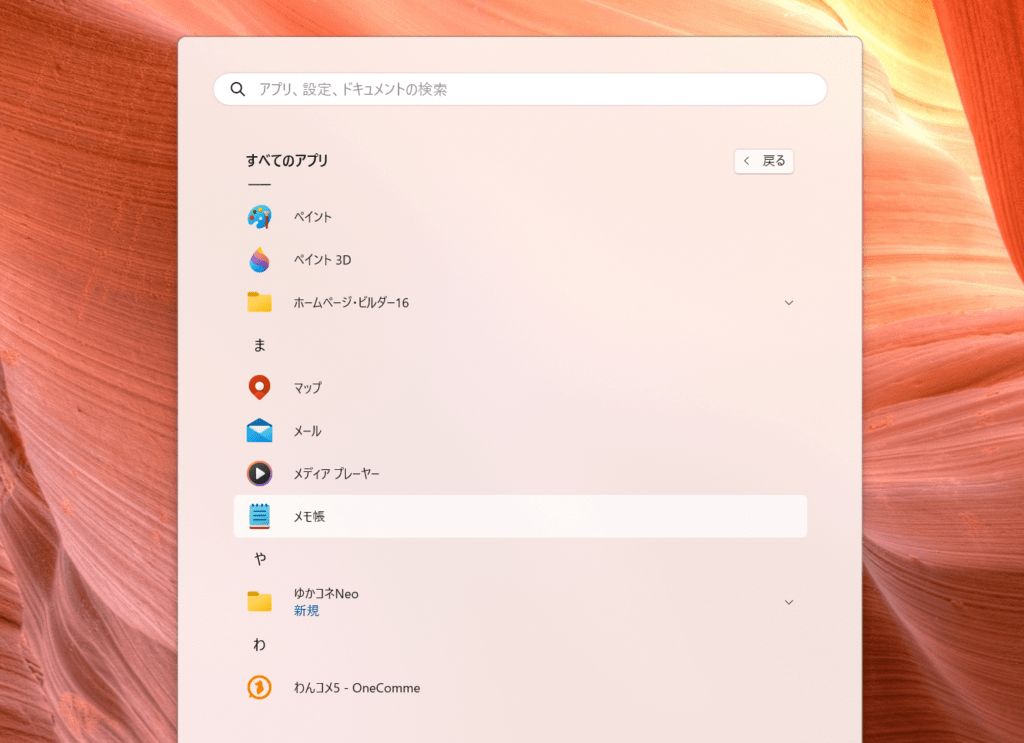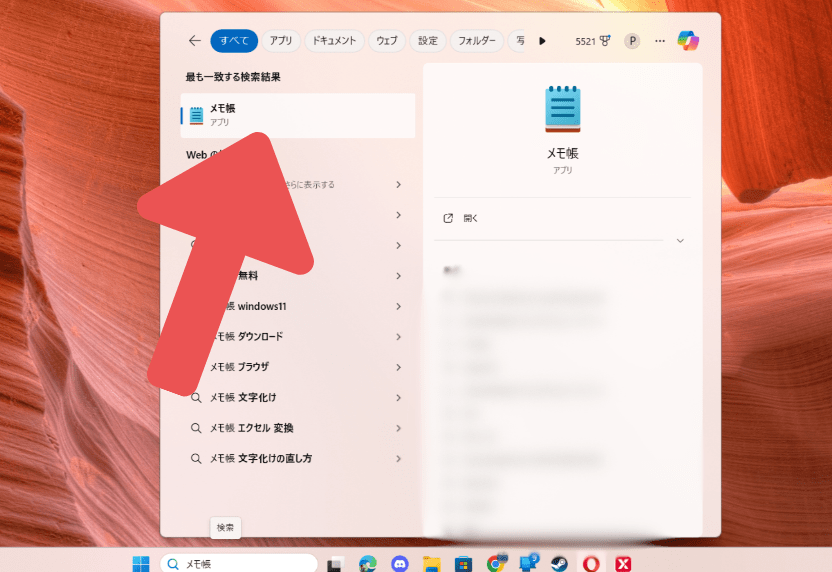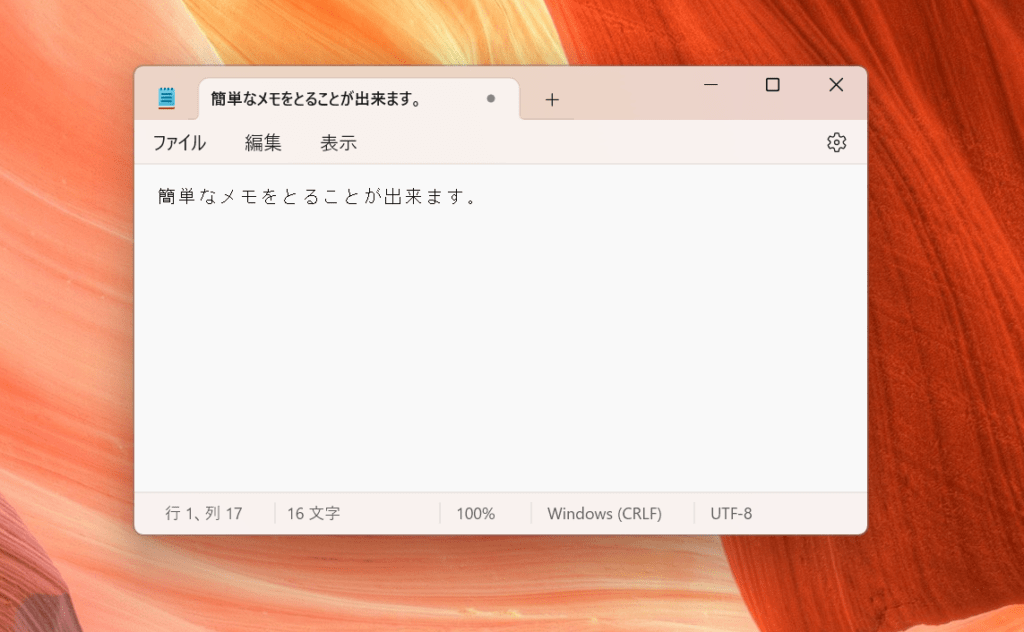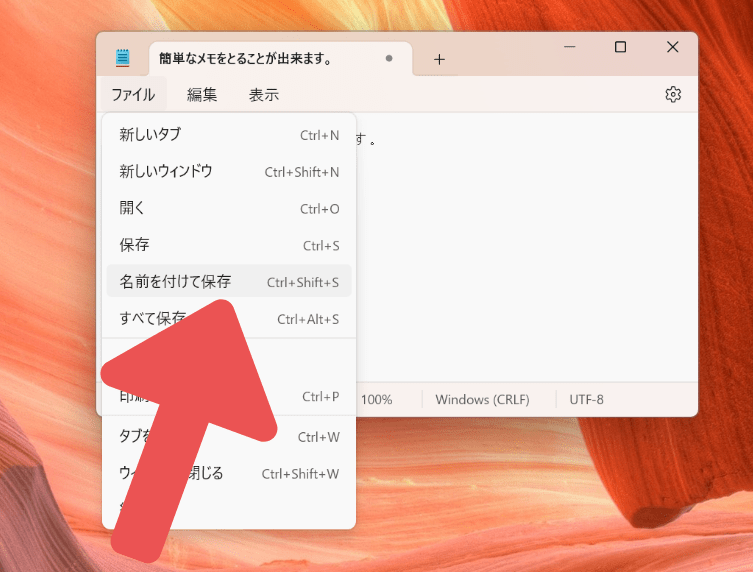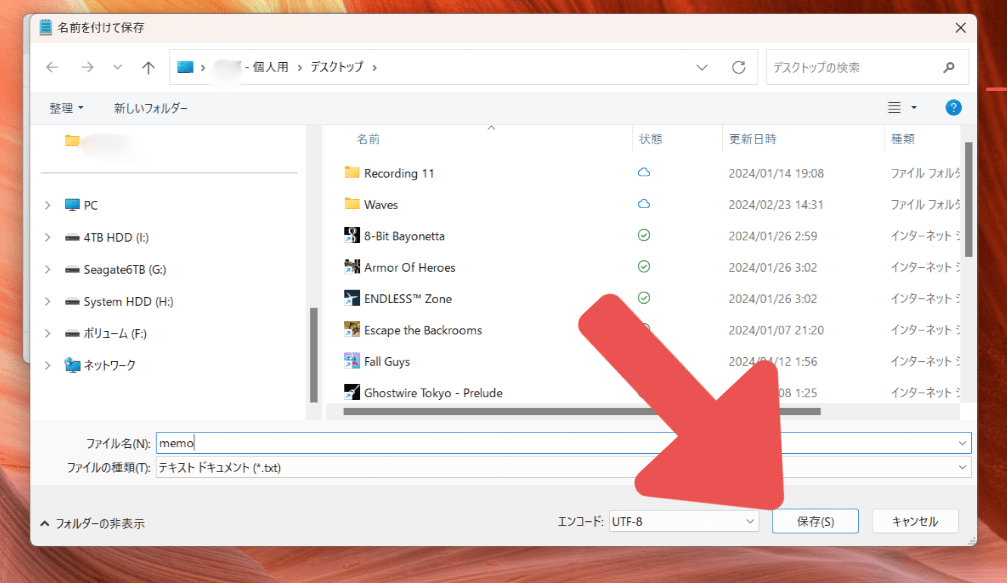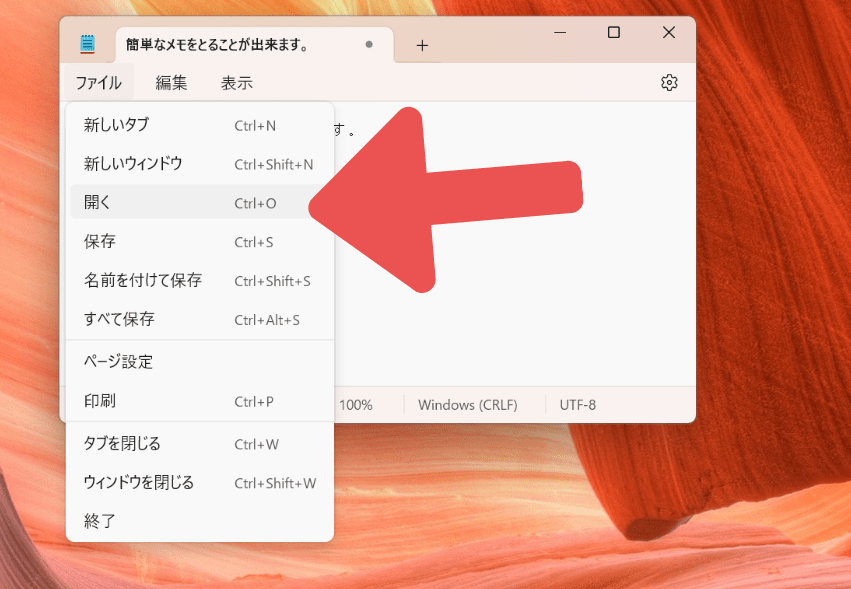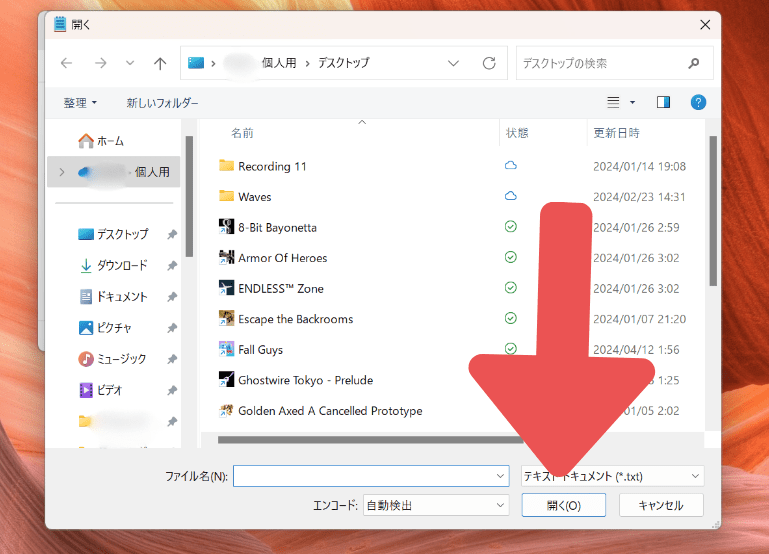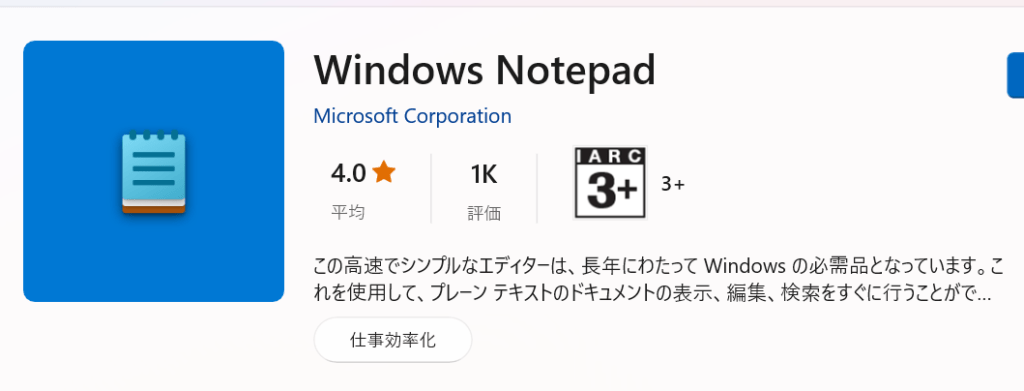Windowsには様々な機能がありますが、その中でも最も長い歴史を持つアプリの1つ「メモ帳」を知らない方は少ないのではないでしょうか。シンプルなテキストエディターという機能から時代を問わず多くのユーザーに親しまれています。
今回はそんな「Windowsのメモ帳(Notepad)」の機能をご紹介します。
Windowsメモ帳を開く
デスクトップやエクスプローラーから開く
Windowsのデスクトップやファイルエクスプローラーの何もない場所で「右クリック」または「二本指でタップ」し、「新規作成(X)」から「テキストドキュメント」を選択します。すると新規のメモが作成されるので任意の名前をつけます。名前をつけられたら、そのファイルを開くとメモ帳を起動できます。
スタートメニューから開く
Windowsのスタートメニューをクリックし、「すべてのアプリ」をクリックしたら「メモ帳」を探しましょう。(Windows 11ではメモ帳、Windows 10以前ではWindows アクセサリーフォルダの中にメモ帳が見つかる場合があります)
検索から開く
Windowsタスクバーのスタートボタン右にある検索バーに「メモ帳」と入力するとすぐに起動できます。
Windowsメモ帳を作成・保存する
メモ帳の白い部分を選択すると、自由にメモをとることが出来ます。
メモを保存したいときは、画面左上の「ファイル(F)」から「名前をつけて保存(A)」を選択しましょう。
次に保存したい場所とファイル名を入力して「保存」を選択します。
Windowsメモ帳で作成したファイルを開く
以前保存したメモを開きたいときは、画面左上の「ファイル(F)」から「開く」を選択しましょう。
次にファイルを保存した場所に移動し、対象のファイルを選択し「開く」を選びます。
Windowsのメモ帳とは
Windowsのメモ帳は、シンプルで使いやすいWindows標準のテキストエディターです。アプリケーションを別途ダウンロードすることなく、Windowsさえ導入されていればすぐに利用できます。基本的なテキスト編集機能を提供し、フォントのスタイルやサイズの変更、印刷、ファイルの保存などが可能です。また、文字コードの確認や変更、日付と時刻の挿入などの応用機能も備えています。
Windows 10/Windows 11では、メモ帳は「スタートメニュー」や「Windowsアクセサリ」から簡単にアクセスでき、タスクバーやスタートメニューにピン留めしてすばやく起動することもできます。これらの機能により、Windowsのメモ帳は日常的なメモ取りや、プログラミングのコード編集など、多目的に使用されています。
[appbox microsoftstore 9msmlrh6lzf3]
Windows Notepad(メモ帳)の使い方
WPTeqではWindows、Xbox、Microsoft Officeなど、様々なMicrosoft製品の情報や解説を公開しています。Windowsのメモ帳の便利情報は「Windowsメモ帳の使い方」のタグから一覧で確認できますのでご興味があれば、ご覧ください。
--