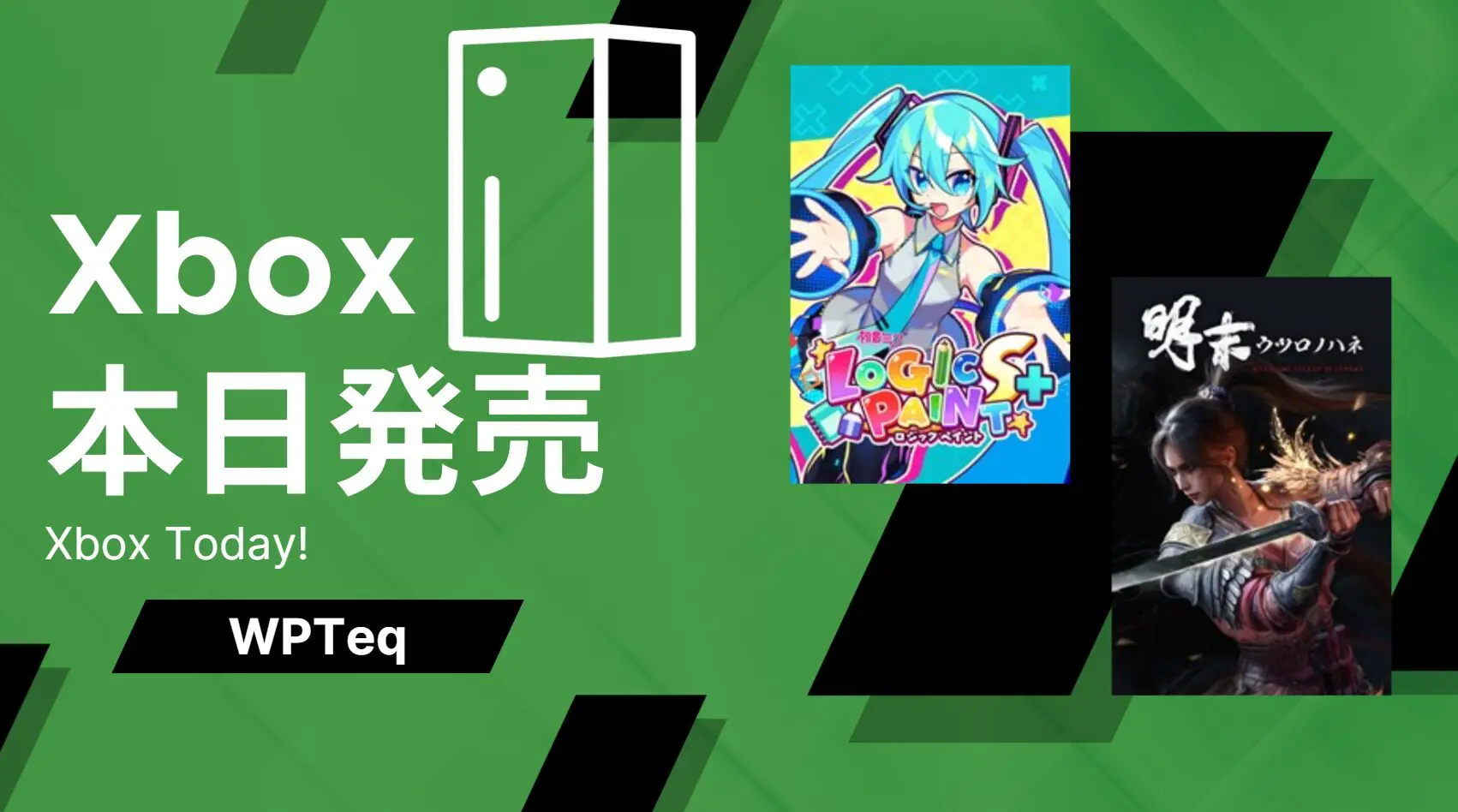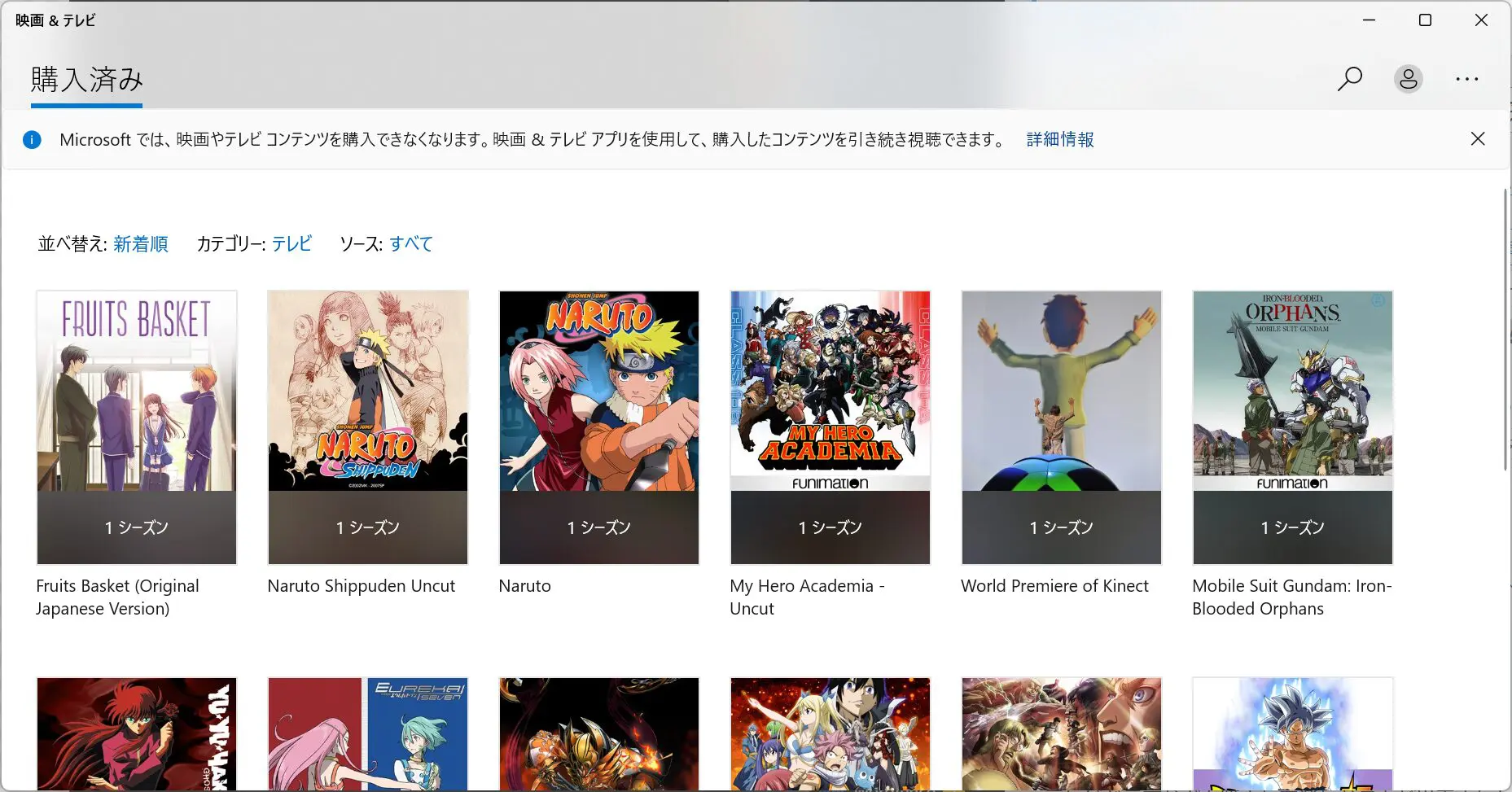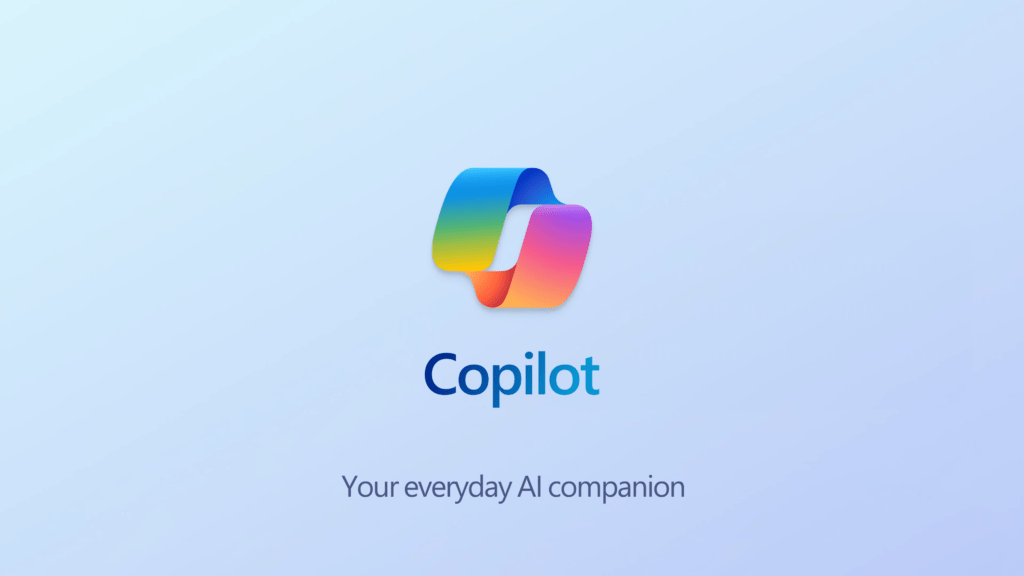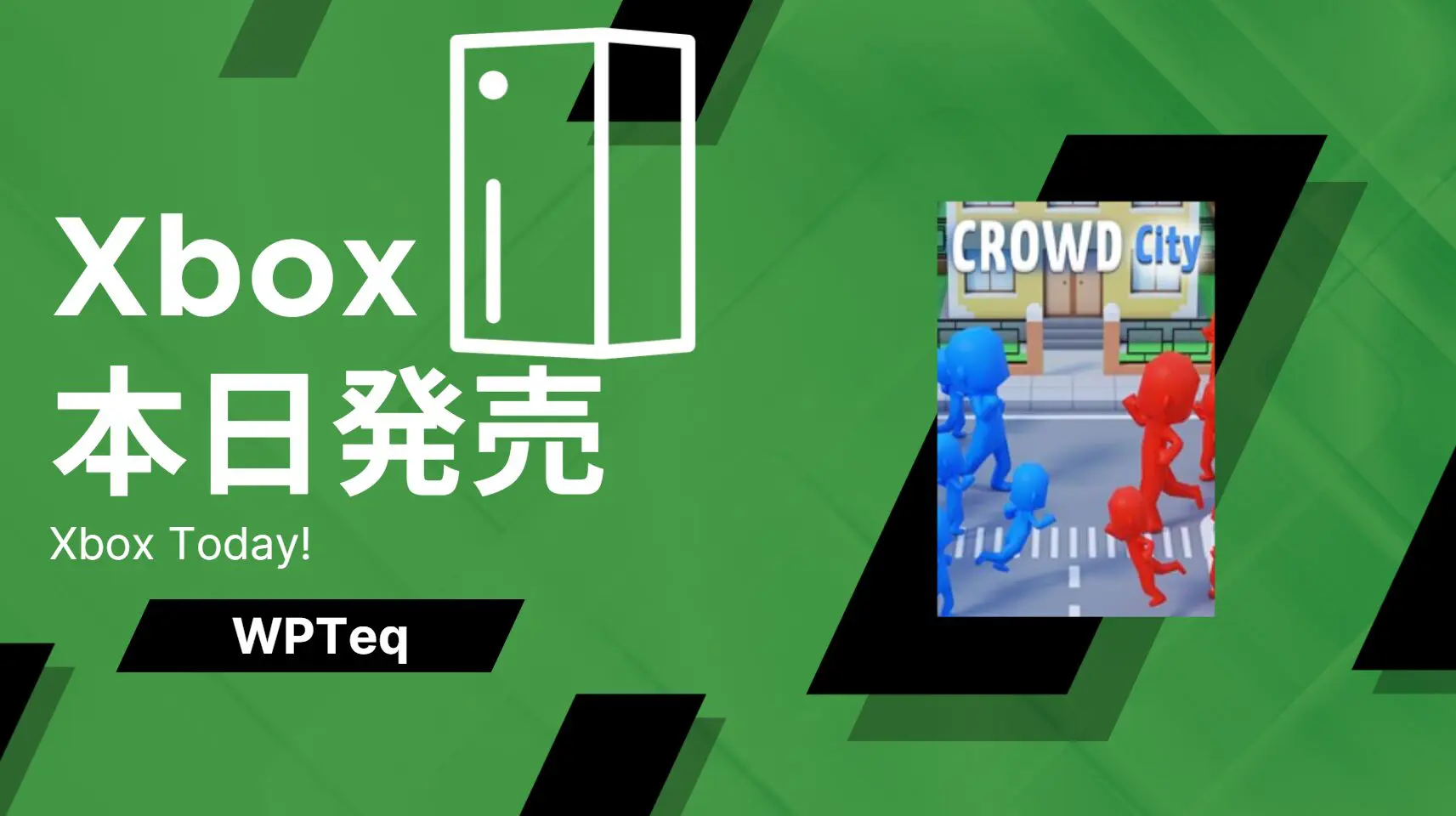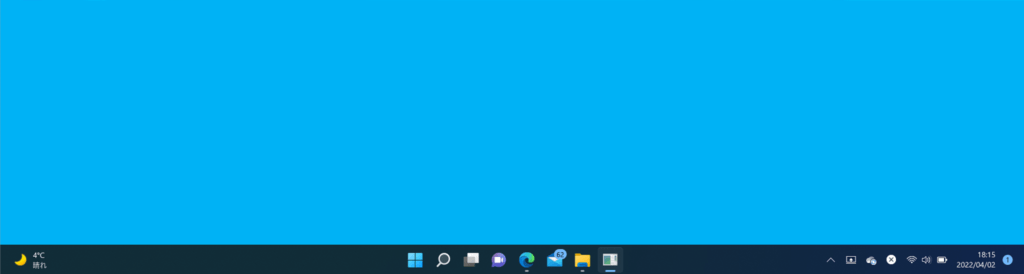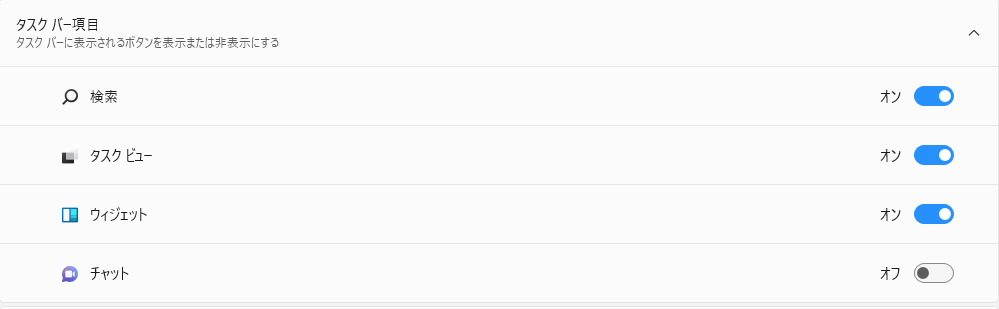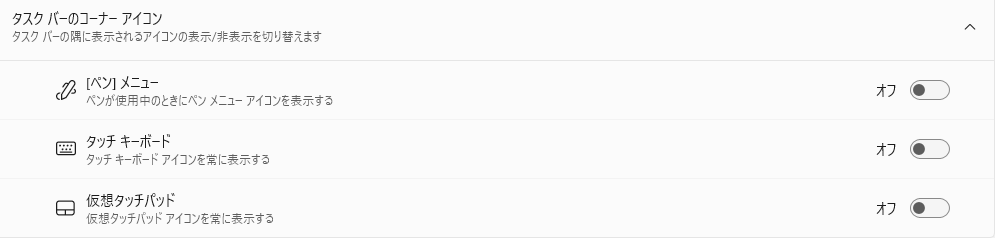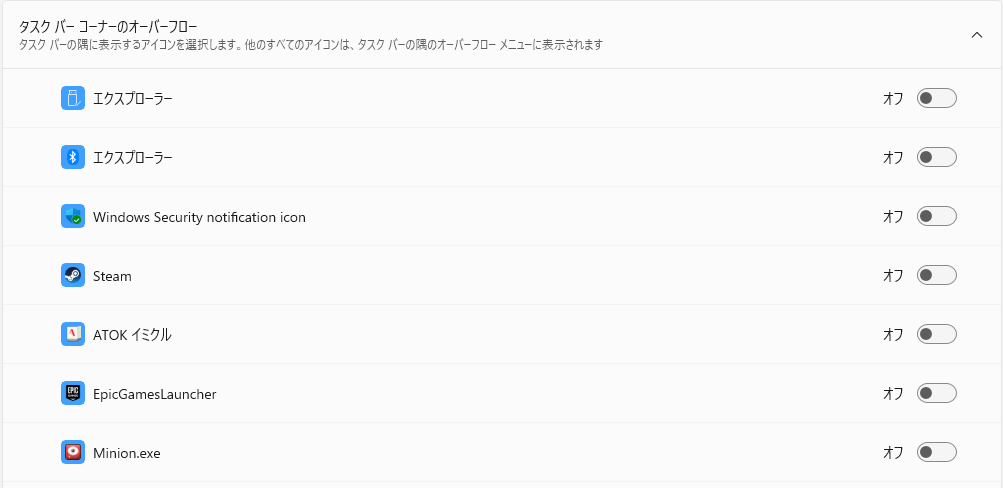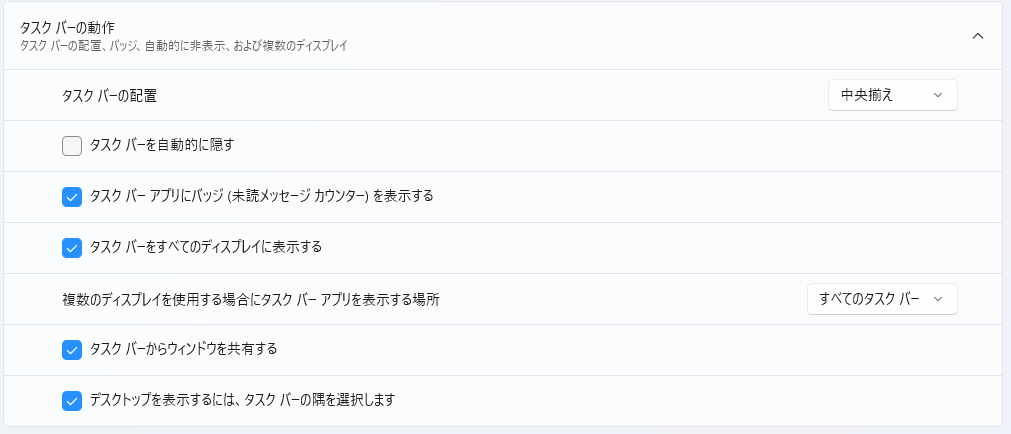Windows 11で新しくなったタスクバー。デザインが一新され、中央寄りのデザインへと変更されました。このデザインはWindows 10依然と操作性の違いを感じることになるかもしれませんが、今回はWindows 11のタスクバーの使い方、活用法、カスタマイズをご紹介します。
Windows 11のタスクバーの使い方
まずはデフォルト状態での使い方を説明します。
- ウィジェット - 天気やニュースなどウィジェット情報を表示します。
- スタートボタン - Windowsでアプリを起動、設定、シャットダウンなどあらゆる操作を始めるときに使うボタンです。
- 検索ボタン - アプリやドキュメントの検索に使用します。
- タスクビューボタン - 開いているアプリケーションを一覧表示します。
- チャットボタン - Microsoft Teamsでチャットをするために使用します。
- アプリ - 現在起動しているアプリやピン留めしているアプリが並びます。
- コーナーアイコン - タッチパネル向けの機能やバックグラウンドアプリを表示します
- 時計 - カレンダーや時計、通知を表示します。
よく使うアプリはピン留めしよう
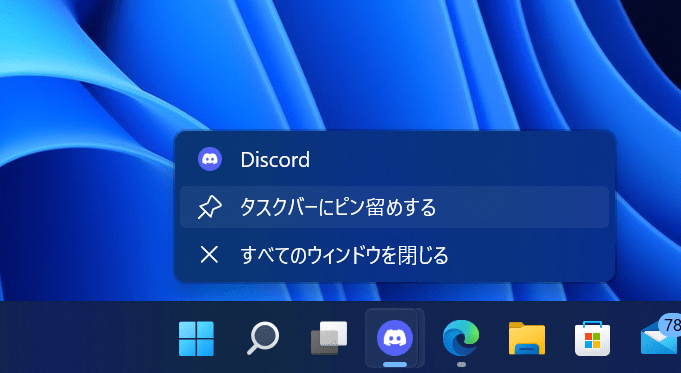 起動しているアプリケーションのアイコンを右クリックして『タスクバーにピン留めする』を選ぶとアプリを起動していないときもタスクバーにアプリ起動ボタンとして残すことが出来ます。
起動しているアプリケーションのアイコンを右クリックして『タスクバーにピン留めする』を選ぶとアプリを起動していないときもタスクバーにアプリ起動ボタンとして残すことが出来ます。
普段日常的に使用しているアプリがある場合は登録しておくと、すぐにアプリが起動できて便利です。
おすすめ設定
あなたが普段使用しているアプリを登録しておきましょう。ゲームをプレイする人ならよく起動するゲームや『Steam』『Xbox』などのランチャー、イラストを描く人なら『Adobe Photoshop』や『Clip Studio』などを置いておくと良いです。
Windows 11 タスクバーのカスタマイズ
タスクバーの何もないところを[右クリック]して、[タスクバーの設定]を選択します。
タスクバーの項目を変更する
タスクバーの項目のカスタマイズでは『検索』『タスクビュー』『ウィジェット』『チャット』の表示・非表示を切り替えることが出来ます。
おすすめ設定
Microsoft Teamsを使用しない人はチャットはオフにしても良いかと思います。タスクビューやウィジェットはお好みで。検索は残しておいた方が便利かと思います。
タスクバーのコーナーアイコン
『ペンメニュー』『タッチキーボード』『仮想タッチパッド』の項目の切り替えが出来ます。
これらの項目はタブレット・タッチパネルデバイス向けのオプションです。キーボードやマウスがない環境で使用する際などはタッチキーボードや仮想タッチパッドを使うと便利に操作できるかも知れません。
タスクバーコーナーのオーバーフロー
タスクバーの隅に表示されるアイコンを設定します。常時表示したいものを設定しておきましょう。
タスクバーの動作
- タスクバーの配置 - 従来の左揃え、またはWindows 11の中央揃えに変更できます。
- タスクバーを自動的に隠す - カーソルが合っていないときに自動的にタスクバーを隠します。
- タスクバーアプリにバッジ(未読メッセージカウンターを表示する) - ○に囲まれた数字で通知情報を表示します。
- 複数ディスプレイを使用する場合にタスクバーアプリを表示する場所 - すべてのタスクバー/メインバーと開かれているウィンドウのタスクバー/開かれているウィンドウのタスクバーで変更できます。
- タスクバーからウィンドウを共有する - Microsoft Teamsで画面を共有するボタンを追加します。
- デスクトップを表示するには、タスクバーの隅を選択します - 右端をクリックするとデスクトップに戻ることが出来ます。