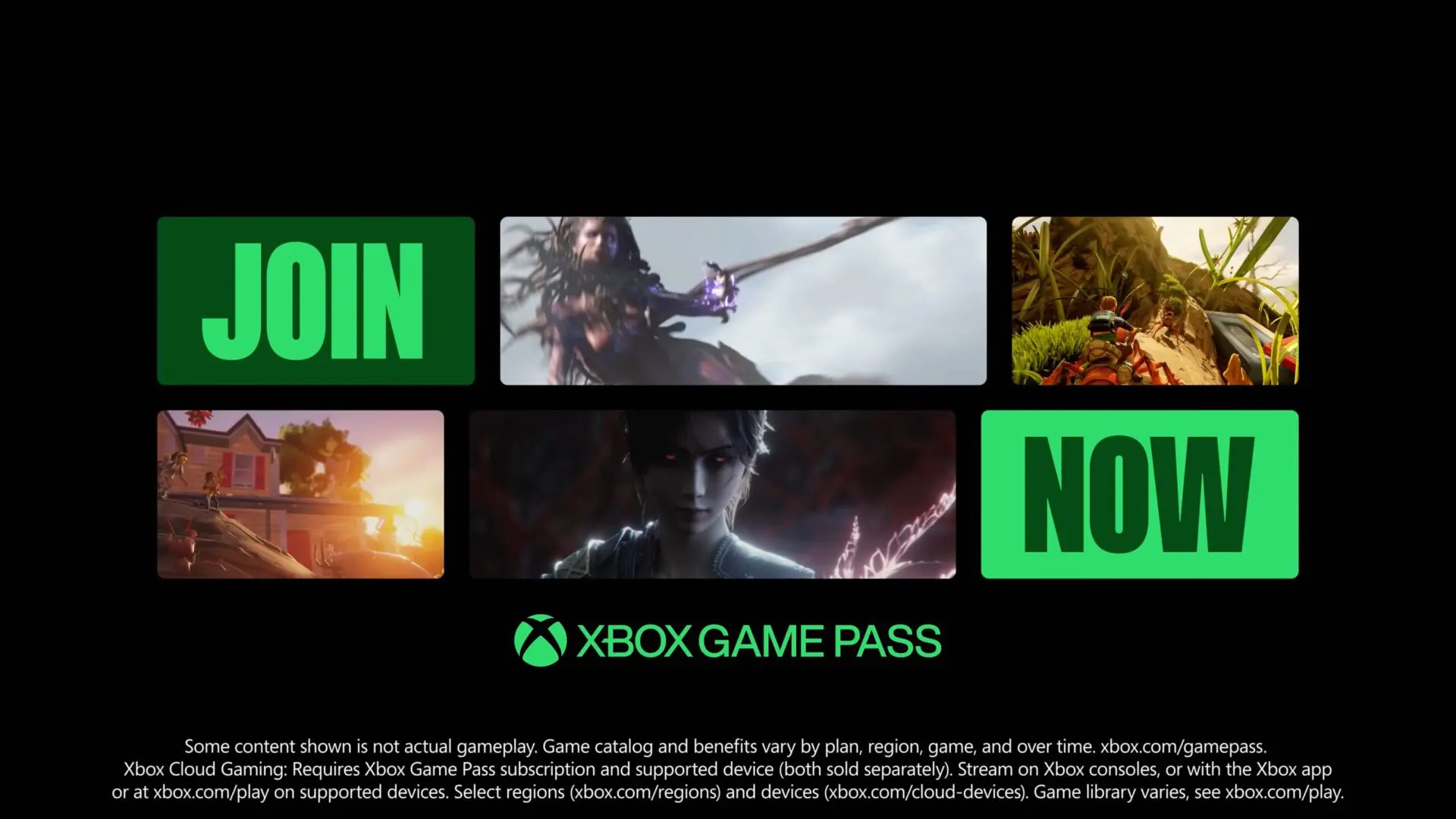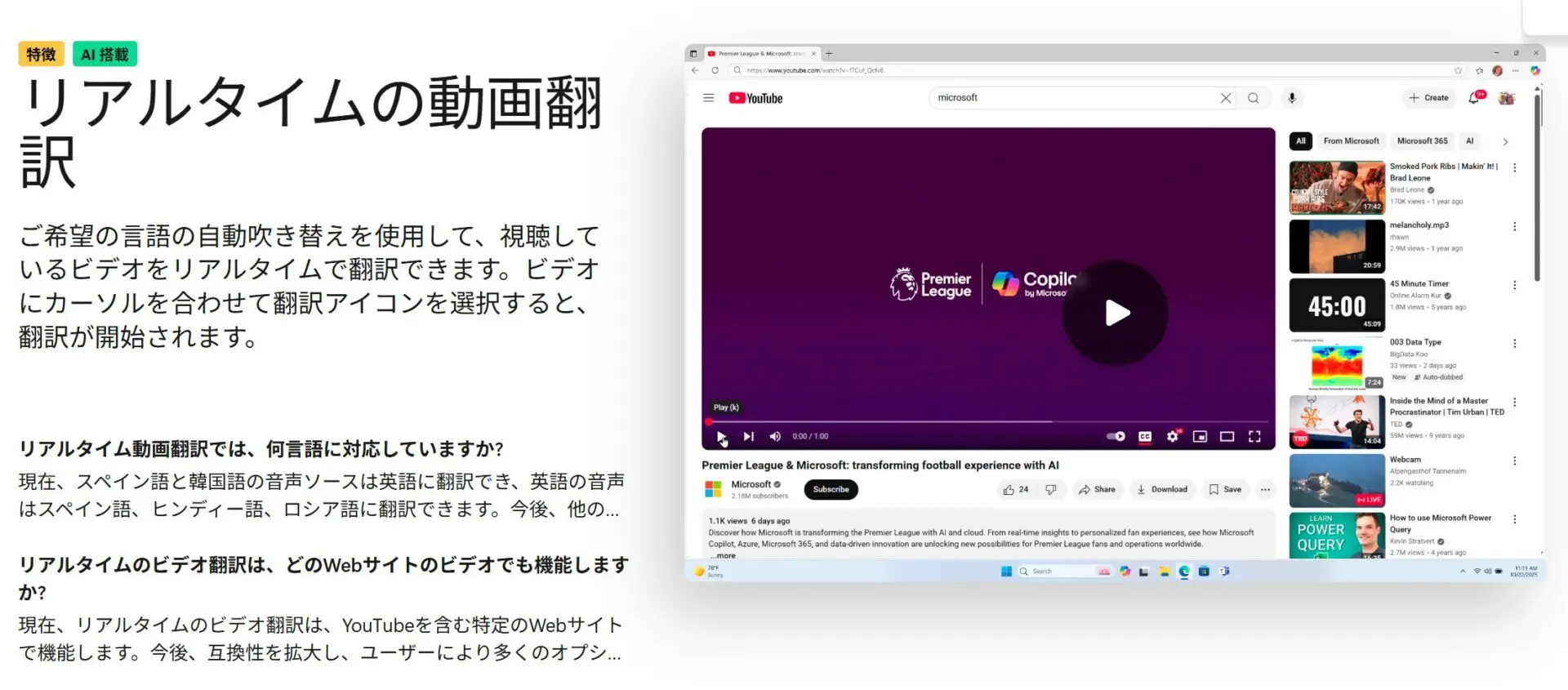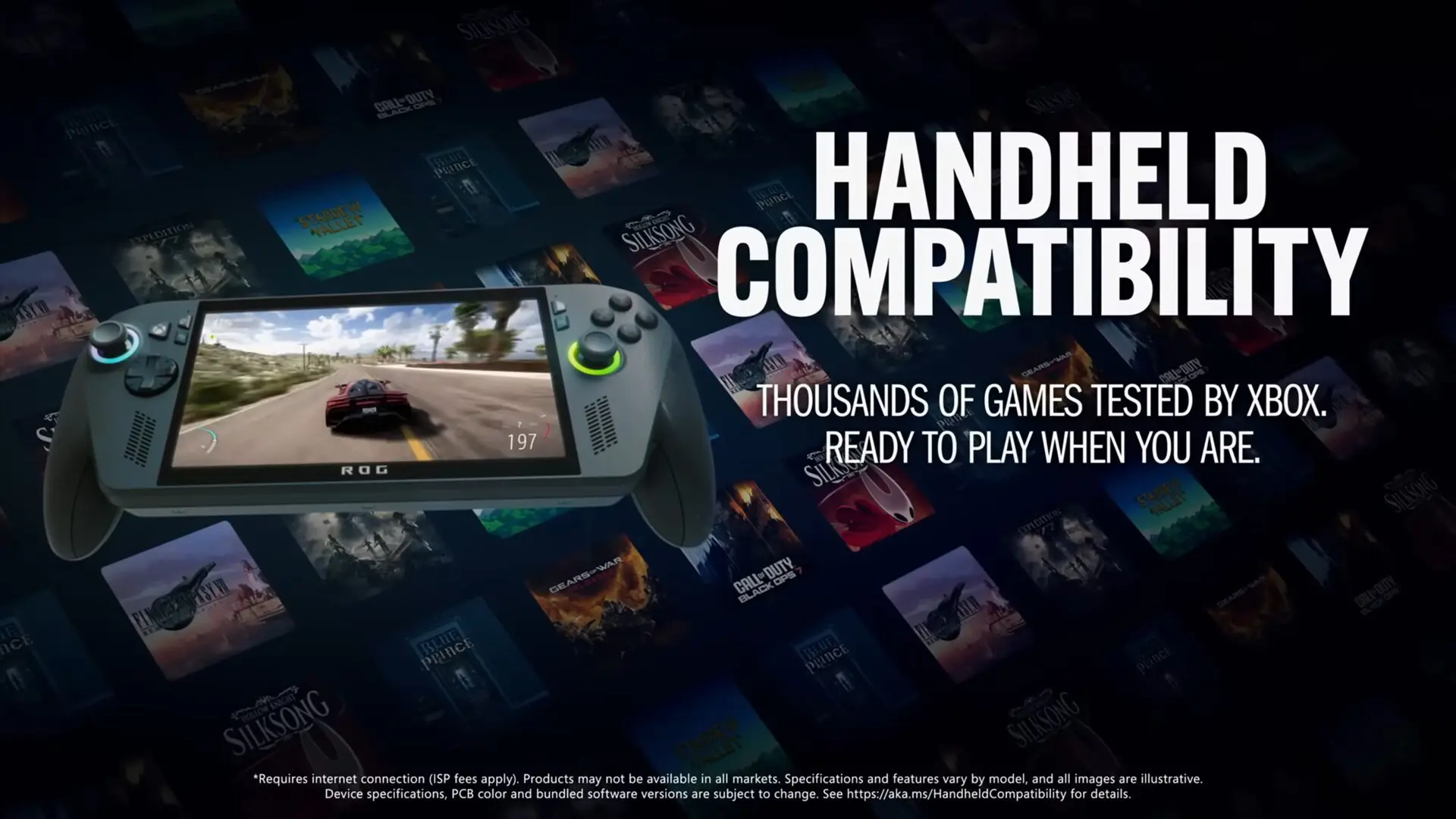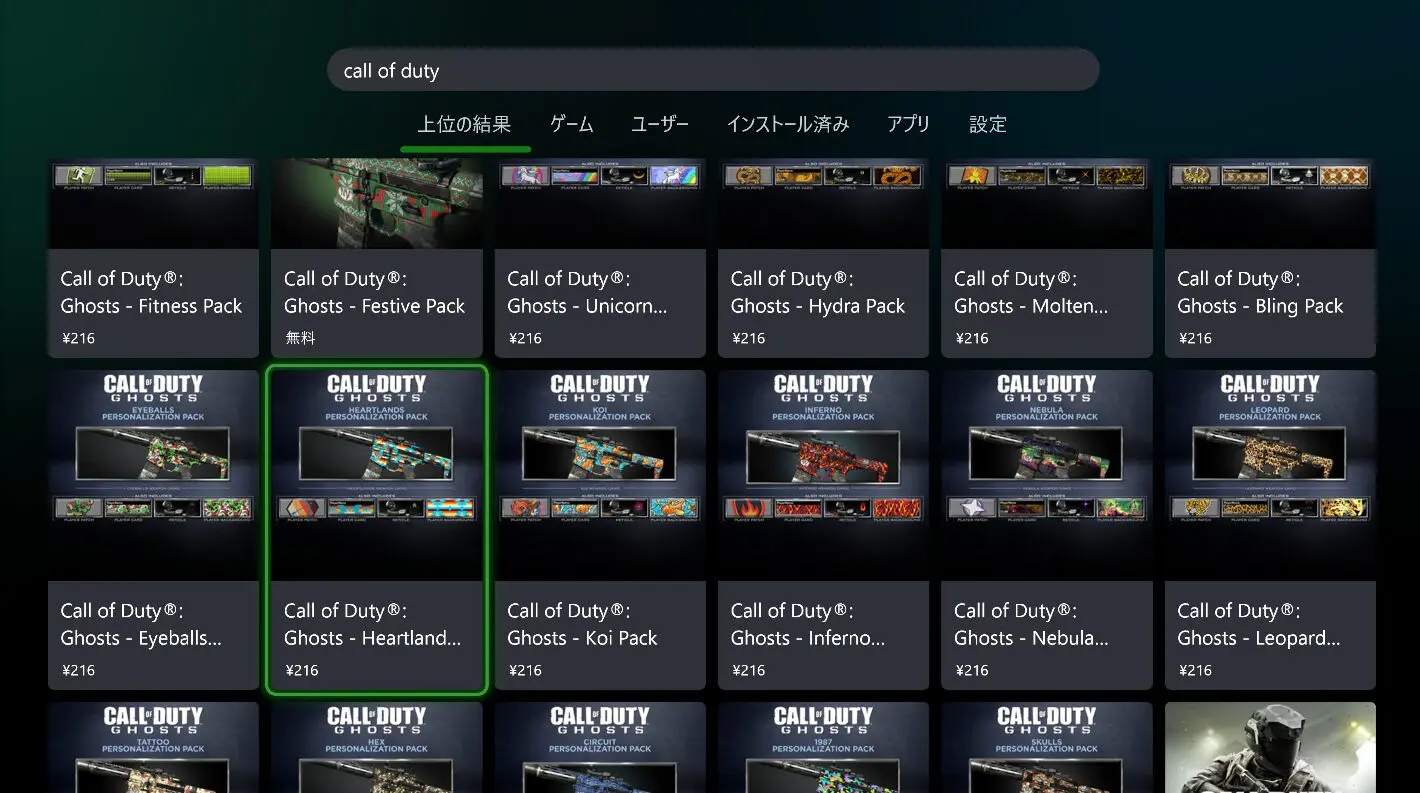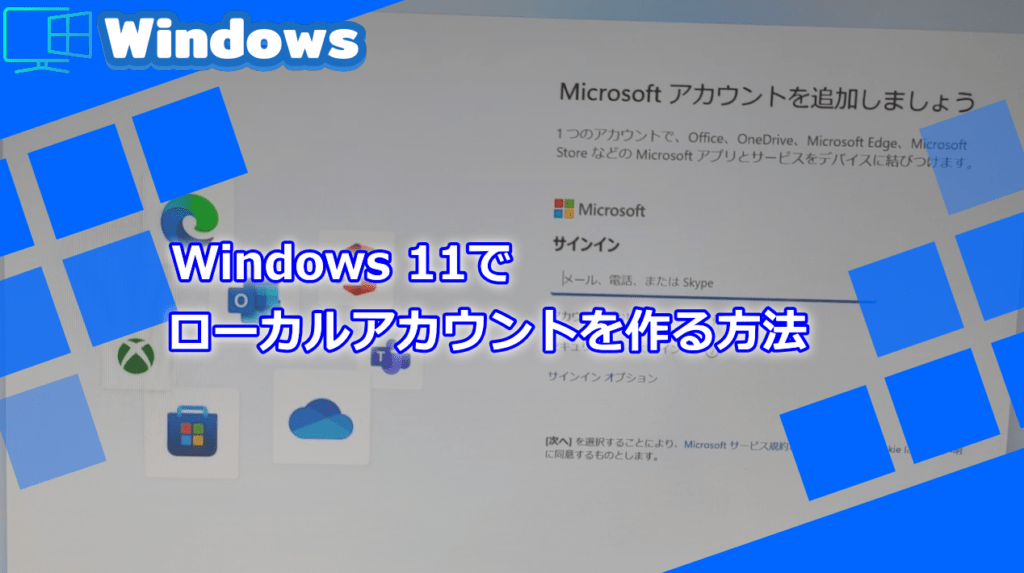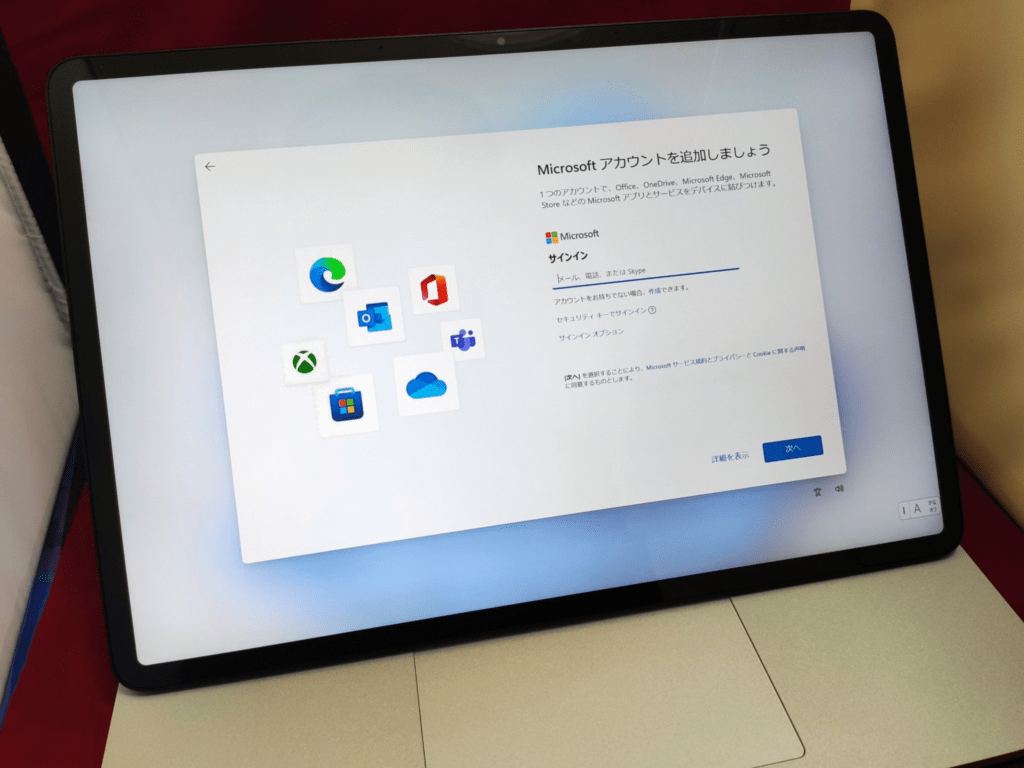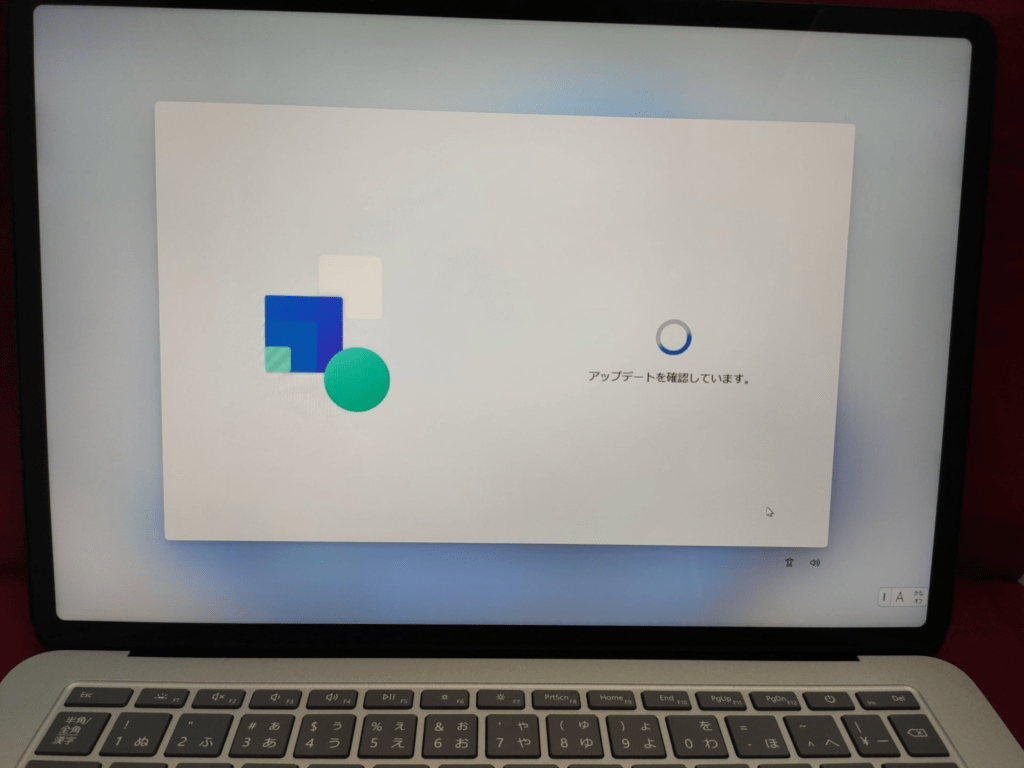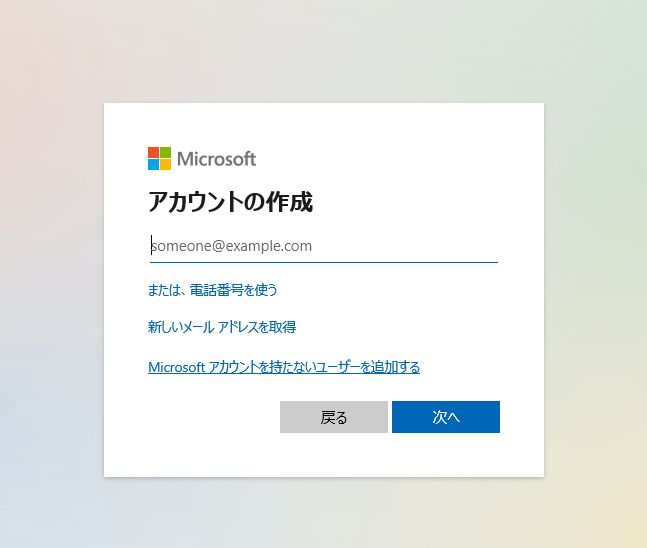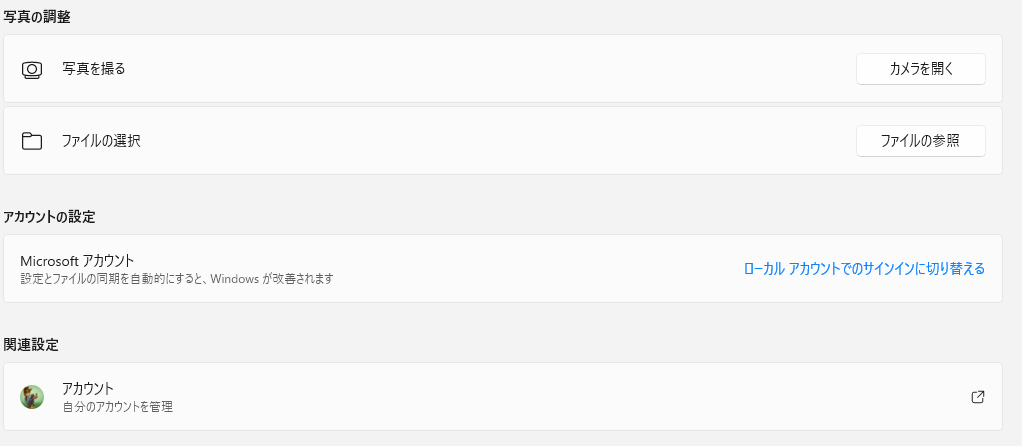Windows 11では「ローカルアカウントが使えなくなった」と聞いたことがあるかもしれません。マイクロソフトはWindows 11でマイクロソフトアカウントとの紐付けを強化しており、ローカルアカウントの作成が難しくなりました。しかし全く出来ないわけではありません。
今回はローカルアカウントの作成、切り替え方法についてご紹介したいと思います。
Windows 11のローカルアカウントとは?
ローカルアカウントとは、パソコンでログインするのに使用するためのアカウントのことです。ローカルアカウントはWindows 95などの古いパソコンでも使われており、インターネット接続をしなくとも作成することが出来ます。
Windows 11でローカルアカウントを使うメリット
ローカルアカウントを使うメリットは、アカウントの情報が第三者に渡る可能性が少ないということです。
マイクロソフトアカウントを使うと、マイクロソフトのサーバーで管理されることになるため、マイクロソフトに不信感をもたれている方は使いたくないという場合があるかと思います。
また好きな名前に設定することが出来、かんたんに作成・削除することが出来るため、実験的にアカウントを作ったりする場合にも便利です。
Windows 11でローカルアカウントを使うデメリット
マイクロソフトアカウントを使う場合以下のようなメリットがあります。
- Windowsの設定が他のPCと自動的に同期可能
- Windows Storeアプリが利用できる
- Microsoft Officeドキュメントなどの資料をOneDriveにバックアップ
- SkypeやTeamsでの通話の利用
- Xboxゲームがプレイ可能
Windowsの便利機能を使う上でMicrosoftアカウントはあった方が便利なので、特別な理由がない場合はMicrosoftアカウントの作成を強くオススメします。
Windows 11でローカルアカウントを使う方法
セットアップ時にローカルアカウントを作成する
Windows 11を購入した際の初回起動や、Windows 11をインストールしたばかりの時にローカルアカウントを作成したいという場合は次の方法を使用します。
- Windows11の初期設定ウィザードでインターネットに繋がった状態でセットアップを進める
- マイクロソフトアカウントのサインイン画面になったらインターネット接続を切断する(有線の場合はケーブルを抜く、無線の場合は無線LANやテザリングをいったんオフにする)
- 画面左上の戻るボタンを押す
- 再びセットアップを進めるとローカルアカウントの作成画面になるのでそのまま進める
- ローカルアカウントの作成完了
Windows 11で新たにローカルアカウントを作成する方法
Windows 11を既に使用中の場合はローカルアカウントを作成することが出来ます。
- Windows 11の設定を開く
- [アカウント]を選ぶ
- [家族とその他のユーザー]を選ぶ
- [他のユーザー]の欄から[アカウントの追加]を選ぶ
- [このユーザーのサインイン情報がありません]を選ぶ
- [Microsoftアカウントを持たないユーザーを追加する]を選ぶ
- 手順に従ってローカルアカウントを作成する
- ローカルアカウントの作成完了
既にMicrosoftアカウントでサインイン済みのアカウントをローカルアカウントに切り替える
マイクロソフトアカウントで使用中のアカウントをローカルアカウントに切り替えるには以下の方法を使用します。
- Windows 11の設定を開く
- [アカウント]を選ぶ
- [ユーザー情報]を選ぶ
- [アカウントの設定]の欄にある[ローカルアカウントでのサインインに切り替える]を選択する
- そのまま手順を進める
- ローカルアカウントへの切り替え完了
結論:今のところWindows 11でもローカルアカウントの利用は可能
「ローカルアカウントは」Windows 11では推奨されていませんが、引き続き利用することは出来るようです。ただし上記の通り今までよりも複雑な手順を踏まないと利用できなくなっています。
スマートフォンがApple IDやGoogleアカウントを利用しないと快適に利用できないように、Windowsでもマイクロソフトアカウントを使用させたいというのは自然な流れのように思えます。
そのため特別な理由がない場合はマイクロソフトアカウントを使うことをオススメしますが、ローカルでセットアップしたいという場合は上記の方法を利用してセットアップしてみてください。
--