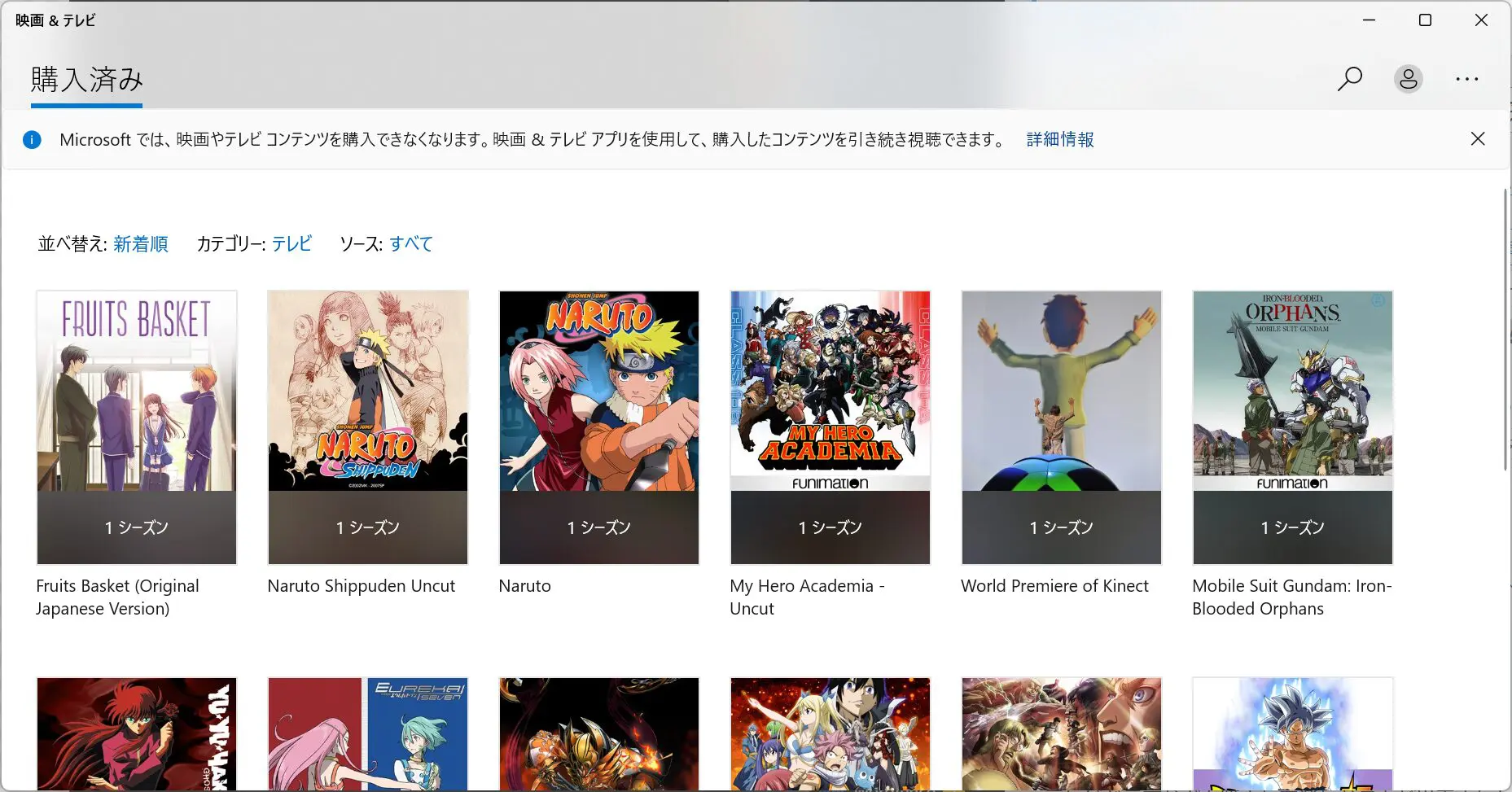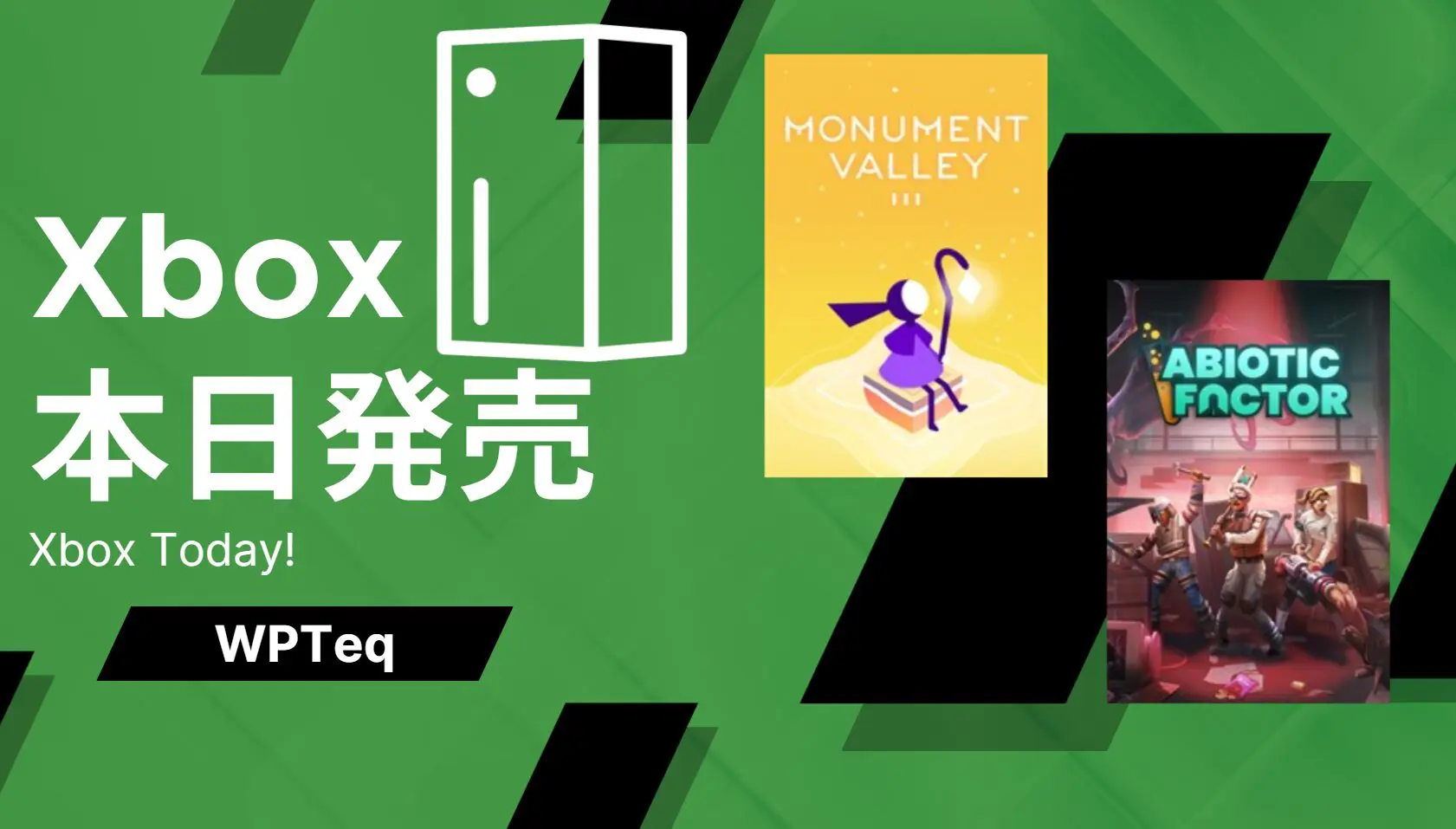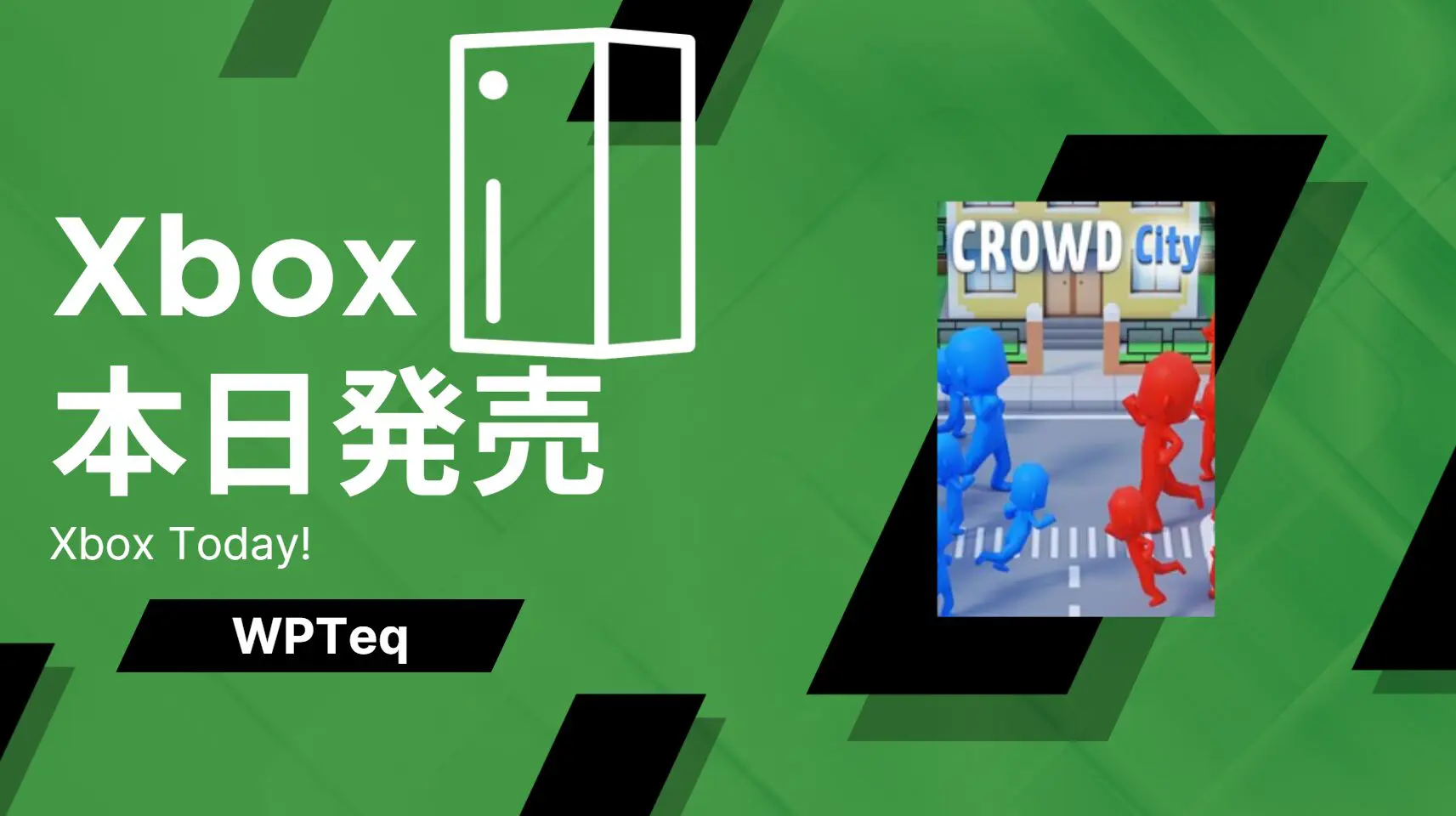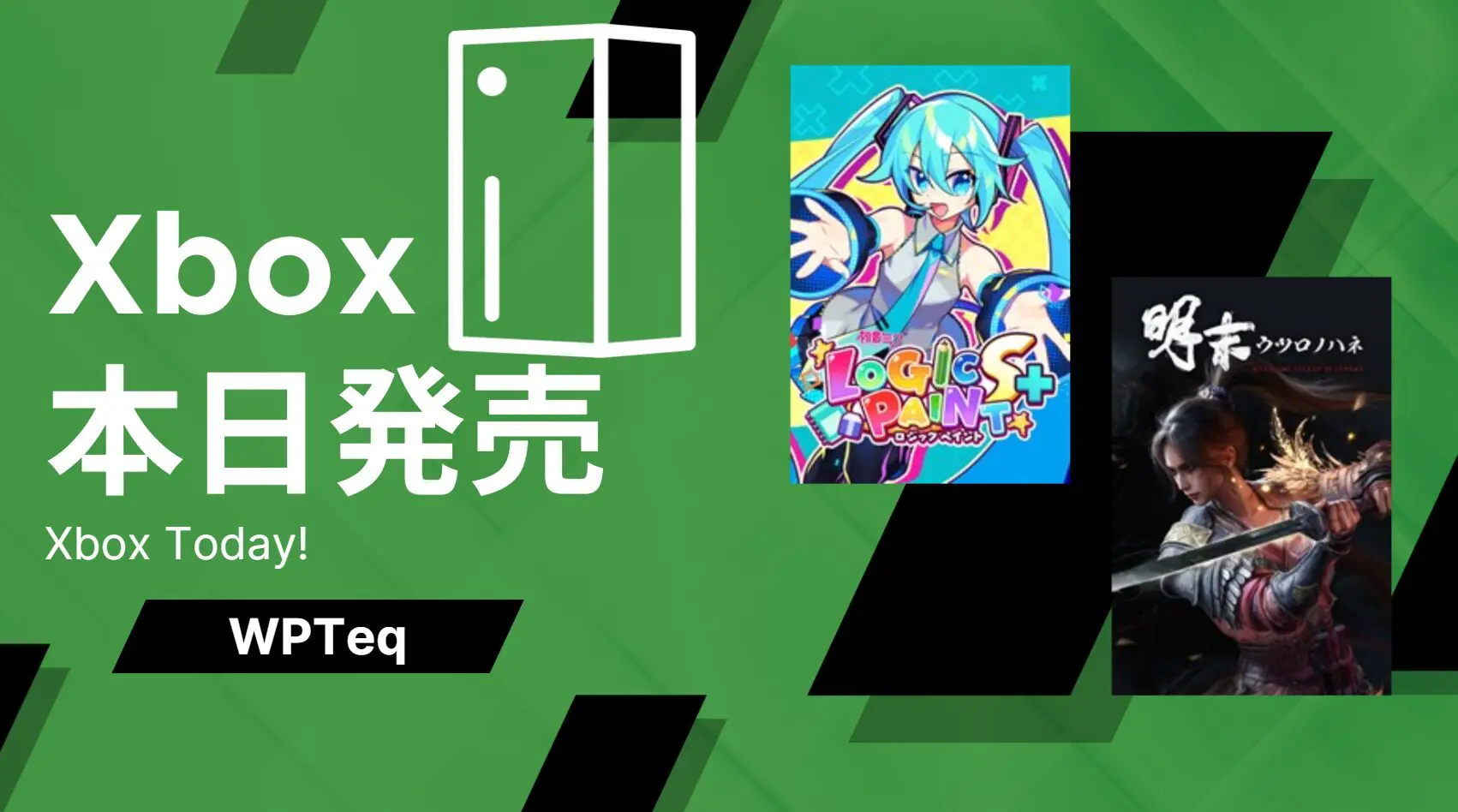Windows 11ではWindows 10よりも大幅に動作要件が引き上げられています。特にTPM 2.0のサポートは多くのWindows 10 PCが対象外となる要因となりました。今回はWindows 11の最小システム要件を満たしていないPCにWindows 11をインストールする方法をご紹介します。
注意:保証は一切されません
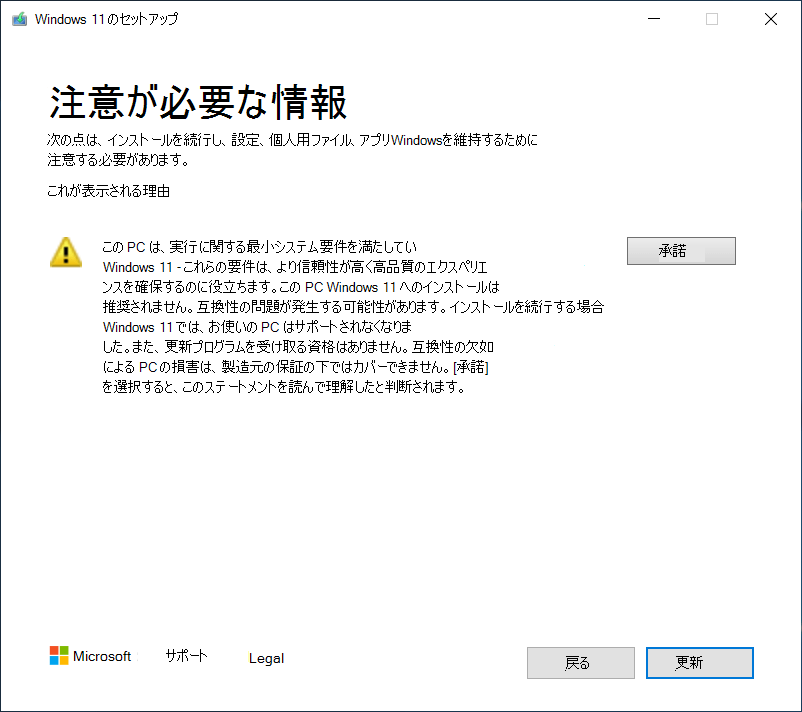
この方法はWindows 11に強制的にアップグレードする方法を紹介するものですが、Windows 11の最小要件を満たしていない環境でPCを使用することはマイクロソフトのサポート対象外となります。また更新プログラムも提供されない可能性があります。特別な理由がない限りはWindows 10を使い続けるか、Windows 11対応PCに買い換えることを強くおすすめします。
-
-
最小システム要件を満たしていないデバイスのWindows 11 - Microsoft サポート
最小システム要件を満たしていないデバイスにWindows 11をインストールすることはサポートされておらず、Micros ...
support.microsoft.com
最小システム要件を満たしていないPCでWindows 11を強制インストールする方法
1 ) Windows Searchを開き、Regeditと入力します。レジストリーエディターが開いたら、次のレジストリキーをWindows 10PCに追加してください。
-
レジストリキー:HKEY_LOCAL_MACHINE\SYSTEM\Setup\MoSetup
-
名前:AllowUpgradesWithUnsupportedTPMOrCPU
- タイプ:REG_DWORD
-
値:1
- ご注意:レジストリエディタやその他の方法でレジストリを誤って変更すると、重大な問題が発生する可能性があります。このような問題が発生した場合、OSの再インストールが必要になることがあります。これらの問題が解決できることを保証するものではありません。レジストリの変更はご自身の責任で行ってください。
2) メディア作成ツールをダウンロードして、Windows11の起動可能なUSBまたはDVDを作成できます。ここからWindows11メディア作成ツールをダウンロードできます。
3)Windows 10PCのステップ2で作成したメディアでセットアップを起動してアップグレードしてください。
4)次のオプションがあります。
-
フルアップグレード - これにより、個人用ファイル(ドライバーを含む)、アプリ、およびWindowsの設定が保持されます。これはデフォルトのエクスペリエンスであり、InstallationAssistantを使用して行えます。
-
データのみを保持する - 個人ファイル(ドライバーを含む)のみが保持され、アプリやWindows設定は保持されません。
-
クリーンインストール - Windows11をインストールし、Windows10のインストールから何も保持しません。
--