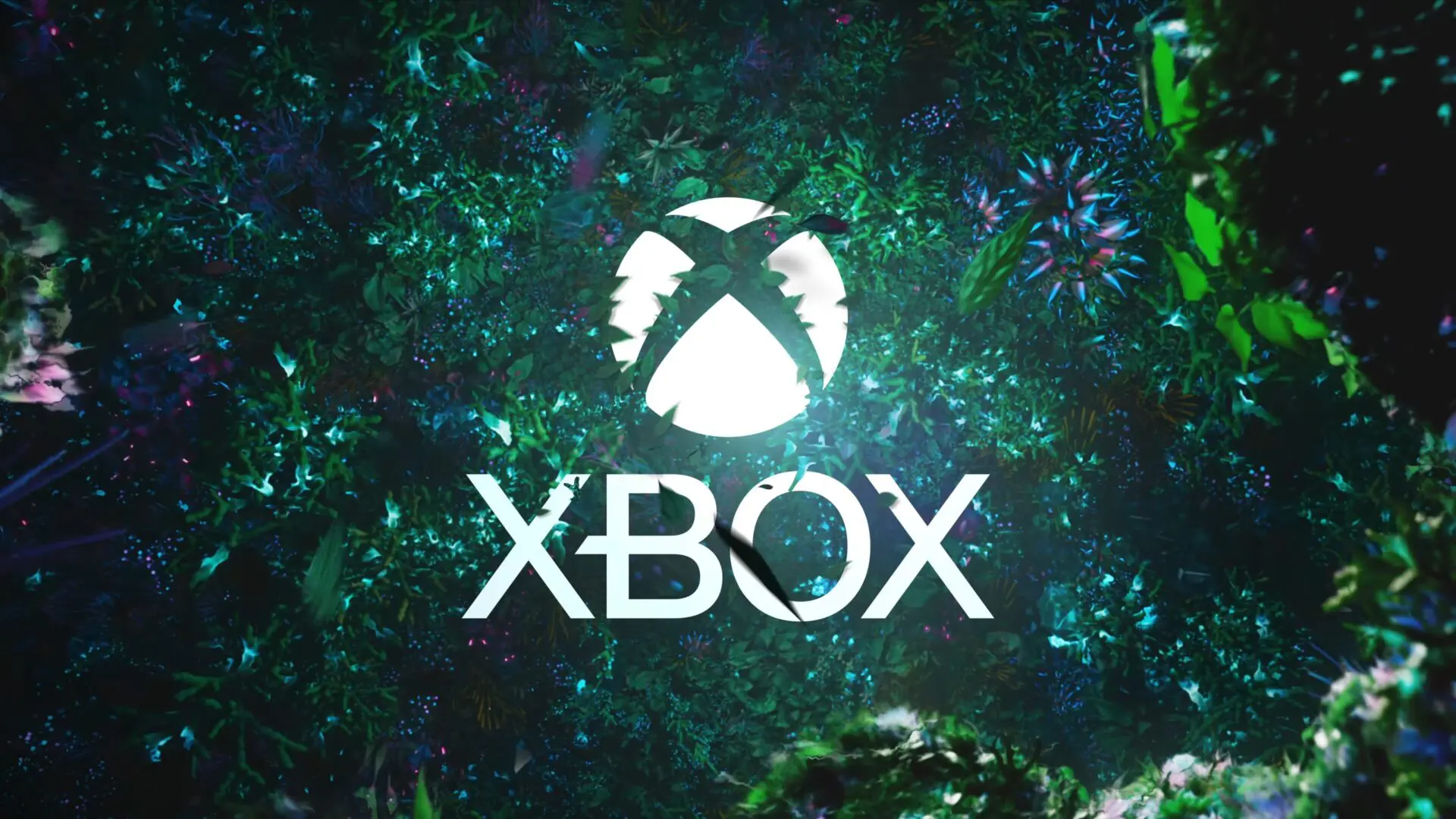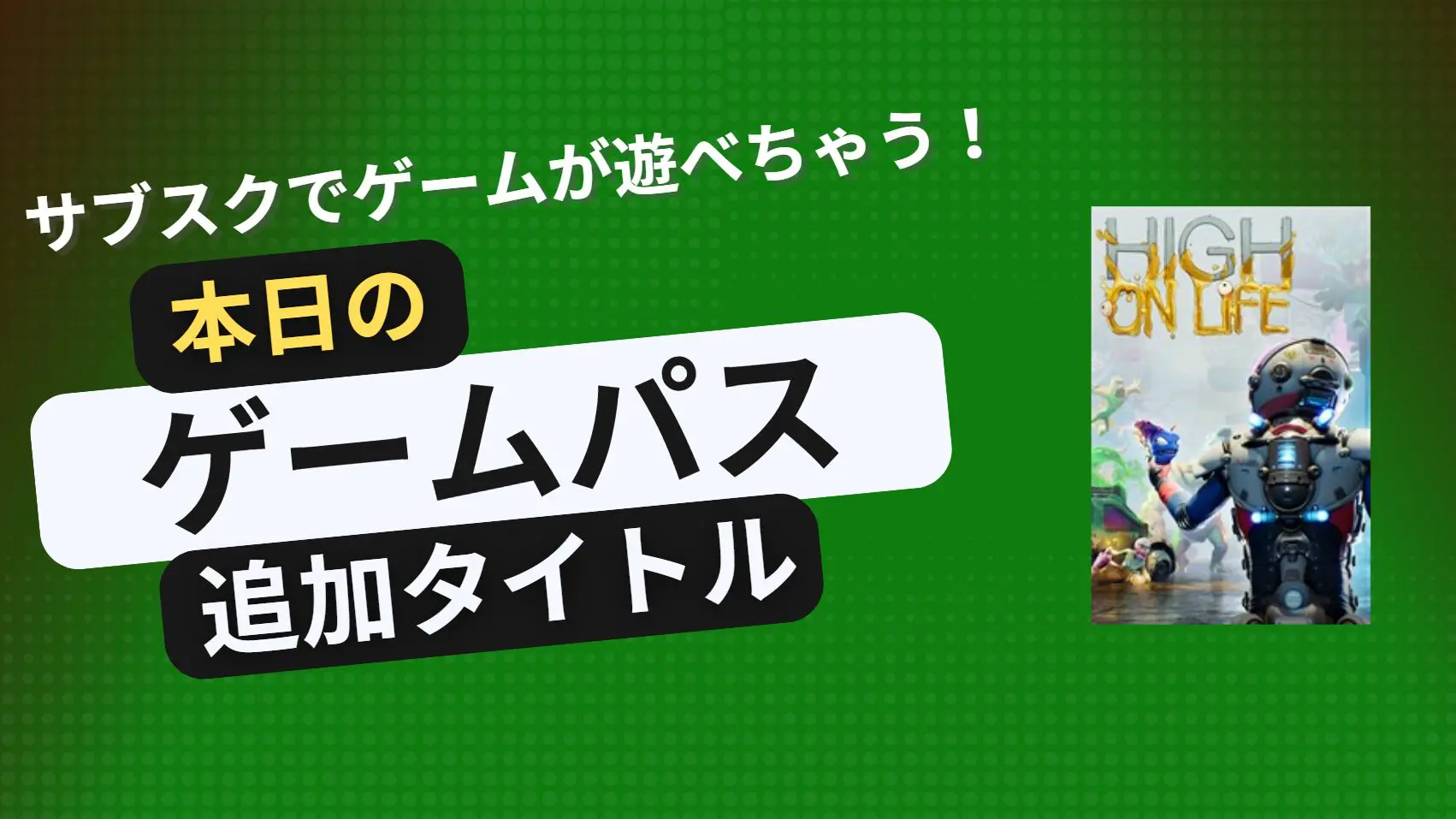Windows 10へのアップグレードをお考えですか?Windowsのアップグレードはそれほど難しいことではありません。アップグレードの手順は失敗するとパソコンが使えなくなることもありますが、適切な手順で確認しながらやれば問題なくアップグレードできると思います。
過去のWindowsはサポート期限切れ!Windows 10にアップグレード
Windows XPやWindows Vista、Windows 7、Windows 8といった歴代のWindows OSはすでにサポートが終了しました。Windows 7は長くサポートされたOSでしたが残念ながら2020年1月14日にサポートが終了しています。
サポート終了されたOSを使うとどうなるの?
サポート終了済みのWindowsは、Windows Updateができなくなります。Windows Updateがないって面倒な再起動がなくていいのではないかと思うかもしれませんが、デメリットは非常に多いです。
第1にセキュリティ更新プログラムを受けられないので、ウィルスや悪意のある攻撃者の脅威にさらされる危険性が非常に高くなります。ウィルスに感染するとあなたのパソコンの情報が流出したり、あなたのパソコンが他の人のパソコンの攻撃に使われる可能性があります。
第2に最新ソフトウェアや周辺機器を使うことができなくなります。
何かと問題が出ることが多いので、早めにアップグレードすることが推奨されます。
企業向けには延長サポートも
Windows 7については有料の延長サポートプログラムがあります。これはWindows 7 Extended Security Updatesといわれており、最大で3年間、2023年までサポートを延長することができます。ただしマイクロソフトはサポートの延長を推奨しておらず、サポート価格は高めに設定されています。また企業向けのProfessional EdiitonまたはEnterprise EditionのWindows 7じゃないとこのサポートを受けることはできません。
一般家庭向けではできませんが、企業の方でどうしてもアップグレードできない場合は以下の公式サイトから延長サポートの内容をご確認ください。
-
-
製品ライフサイクルに関する FAQ - 拡張セキュリティ更新プログラム | Microsoft Learn
拡張セキュリティ更新プログラムに関するライフサイクルに関する FAQ。
続きを見る
Windowsのアップグレード前にみるべき確認事項
Windowsのアップグレードの前に、いくつか確認すべきことがあります。
古いパソコンは性能が足りないため、Windows 10で快適に使うことができなかったり、そもそも動かない可能性があります。パソコンが5年以上古いのであれば、さすがに買い替えることも検討してください。
またパソコンに使っているプリンターなどの周辺機器が対応しているかどうかも確認してください。うまく音が聞こえない、プリンタが動かないなどの問題が出ることがあります。
アップグレードに関する注意点
- 32Bit版Windowsは32bit版Windowsにしかアップグレードできません。同様に64bit版Windowsについては64bitにしかアップグレードすることはできません。
- アップグレードには時間がかかります。インターネットの通信速度などによってアップグレード時間は左右されますが、時間に余裕があるときに作業してください。慣れてる人であれば大体1時間くらいで作業できます。
- 新しいWindows 10にアップグレードした後、Windows Updateを行うだけでなく、一部のソフトウェアは新しいドライバーのインストールが必要なこともあります。
- その他一部の古いWindowsアプリは使うことができません。例えばWindows Live系のアプリは使えません。
Windowsのアップグレードについて
データをそのまま移行するアップグレードと、データを消して新しく設定するクリーンインストールの2つの手順があります。
データをそのまま移行するのが簡単に思われがちですが、対応していないソフトウェアが邪魔をしてWindows 10がうまく動作しなくなることもあるので、クリーンインストールがおすすめです。
作業前にバックアップを取ろう
Windowsでのアップグレードの作業をする前に、必ずファイルのバックアップを行いましょう。バックアップ方法は問いませんが、パソコンの内部ドライブ以外にバックアップしておくことをお勧めします。
USBメモリー、外付けハードドライブ、クラウドストレージなどにバックアップすることができます。
アップグレードの手順
共通の準備としてまずはWindows 10をダウンロードしてください。
データをそのままアップグレードする
- ダウンロードしたMedia Creation Toolを実行する
- Windows 10セットアップの画面で、このPCを今すぐアップグレードするを選ぶ
- ライセンスなどの情報を読み、同意するを選ぶ
- アップグレードの手順が表示されるので確認してインストールを押す
- あとは1時間ほどでアップグレード作業が行われます。
新しくWindowsをクリーンインストールする
- ダウンロードしたMedia Creation Toolを実行する
- 「別のPCのインストールメディアを作成する」を選ぶ
- ライセンスなどを確認し同意する
- USBメモリーなどを装着し、セットアップデータを書き込む
- 本体を再起動し、インストールディスクにアクセスする
- キーボードや言語設定などを確認する
- いますぐインストールを選ぶ
- プロダクトキーを入力するまたはアップグレードの場合はプロダクトキーがありませんを選ぶ
- 今のWindowsと同じエディション、アーキテクチャのものを選ぶ
- ライセンスに同意するにチェックを入れて進める
- インストール画面で「カスタム」を選択する
- インストールするドライブを選択する。(再認証が不安な場合はそのまま上書きしてください)
- インストールが完了するのを待つ
[st_af id="59798"]
--