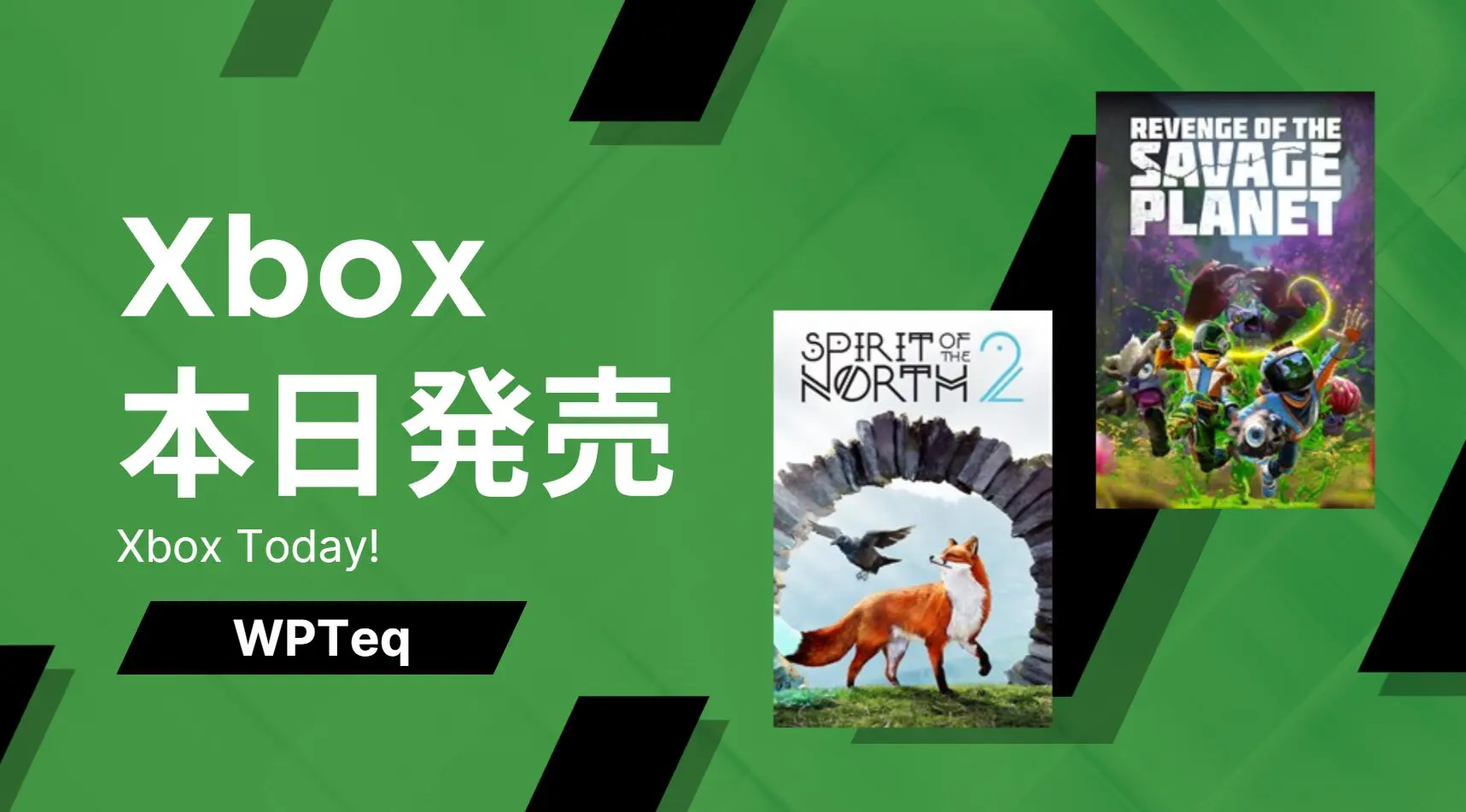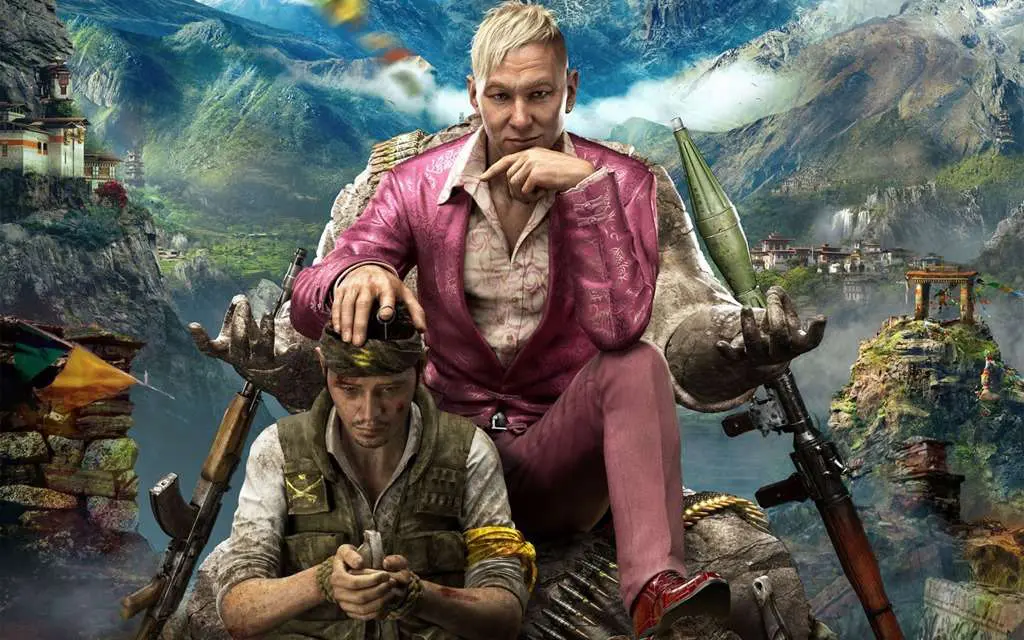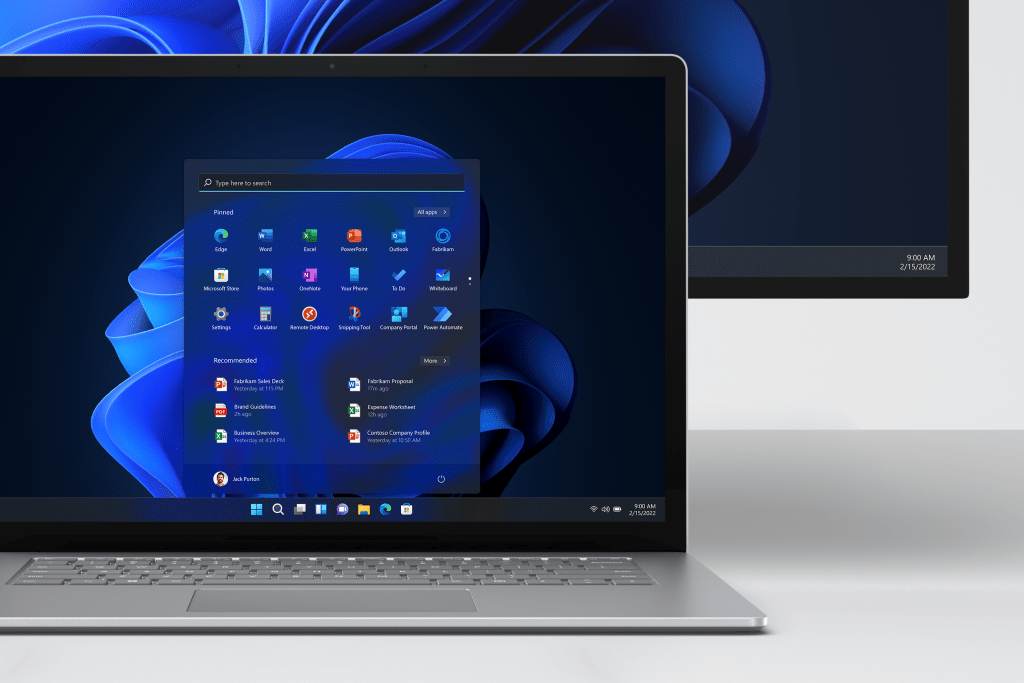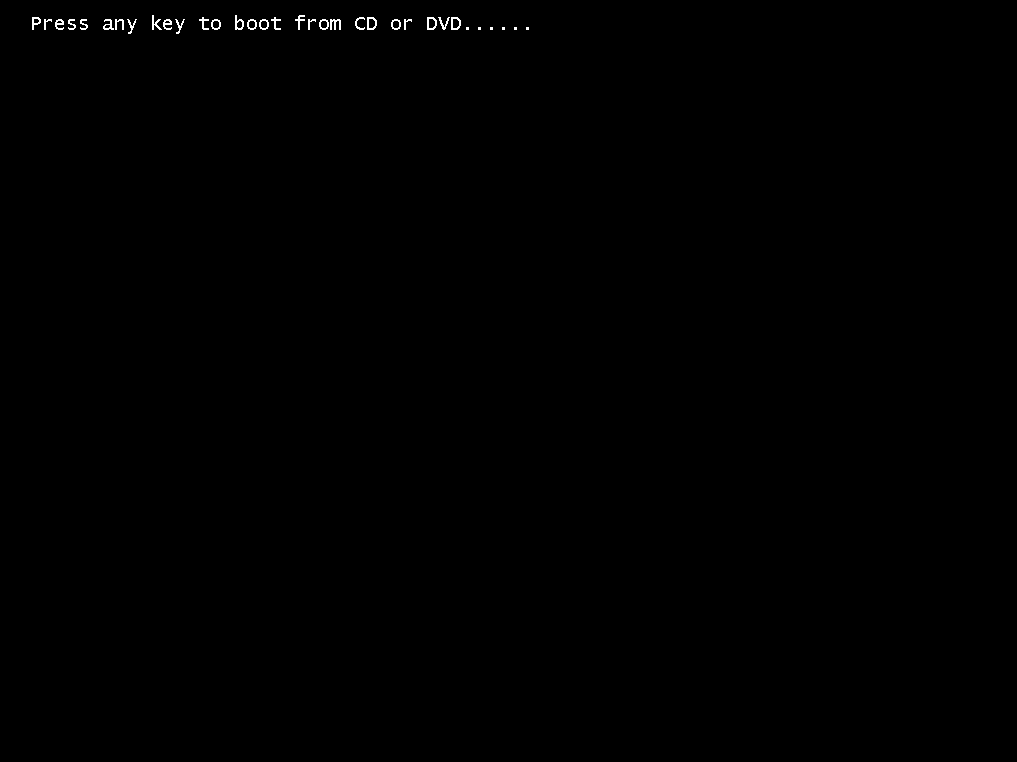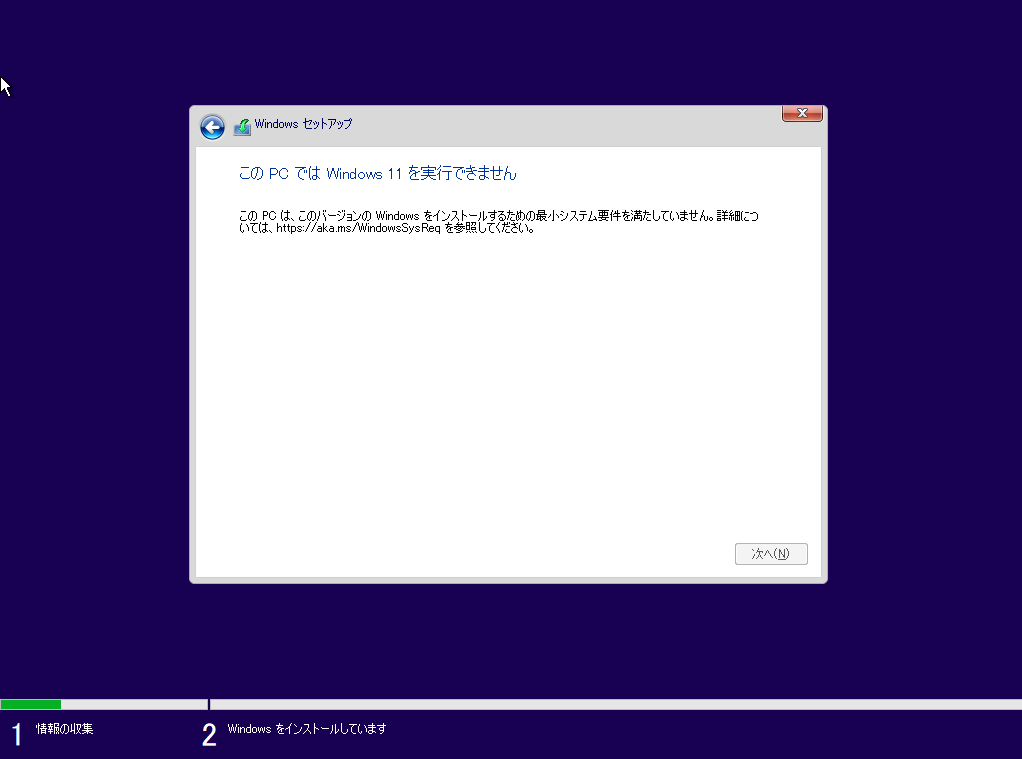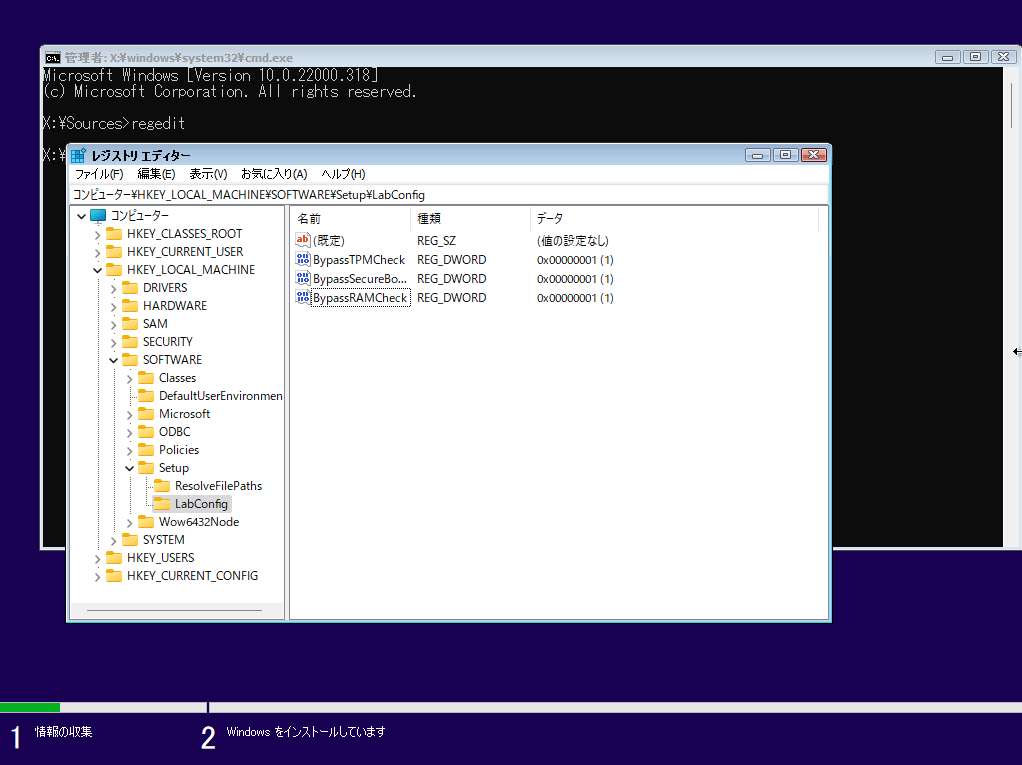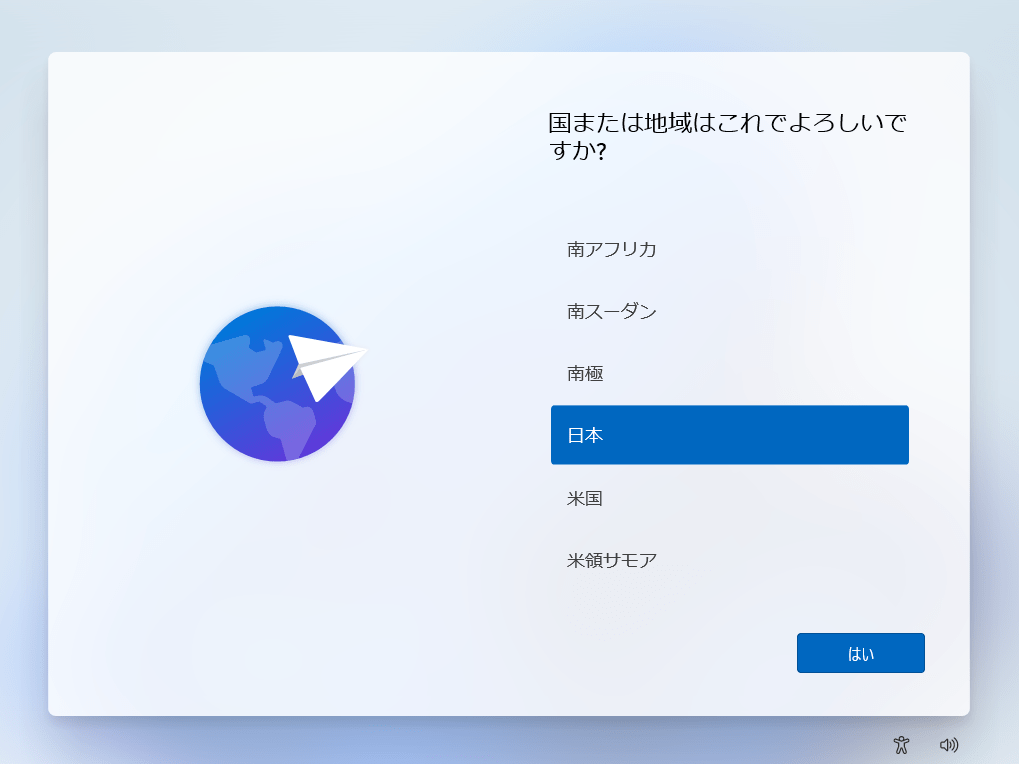Windows 11インストールの方法
通常はWindows Update経由でアップデート
Windows 10が稼働しているPCで動作要件が満たしている場合はWindows Updateを通じて通知が表示されます。そのため、Windows Updateからアップグレードすることをオススメします。
- [設定]を開く
- [アップデートとセキュリティ]を開く
- [アップデートを確認]を押す
- Windows 11のアップグレード表示が出た場合[ダウンロードとインストール]を押す
※性能が足りていない場合はアップグレードすることは出来ません。
インストールアシスタントでアップデートする
Windows 10からアップデート出来るはずなのに通知が来ない場合は、Windows 11インストールアシスタントで手動でアップデートすることが出来ます。起動したら後はダイアログの通りに進めていけばアップデートすることが出来ます。
Windows 11 インストールアシスタントをダウンロード
メディア作成ツールやISOを使ってクリーンインストールする
Windows 11がまだインストールされていないPCに最初からインストールしたい場合は、メディア作成ツールを使用してWindows 11のISOファイルまたはUSBフラッシュドライブでインストールします。今回の記事ではクリーンインストールを行うため、こちらの方法のガイドとなります。
ISOファイルを直接ダウンロードするのを希望する場合は、Windows 11のダウンロードサイトからダウンロードすることが可能です。ダウンロードする場合はWebサイト上の『ダウンロードの選択』からWindows 11を選択し、言語を日本語に設定、64bit版をダウンロードしてください。
Windows 11インストールの手順
事前にメディア作成ツールで作成したデータまたはWindows 11のUSBメモリーをPCに挿入した状態でPCを起動してください。
step
1インストール準備中
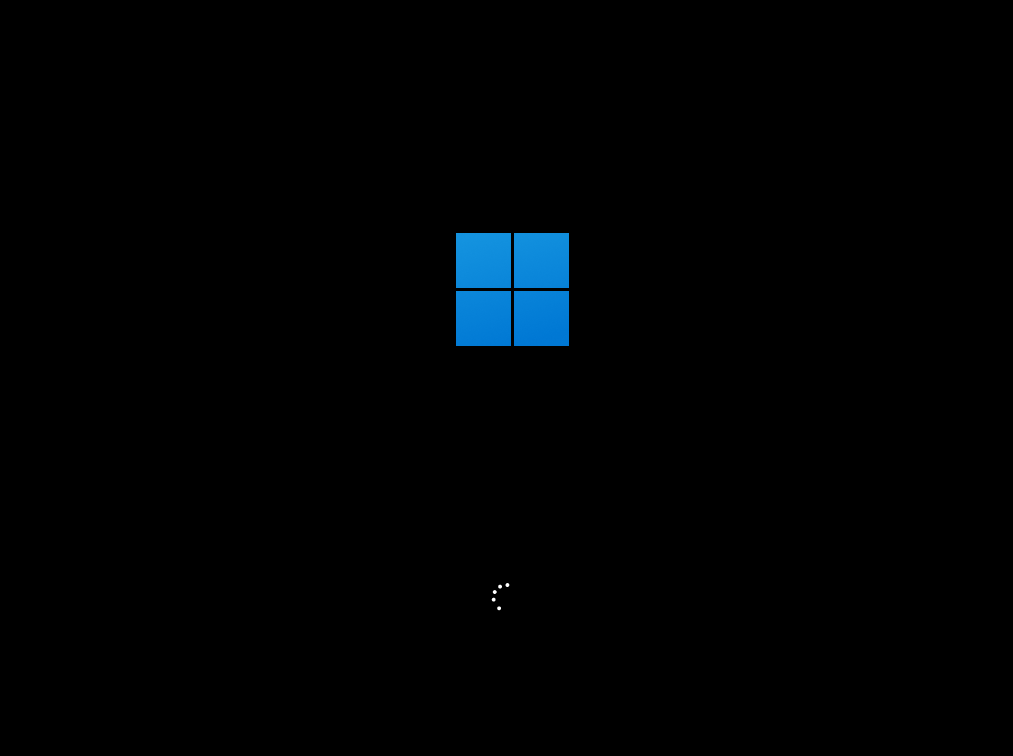
WindowsインストールドライブをPCに接続して電源を入れます。すると『Press Any Key to Boot from CD or DVD』というメッセージが出るのでキーボードの何かのボタンを押します。するとWindows 11のセットアップ画面が起動します。
step
2Windowsセットアップ画面
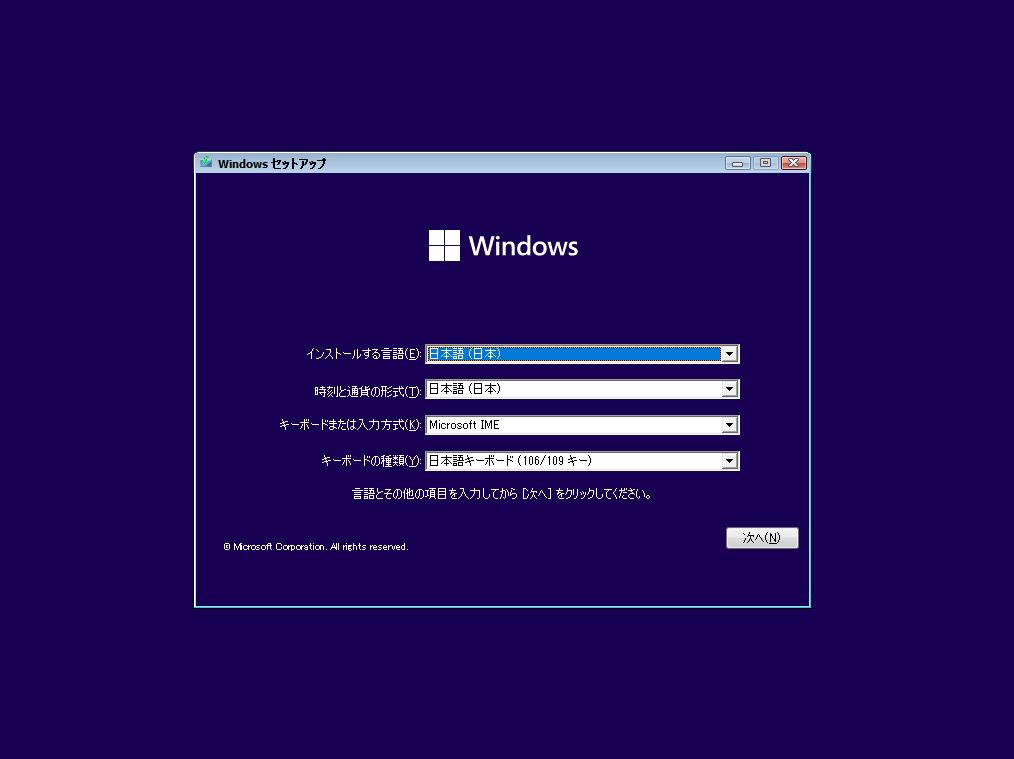
Windows セットアップの初期設定画面です。
『インストールする言語』『時刻と通貨の形式』『キーボードまたは入力方式』『キーボードの種類』を設定することが出来ます。
通常は上記の画像の通りになっていれば設定を変更する必要はありません。
step
3Windowsインストール確認画面
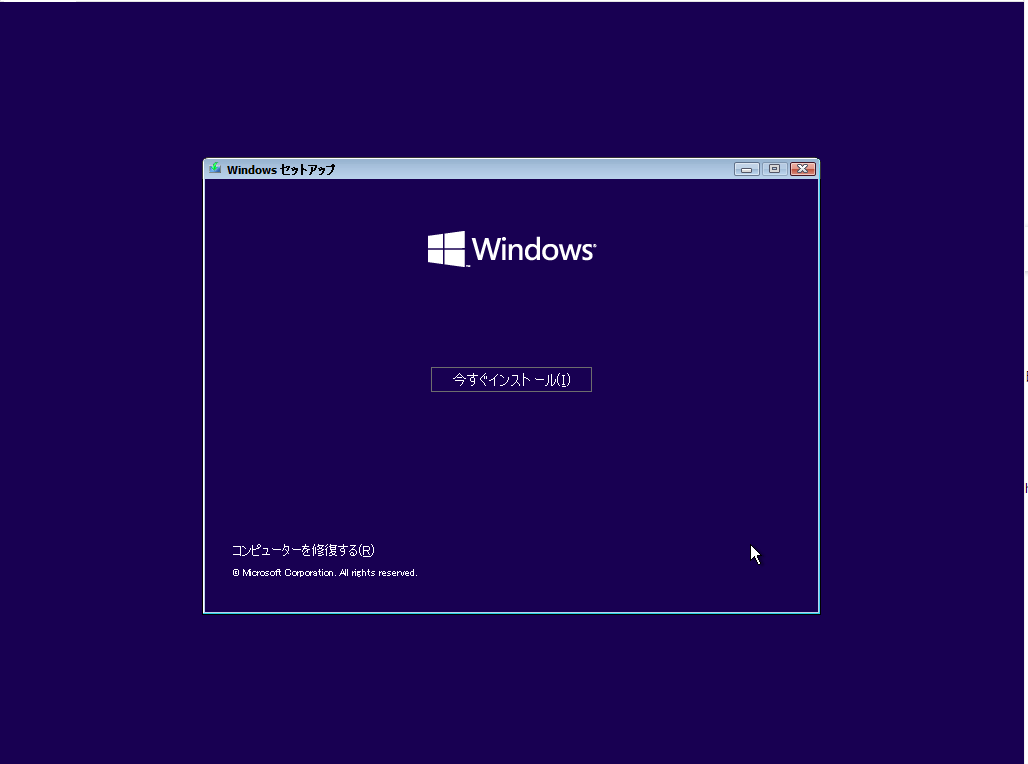
Windows 11のインストール画面です。インストールを進める場合は『今すぐインストール(I)』を押しましょう。
step
5Windowsライセンスの確認
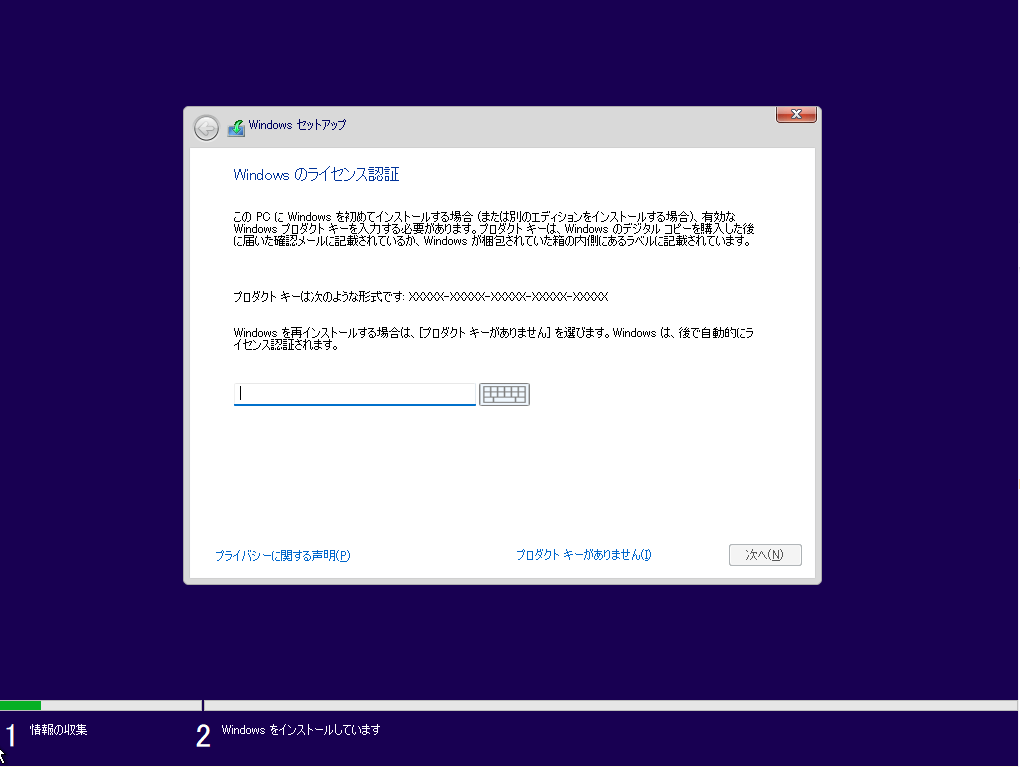
Windows 11のプロダクトコードを入力します。プロダクトキーが手持ちにない場合、とりあえずセットアップを進めるというのであれば、ウィンドウの下部にある『プロダクトキーがありません(I)』を押すとインストール完了後に後からプロダクトキーを追加出来ます。
ちなみにプロダクトキーはAmazonやMicrosoft Storeでも販売されているので持っていない場合はここから入手しましょう。
step
6Windowsエディションの選択
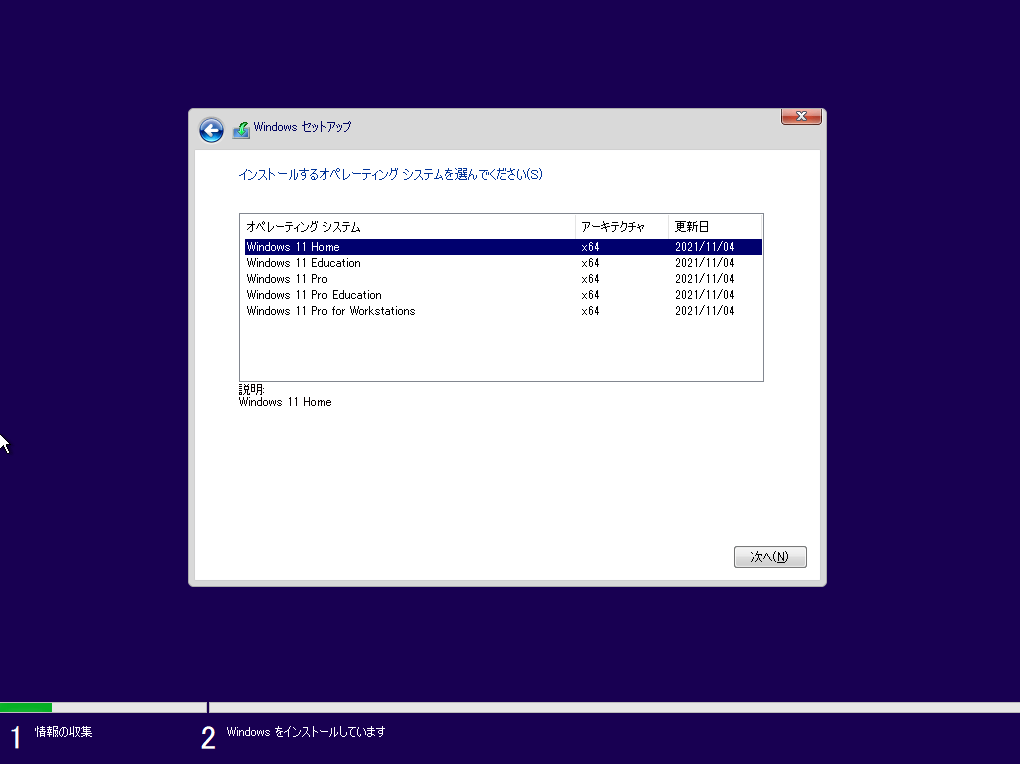
Windowsのエディションを選択します。これは持っているWindowsライセンスキーに対応するバージョンをインストールする必要があります。ライセンスを入力している場合この画面はスキップされます。
step
6.5(エラーが出た場合)RegeditでTPMをスキップ設定する
このPCではWindows 11を実行できません。
このPCは、このバージョンのWindowsをインストールするための最小システム要件を満たしていません。詳細については https://aka.ms/WindowsSysReq を参照ください。
セットアップを進めようとしているのに上記のようなエラーが出た場合、インストールを進めることが出来ません。無理矢理進めたい場合は以下の方法で進めることが出来ます(推奨はしません)
step
7利用規約を確認する
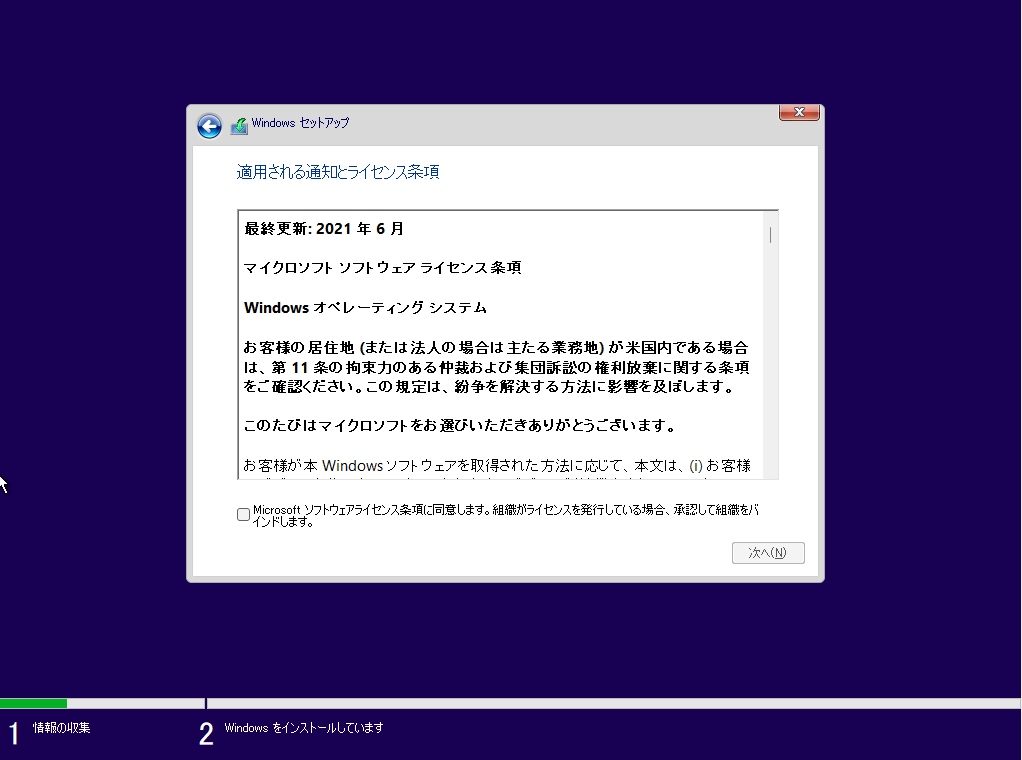
内容を読んでライセンス条件に同意する場合はチェックを入れて[次へ]
-
-
We are sorry, the page you requested cannot be found
www.microsoft.com
step
8インストールの種類を選択する
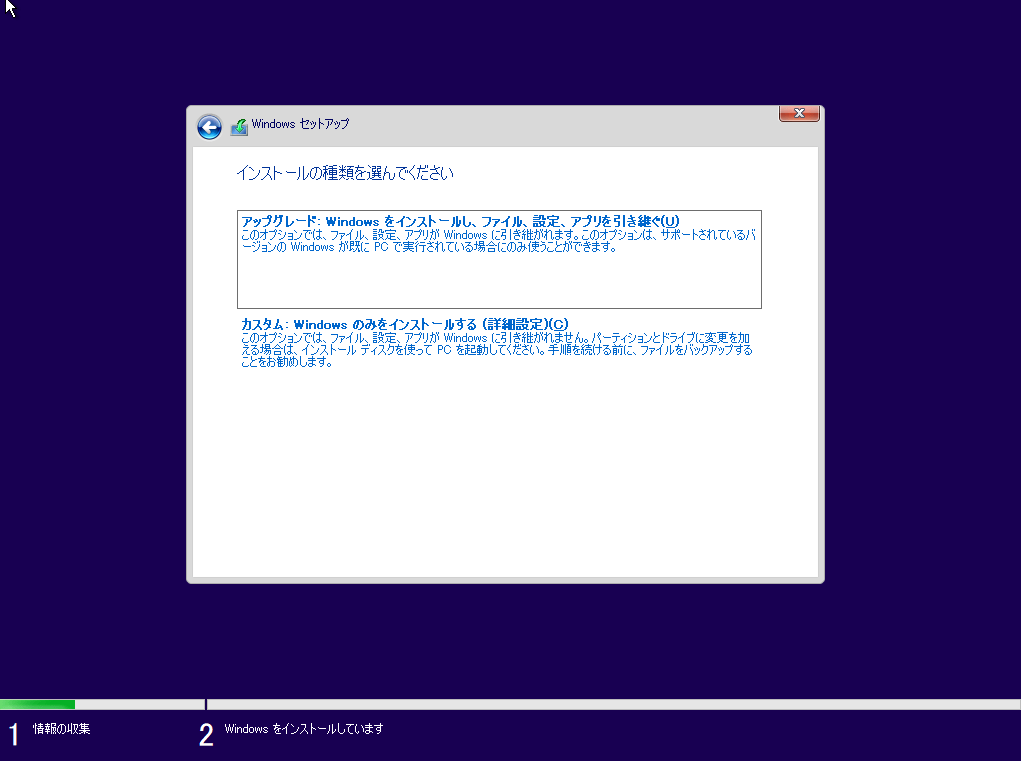
インストールの種類を選択します。今回は新規インストールを行うため、『カスタム』を選択します。
step
9インストールの場所を選択する
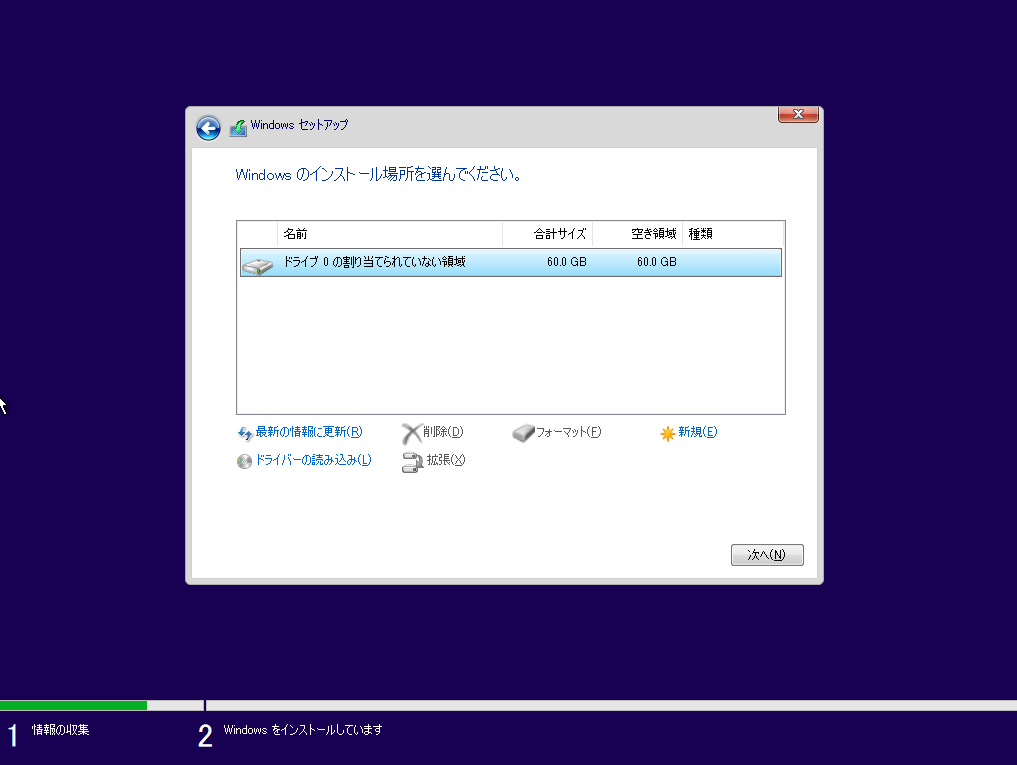
割り当てないドライブを選んで[次へ(N)]を選ぶ。
既に他のシステムが割り当てられている場所にはインストール出来ないので、不要であればフォーマット、削除などを行ってから上記の手順を行ってください。(削除やフォーマットをするとそのハードドライブの中身が消えてしまいます。あらかじめ必要なファイルは必ずバックアップはとってください)
step
10インストールを待つ
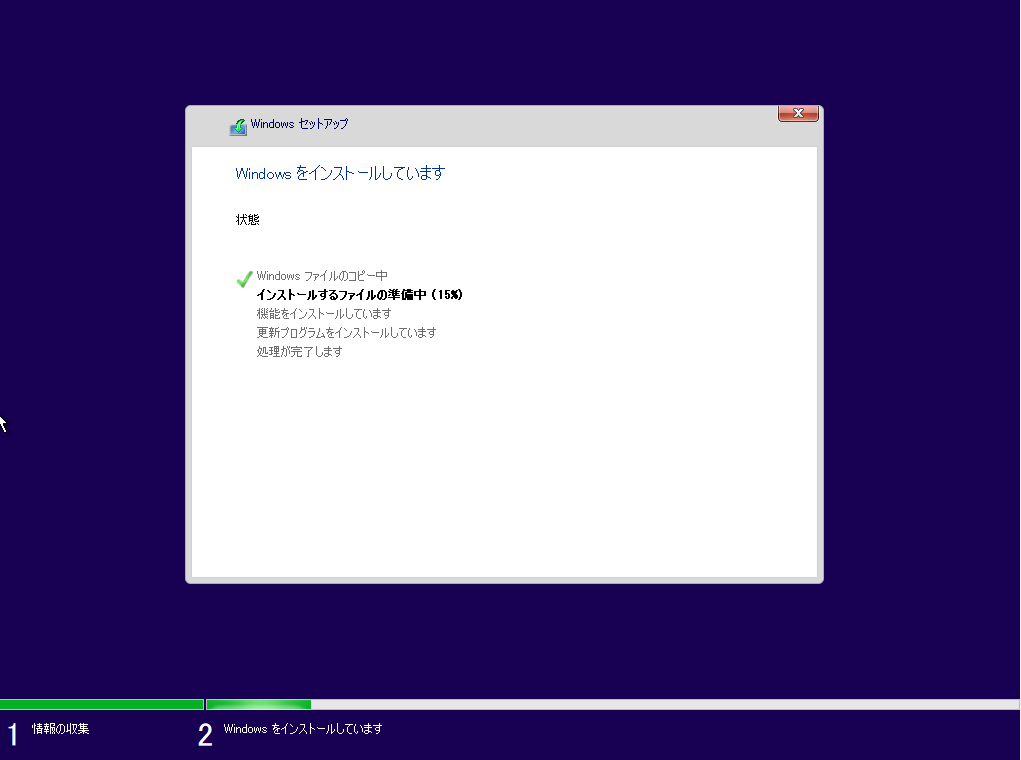
Windows 11のインストールが行われます。インストールには通常10分~20分程度かかるためしばらくお待ちください。
step
11Windows 11 初回設定画面に移動する
インストールが正常に行われた場合、Windows 11の初回設定画面に移動されます。
--