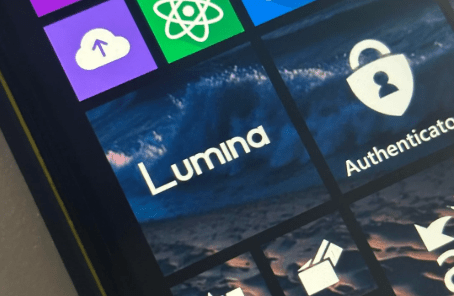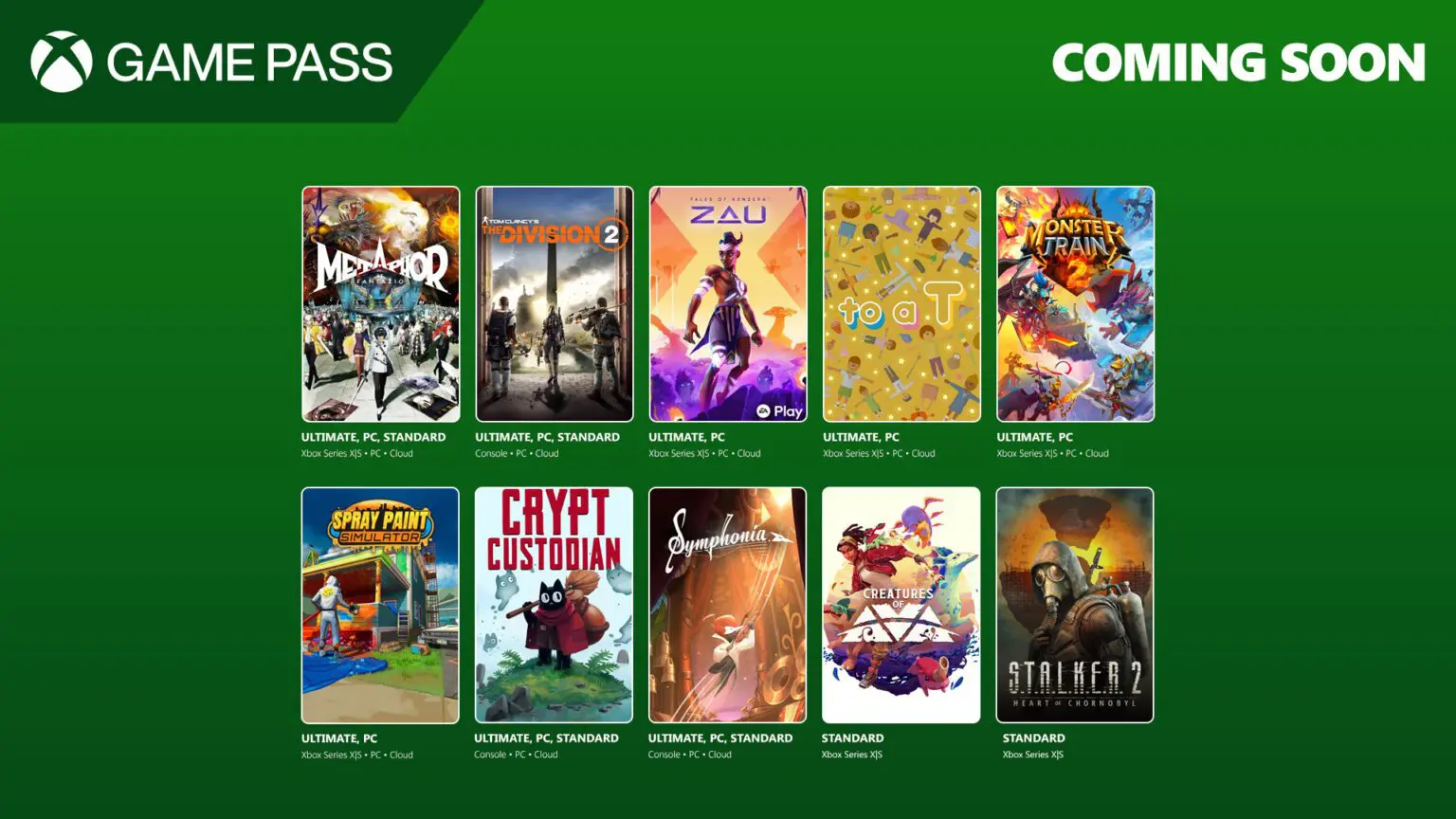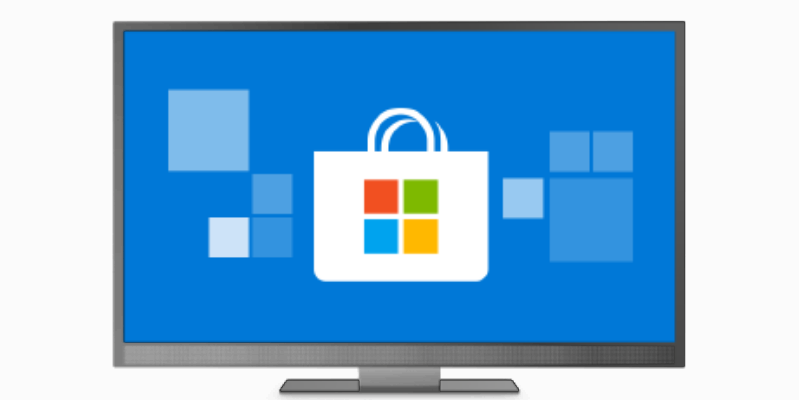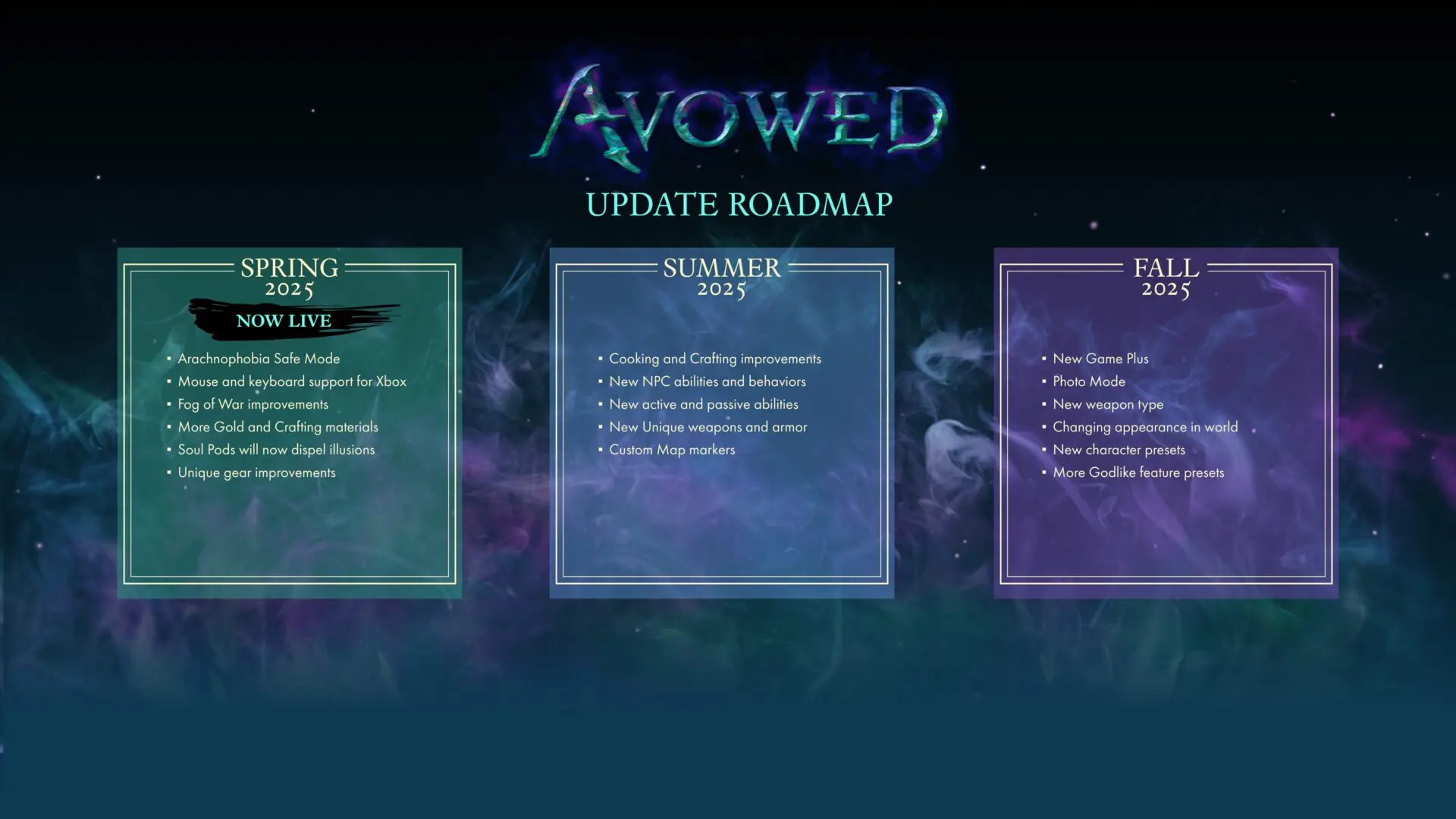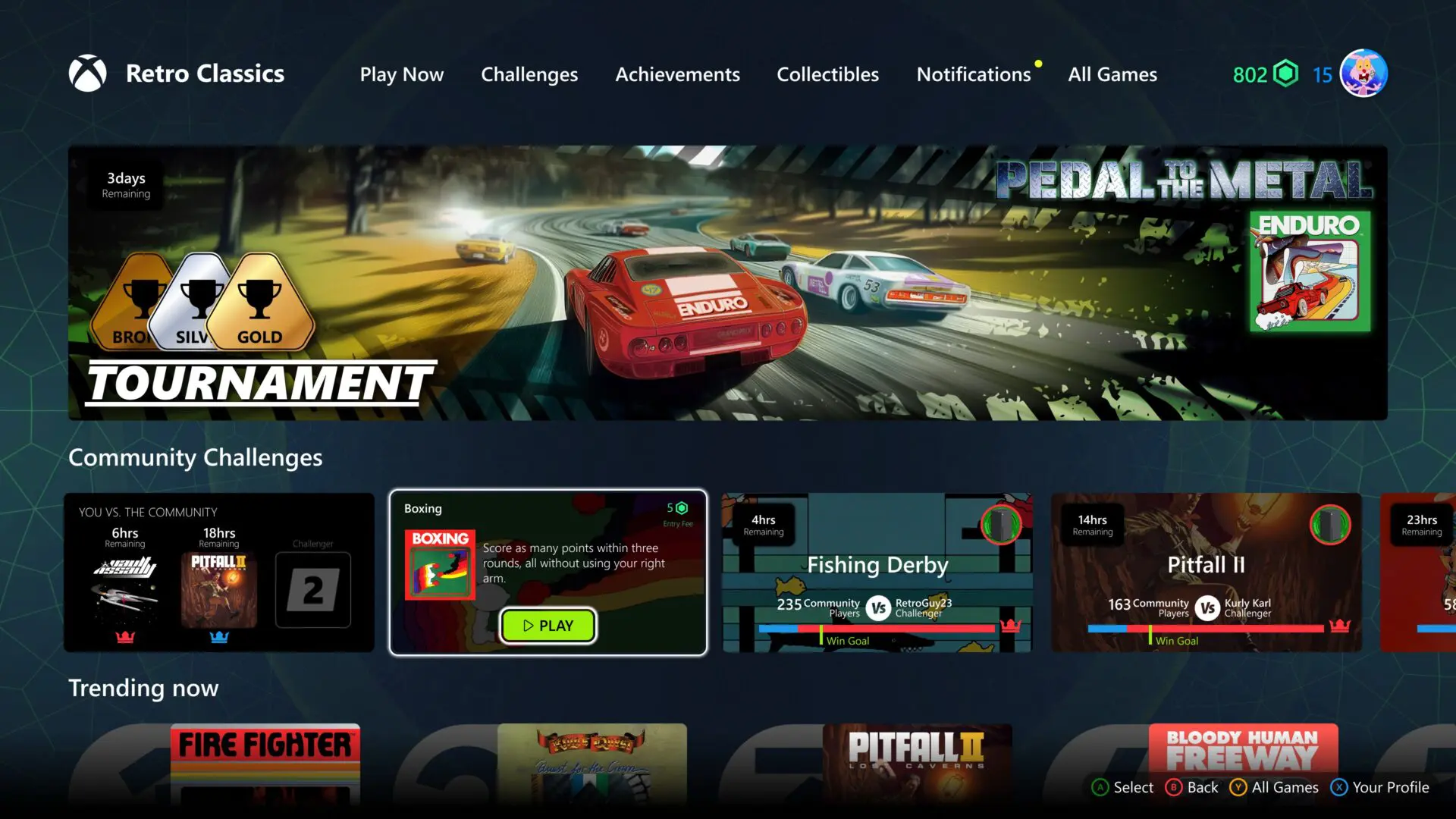Windowsの使い方を毎回少しずつ紹介、まとめていくこのコーナーです。
今回は写真や動画をスマートフォンやカメラからUSB接続経由で取り込む方法をご紹介します。
画像とビデオのインポートを使えば簡単にできる
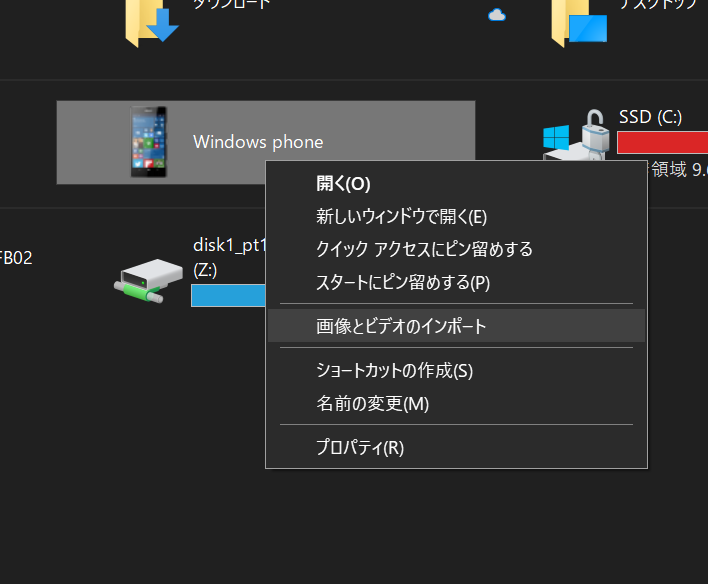
まずエクスプローラーでコンピュータ(マイコンピュータ)を開き、一覧からUSBケーブルで接続したスマートフォンまたはカメラなどを探し出します。
見つけたら右クリックして「画像とビデオのインポート」を選びます。

「画像とカメラのインポート」を選ぶとしばらくの間画像とビデオデータを探すので、少しお待ちください。 この読み込みは本体のデータ量によって時間が長くなりますので、容量がたくさん入った機器を使う場合はゆっくりとコーヒーでも飲んでお待ちください。
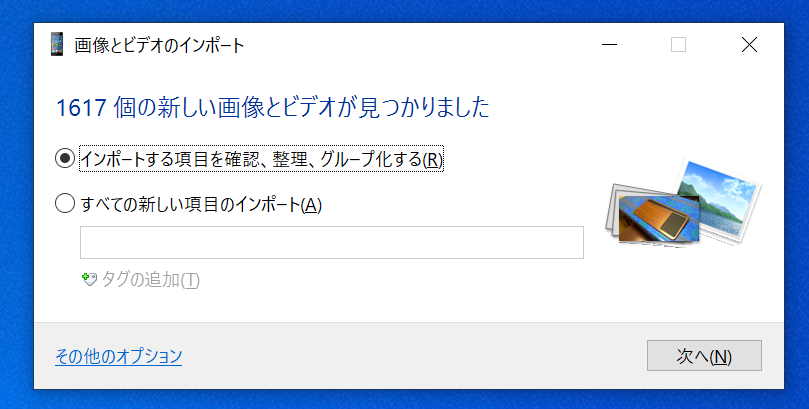
準備が出来たら、インポートの設定を行います。
そのまま写真を自動でインポートしても良いですし、新しい項目のインポートとしてタグを追加してもかまいません。
ここではもう少し詳細に設定したいので、「その他のオプション」を選びます。
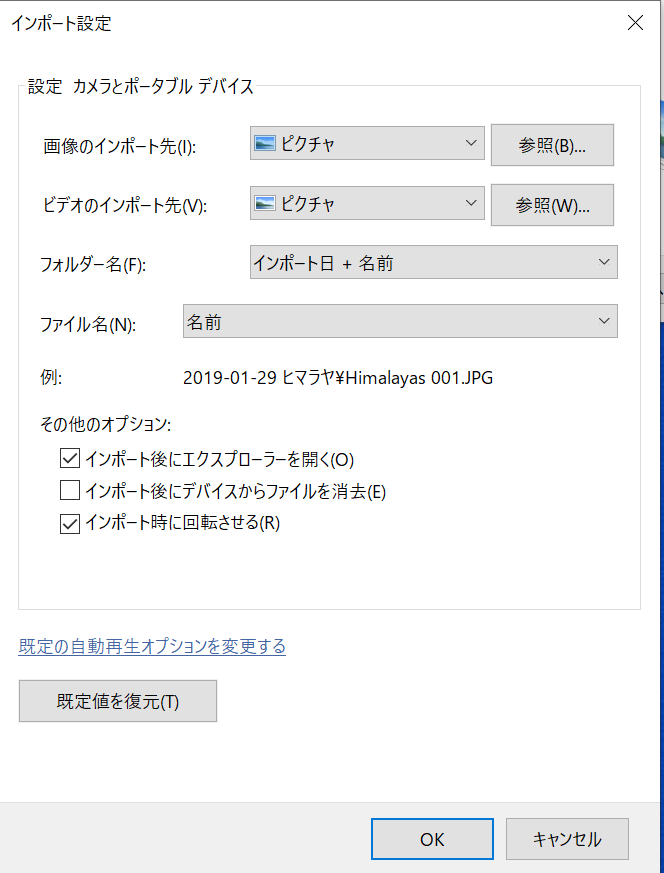
その他のオプションでは画像のインポート先(保存先)、ビデオのインポート先(保存先)、フォルダ名、ファイル名といった設定を変更出来ます。
設定が出来たらOK、次へを選びます。
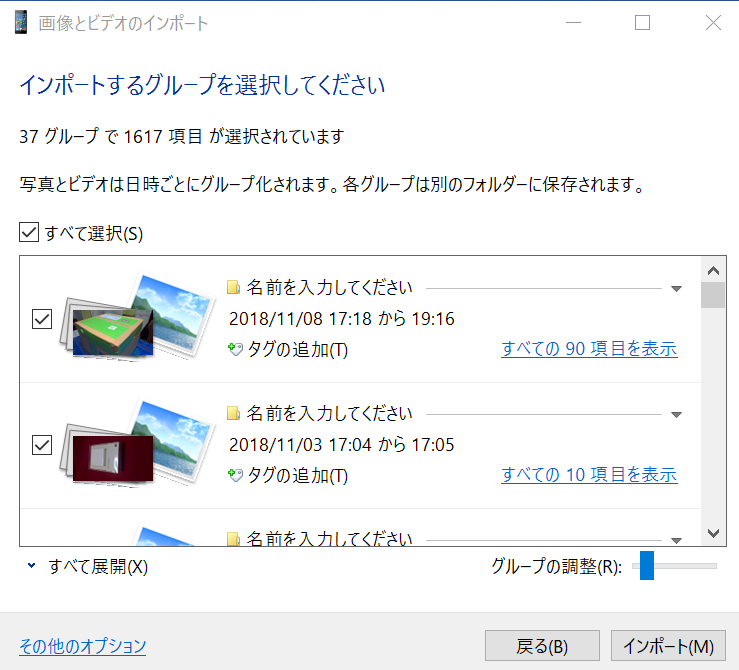
続いてインポートするグループの選択です。
右下のグループ調整からグループの範囲も指定できます。
今回は面倒なのでそのままインポートしてみます。
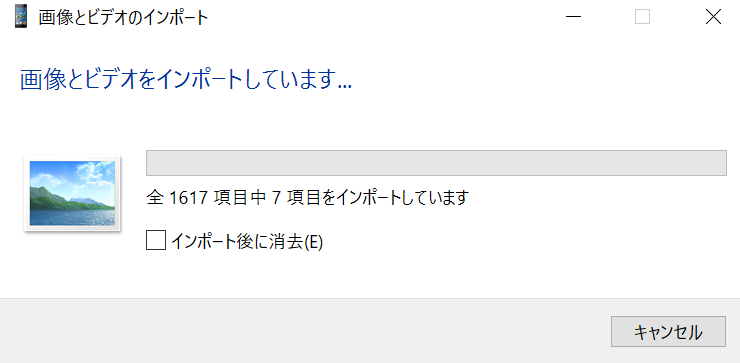
インポート中。 しばらく待ちます。

フォルダが作成されます。 これでインポート完了です。
OneDriveで写真やビデオをバックアップ!
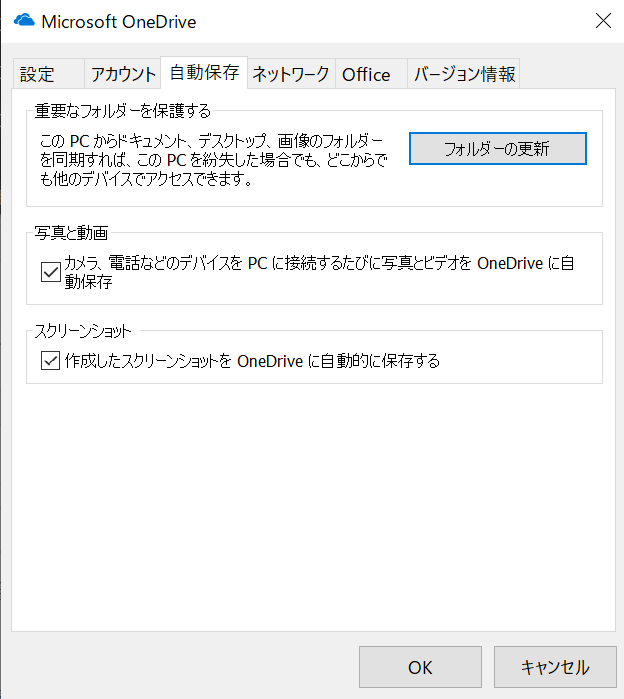
スマートフォンの場合はOneDriveアプリでバックアップしても良いのですが、Windows Phoneのカメラバックアップサービスが2020年3月で終了してしまうと聞いたのでPCでのバックアップ方法も紹介します。
設定は簡単で、タスクバーの「OneDrive」を右クリックして「設定」に移動。
「自動保存」タブから「カメラ、電話などのデバイスをPCに接続する度に写真とビデオをOneDriveに自動保存」を選べばOKです。
これをしておけばUSBで接続する度にバックアップを取ってくれます。
[amazon_link asins='B07HYPH6B6' template='auto-ts' store='api-wpxxxx314320-22' marketplace='JP' link_id='2d9298fa-4089-4780-81e1-9758c53c91db']
--