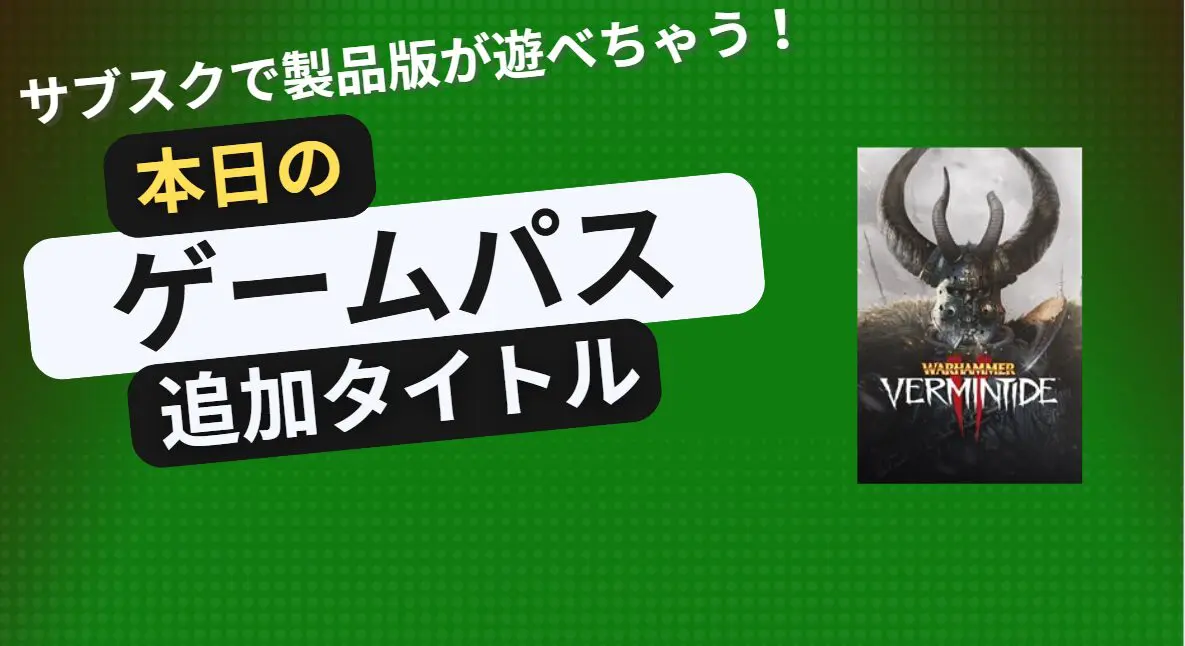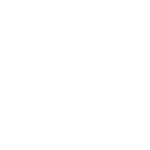ゲーム体験は手元から。Xboxコントローラーを自分好みに最適化すればゲームをもっと楽しめるかも。Xboxコントローラーのカスタマイズは、ゲーム体験を向上させるための重要な要素です。自分のプレイスタイルに合わせてコントローラーを調整することで、より快適にゲームを楽しむことができます。
今回は、Xboxコントローラーをカスタマイズするための設定方法について詳しくお話しします。
コントローラーの設定をカスタマイズ
Xbox本体やWindows PCの『Xboxアクセサリー』からコントローラーの設定をカスタマイズできます。基本的にこのアプリで変更できるのは『Xbox純正コントローラー』が基本となります。
Xboxアクセサリアプリの基本
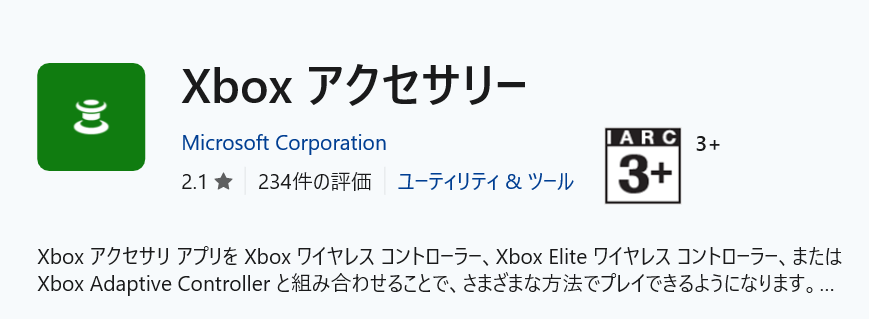
まず、Xboxコントローラーをカスタマイズするためには、Xboxアクセサリアプリをインストールする必要があります。このアプリは、Xboxの公式ストアから簡単にダウンロードできます。インストールが完了したら、アプリを開いてコントローラーに接続します。
Xbox本体からアクセスするには、『ダッシュボード』から『Xboxの設定』を選び『ユーザー補助』のカテゴリーから『コントローラー』を選ぶと設定できます。
Windowsの場合は、『Xboxアクセサリーアプリ』をダウンロードし、Xboxアクセサリーアプリをスタートメニューから開くことで設定できます。
アプリを開くと、コントローラーの設定画面が表示されます。ここでは、コントローラーの状態やバッテリー残量を確認することができます。また、設定メニューから新しいプロフィールを作成することも可能です。これにより、異なるゲームやプレイスタイルに応じた設定を保存しておくことができます。
コントローラーの設定方法
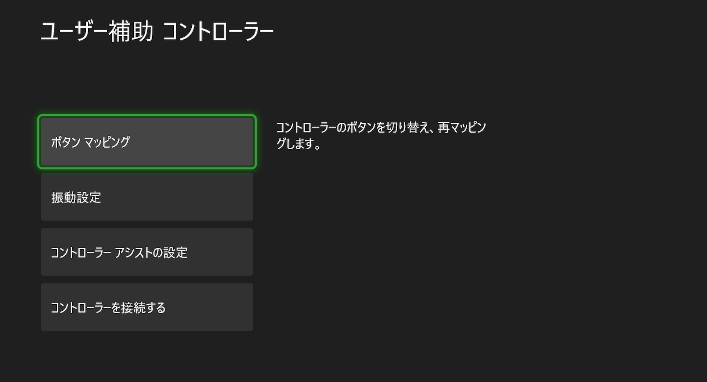
次に、コントローラーの設定方法について見ていきましょう。アプリ内で「新しいプロフィール」を選択すると、設定画面が表示されます。ここでは、ボタンの割り当てや感度の調整が行えます。
設定を変更する際は、まず自分がよく使うボタンを確認し、それに合わせてカスタマイズを行います。例えば、ジャンプやしゃがみのボタンを自分の好みに合わせて変更することで、プレイがスムーズになります。設定が完了したら、Bボタンを押して保存します。
ボタンのカスタマイズ
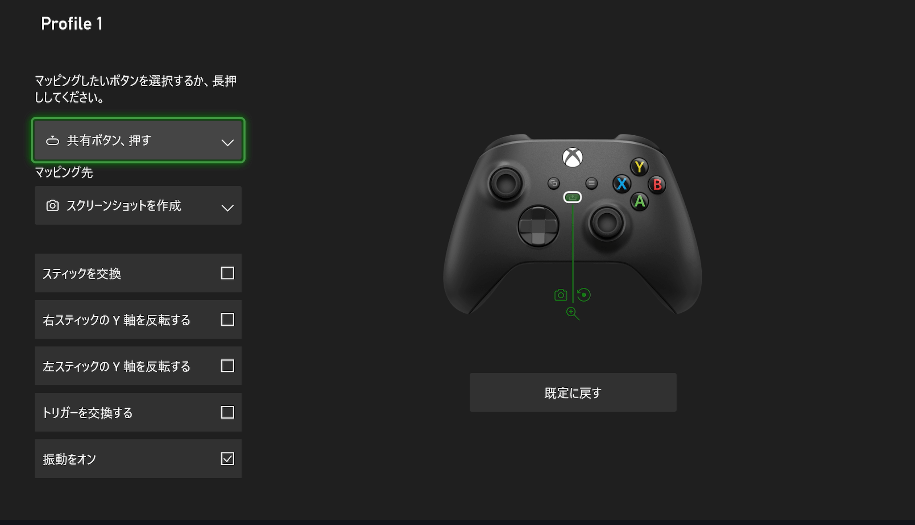
ボタンのカスタマイズは、Xboxコントローラーの魅力の一つです。アプリ内でボタンの再割り当てを行うことができ、特定のボタンに特別な機能を割り当てることが可能です。例えば、特定のアクションを素早く実行するために、よく使うボタンにそのアクションを割り当てることができます。
また、スティックのY軸を反転することも出来るので、ゲームでは『Y軸反転派』という方は反転しておくと便利かもしれません。
またXbox Eliteワイヤレスコントローラーではさらに設定項目が増え、スティックの感度などをさらに細かく調整できます。
コントローラーのアシスト
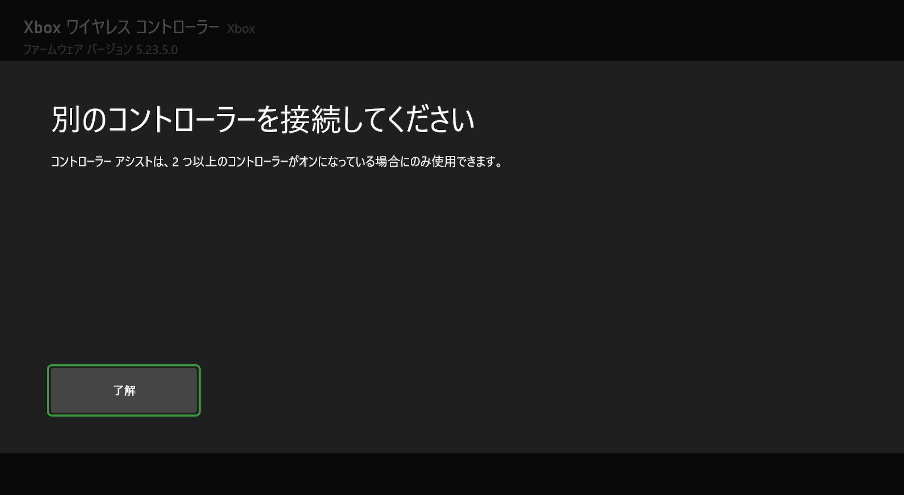
小さなお子様やコントローラーの操作が不自由な方の手助けをしたい場合、2つのコントローラーを1つのコントローラーのように接続してプレイする方法があります。方法は簡単でXboxのコントローラーの設定画面から『コントローラーのアシスト』をオンに切り替えるだけです。
こうすることで、1Pと2Pの操作が1Pの操作として入力されるようになります。とても簡単なのでゲームが苦手な友人、お子様、ご老人、操作が不自由な方などのゲームプレイを助けてあげると良いかもしれません。
もっとカスタマイズする - 競技性の高いコントローラーも。

コントローラーのスティックの高さ、十字キー、トリガーの押し込みの深さ、背面パドルといった要素を使ってコントローラーを調整することが出来ます。
| 通常のXboxコントローラー | Xbox Eliteコントローラー | |
| ボタンの再マッピング | ○ | ○ |
| スティックとトリガーの入れ替え | ○ | ○ |
| 複数のプロフィールの保存 | ○ | ○ |
| コントローラーの振動 | ○ | ○ |
| ファームウェアの更新 | ○ | ○ |
| アシストモード(Xbox Copilot) | ○ | ○ |
| バンパーとパドルの再マッピング | × | ○ |
| ボタンのキーボードキーへのマッピング | × | ○ |
| 振動レベルの調整 | × | ○ |
| スティックの感度曲線の調整 | × | ○ |
| スティックのX軸とY次期を入れ替え | × | ○ |
| シフト入力の割り当て | × | ○ |
| 切り替え保留の割り当て | × | ○ |
| スティックの動きのボタンのマッピング | × | ○ |
| スティックのマウスの動きへのマッピング | × | ○ |
| Xboxボタンの明るさ調整 | × | ○ |
[itemlink post_id="99749"]
[itemlink post_id="99753"]
Xbox Design Labの活用

Xbox Design Labを利用することで、コントローラーのデザインを自分好みにカスタマイズすることができます。色や素材、パターンを選んで、自分だけのオリジナルコントローラーを作成することができます。デザインが決まったら、注文するだけで自宅に届きます。
このように、Xbox Design Labを活用することで、見た目だけでなく、機能面でも自分のスタイルに合わせたコントローラーを手に入れることができます。友達に自慢できるような、個性的なコントローラーを作ってみるのも楽しいですね。
-
-
Xbox Design Lab | Xbox
Xbox Design Lab で自分だけの Xbox ワイヤレス コントローラーをデザインしましょう。 さまざまな色、 ...
xboxdesignlab.xbox.com
他のコントローラーの選択肢
アクセシビリティの考慮
最後に、アクセシビリティについても触れておきましょう。Xbox Adaptive Controllerは、身体的な制約があるプレイヤーのために設計されたコントローラーです。このコントローラーも、Xboxアクセサリアプリを使用してカスタマイズすることができます。
アプリ内で「構成」を選択すると、ボタンの割り当てや感度の調整が行えます。自分に合った設定を行うことで、より快適にゲームを楽しむことができるでしょう。アクセシビリティを考慮したカスタマイズは、すべてのプレイヤーにとって重要な要素です。
-
-
https://www.microsoft.com/ja-jp/d/xbox-%E3%82%A2%E3%82%BF%E3%83%95%E3%83%86%E3%82%A3%E3%83%95-%E3%82%B3%E3%83%B3%E3%83%88%E3%83%AD%E3%83%BC%E3%83%A9%E3%83%BC/8nsdbhz1n3d8
www.microsoft.com
サードパーティコントローラーを使う
Xboxには多数のサードパーティコントローラーがあります。クラシックXboxコントローラーを再現したもの、独自のデザインのもの、他社のコントローラーに似せたものなど様々です。
マイクロソフト認定コントローラーは『Designed for Xbox』と書かれているので、そのマークがついているものを選べば安心して利用できます。
[itemlink post_id="99754"]
まとめ
カスタマイズの楽しさは、自分だけのコントローラーを持つことにあります。自分のプレイスタイルに合わせて設定を変更し、見た目にもこだわったコントローラーを手に入れることで、ゲーム体験が一層豊かになります。ぜひ、Xboxコントローラーのカスタマイズに挑戦してみてください。
[itemlink post_id="99752"]
--