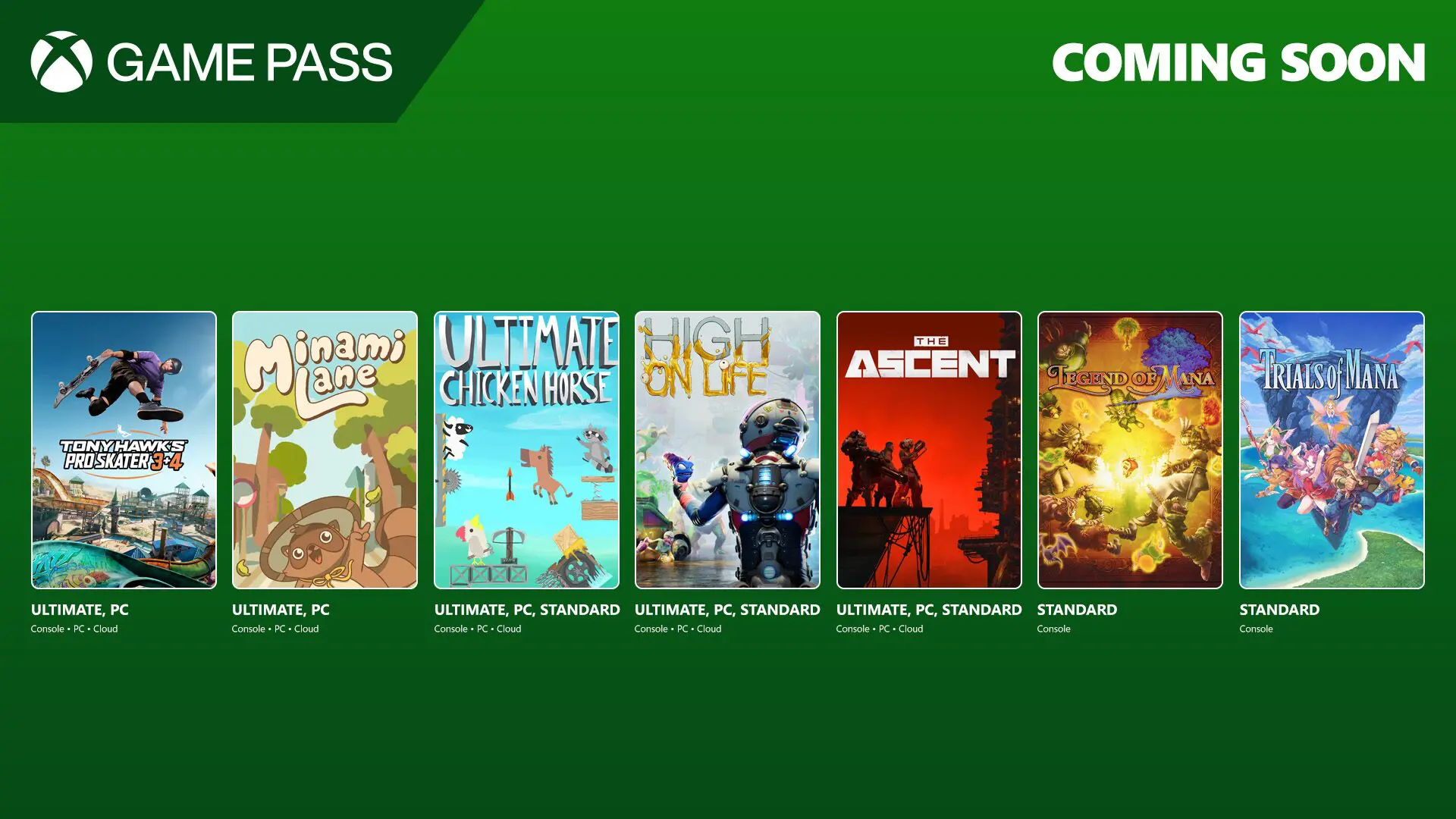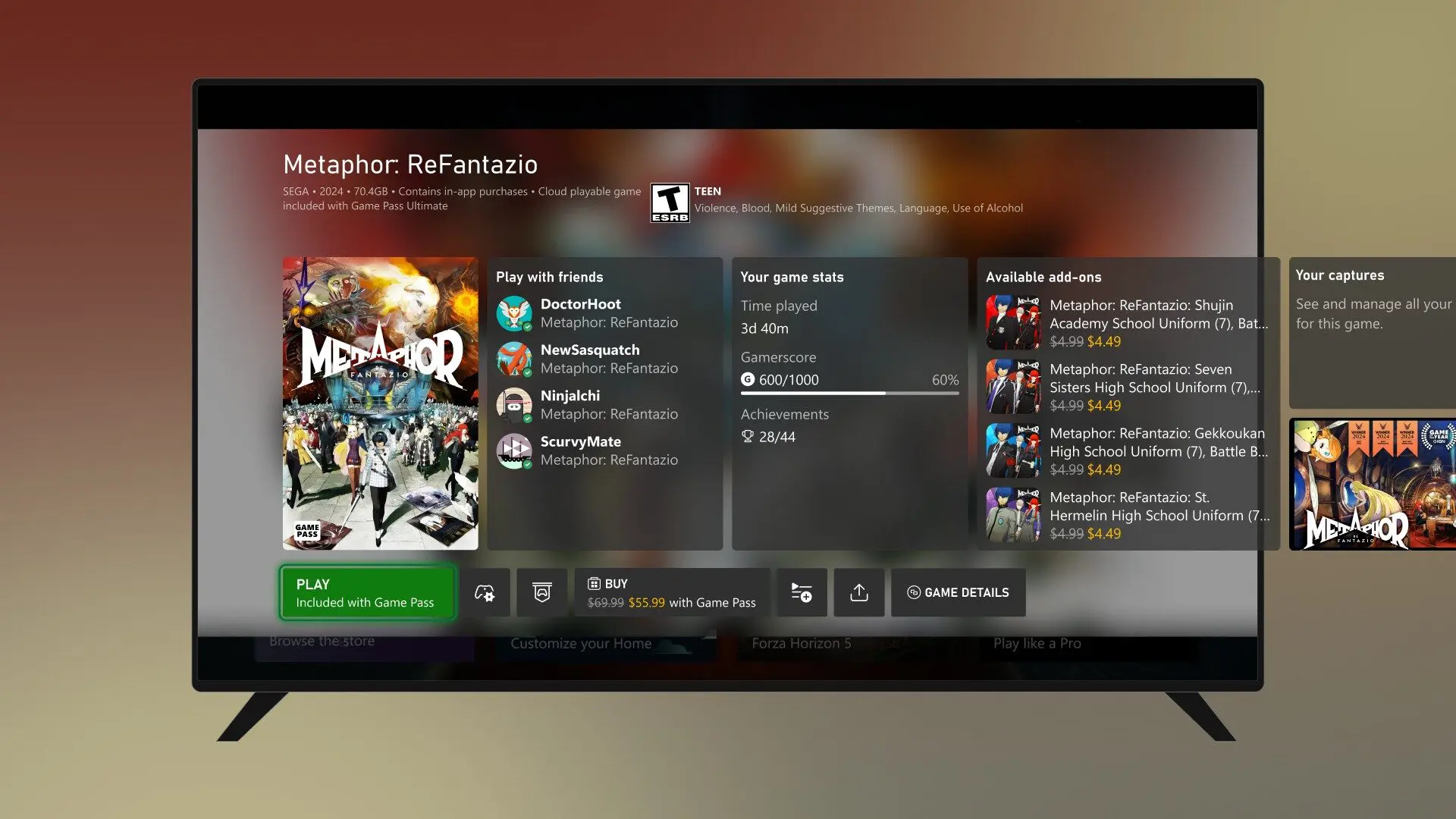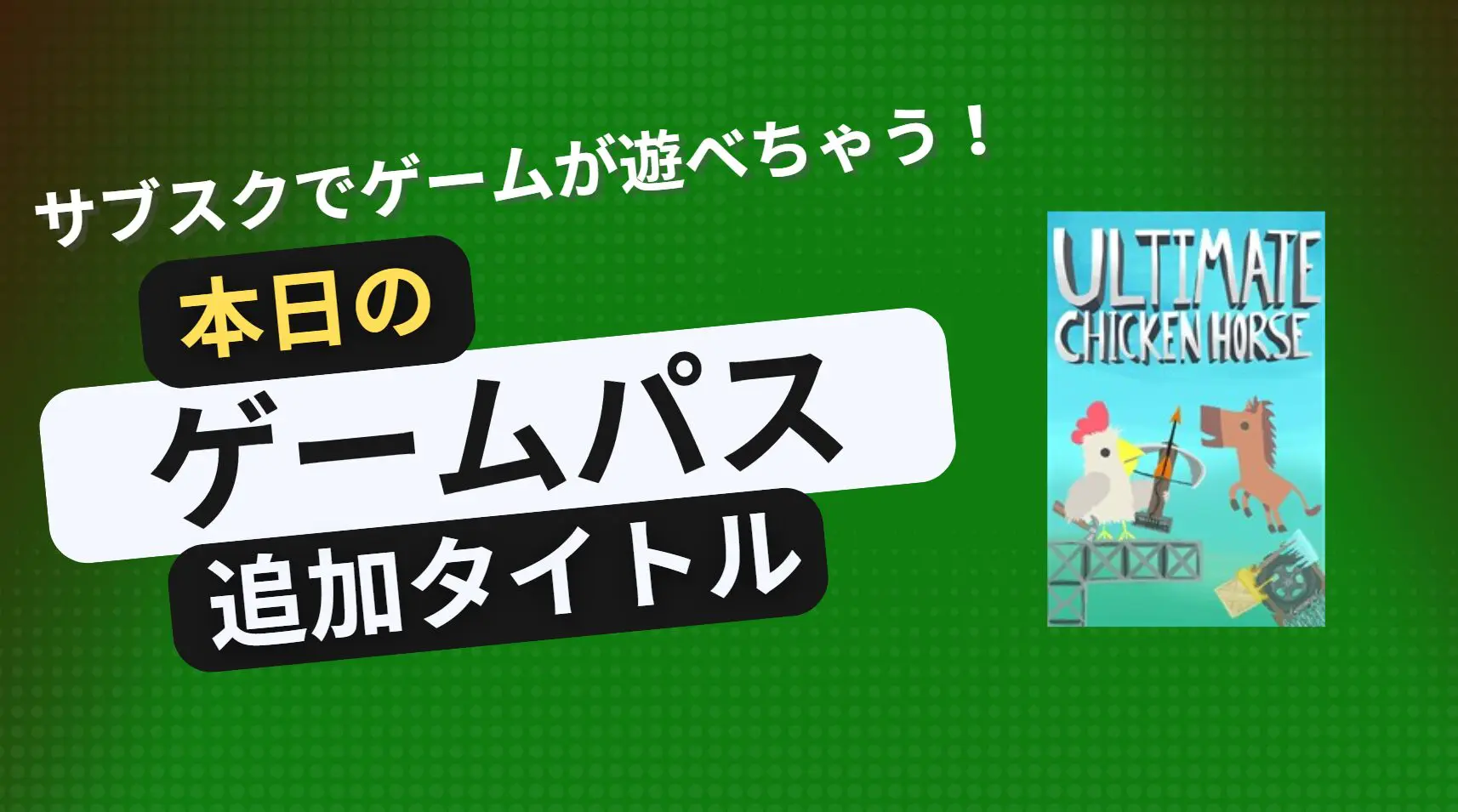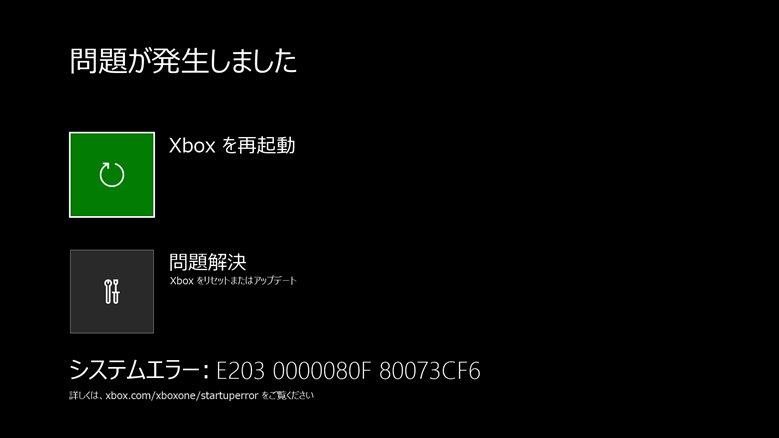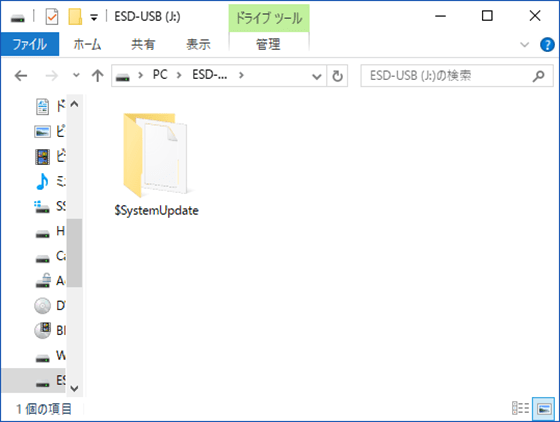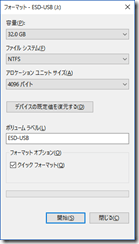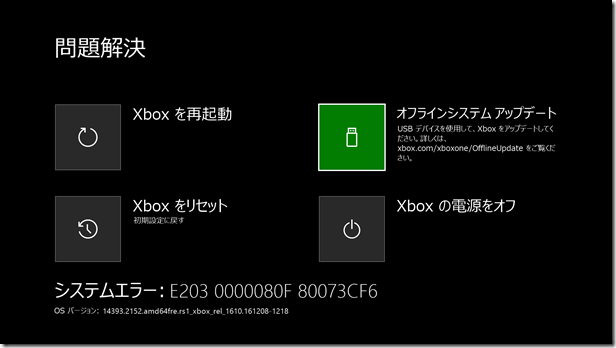Xbox One起動時、システムアップデート後の再起動時などに”E”で始まるエラーコードが始まる場合の対処方法ご紹介します。
設定トラブルシューティングツールを起動する方法
Xboxの電源を完全にシャットダウンし、電源コードを取り外します。(スリープではなく電源長押しでシャットダウンしてください)
その後電源コードを抜き、30秒後にもう一度接続します。
電源を接続したら接続ボタンとイジェクトボタンを10~15秒ごとに長押しします。
後はオフラインアップデートが入ったUSBを接続するとオフラインアップデートが選択可能になります。
オフラインシステムアップデートを準備しよう
WindowsPCでUSBを使ってPCでダウンロードしてアップデートファイルを展開しましょう。
- USBをNTFSでフォーマットしてください。(Windowsでドライブを右クリックしてフォーマット、ファイルシステムをNTFSにしてクイックフォーマットしてください)中のファイルは削除されます。
- USB メモリーを PC の USB 端子に接続します。
- オフライン システム アップデート ファイル OSU1(最新版をご利用ください) を開きます。
- [保存] をクリックした後に、本体のシステム アップデート用 .zip ファイルを PC に保存します。
- .zip ファイルを解凍します。すべての Windows OS バージョンについて、ファイルを右クリックしてポップアップ メニューから [すべて展開] を選択し、圧縮ファイルを解凍します。
- .zip ファイルから $SystemUpdate ファイルを USB メモリーにコピーします。
注: ファイルは USB メモリーのディレクトリ直下にコピーします。USB メモリーには他のファイルを含めないでください。 - PC から USB メモリーを取り外します。
アップデートする
後はUSBメモリーをXboxOneに接続した状態で設定トラブルシューティングツールから問題解決を選び、オフラインシステムアップデートを選択すればOKです。
これでXboxOneにオフラインでアップデートが適用されます。
もしもオフラインアップデートでも改善されない場合、Xboxをリセットして完全に初期化することもご検討ください。
ソース:
売り上げランキング: 356
--