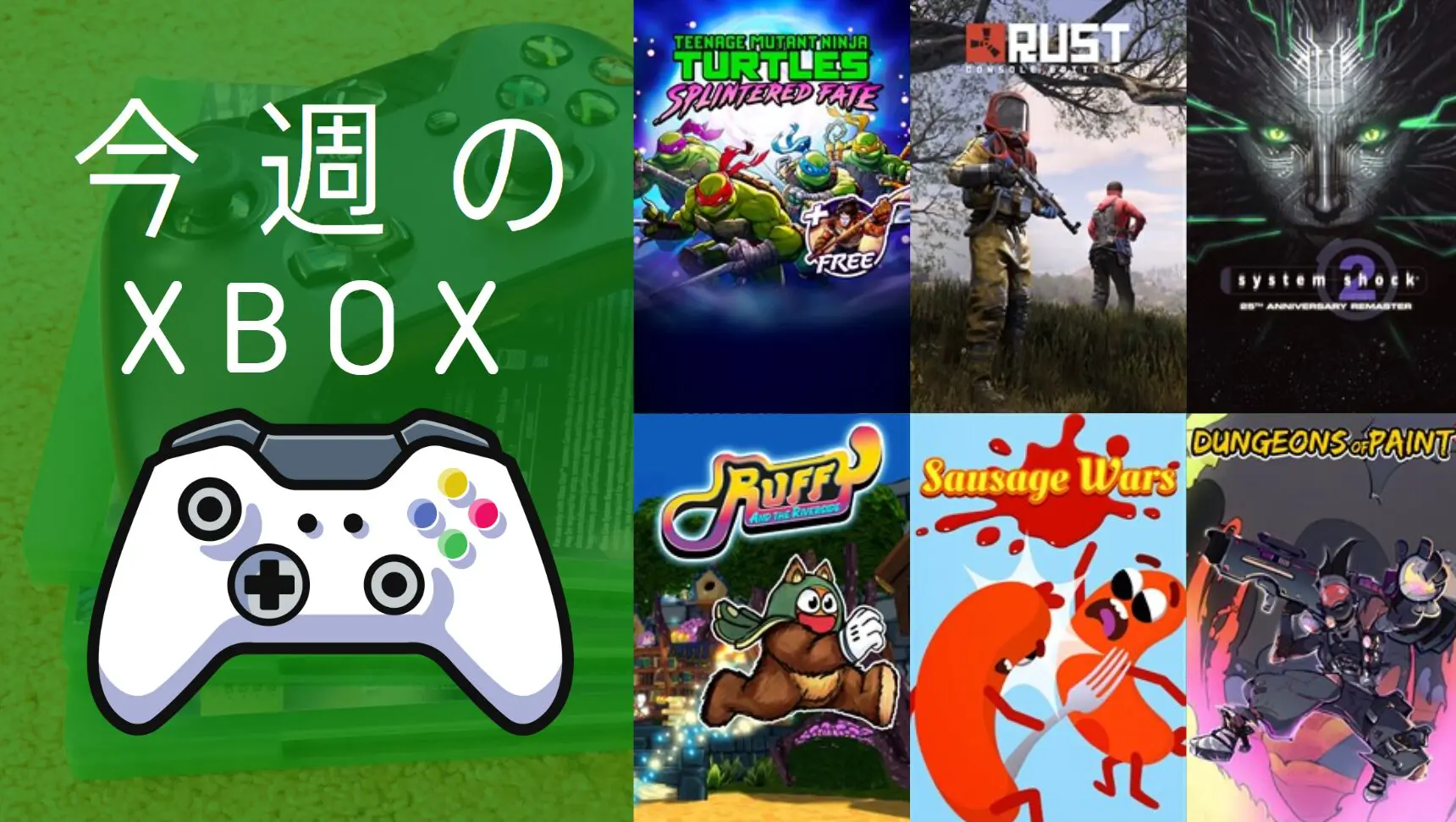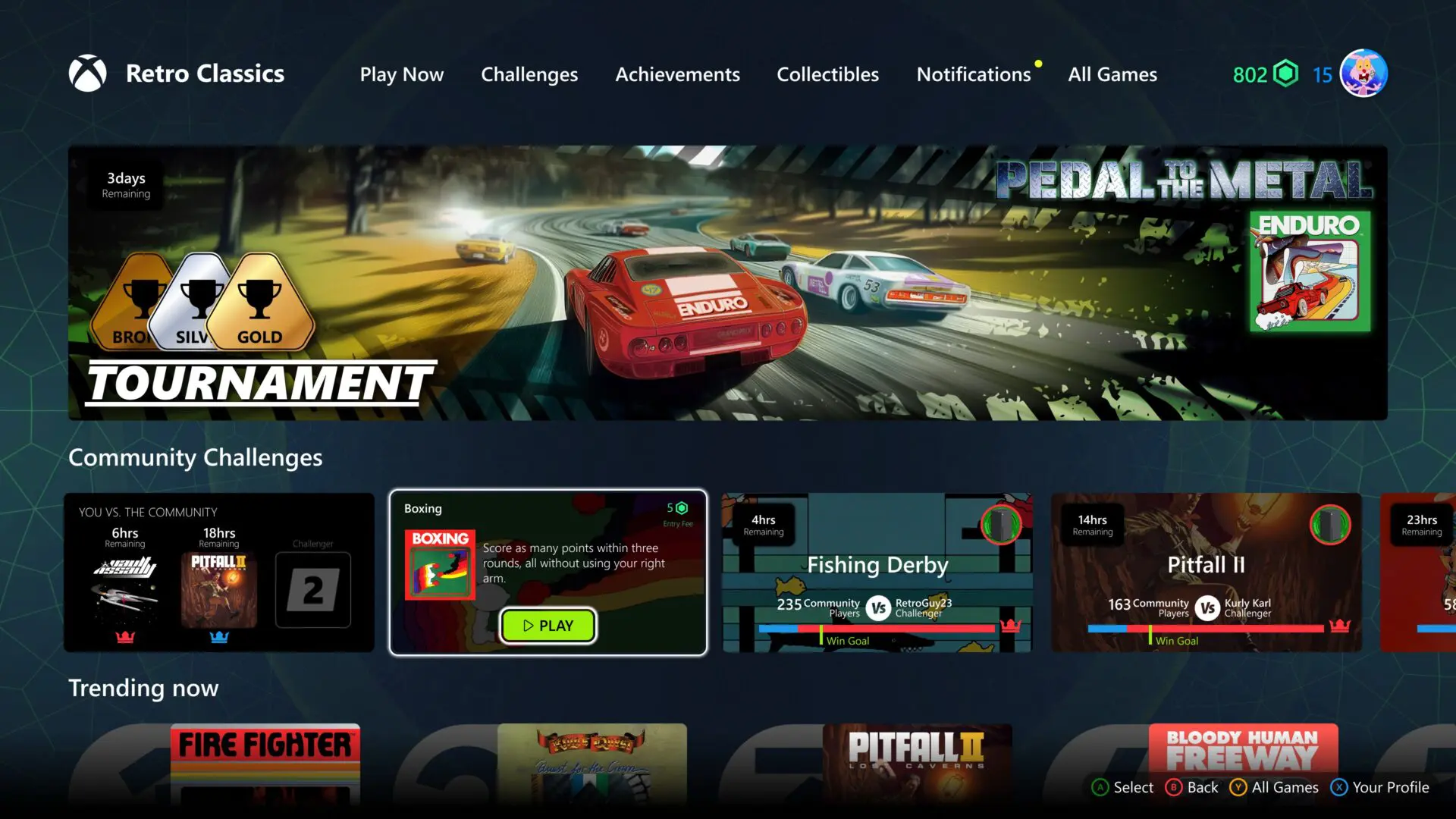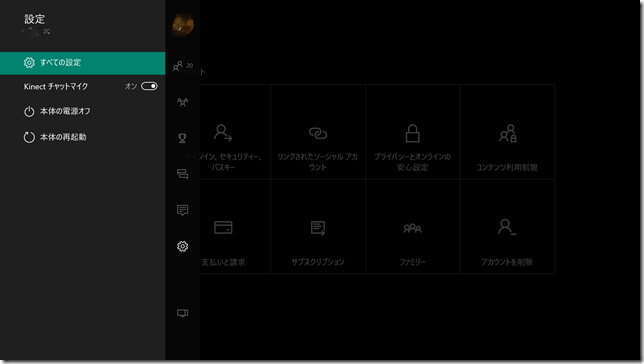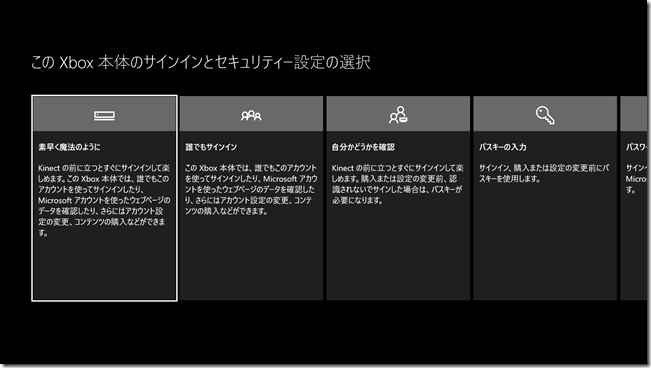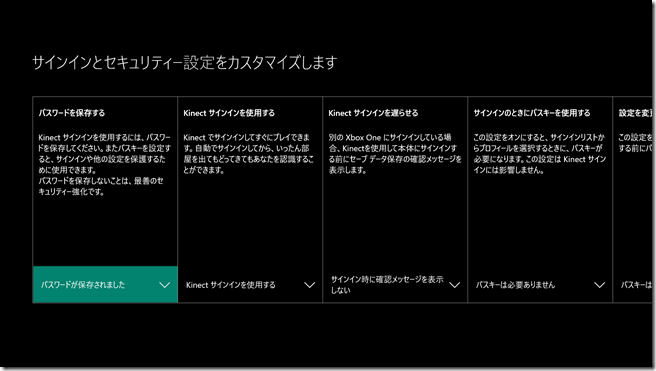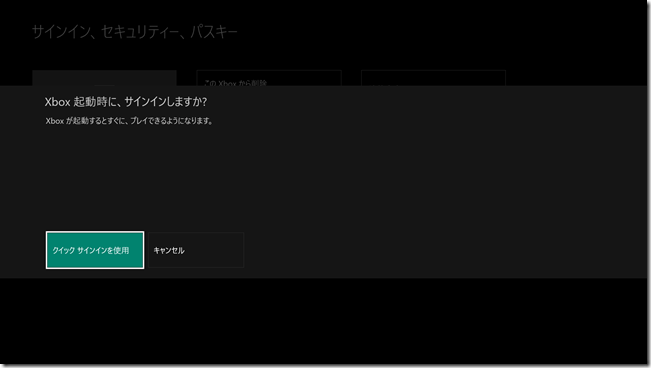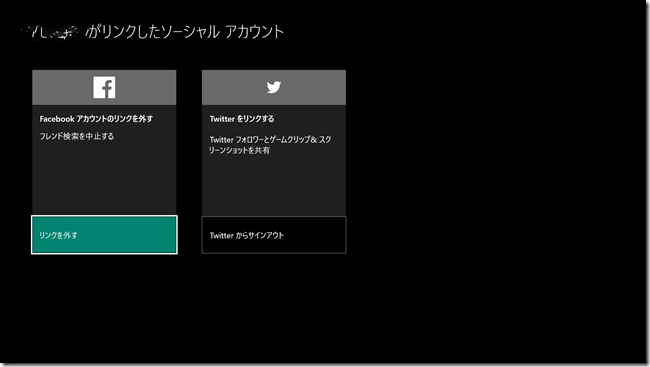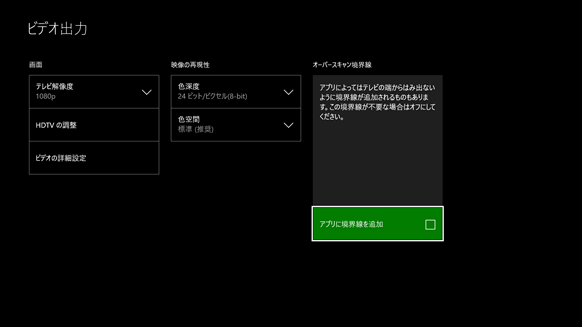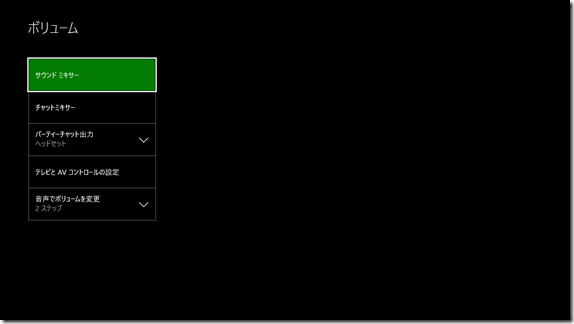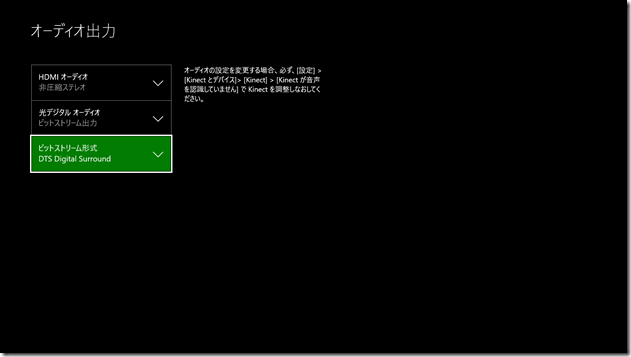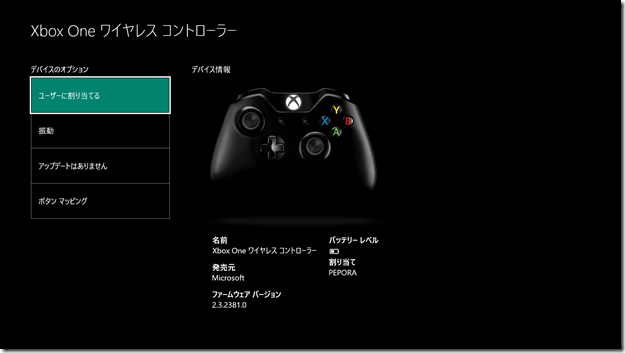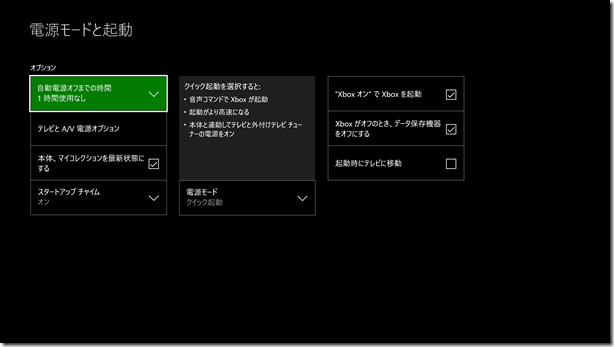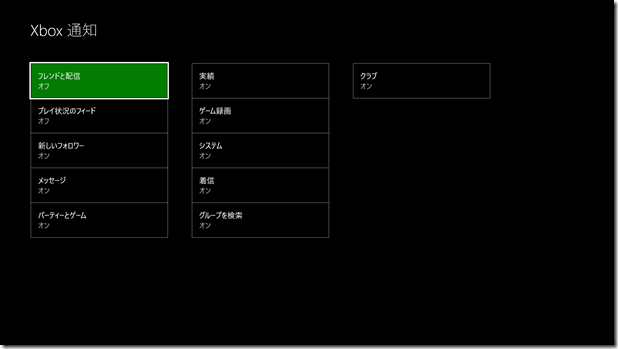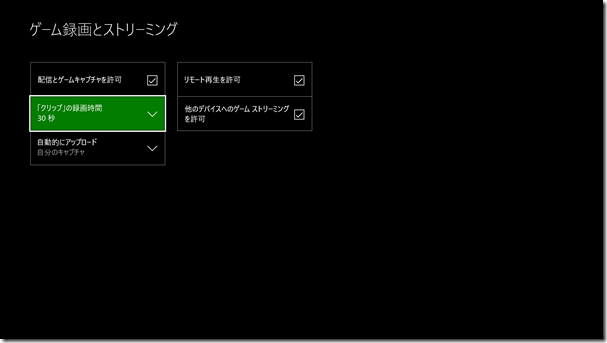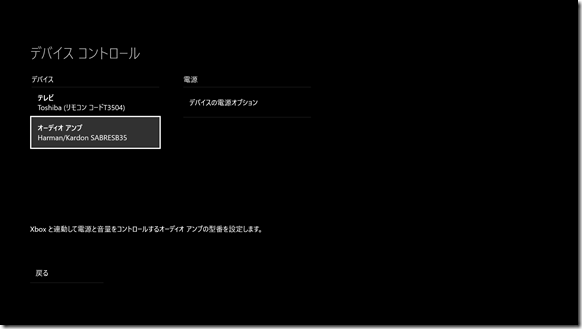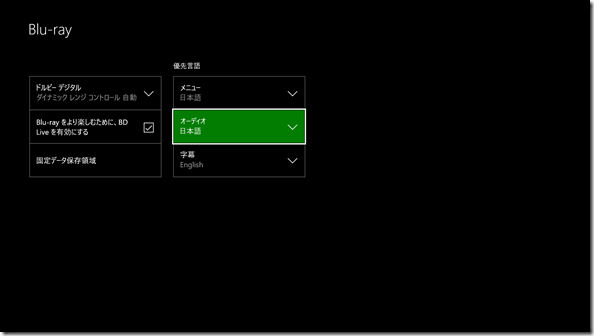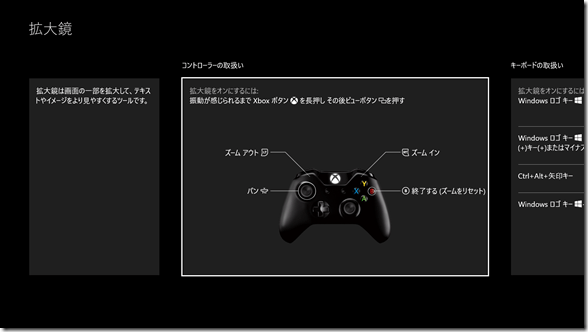XboxOneは単なるゲーム機というだけではなくセキュアなWindows10マシンでもあります。
ということで設定がWindows10並に細かくなっており、あまりパソコンやこの手の機械に慣れてない人は戸惑うのではないかと思います。
今回は私が使っている本体設定をご紹介します。
設定方法
Xboxガイドボタン(しいたけのような形状のボタン)を押し、設定マークにカーソルを合わせてすべての設定を選びます。
アカウント
サインイン、セキュリティ、パスキー
複数使用の際などはKinectサインイン推奨。
プレイヤーの位置でコントローラを認識してサインインできるのでセキュリティ的にも安心です。
※マイクロソフトアカウントはとても大切なアカウントなので忘れそうならIDとパスワードはメモしておきましょう。 忘れた場合復旧がとても難しいです。
XboxOneのセキュリティ選択画面の右側のカスタマイズを選ぶとさらに細かく手動設定可能。
大切なマイクロソフトアカウントを必要に応じて守れる設定にしましょう。
公共の場所に置いていたりする場合などはより高いセキュリティに設定することをおすすめしますが、自分だけで使ったり家族とだけ使う場合は特に設定を触る必要はありません。
一人で使う場合はクイックサインインを有効にしておくと電源起動時に自動で指定したアカウントにサインインできて便利です。
※複数の場合やXbox Play Anywhereをよく使う場合はいちいちサインアウトしないといけないので少し面倒です。
リンクされたソーシャルアカウント
Facebookに連携させておくとFacebookの知り合いのゲーマータグをすぐに探してXboxのフレンドに追加できます。
TwitterをリンクするとTwitterのフォロワーにゲームクリップやスクリーンショットを簡単に共有できるようになります。
正直日本でFacebookのリアルフレンドがXboxOneユーザーである可能性は少ないのであまり使う必要はないかも知れませんが暇があれば設定しておくと良いでしょう。
プライバシーとオンライン設定
Xboxのプライバシー設定です。 設定はWebからも行うことが出来ます。
「フレンドの追加」「オンラインゲームへの参加」「Kinectコンテンツの公開」などを設定できます。
特に問題なければ殆ど許可してもいいかもしれませんが、実名の公開(MSアカウントの名前)は拒否にする方が良いかもしれません。
お子様のアカウントでオンラインゲームをさせたくなかったり、ゲームのオンライン購入を制限したりするのもここから変更できますので、お子様がプレイされる場合は設定に目を通しておくことをおすすめします。
※設定によってオンライン機能に制限がかかり機能が使えなくなる可能性があります。 内容をよく読んで変更にはご注意ください。
※Creator's Updateで追加されたペアレンタルコントロール機能についてはこちら。 子ども向けに時間を制限できます。
コンテンツ利用制限
Xboxのコンテンツへのアクセスを制限します。
またWebフィルタリング(Microsoft Edge)も有効に出来ます。
通常はオフで良いでしょう。
支払いと請求
クレジットカードやPaypalなどアカウントの決済情報を設定します。
大人のアカウントであればそのまま自分のカードを設定すればいいのですが、子どもが使う場合はアカウントを分け、子どものアカウントではクレジットカードを登録しないことを強くおすすめします。
※XboxOneでは同じ本体であればアカウントが別でもゴールドメンバーシップの効果は共有されます。 なので個人毎でアカウントを作成しましょう。
サブスクリプション
マイクロソフトアカウントの月額、年額の登録サービスを確認します。
Xbox LiveやEAアクセス、Office 365の使用期限を見たり解約するときはここを使います。
ファミリー
家族のアカウントを設定します。
子どものアカウントを指定しておくと設定の変更などを制限できるようです。
アカウントを削除
本体から登録しているアカウントを削除出来ます。
個人設定
マイプロフィール
XboxLiveのプロフィールを作りましょう。
初めてXboxを始められた方は設定されることをおすすめします。
プロフィールを設定すると他のオンラインプレイヤーがあなたのプロフィールを閲覧できるようになります。
好きなゲームやプレイスタイルを書いてゲーマー友達を作りましょう。
色や背景
XboxのUIのカラーやホームの背景を設定します。
背景は実績の画像を使ったり、USBやDLNAからJPGなどの画像ファイルをアプリを使って背景を設定することも可能です。
ホームXbox
自分のメインのXboxOneを設定できます。
ホームXboxは1アカウント1台まで設定でき、ホームXboxに設定するとその本体でサインインしているすべてのアカウントであなたが購入したコンテンツが利用できるように出来ます。
ネットワーク
ネットワークの設定
インターネット接続の設定やステータスを確認できます。
調子が悪いときはネットワーク接続のテストを試してみるのも良いかもしれません。
ネットワークの統計情報も見れるのでXboxで毎月何TB通信しているのかも分かります。
システム
本体の情報と更新
本体のシリアルナンバーを見たり、本体に名前を付けたり、更新やリセットが出来ます。
本体の名前は家庭ネットワーク内に複数のXboxOneがある場合は「リビングのXboxOne」「太郎のXboxOne」のように名前を付けるといいでしょう。
サポートセンターに連絡するときに必要なシリアル番号、OSバージョン、XboxLiveデバイスIDなどはすべてここに入っています。
また本体の具合が悪くなったときや本体を手放すときに本体を初期化したい場合もここから出来ます。
言語と国や地域
XboxOne本体の言語や地域設定を変更します。
おそらくXboxのヘビーユーザーなら最も使う設定項目かもしれません。
Xboxでは地域を変更するだけで各国のストアに接続できるため、比較的手軽に海外ゲームを購入できます。
→詳しくは海外ストアの利用についてをご覧ください。
時間
Xboxの時間を変更できます。
インターネットに繋がっている場合、オンラインで自動で時間を取得するため変更できません。
データ保存機器
Xbox本体のハードディスクまたは外部のHDDなどの情報を表示します。
外付けHDDやSSDを購入してXboxOneに取り付けたい場合はここで初期化しましょう。
サインアウト済みコンテンツ利用制限
ゲストアカウントでの制限を設定します。
ゲストアカウントの追加はXboxガイド、サインイン、追加と管理からゲストを追加で追加できます。
ゲストアカウントはマイクロソフトアカウントを紐付けることなく設定できるので友人や知人とゲームを遊ぶ場合に設定しておくと良いでしょう。
Cortanaを設定
日本語環境では利用不可。 音声アシスタントを設定します。
画面とサウンド
ビデオ出力
モニターやテレビに合わせた設定を行います。
おすすめ設定
・1080p(720pモニタの場合は720pにしておいてください)
・HDTV調整画面を使ってテレビ側の色を合わせる
・色は32bitを推奨しますが非対応の場合は24bitが無難です。(モニターの説明書をご覧ください)
・色空間 標準
・アプリに境界線を追加はチェックを外しましょう(テレビがオーバースキャン設定の場合は外さないでください)
ボリューム
コンテンツのサウンドバランスなどを調整します。
・サウンドミキサー
メインアプリとサブアプリの音量調整です。
・チャットミキサー
ゲームとチャットの音量調整です。
・パーティチャット出力
ヘッドセットのみまたはテレビからなどを設定できます。
・テレビとAVコントロールの設定
HDMIインの設定です。
・音声でボリューム変更
Kinectの音量調整です。 スピーカーに合わせて使いやすいものにしましょう。
私のスピーカーは1つずつの調整が結構大きめなので2にしています。
オーディオ出力
音の出力を設定しましょう。
HDMIオーディオ、光デジタルオーディオを設定できます。
おすすめ設定
私の場合HDMIキャプチャーボードを経由させている都合上HDMIでビットストリーム出力させられないため、「HDMIオーディオを非圧縮ステレオ」、「光デジタルオーディオをビットストリーム出力」にしています。 ビットストリームはDTSとドルビーデジタルから選べますが両方対応しているなら低音に強く圧縮率の低いDTS Digital Surroundをおすすめします。※ビットストリームは対応機器のみで設定してください。
Kinectとデバイス
Kinect
Kinectの設定をします。 問題があった場合などに設定しましょう。
おすすめ設定
・Kinectのマイクをチャットで使用するをオフにしておくと良いでしょう。
オンにしておくとオンラインゲームで声がダダ漏れになる可能性があります。
デバイスとアクセサリー
だれがどのコントローラを使うかなどアクセサリーの設定が出来ます。
XboxOneではコントローラにもアップデートがあったり、ボタン配置を変更することが出来るのでたまに覗くと良いでしょう。
コントローラをアップデートすると操作レスポンスの改善や新しいデバイスに対応したり出来ます。
電源と起動
電源オフまたは再起動
電源を切ったり、再起動するときはここです。
フルシャットダウンを選ぶと完全に電源をオフにします。
電源モードと起動
Xboxの電源を管理します。
おすすめ設定
・自動電源オフまでの時間 1時間(放置防止)
・テレビと電源の設定でアンプやテレビを設定しておく(電源連動)
・本体とマイコレクションを最新状態にするを有効(自動アップデート)
・スタートアップチャイムをオン(電源サウンド)
・電源モードはクイック起動
・Xboxオンで起動を有効
・Xboxがオフの時データ保存機器をオフを有効
・起動時にテレビに移動を無効
プレイ環境
通知
本体の通知の設定です。
買ったら必ず設定することをおすすめします。
おすすめ設定
Xbox通知
・フレンドと配信の通知をオフにする
・プレイ状況のフィード通知をオフにする
その他必要に応じてお好みで!
※フレンドが配信したりいいね!してくれるたびに通知するのを防いでくれます。
通知もWindows10やXboxアプリでも同じ通知が来るようにできるので極力Xboxでは少なめにしたほうが良いかもしれませんね。
ゲーム録画とストリーミング
配信や録画の設定をします。
おすすめ設定
・クリップの録画時間は任意ですが、FPSなどのいいところを取りたいなら30秒でもOKだと思います。
・リモート再生は同一ネットワークのWindowsなどから直接動画を再生したりするときに便利です。
・他のデバイスへのゲームストリーミングを許可が有効でないとXboxストリーミングは有効に出来ません。
Xboxアプリコネクション
スマートグラスなどの接続です。
おすすめ設定
すべてのデバイスから接続を許可
お気に入りのビデオサービス
Oneguideの設定のため日本では関係ありません。
フィードバック
Xboxに関するアンケートが通知されます。
面倒ならオフにしておきましょう。
プレイ状況のフィード
プレイ状況の自動設定です。
デフォルト(すべてチェック)で良いかと思います。
テレビとOneGuide
Oneguide
※日本ではOneguideのサービスがないため関係ありません。
デバイスコントロール
テレビやアンプに合わせて設定しておきましょう。
オーディオとビデオ
HDMIインの設定です。 使っているデバイスに合わせて設定します。
問題解決
不具合が合った場合これを選びましょう。
ディスクとブルーレイ
ディスク
自動起動などの設定が出来ます。
ブルーレイ
ブルーレイ視聴の設定が出来ます。
簡単操作
拡大鏡
画面を部分的に拡大できます。
字幕
一部のコンテンツで字幕を表示します。
ハイコントラスト
画面を見やすいハイコントラスト表示にします。
ボタンマッピング
操作をカスタマイズします。 Eliteコントローラの設定もここです。
売り上げランキング: 186
--