先日Windows 11でAndroidアプリが利用できるMicrosoftのWindows Subsystem for Androidが日本向けにリリースされました。まだまだ開発中のもので機能も十分とは言えない部分もありますが、使い方次第では問題なく利用できるかと思います。今回はWindows Subsystem for Androidの利用方法をご紹介します。
Microsoft Storeでアプリを入手する
step
1Microsoft Storeでアプリを入手
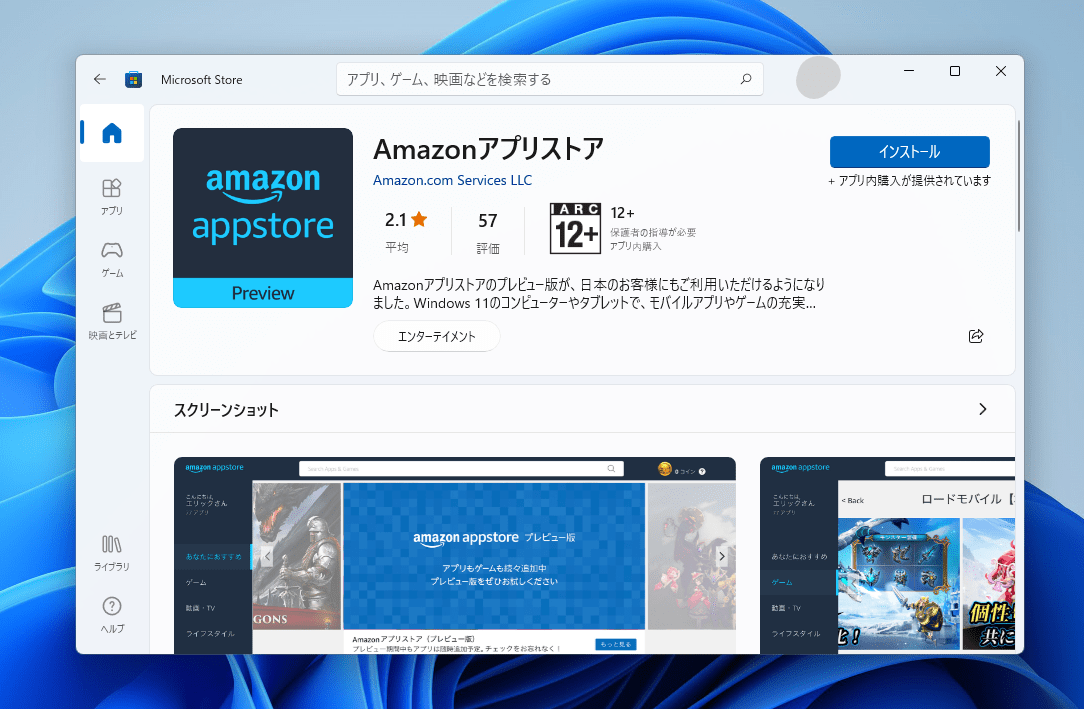
Windows 11のタスクバーまたはスタートから「Microsoft Store」を開いたら、上の検索バーから「Amazon アプリストア」と入力してアプリをインストールしましょう。
step
2Android用Windows Subsystemのダウンロード
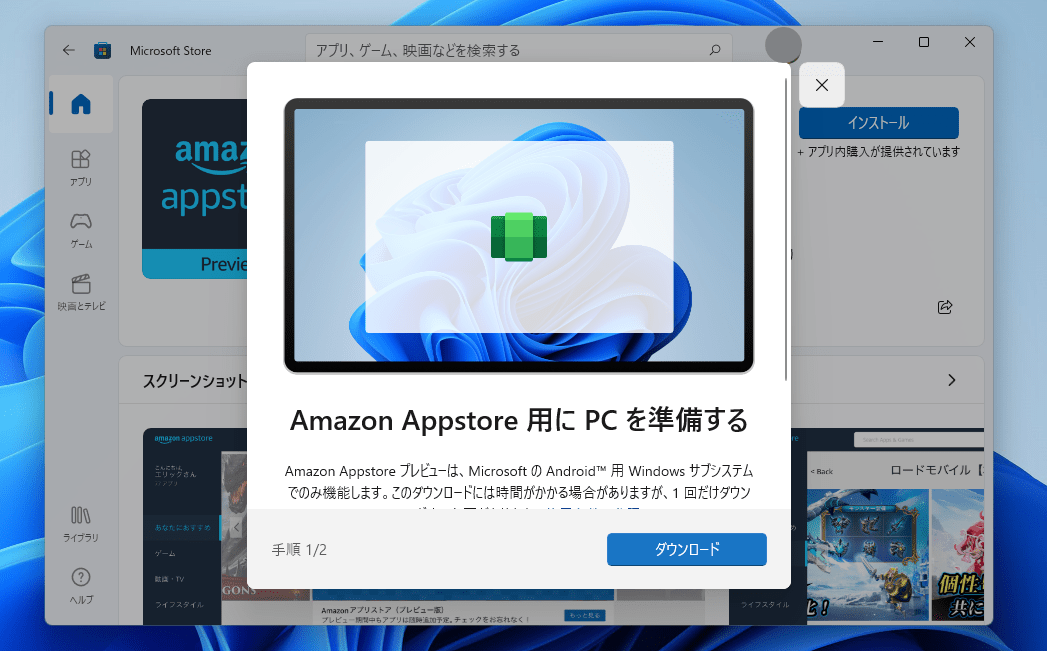
まだAndroid用Windows Subsystemがインストールされていない場合、ダウンロードするか聞かれますので、ダウンロードを選択します。
step
3Amazon App Storeを開く
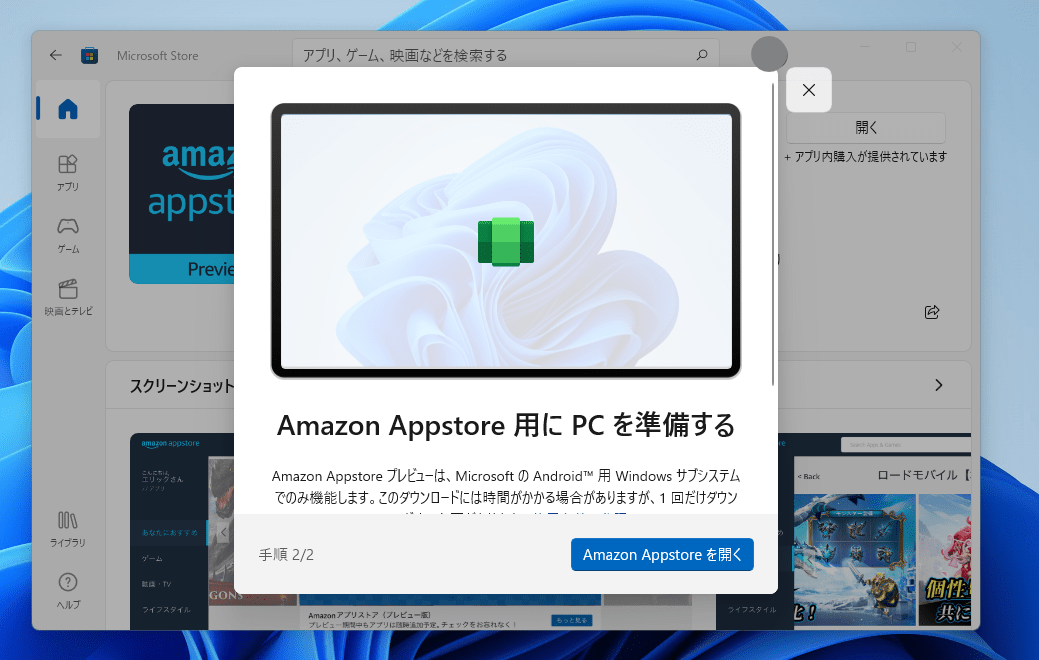
step
4Amazon App Storeにログインする
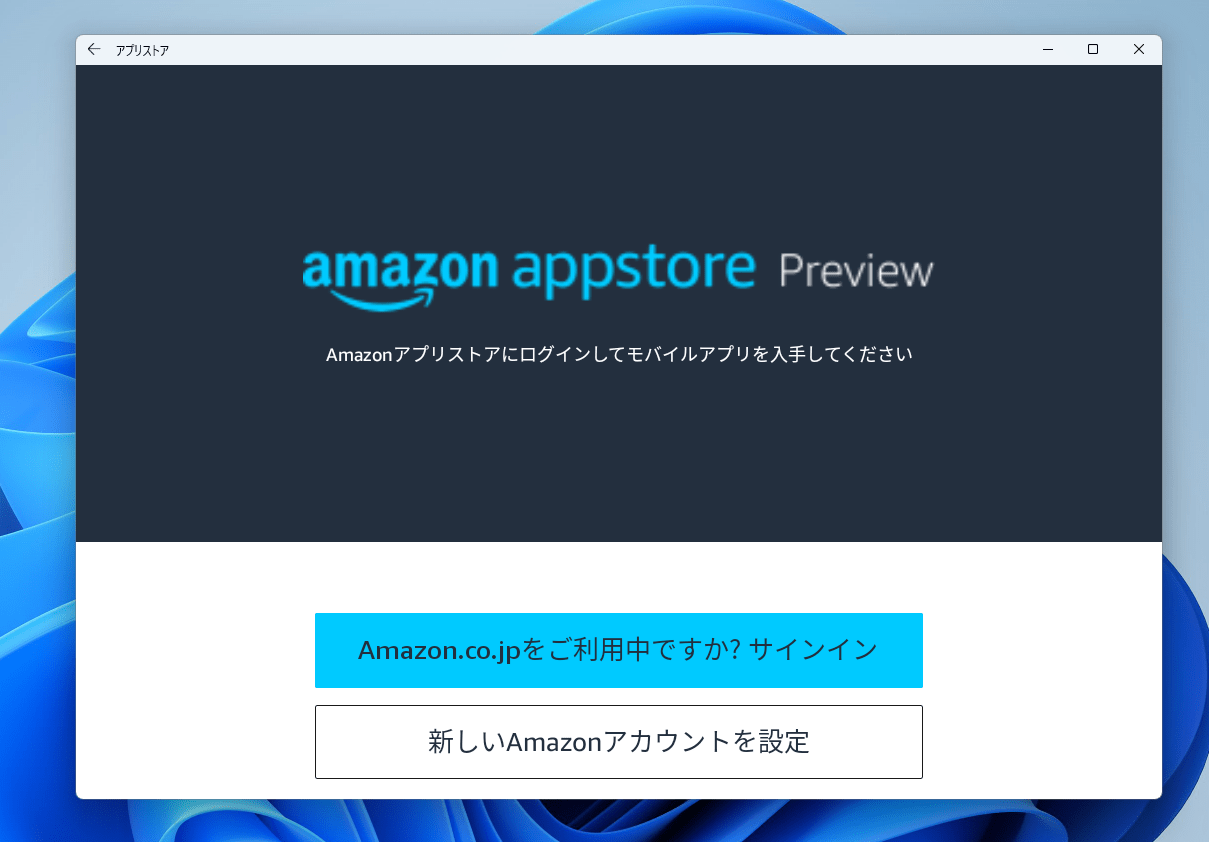
step
5セットアップ完了

Amazon App Store Previewでアプリをインストール
step
1Amazon App Storeを開く



Amazon App Storeを開きます。
step
2アプリを検索し、ダウンロード
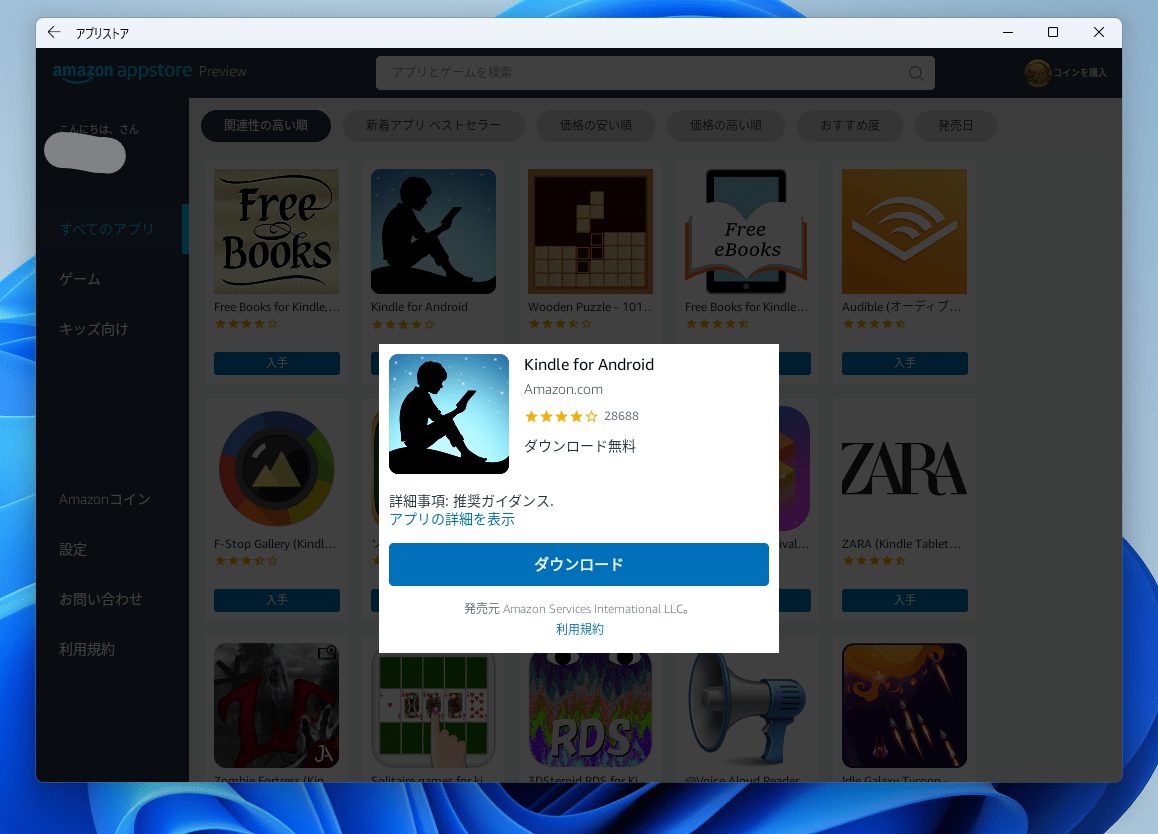
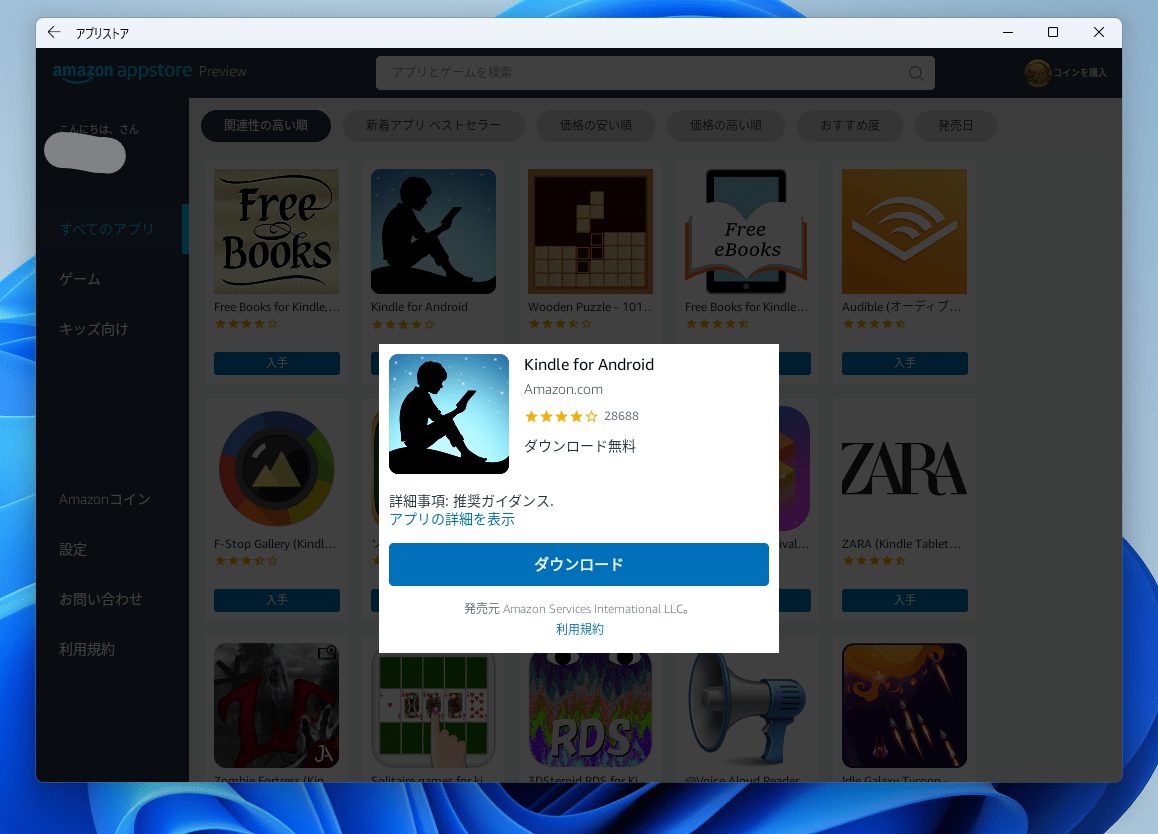
欲しいアプリを探して検索してみましょう。見つけたらクリックしてダウンロードを選びます。
step
3アプリを開く
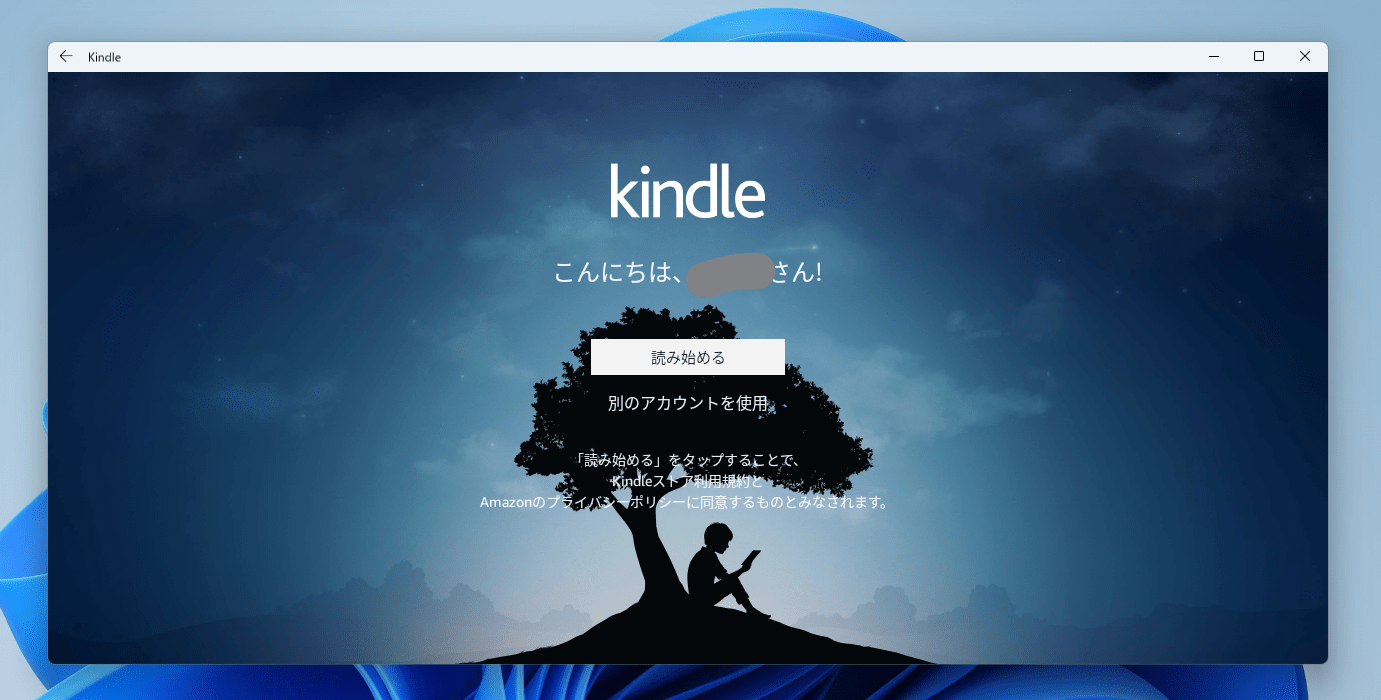
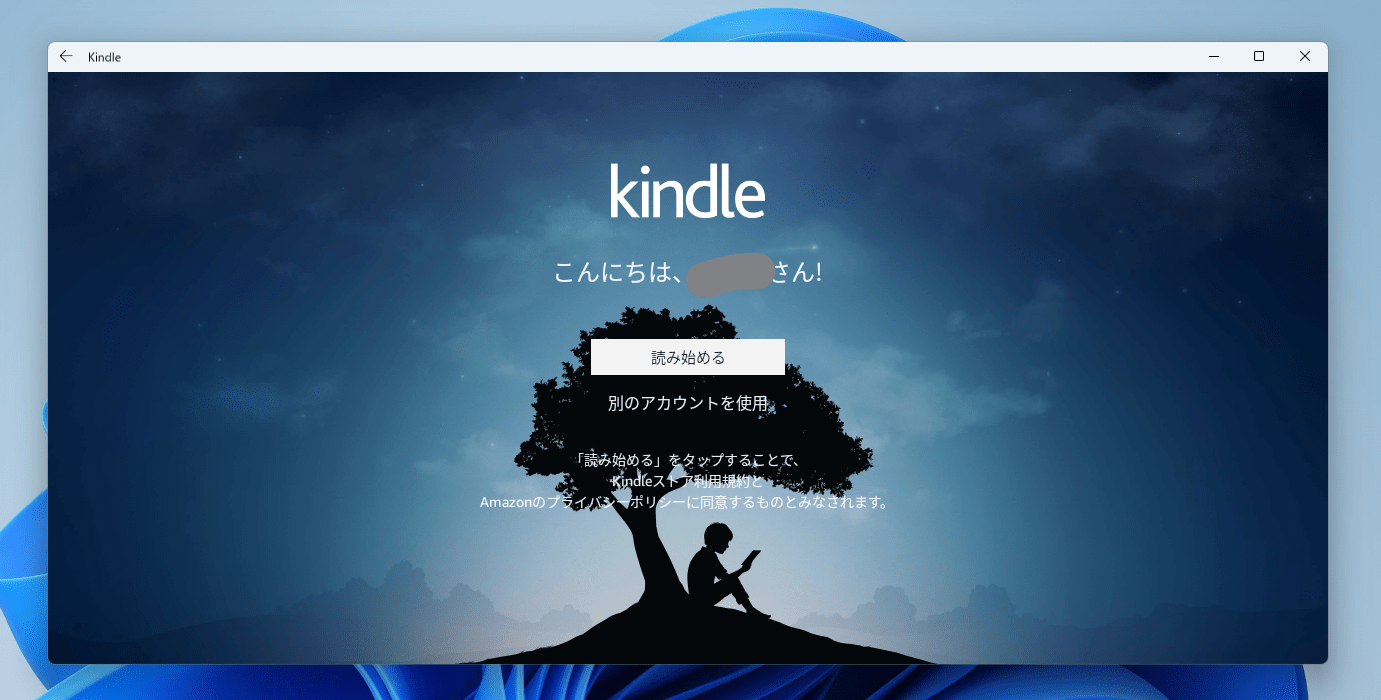
インストール出来たら開くをクリックするとアプリを開くことができます。
任意のAPKファイルをインストール
Amazon App Storeで提供されていない任意のAPKファイルをインストールするには開発者モードを使用してインストールすることができます。ただし、Google Playのシステムを使用しているものは利用できませんのでご注意ください。
step
1WSA Toolsをインストール
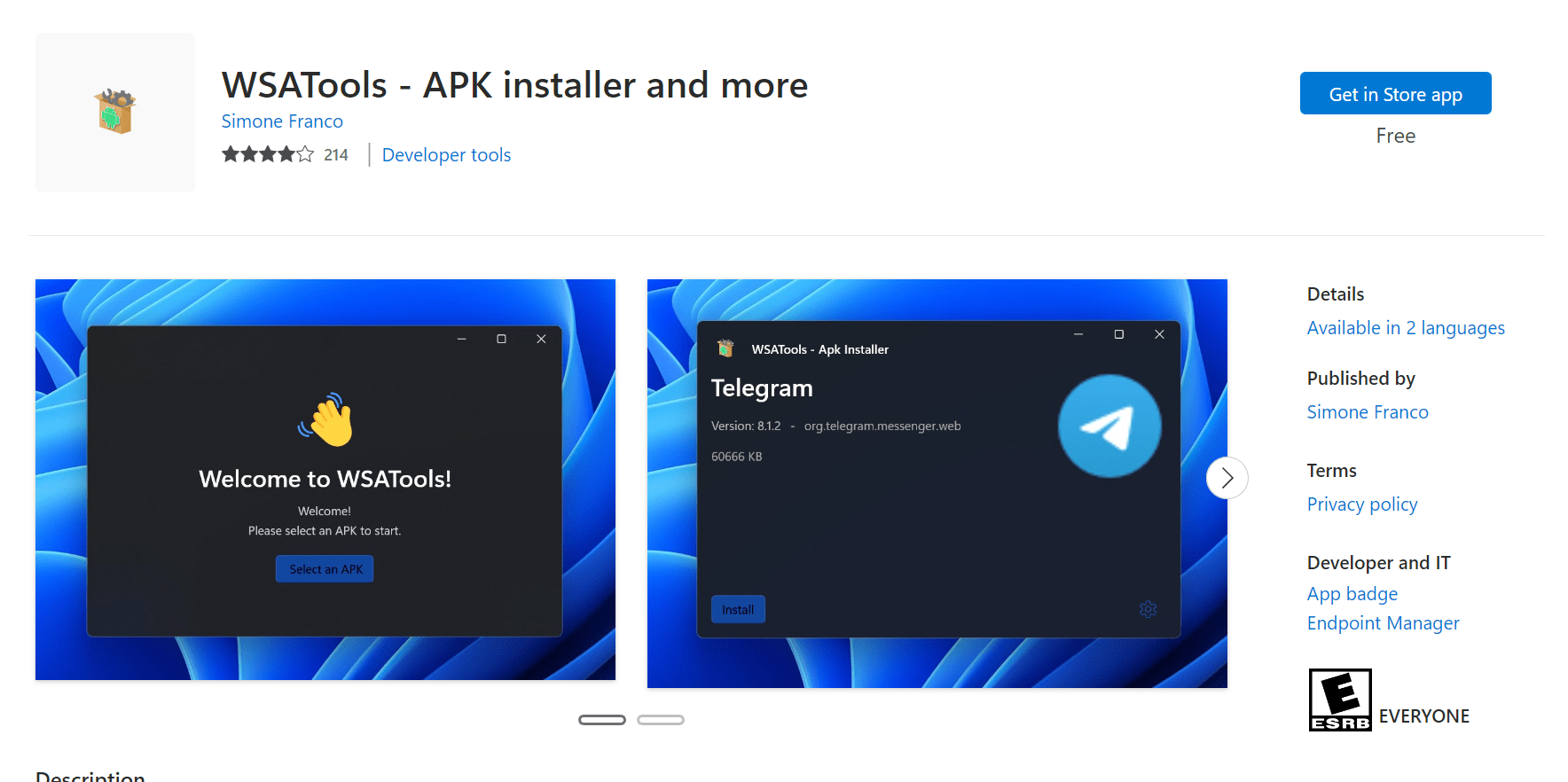
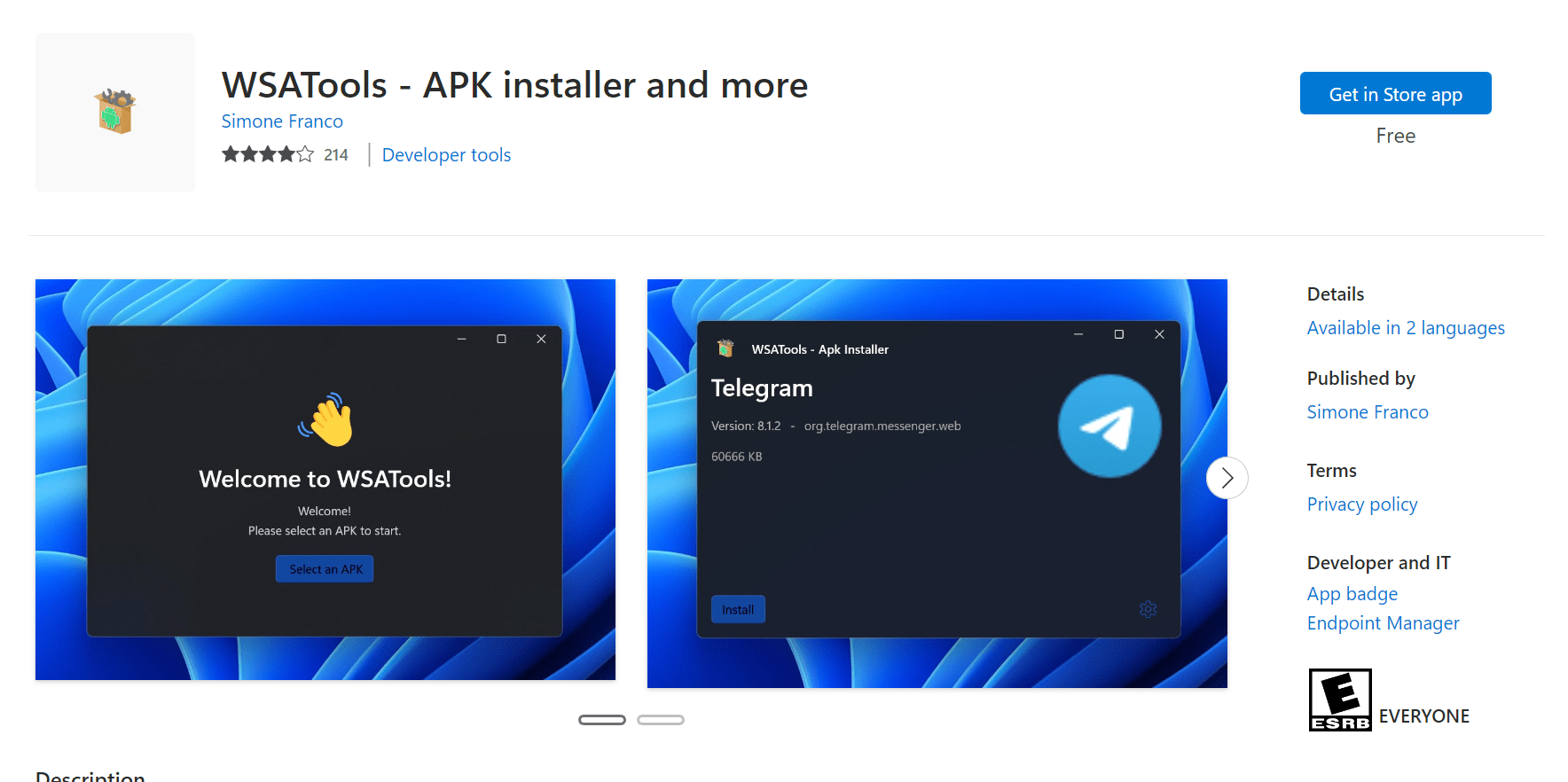
Microsoft StoreからWSA Toolsをインストールします。
step
2開発者モードを有効にする
Windowsの検索バーに「Android」と入力し、Android用Windowsサブシステム設定を起動し、開発者から開発者モードを有効にします。
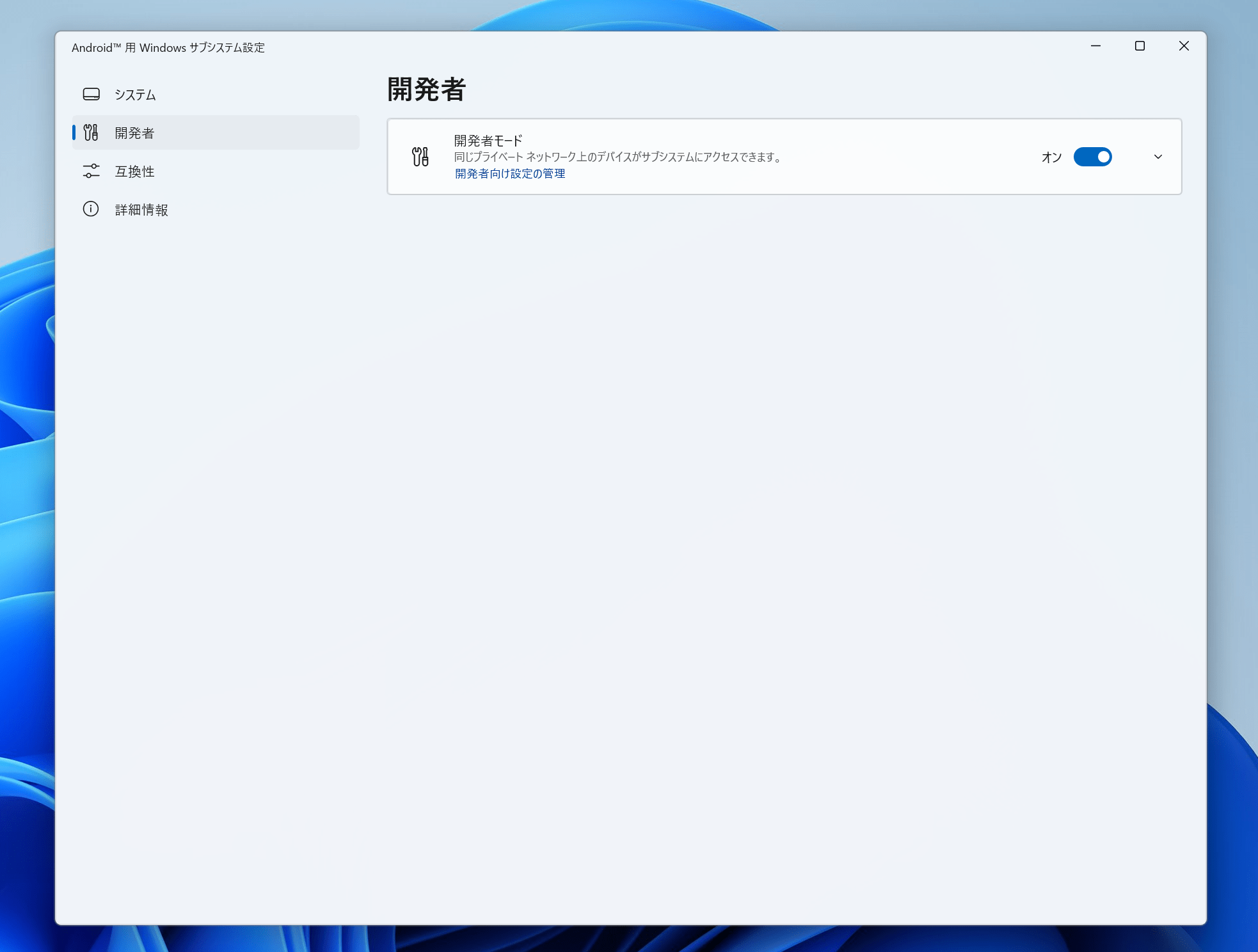
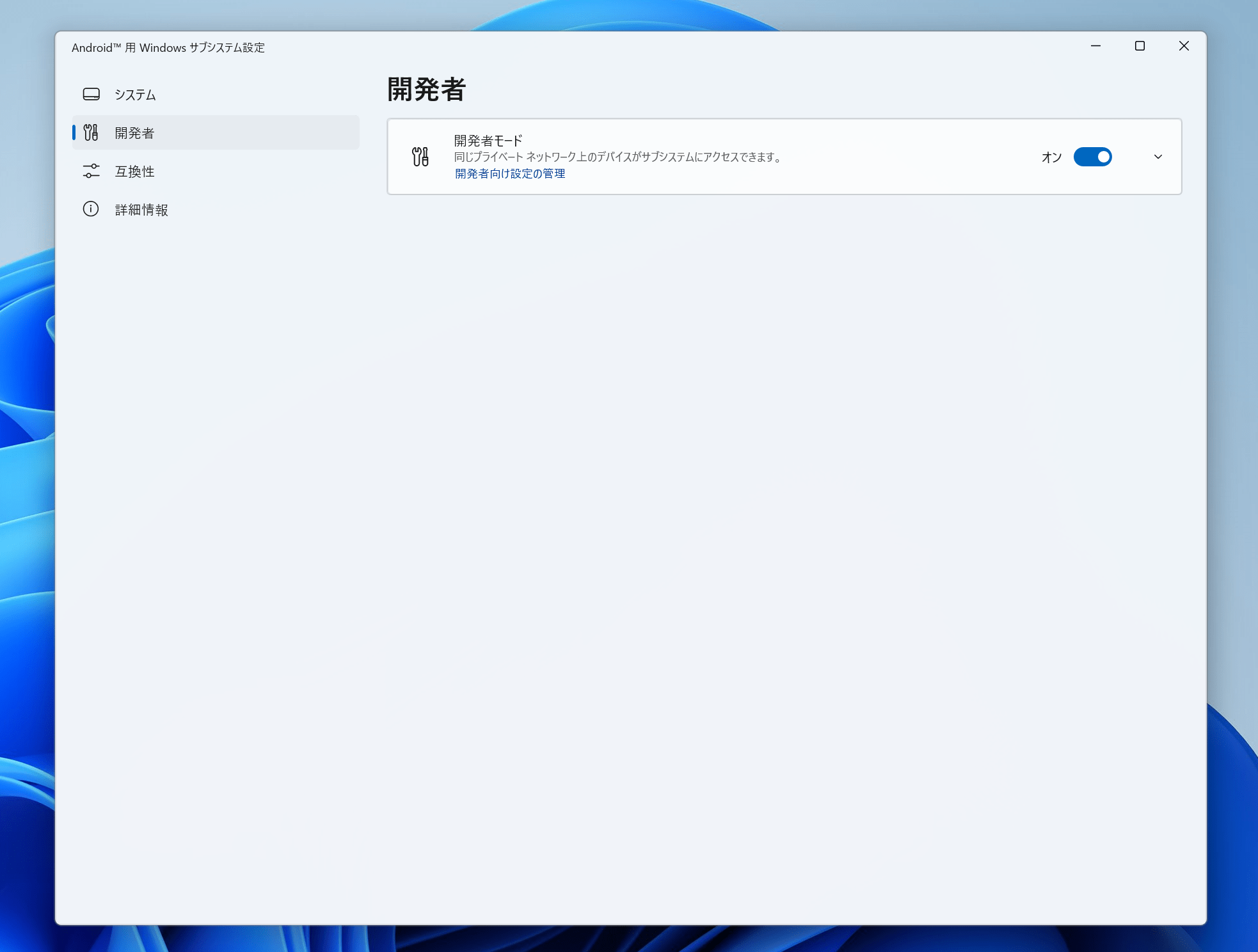
step
3Install an APK を選ぶ
WSAToolsを起動し、Install an APKを選びます。
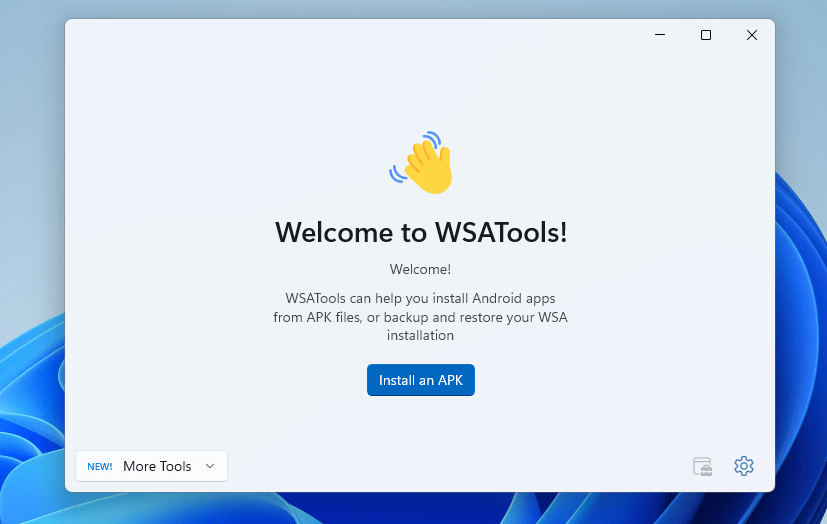
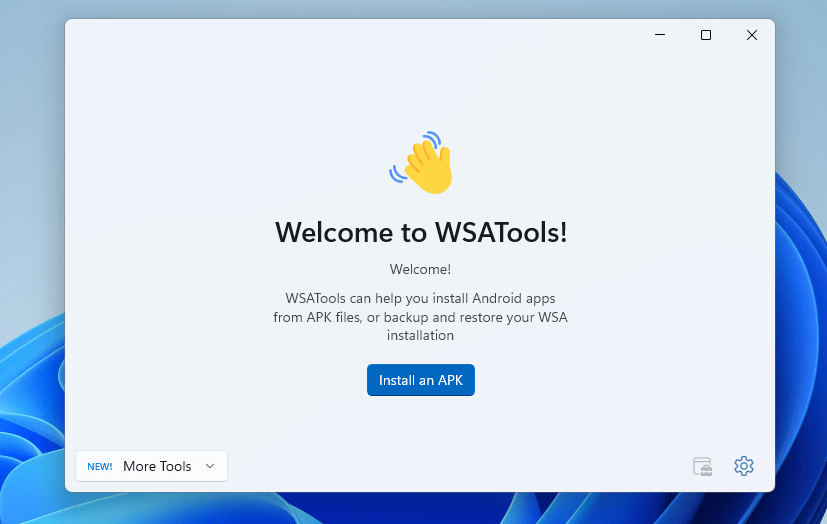
step
4ADBを設定する
初回起動時はADBを設定します。特にない場合はInstallします。
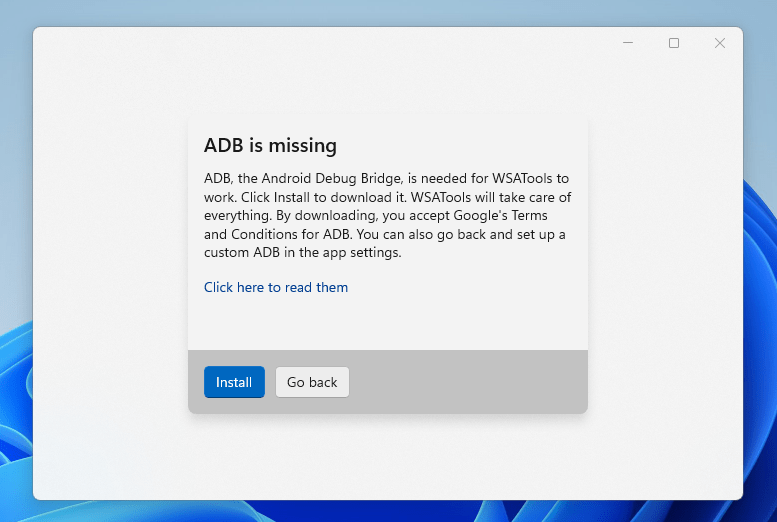
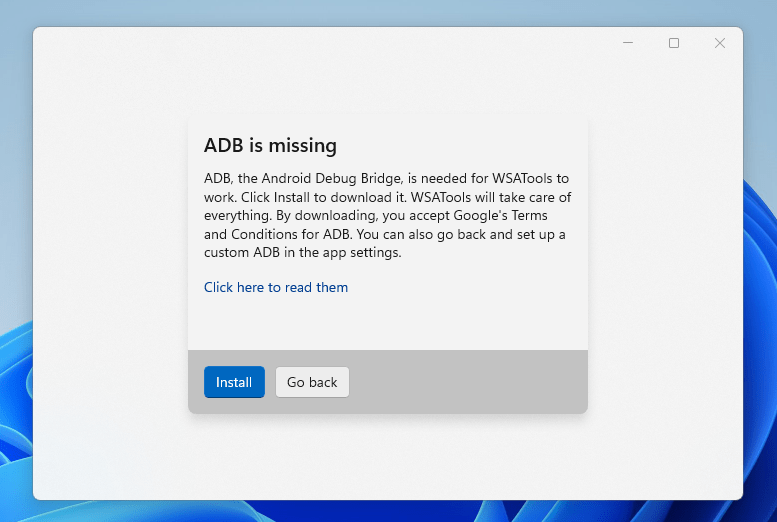
step
5APKをインストールする
APKを設定してインストールします。
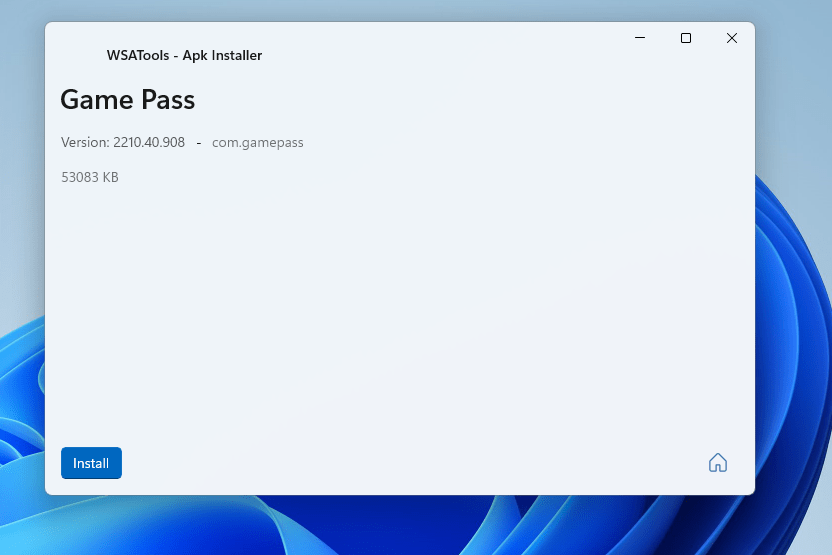
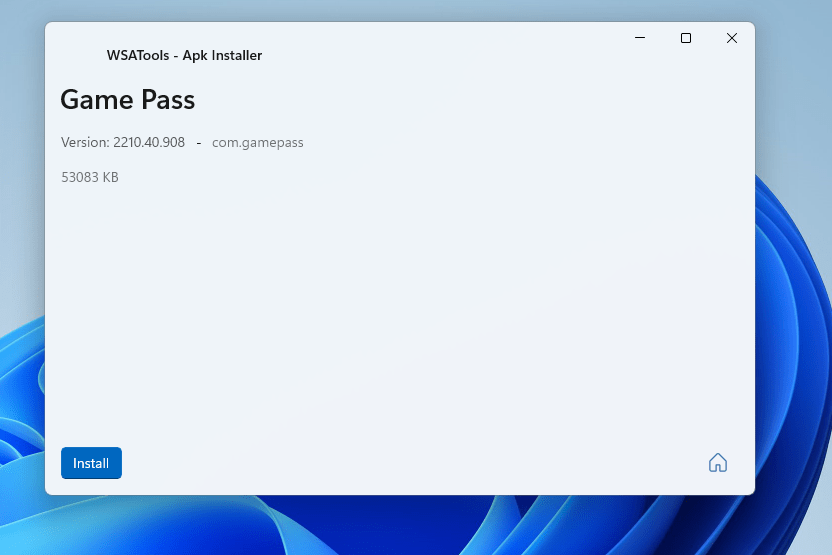
--
