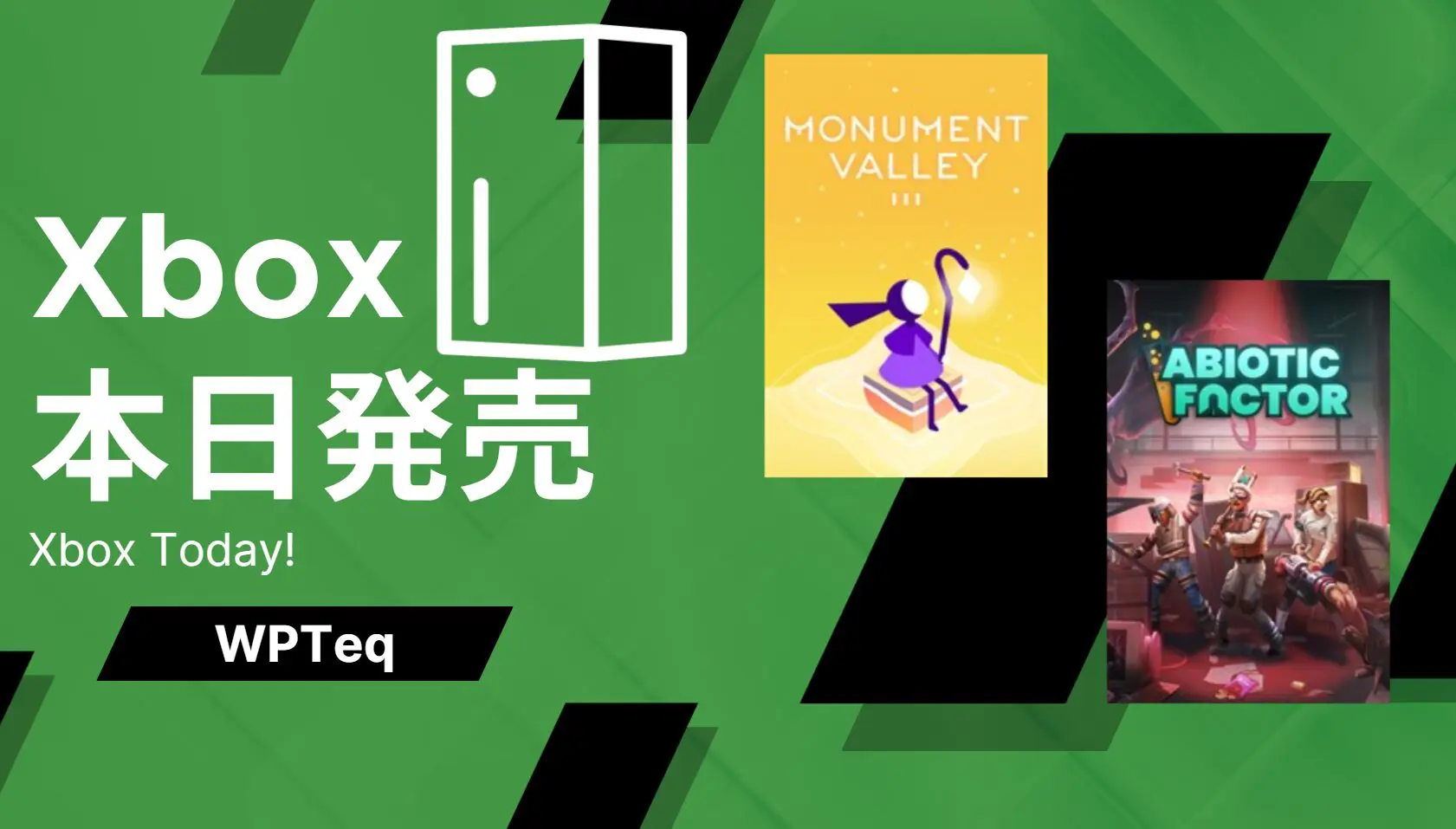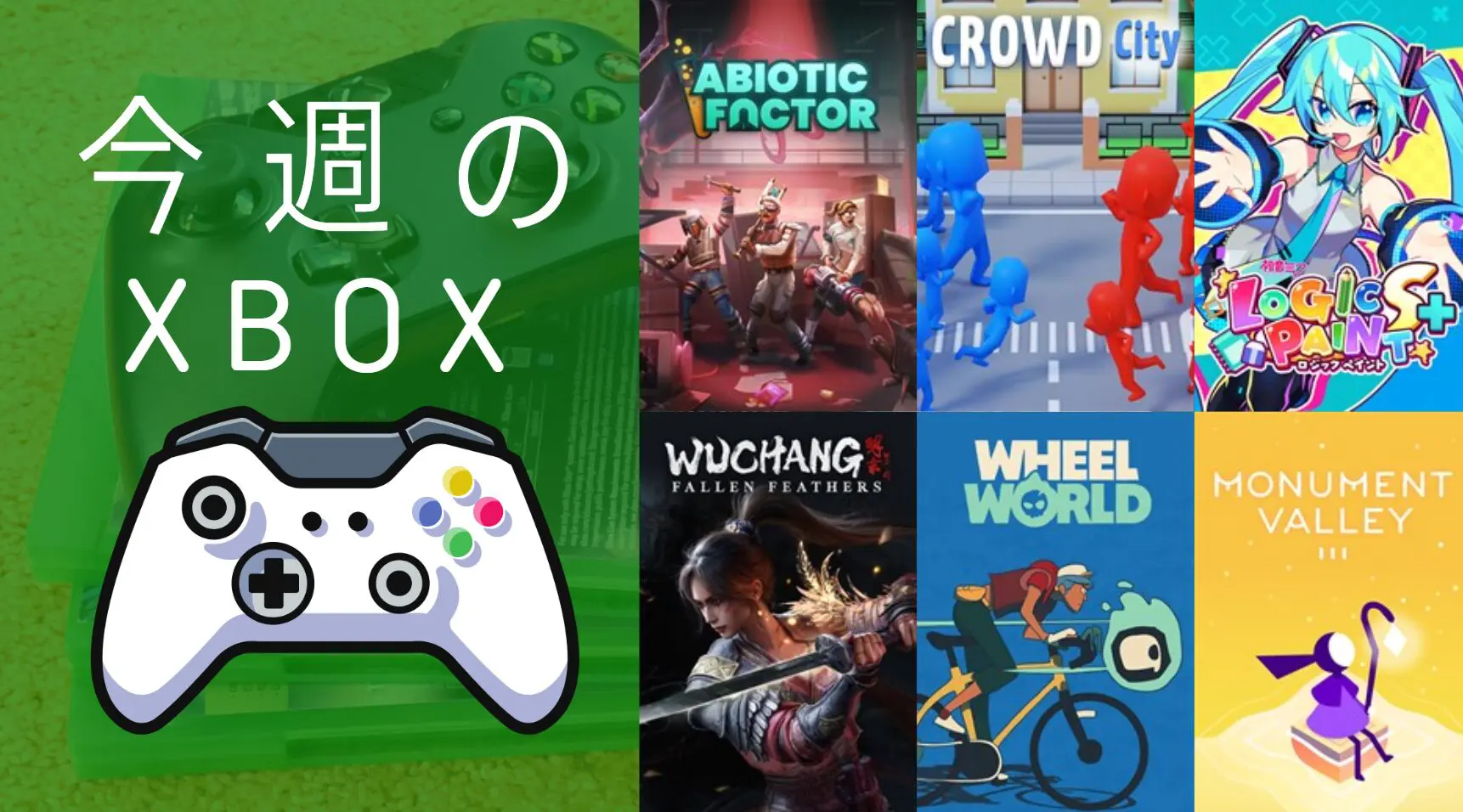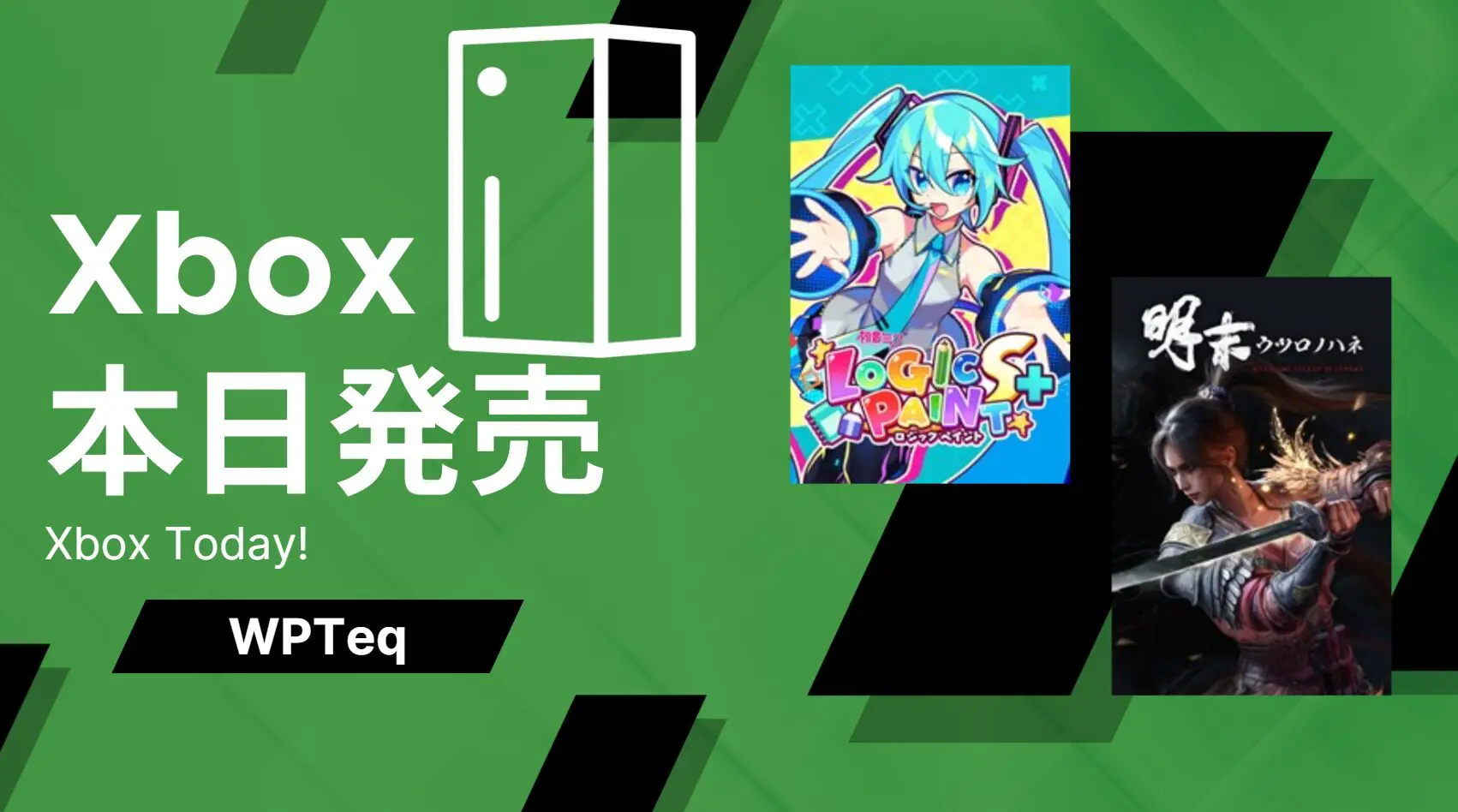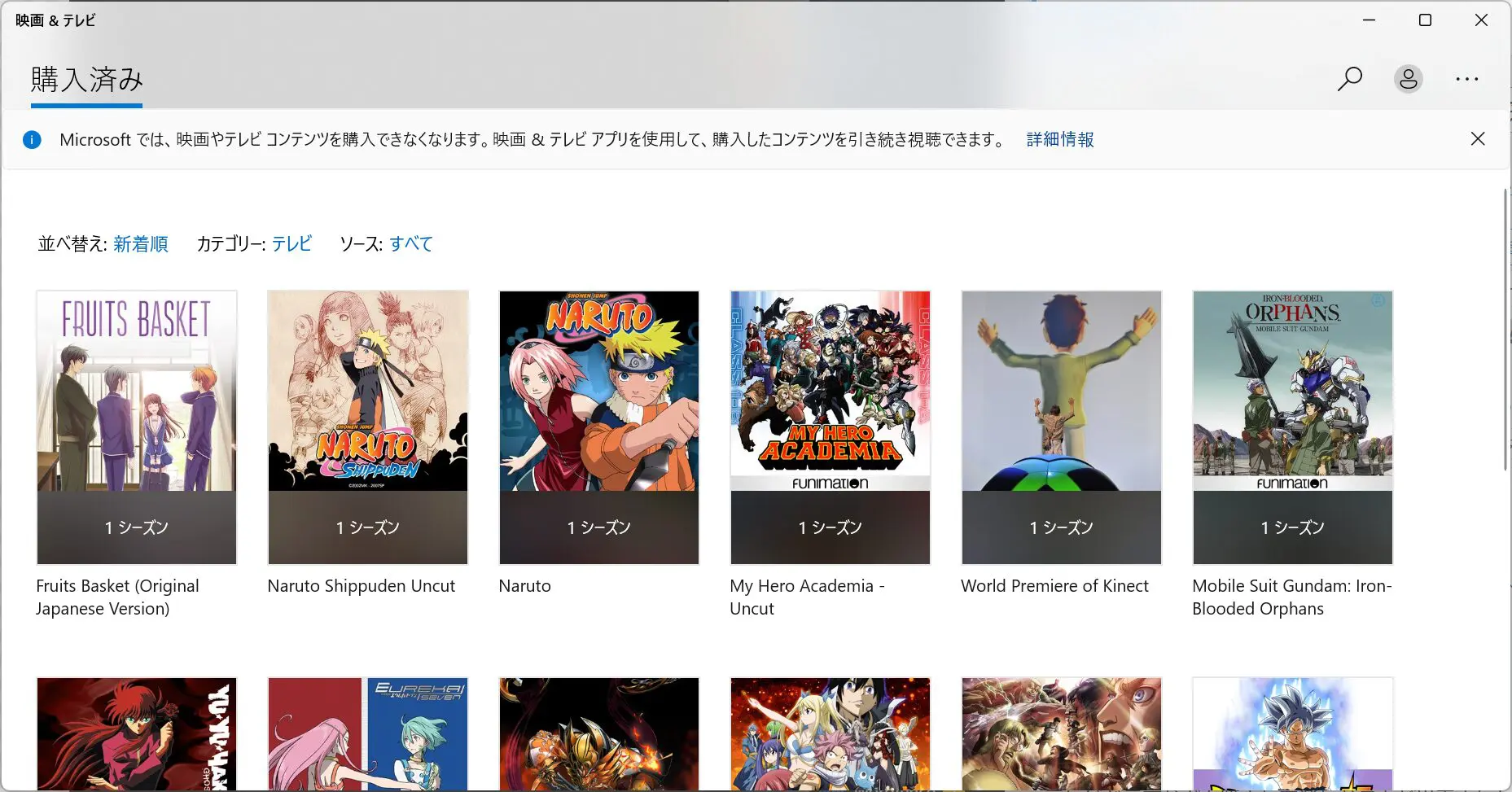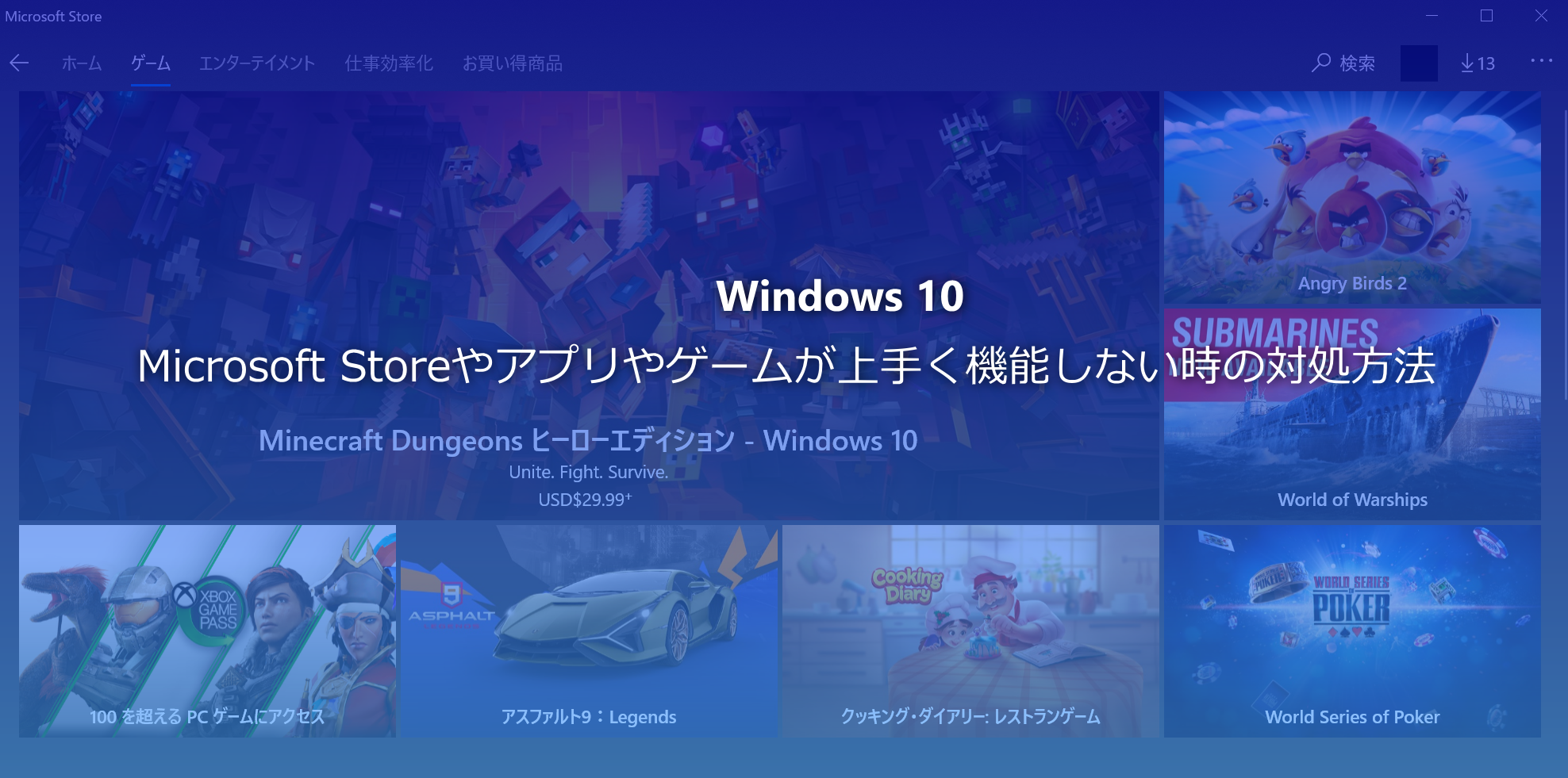
Windows 10には様々な機能がありますが、中にはわかりづらいものもあります。今回はWindows ストアで購入したアプリケーションが動作しない、ダウンロード出来ない場合の対処方法についてご説明します。
問題
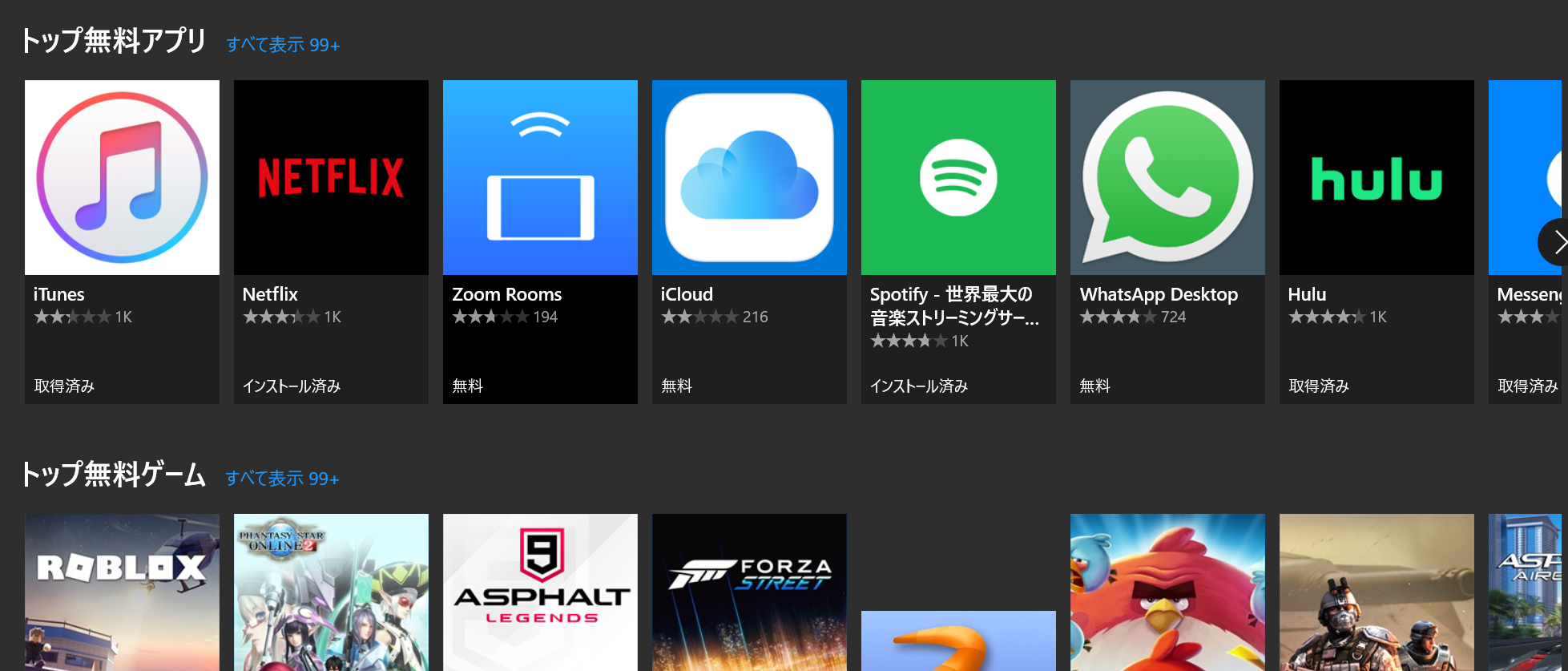
Microsoft Store・Windows Storeで購入したアプリやゲームが動作しない、ダウンロードやインストールが出来ない。
対処方法
複数の問題が考えられます。問題の対応のために次の手順に沿って問題を確認して下さい。
1.アプリやゲームがそのパソコンに対応しているか確認する
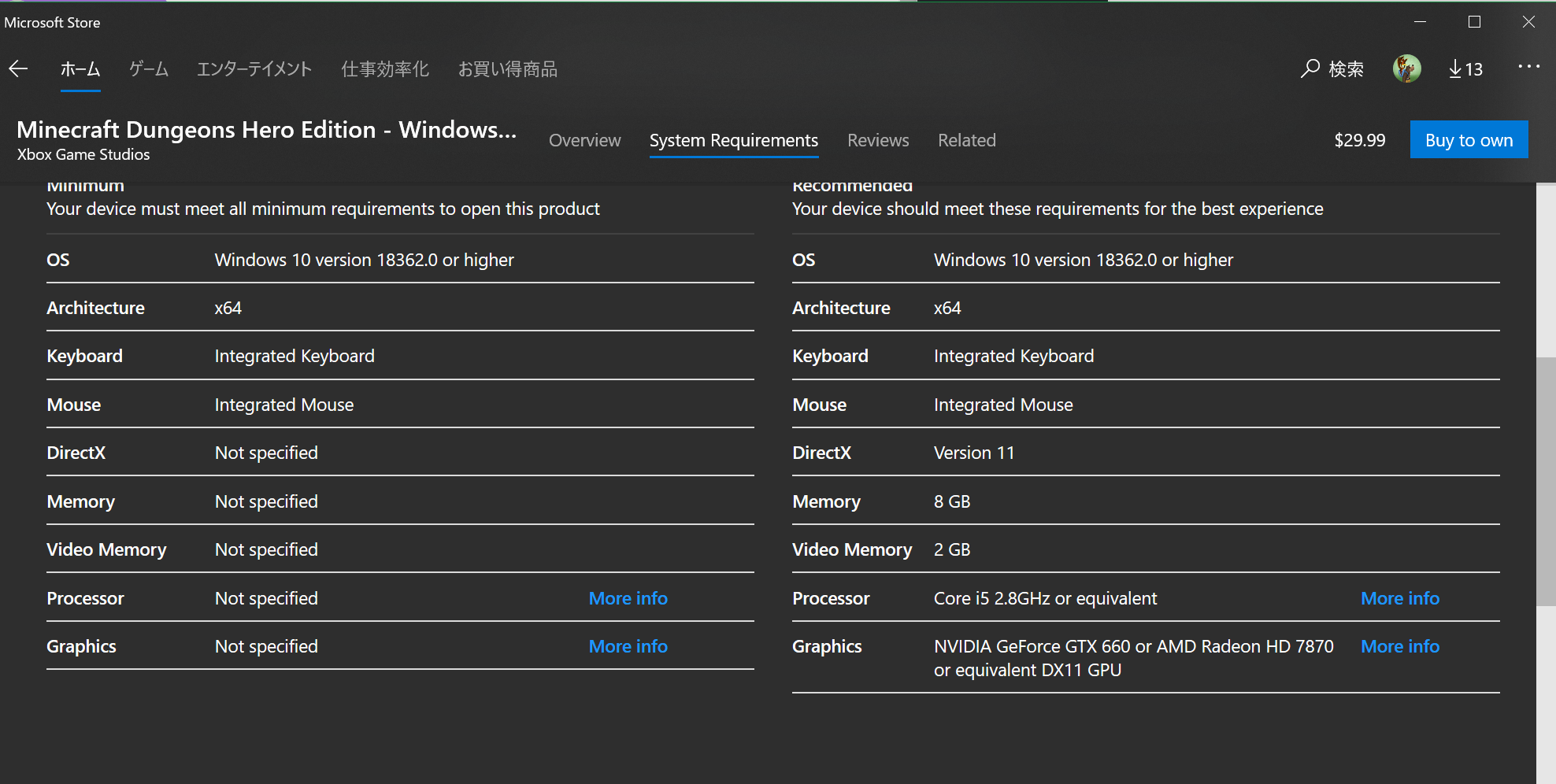
まず確認したいのが、そのパソコンが使いたいゲームやアプリに対応する性能を持っているかどうかです。ストアのゲームやアプリのページにの「概要」にある「対応プラットフォーム」を確認して下さい。ここにPCのマークがあればパソコンで利用出来ると言うことになります。Xboxだけ、モバイルデバイスだけのアプリは利用出来ません。
次に「システム必要条件」というのがあります。これをクリックして開くと、そのアプリやゲームを使うのに必要な性能や機能が一覧で表示されるので、あなたのデバイスが対応しているのか確認して下さい。
2.Windows 10を最新にする
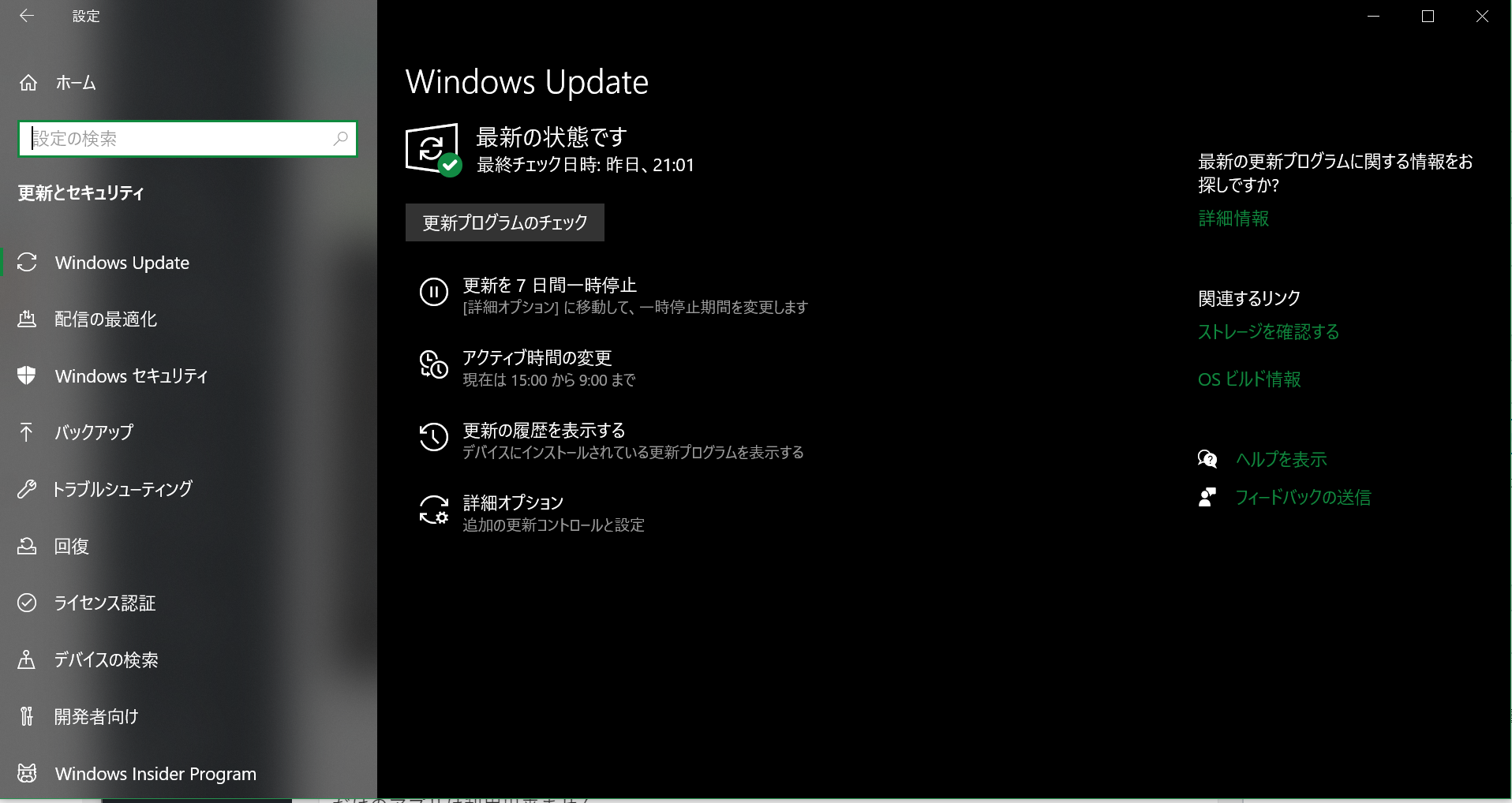
お使いのパソコンは最新ですか?Windows 10の更新プログラムをインストールしていない場合、アプリやゲームは機能しないことがあります。最新のバージョンかどうか確認しましょう。
[スタート]>[設定]>[更新とセキュリティ]から最新のアップデートを確認出来ます。最新でない場合、アップデートをダウンロード・インストールして下さい。
3.グラフィックスドライバーを確認
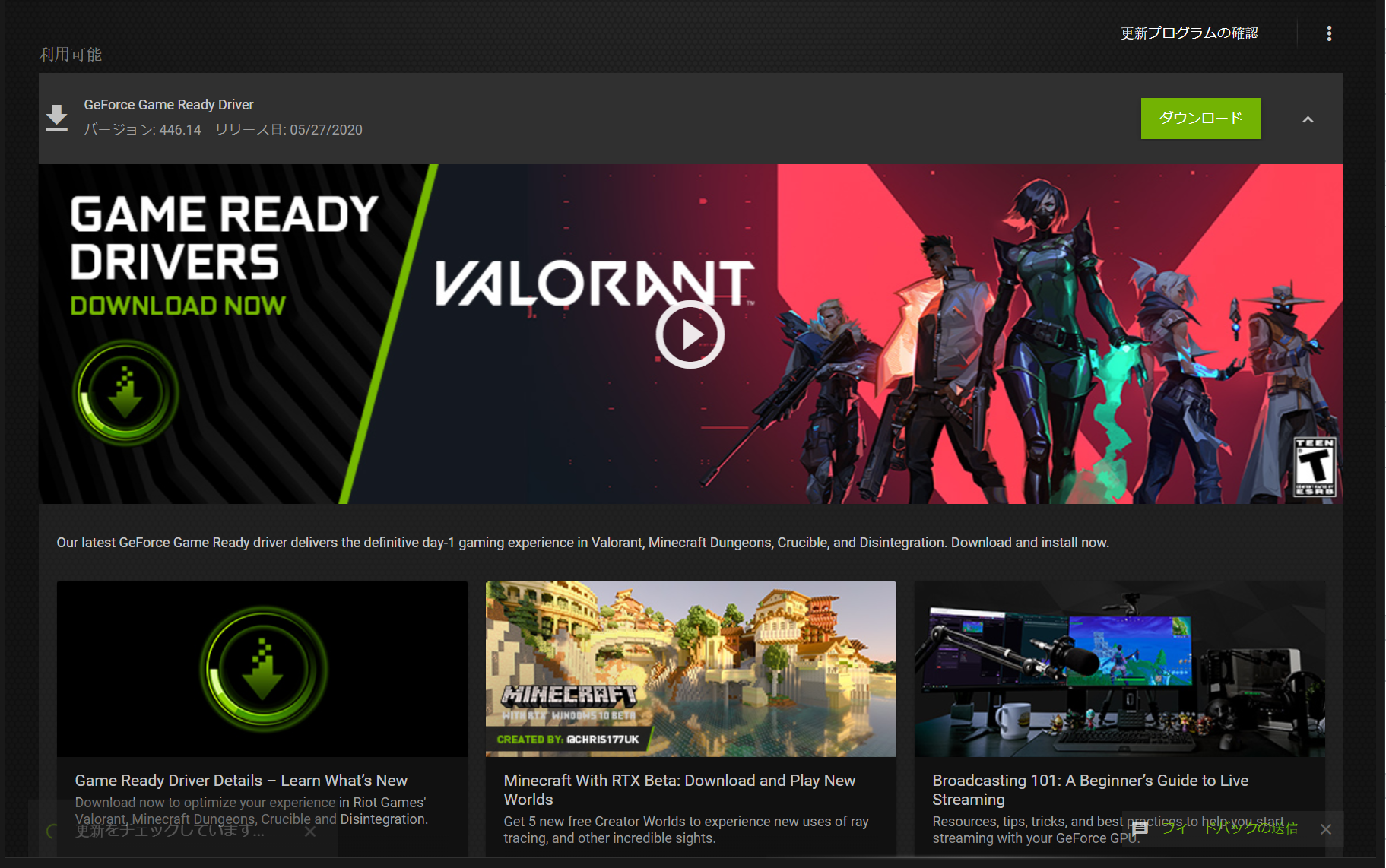
NVIDIA・AMDなどの最新のグラフィックスドライバーがインストールされていない場合、ゲームやアプリが適切に機能しないことがあります。使っているパソコンに適切なドライバーが入っていないか、各社のWebサイトから探してインストールして下さい。
-
-
NVIDIA 公式ドライバーのダウンロード | NVIDIA
最新の NVIDIA 公式ドライバーをダウンロードして、PC ゲーミング体験を向上し、アプリケーションをより速く実行しま ...
続きを見る
-
-
https://www.amd.com/ja/support
続きを見る
4.Windows 10にマイクロソフトアカウントでログインする
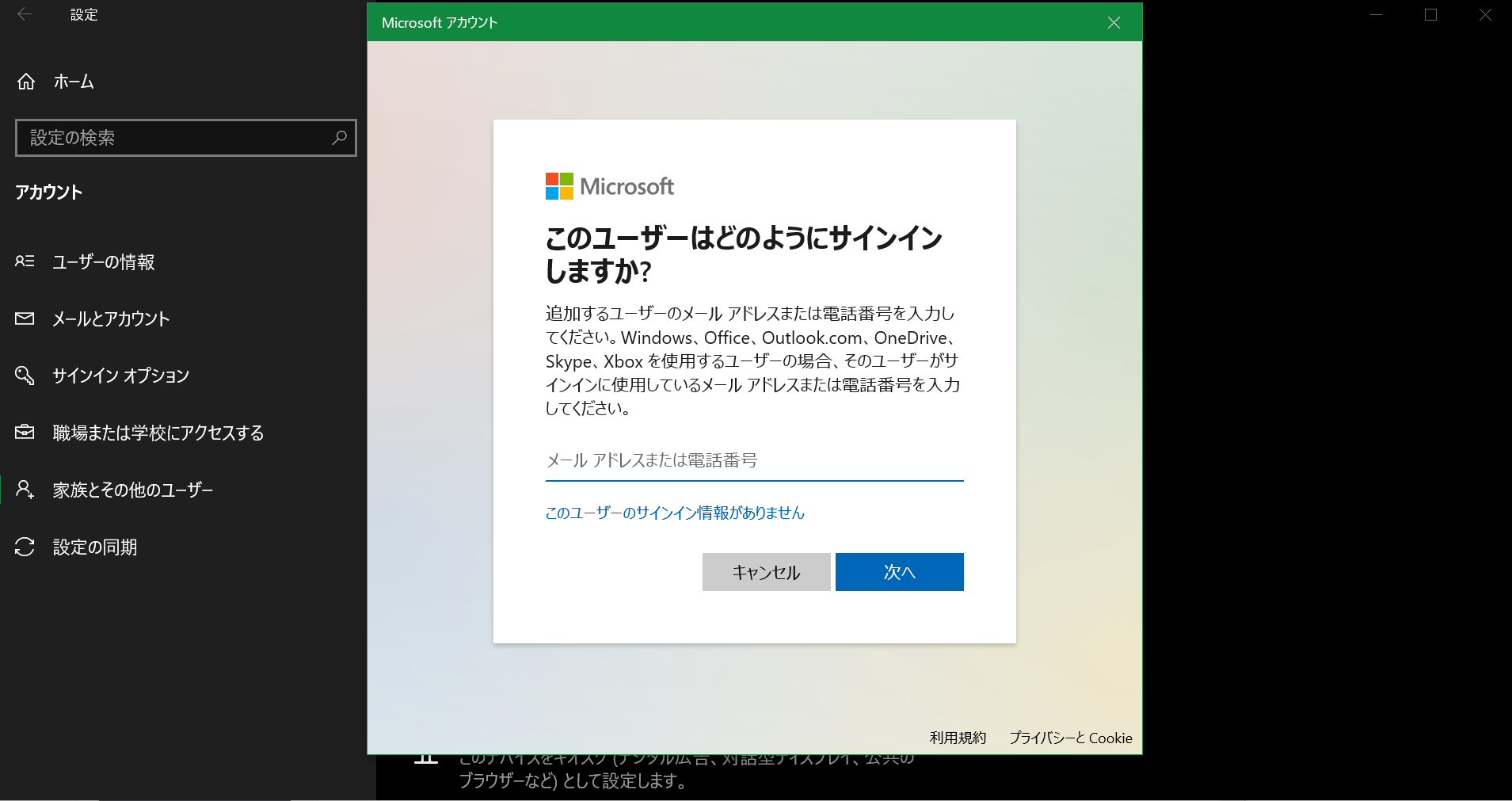
Windows10ではアプリとゲームでマイクロソフトアカウントでログインする必要があります。
[スタート]>[設定]>[アカウント]、[ユーザーの情報]からマイクロソフトアカウントでサインイン出来ます。購入したアプリやゲームと同じマイクロソフトアカウントにサインインされているか確認して下さい。
5.パソコンを再起動してみる
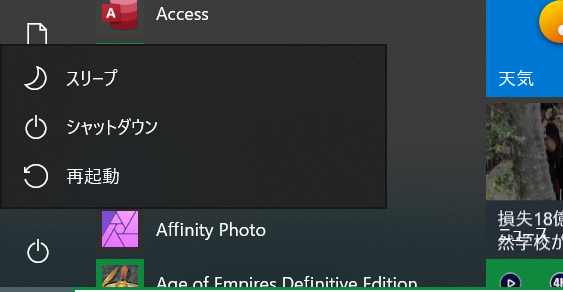
まだパソコンを再起動してなかったら、再起動を試してみて下さい。再起動後アプリのインストールが問題ないか確認して下さい。
6.マイクロソフトストアのキャッシュをリセットしてみる
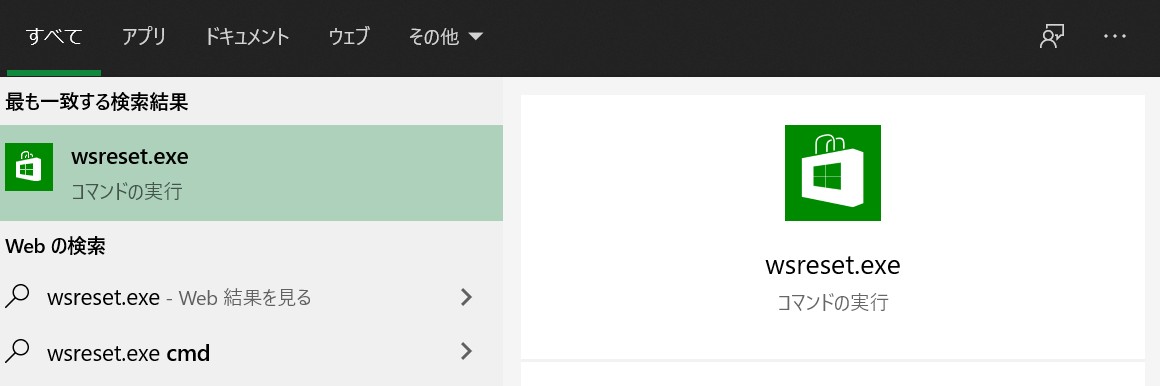
マイクロソフトストアが正常に機能しなかったらキャッシュのリセットを試して下さい。Windows 10の検索バーに「wsreset.exe」と入力し、コマンドの実行を選びます。
7.デバイスがマイクロソフトアカウントに登録されているか確認
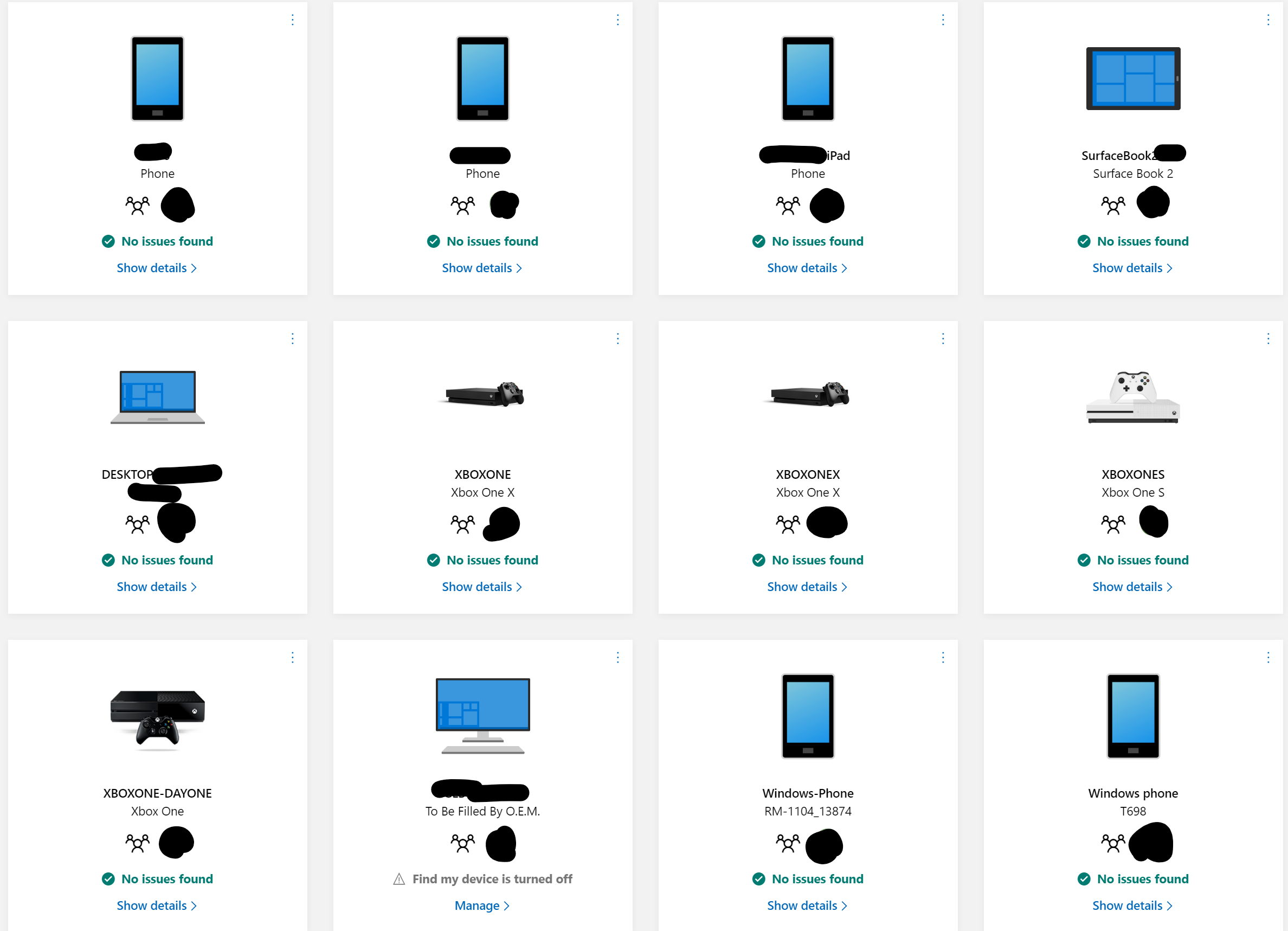
account.microsoft.com/devices にアクセスしてマイクロソフトアカウントにデバイスが登録されているか確認します。
-
-
Sign in to your account
続きを見る
8.トラブルシューティングを試す
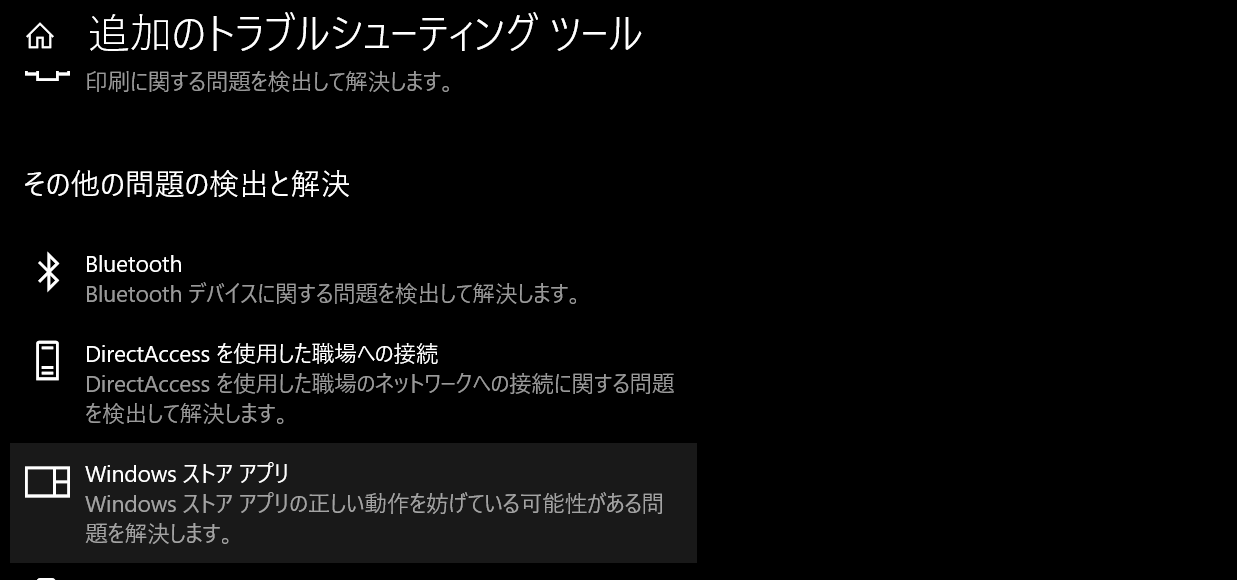
Windows 10のトラブルシューティングを試すことで解決することがあります。
[スタート]>[設定]>[更新とセキュリティ]、[トラブルシューティング]、[追加のトラブルシューティング]を選択し、Windows ストアアプリを選びます。
--