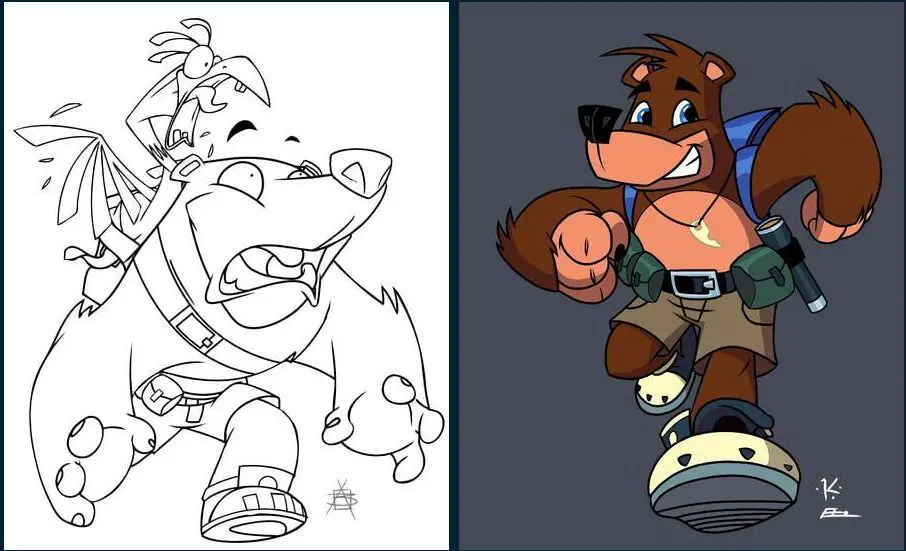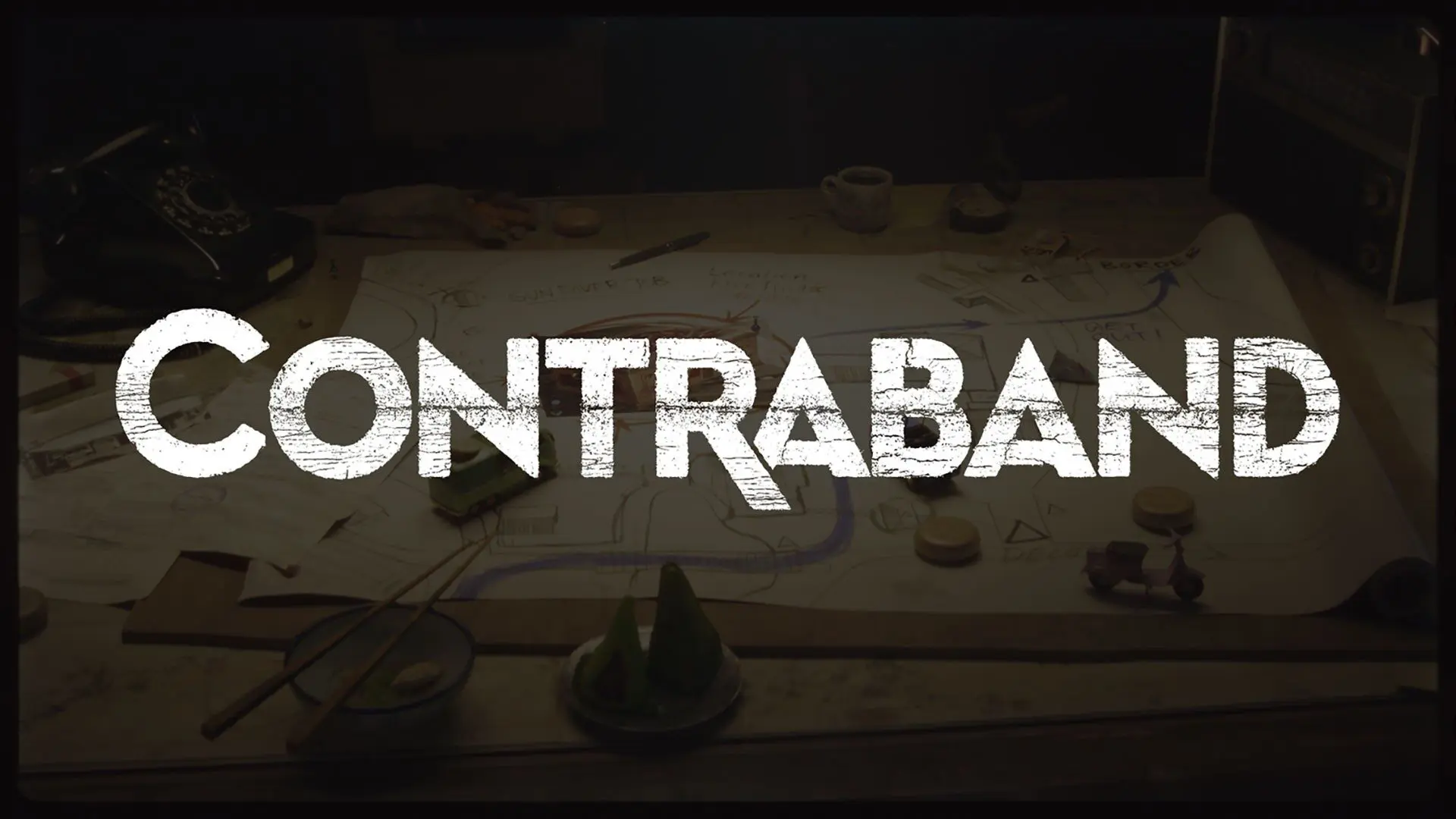パソコンを長いこと使っていると、調子が悪くなることがあります。多くの場合はWindowsで新規ユーザーアカウントを作れば解決できますが、それでも直らないような頑固な不具合に見舞われたときは、修復インストールがおすすめです。
修復インストール(上書きインストール)とは?
修復インストール・上書きインストールとは、既にインストールしているWindows 10に対して、もう一度同じOSを上書きしてインストールする方法です。上書きなので新しくアプリや個人データを作る必要がなく、今使っているものをそのまま引き継ぐことが出来るのが特徴です。
明らかにWindows OS自体に問題が出た場合はこの方法で修復を試みてみると良いでしょう。
修復インストールのメリット
修復インストールはパソコンの設定をそのまま引き継ぐ事が出来ます。アプリケーションの再インストールなどが面倒な人の場合、この方法で解決すればかなり嬉しいのではないでしょうか。
修復インストールの注意
- 基本的に時間がかかります(自分の場合半日近くかかりました)
- Insiderビルドによっては利用出来ないことがあります
- 100%情報が引き継げるワケではありません。これによる不具合が出る可能性もあります。
- OSの修復インストールですので、ハードウェアの問題や、Windows以外のソフトウェアの不具合の場合治すことは出来ません。
修復インストールを準備する
1.ツールをダウンロード
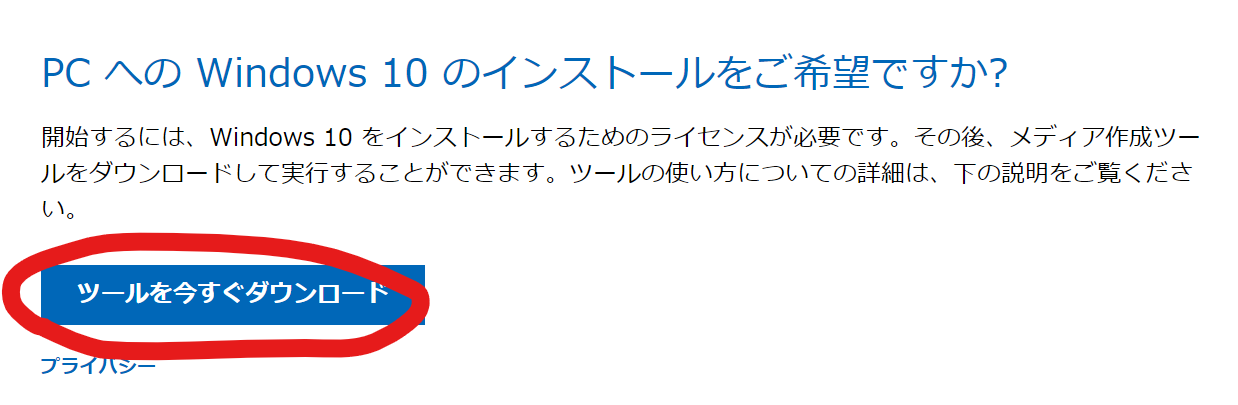
まずはMedia Creation Toolをダウンロードします。マイクロソフトのWebサイトから無料でダウンロードすることが出来ます。
-
-
Windows 10 のダウンロード
続きを見る
Windows Insiderの場合は…
Windows Insiderの場合はビルドのバージョンが違うため、アプリや個人データの引き継ぎが上記の方法では行えません。Windows Insiderの場合はこちらのサイトからお使いのWindows Insider BuildのISOをダウンロードし、ISOをそのまま実行してマウント、上書きインストールすることが出来ます。(USBなどが不要なのでこっちの方が楽かも…)
2.USBメモリーにパッケージをインストール
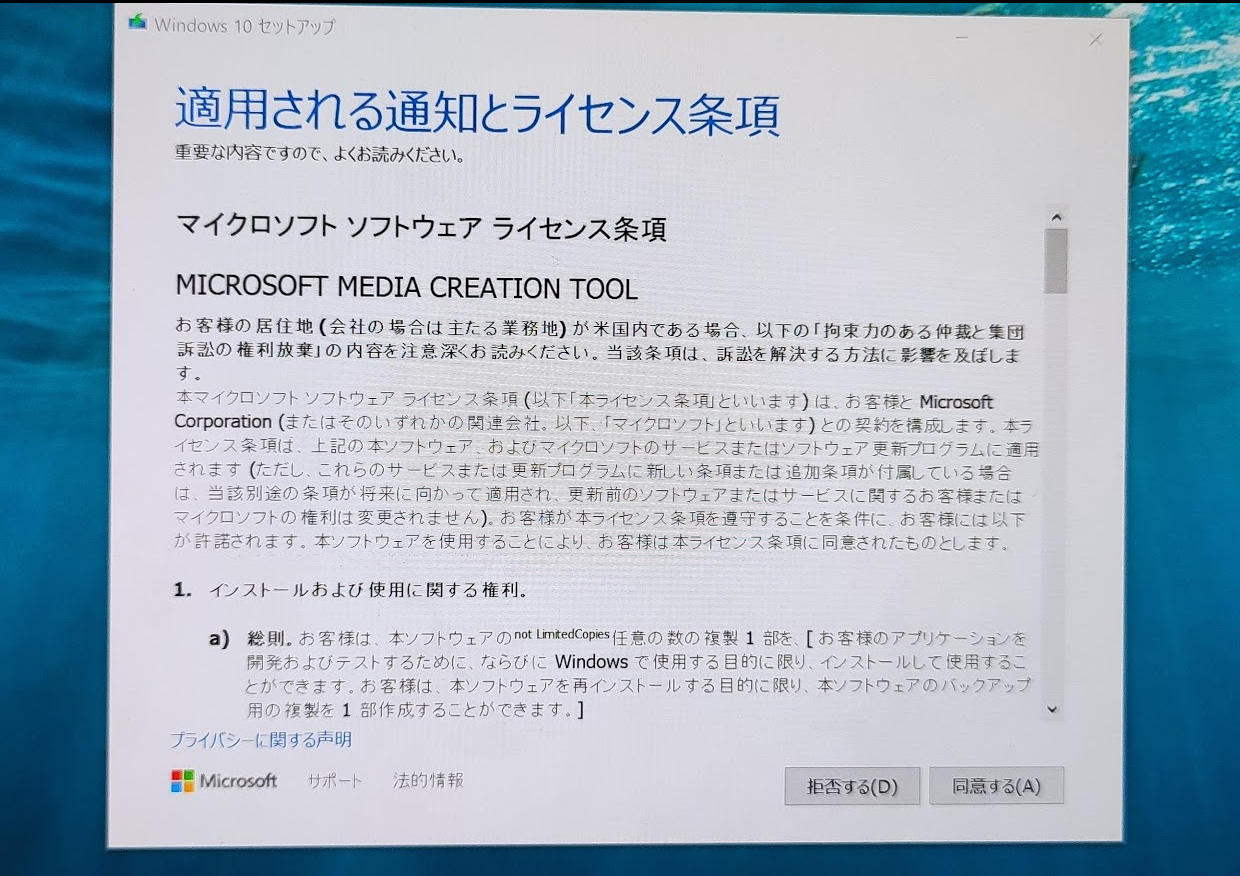
ダウンロードしたファイルを実行したら、Windows 10のセットアップが表示されます。ここから8GB以上の空のUSBメモリーか、空のDVD-Rをパソコンにセットし、そこにWindows10をインストールします。
Windows 10のEditionは「Windows 10」としか表示されていませんが、Windows 10 Proにもインストールできるようです。
3.完了
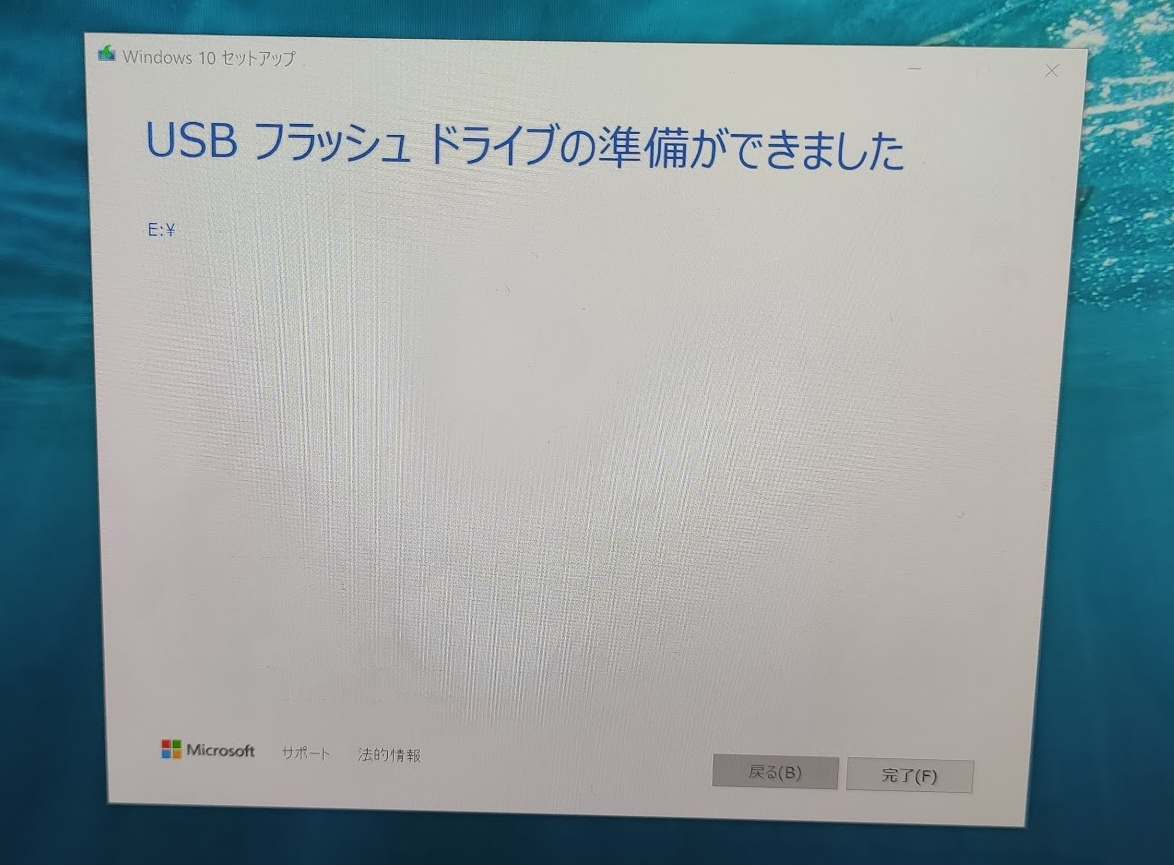
Windows 10のインストールが完了したら準備完了です。
修復インストールを実行する

準備したディスクを開いて実行して下さい。インストールの際に「個人データを引き継ぐ」を選べば、今のOSを引き継いで上書きインストールすることが出来ます。実行したら後はインストールを待つだけです。私の場合2~3時間ほど時間がかかりましたが、普通はそんなに時間がかからないかも知れません。
PCが快適に元通り
Insider Buildのバグだったのか、パソコンの調子がかなり悪かった私のパソコンも無事に快適なスピードを取り戻すことが出来ました。この方法でも治らない場合はインストールしているソフトウェア、ドライバーなどが悪いかもしれません。今一度見直してみましょう。
--