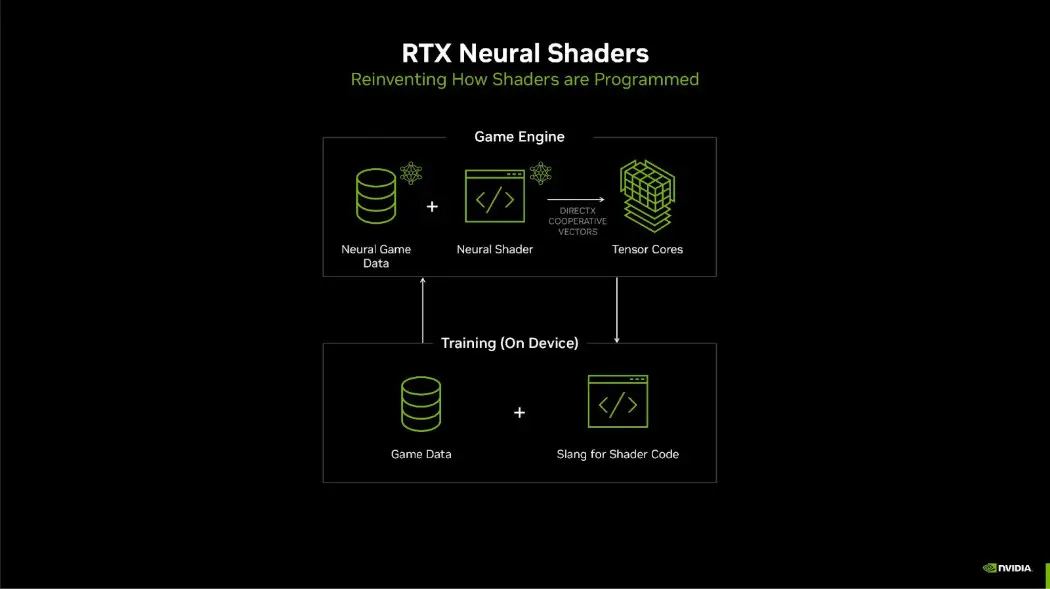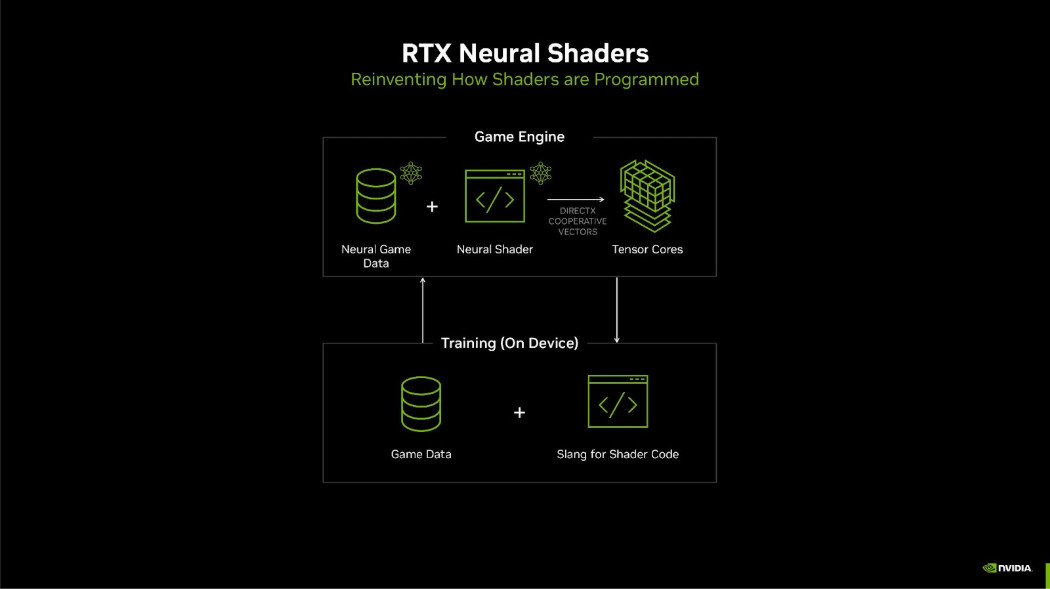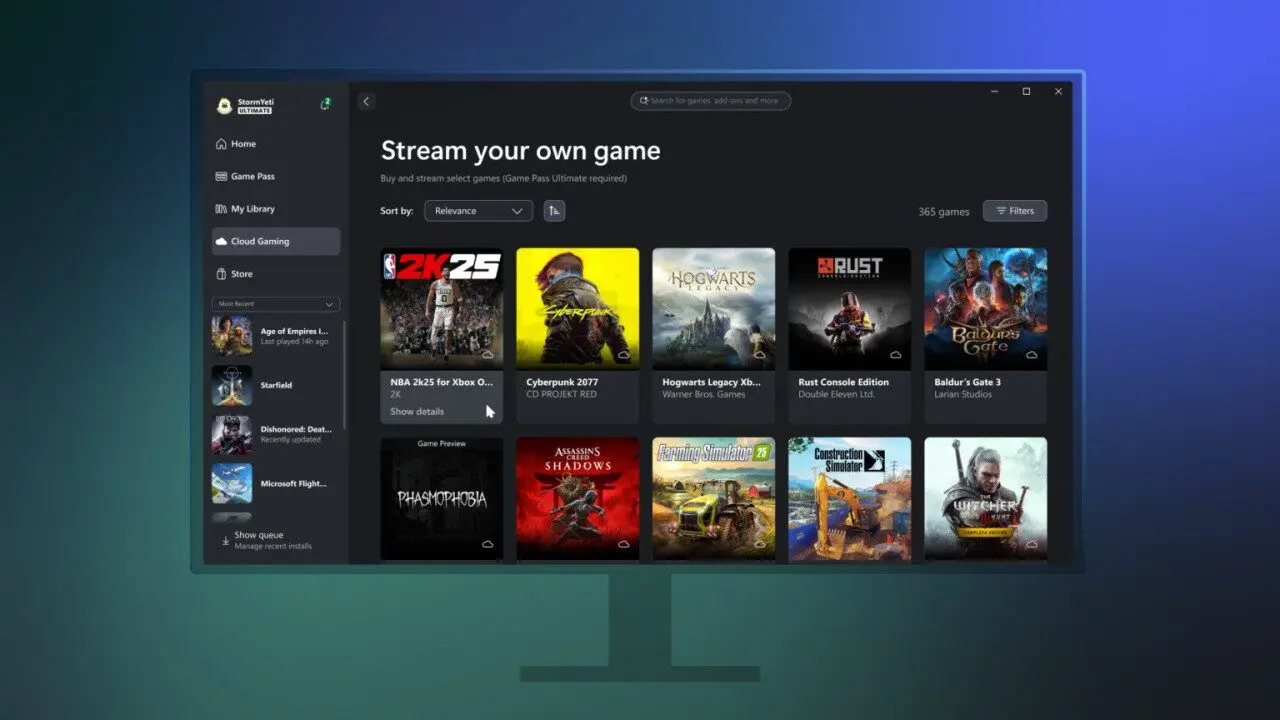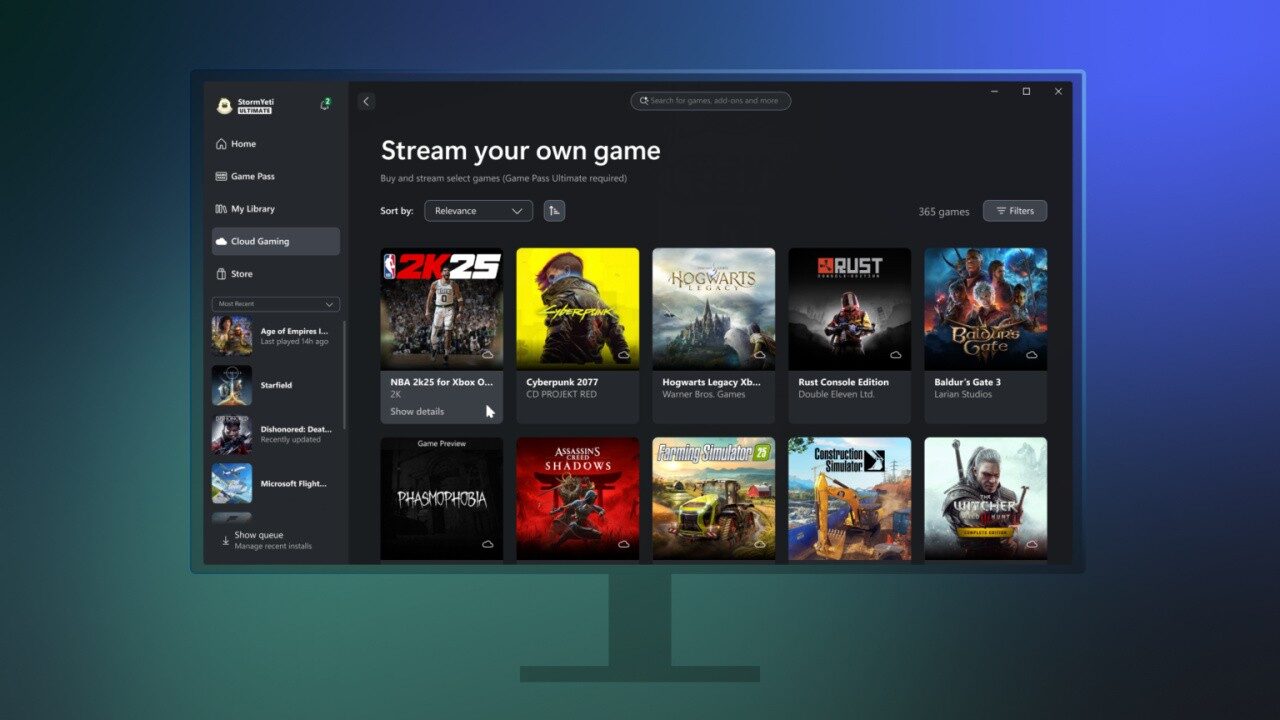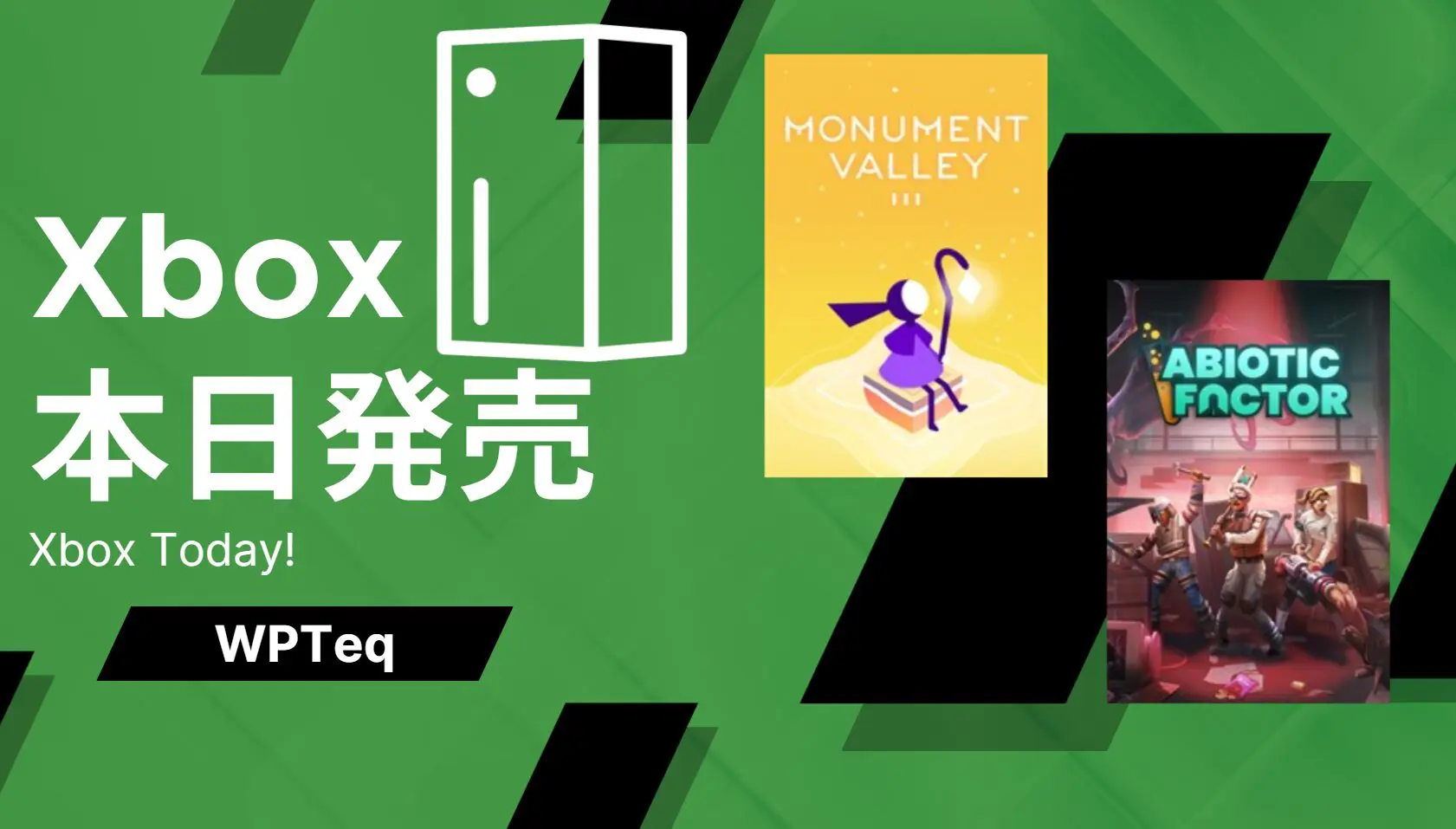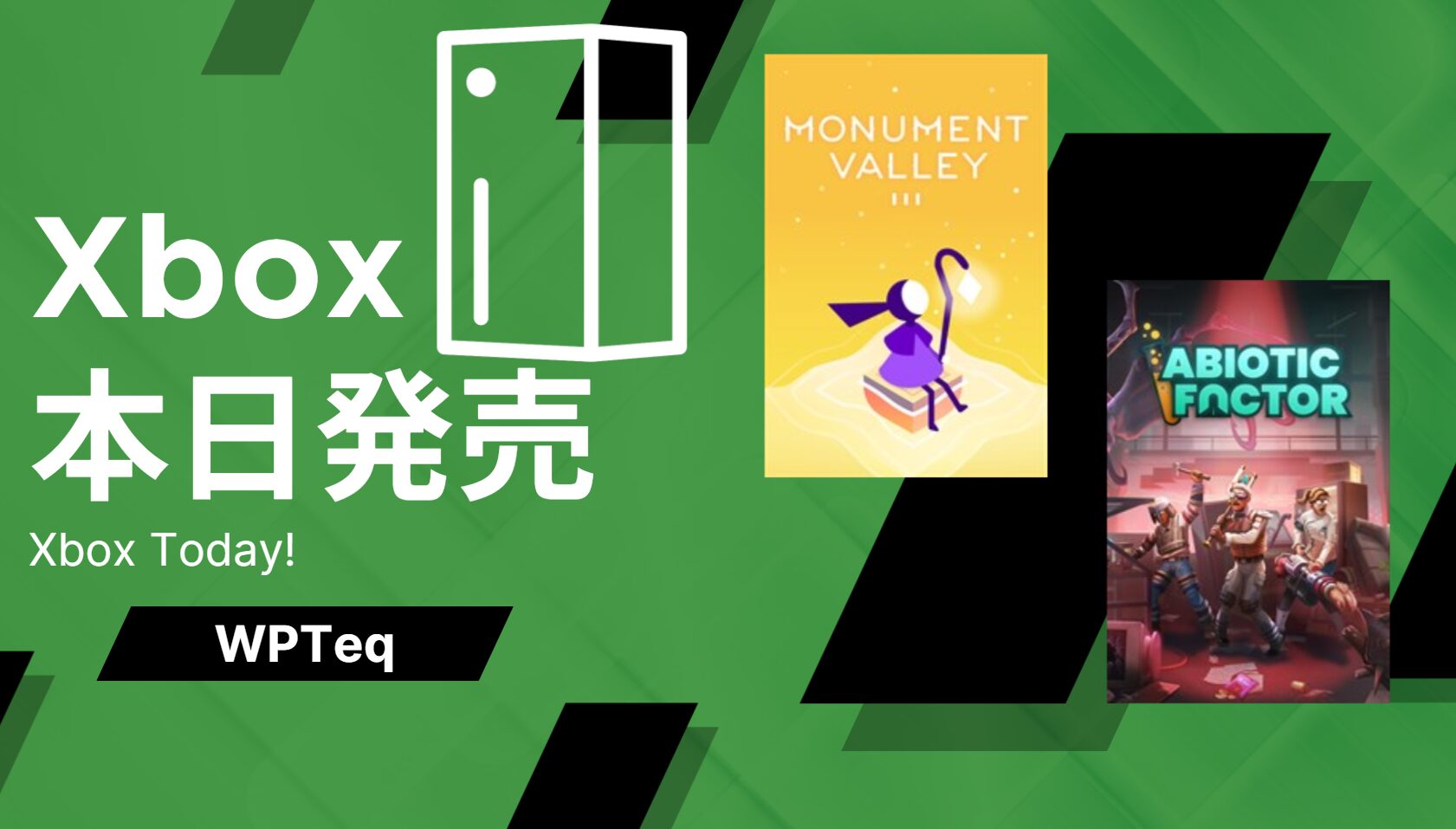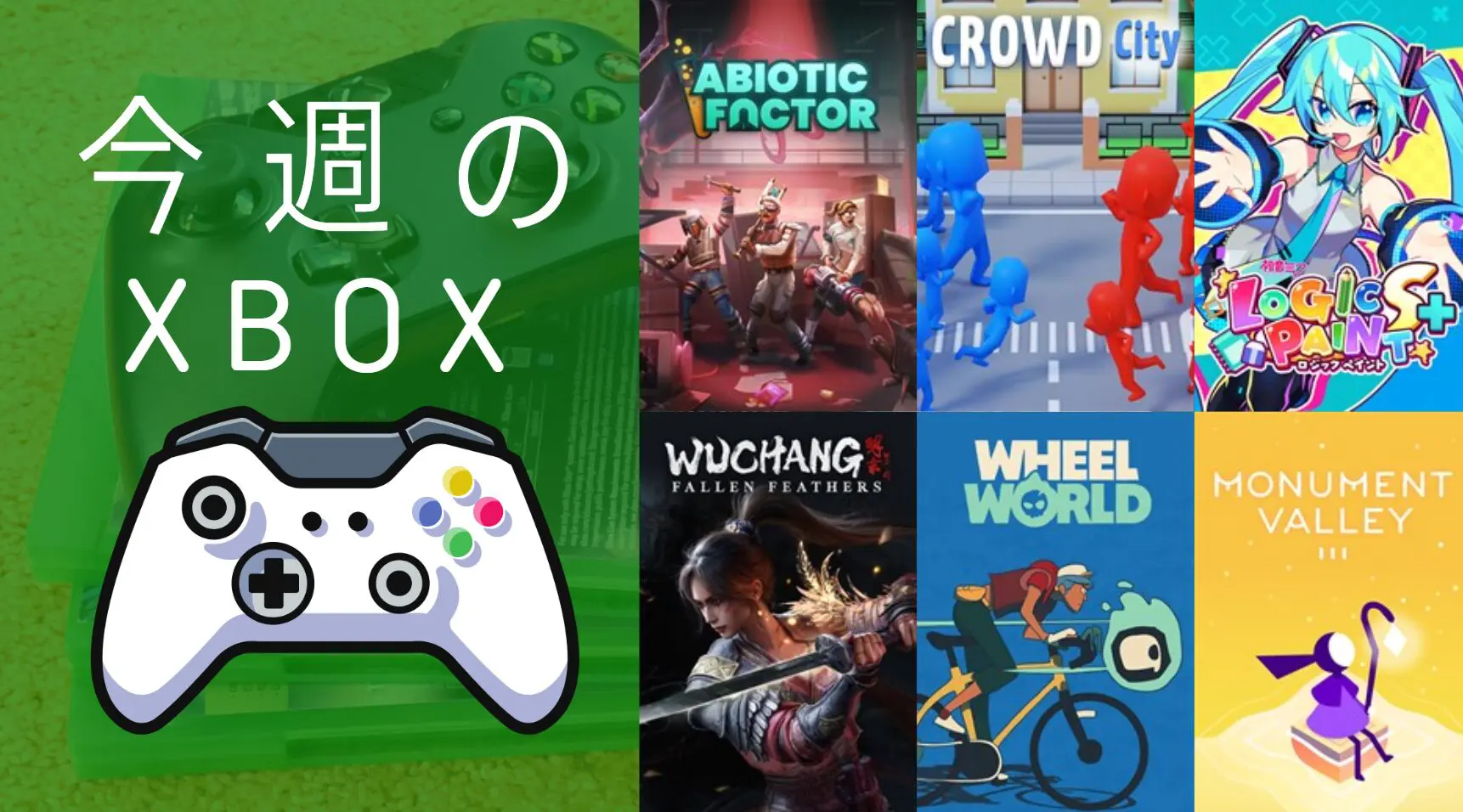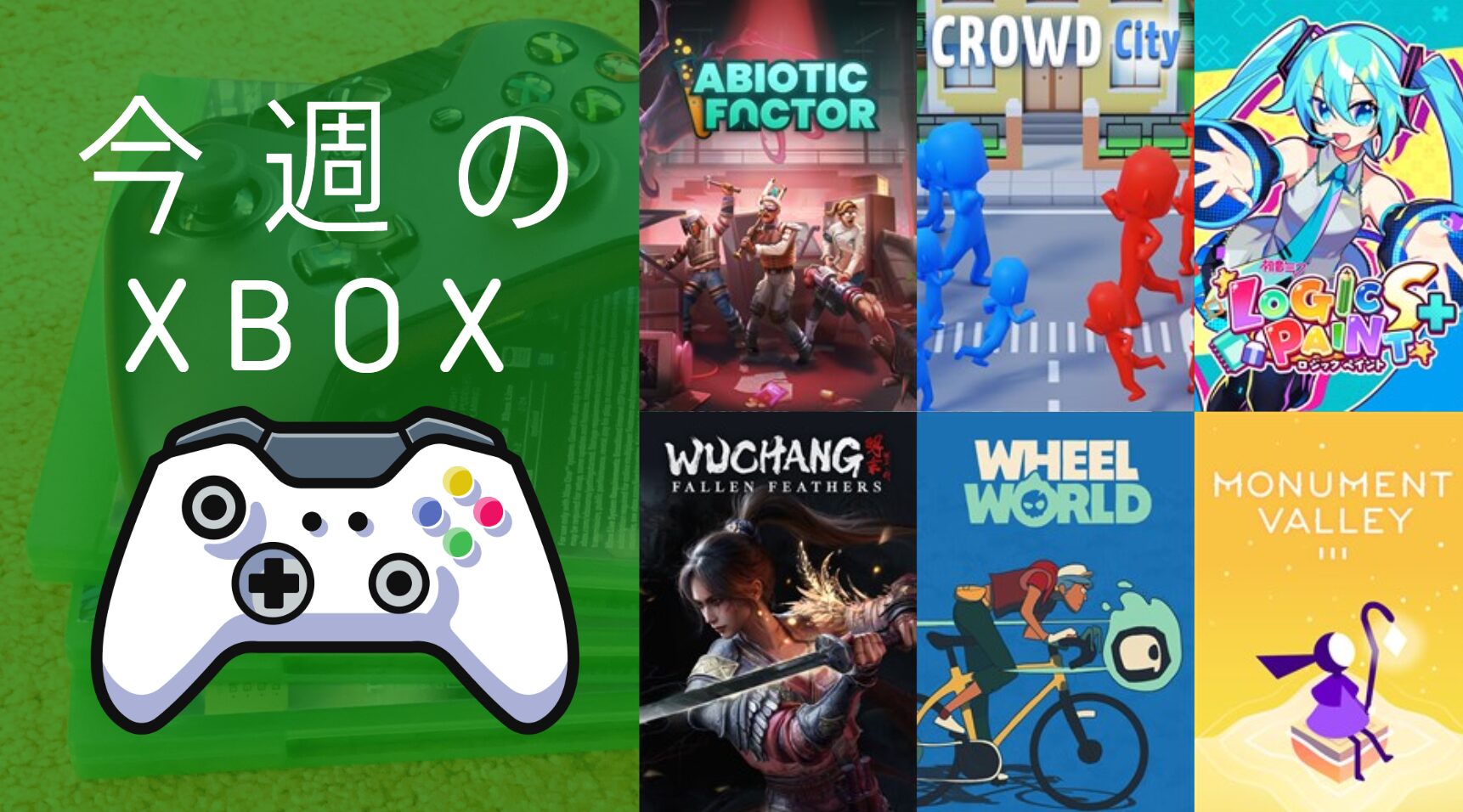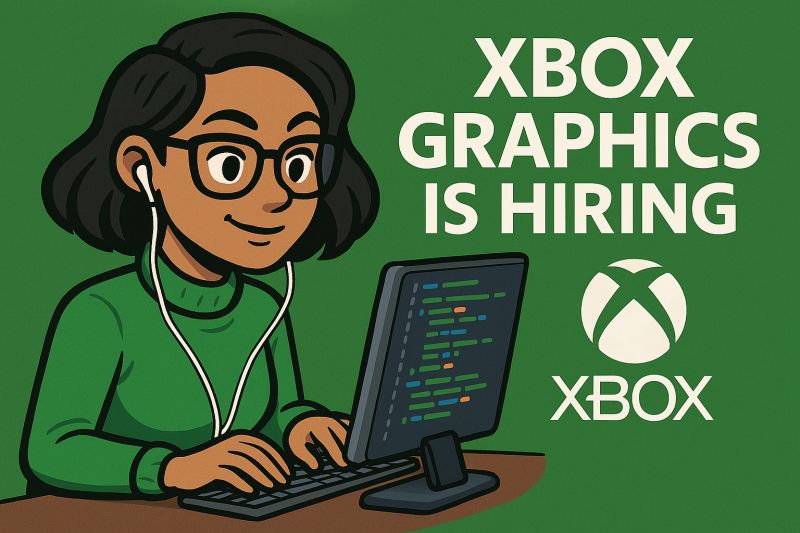マイクロソフトは2019年6月より海外で新しいXbox Game Pass for PCとXbox Game Pass Ultimateの2つのサービスを開始しました。 このサービスに加入すると、Windows PCで75以上のゲームタイトルが遊び放題になります。
しかしこのXbox Game Pass for PCは一部のユーザーから問題が発生しているという報告があるようです。
今回は問題を解決するためのいくつかの方法をご紹介します。
Windows 10が最新であることを確認する
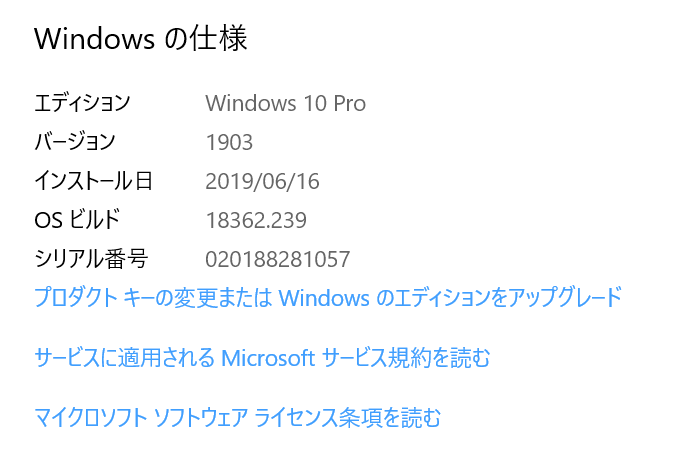
あなたのお使いのWindows 10 PCは最新のバージョンでしょうか。 2019年6月に発表されたXbox Game Pass for PCに含まれるゲームの一部は、Windows10 May 2019 Updateの適用が必要なタイトルが存在します。
最新のWindows10にアップデートする方法は以下の通りです。
Windows Updateでインストール
最も安全な方法はWindows Updateを使う方法です。
- [スタート]を開く
- [設定(歯車アイコン)]を開く
- [アップデート&セキュリティ]を開く
- [Windows Update]を開く
- [最新の更新を確認]をクリック
- アップデートがある場合アップデートを適用する
強制的にアップデート
Windows10 May 2019 Updateがダウンロードできない場合、マイクロソフトのサイトからダウンロード・インストールすることもできます。 ただし、Windows Updateでインストールできないのはあなたのお使いのパソコンの環境またはソフトウェアでWindows10 May 2019 Updateを適用した場合不具合が出る可能性があると判断されている可能性があります。
そのため、アップデートを強制的に行うと不具合が出る可能性があります。 かならずバックアップを取った上で問題解決できる知識がある方のみ実行してください。
-
-
Windows 10 のダウンロード
続きを見る
Xbox(Beta)からゲームをダウンロード
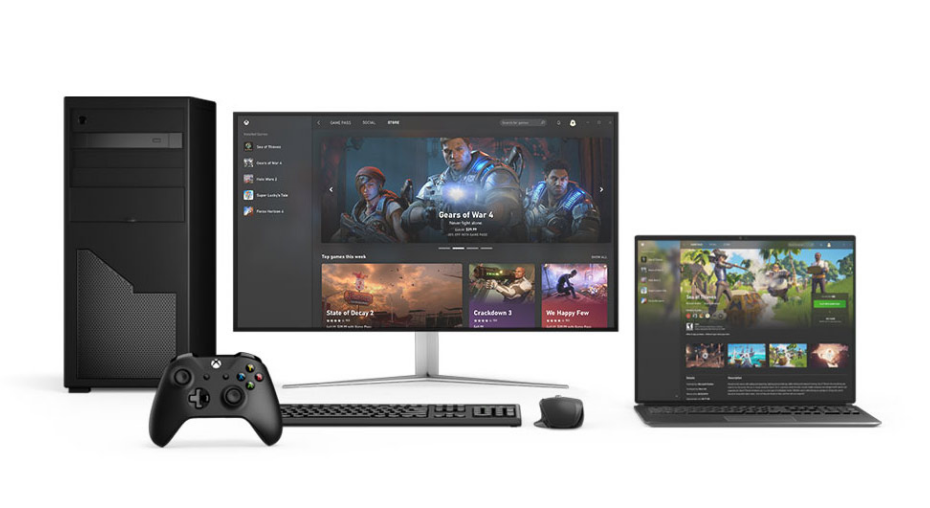
ストアがうまく利用できない場合、Xbox Game Pass for PCのためのクライアントから入手することもできます。
Xbox Betaアプリは以下のリンクから入手できます。
-
-
https://www.xbox.com/en-US/xbox-app
続きを見る
適切な国と地域であるか確認する
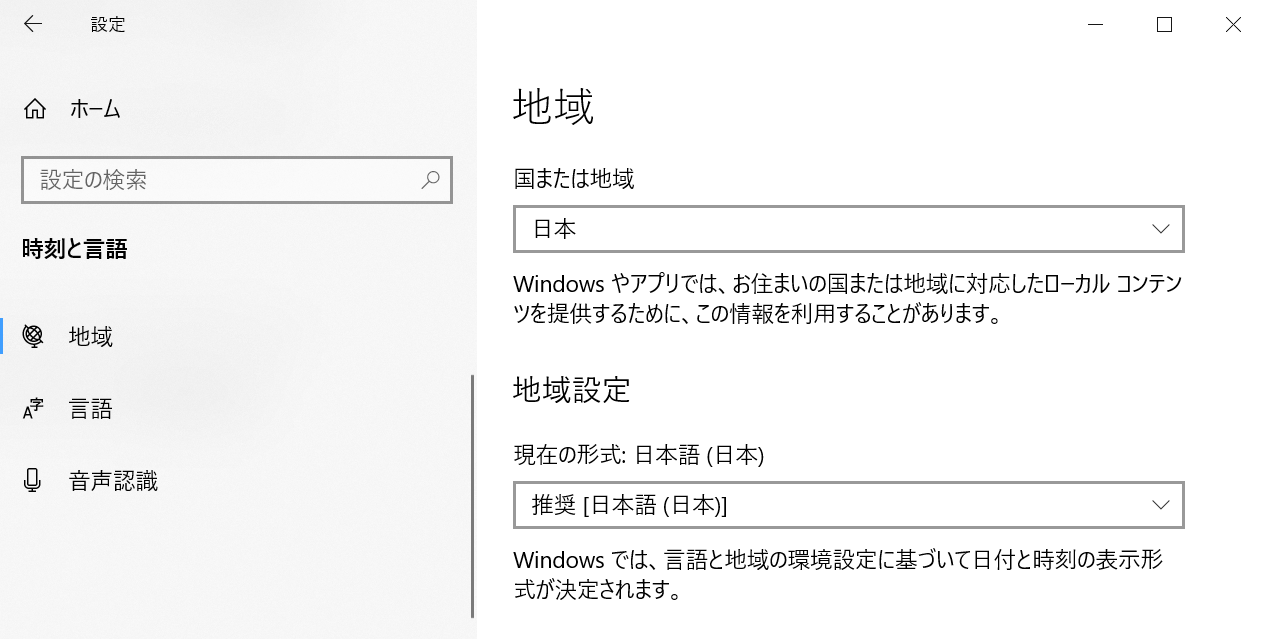
一部のアプリとゲームは日本ストアでは配信されておらず、日本からダウンロードできません。 地域設定を北米地域に変更し、ダウンロードできるか確認してください。
- スタートを開く
- 設定を開く
- 時刻と言語を開く
- 地域を開く
- 国または地域を[北米]に変更する
- Microsoft Storeを再起動する
利用した後必ず地域を日本に戻すことを忘れないでください。
Windowsの管理者アカウントであるか確認する
Windowsでアプリがインストールできない場合、システム管理者アカウントではない場合があります。 この場合アプリケーションを追加でインストールすることはできないことがあります。
管理者権限を確認したり、ローカル管理者としてサインインするには以下の手順を行う必要があります。
- スタートを開く
- 設定を開く
- アカウントを開く
- ユーザー情報を開く
この画面にあなたのメールアドレスの下に管理者かどうかが記載されています。 あもしも違う場合、管理者アカウントに切り替えてください。
Microsoft Storeの問題を解決する
ストアに問題がある場合以下の方法を試してください。
トラブルシューティングを確認する
トラブルシューティングで問題を認識できる可能性があります。
- スタートを開く
- 設定を開く
- 更新とセキュリティを開く
- トラブルシューティングを開く
- Windowsストアアプリを選ぶ
- トラブルシューティングツールの実行を選ぶ
PowershellでWindows Storeを再インストール
何らかの問題でMicrosoft Storeが正常に機能していない場合、強制的に再インストールすることで問題を解決できる可能性があります。
ただし高度な作業を行うため、自分が何をしているかわからない場合は実行しないでください。
Windowsのスタートボタンを右クリック、管理者権限でPowerShellを開いて以下の文字を入力してください。(Windows Storeの削除)
Get-AppxPackage *windowsstore* | Remove-AppxPackage
続いて以下の文字を入力してください(Windows Storeの再インストール)
Get-AppxPackage -AllUsers| Foreach {Add-AppxPackage -DisableDevelopmentMode -Register "$($_.InstallLocation)\AppXManifest.xml"}
実行後Windows 10 PCを再起動してください。