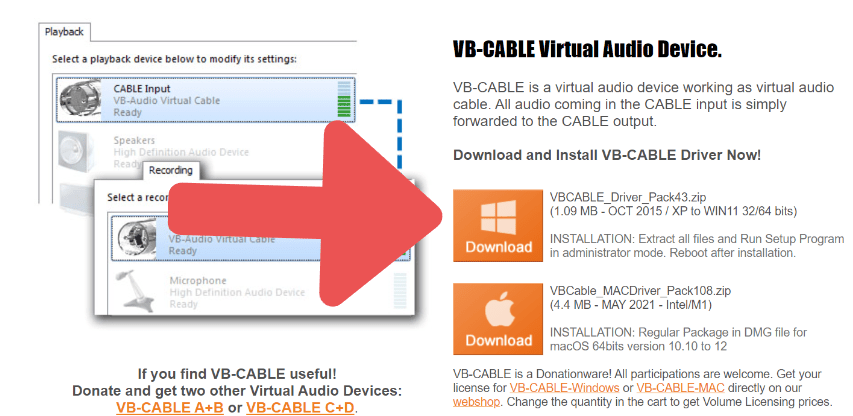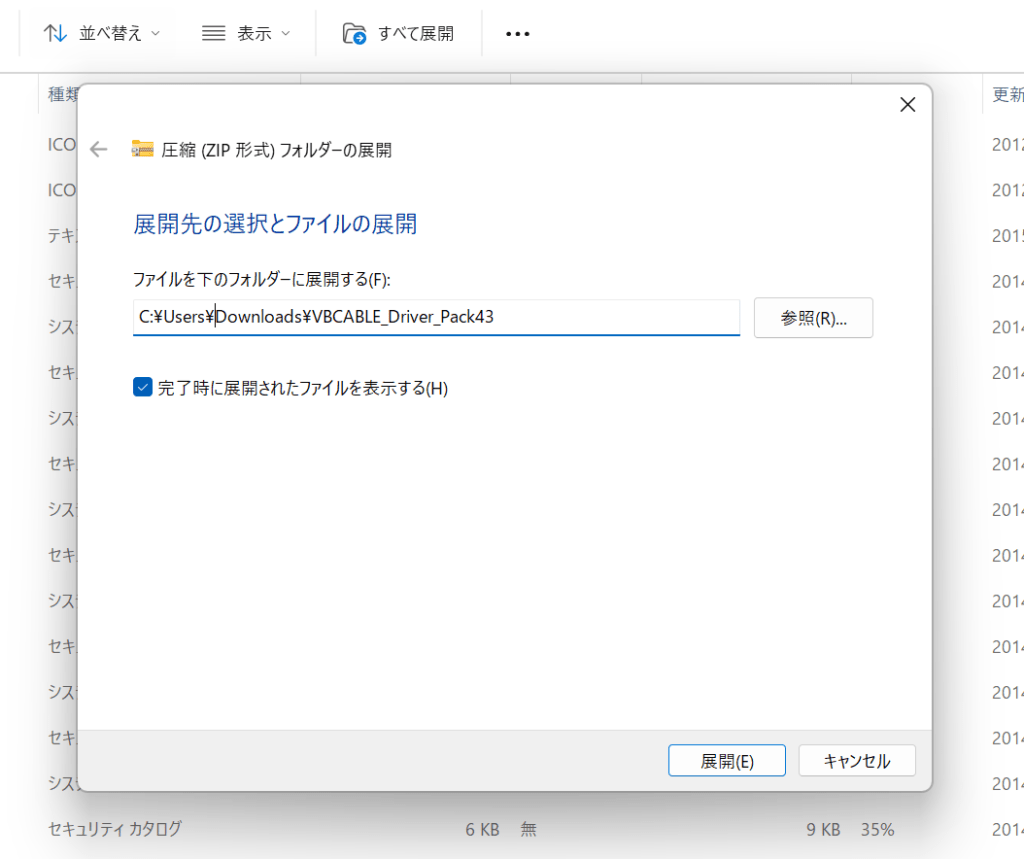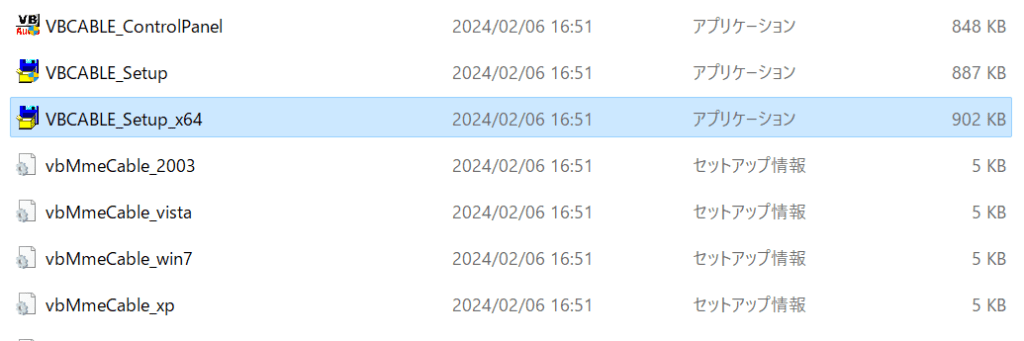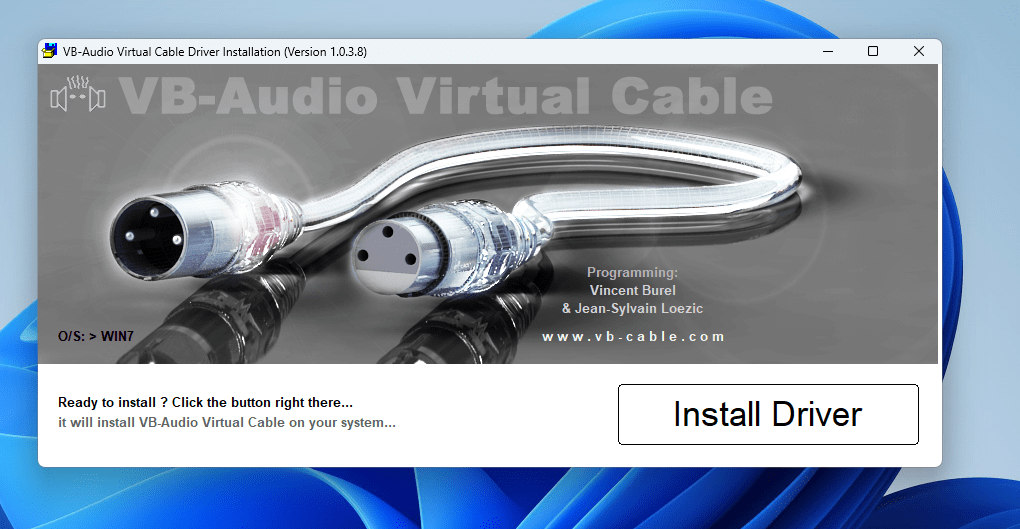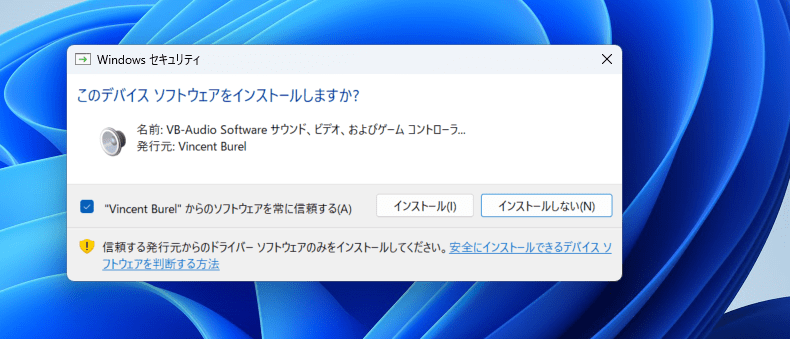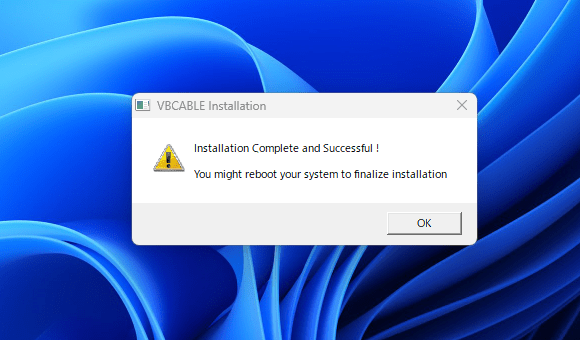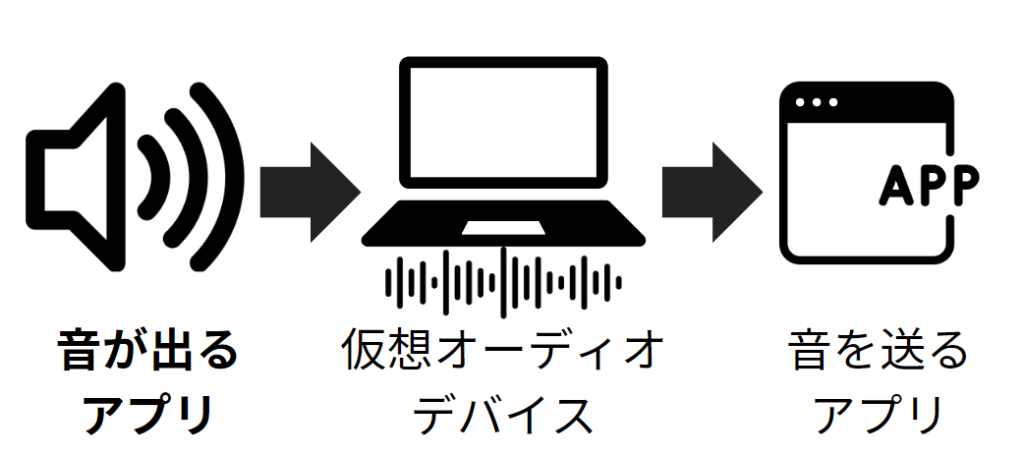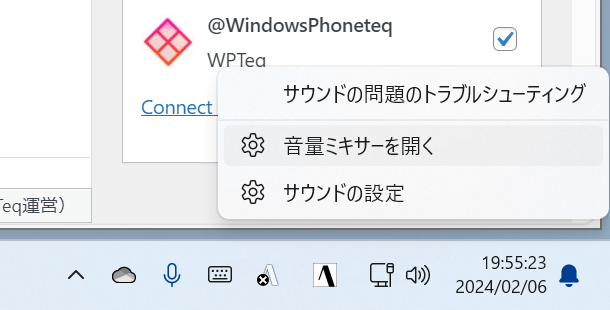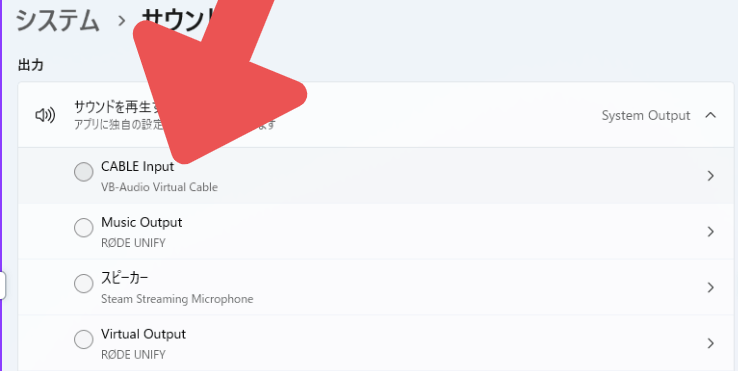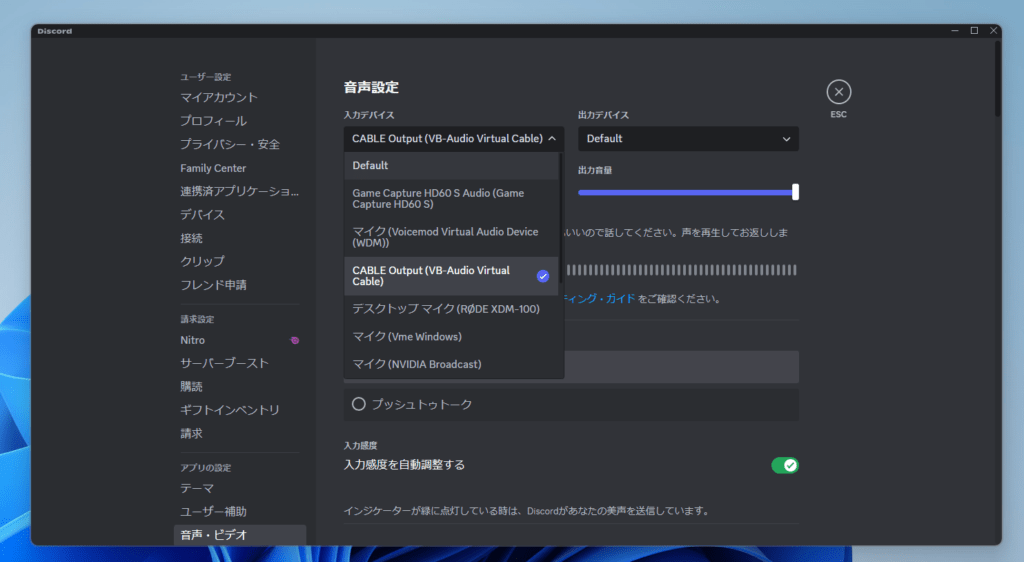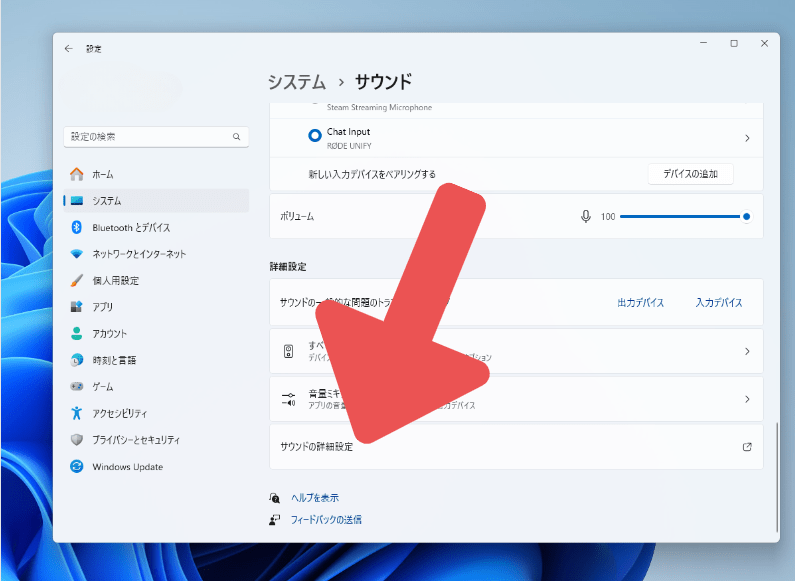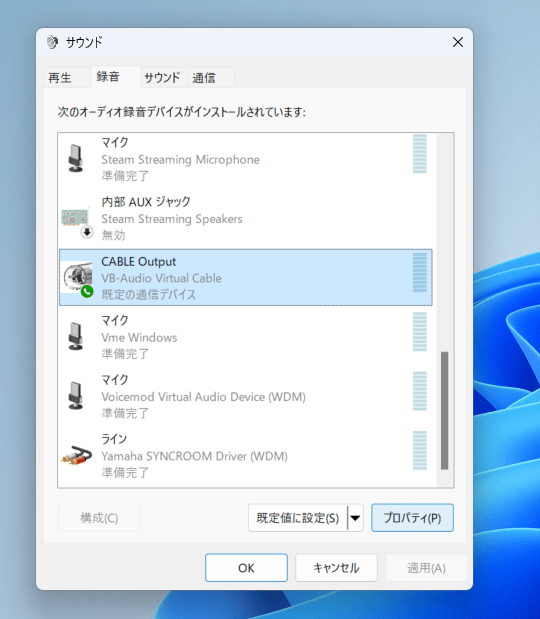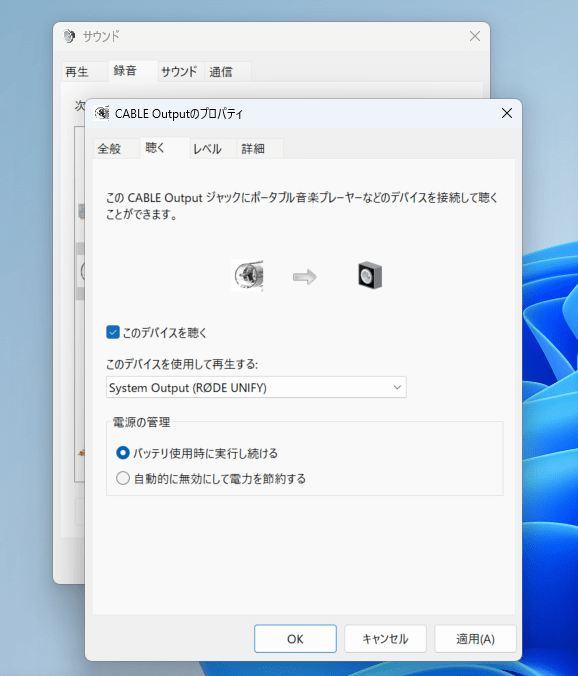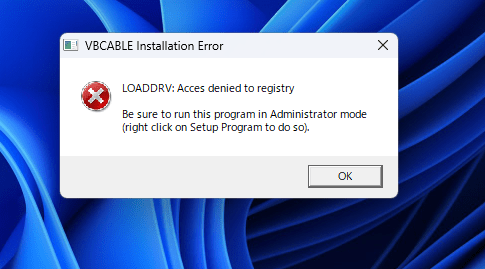昨今音声通話サービス「Discord」の普及や配信サービス「OBS」などが普及し始めており、複雑なオーディオをこういったアプリケーションで使いたいという方であれば、仮想オーディオデバイスを使用すると便利になります。
今回はVB-CABLEの使い方をご紹介したいと思います。
VB-CABLEとは
VB-CABLEは仮想オーディオデバイスドライバーです。マイクやスピーカーなどを”オーディオドライバー”といいますが、これはPC上で動作する”バーチャルな”オーディオデバイスということになります。
このソフトウェアは無料で使うことが出来ますが、フリーソフトではなくドネーションウェア(寄付が可能なソフトウェア)となっています。なので、もしも開発を応援したいと思ったら、開発元への寄付を行いましょう。
詳しくは公式サイトでご覧ください。
VB-CABLEのセットアップ
step
1VB-CABLE公式サイトでダウンロード
Windows用のVBCableドライバーをダウンロードしましょう。(記事執筆時現在"VBCABLE_Driver_Pack43.zipが最新となります)
step
2ダウンロードしたファイルを解凍しましょう
step
3解凍したら、「VBCABLE_Setup_x64」を実行しましょう。
※右クリックして管理者として実行”を選ぶことをオススメします。
step
4ソフトが起動したら"Install Driver"を選びましょう
step
5インストールを選びます
step
6インストール完了
以下のメッセージが出たらインストール完了です。
VB-CABLEはどうやって使うの?
VB-CABLEは音が出るアプリケーションと音を送るアプリケーションをつなぐことが出来ます。インストールすると、オーディオデバイスの一覧に「VB-CABLE Input」と「VB-Cable Output」が追加されるのでこれを利用して音を送受信することになります。
- VB-CABLE Input - 送信を行う(音を鳴らすアプリ)
- VB-CABLE Output - 受信を行う(音を聞くアプリ)
パソコンの音をすべて送信する場合
例としてパソコンの音をすべて送信する場合の設定をご紹介します。
step
1Windowsのタスクバーでサウンドを右クリックして音量ミキサーを開く
step
2出力を”Cable Input”に変更する
これですべてのPCの音がVB-CABLEに送信される状態になります。
受信するアプリでVB-CABLEを設定する
それでは次に受信するアプリケーションでVB-CABLEを選んでみましょう。
受信するアプリケーションの音声設定の入力デバイスにて「Cable Output(VB-Audio Virtual Cable)」と選んでみましょう。これでインプットの音がアウトプットに繋げることが出来ます。写真はDiscordの例となっています。
出力中の音を聞くには
出力中はオーディオが送信アプリケーションに送信されるため、音が聞けないかもしれませんが次の設定で音を聞くことが出来ます。
step
1Windowsのタスクバーでサウンドを右クリックして音量ミキサーを開く
step
2[サウンドの詳細設定]を開く
step
3[録音]で[Cable output]を選び、[プロパティ]を選ぶ
step
4[聞く]から[このデバイスを聞く]を選び、音を聞きたいアプリケーションを選ぶ
エラーが出た場合
「VBCABLE Installation Error: LOADDRV: Acces Denied to Registry. Be Sure to run this program in administrator mode(Right click on stetup Program to do so).」と表示された場合、実行ファイルを右クリックして「管理者として実行」を選択してください。
--