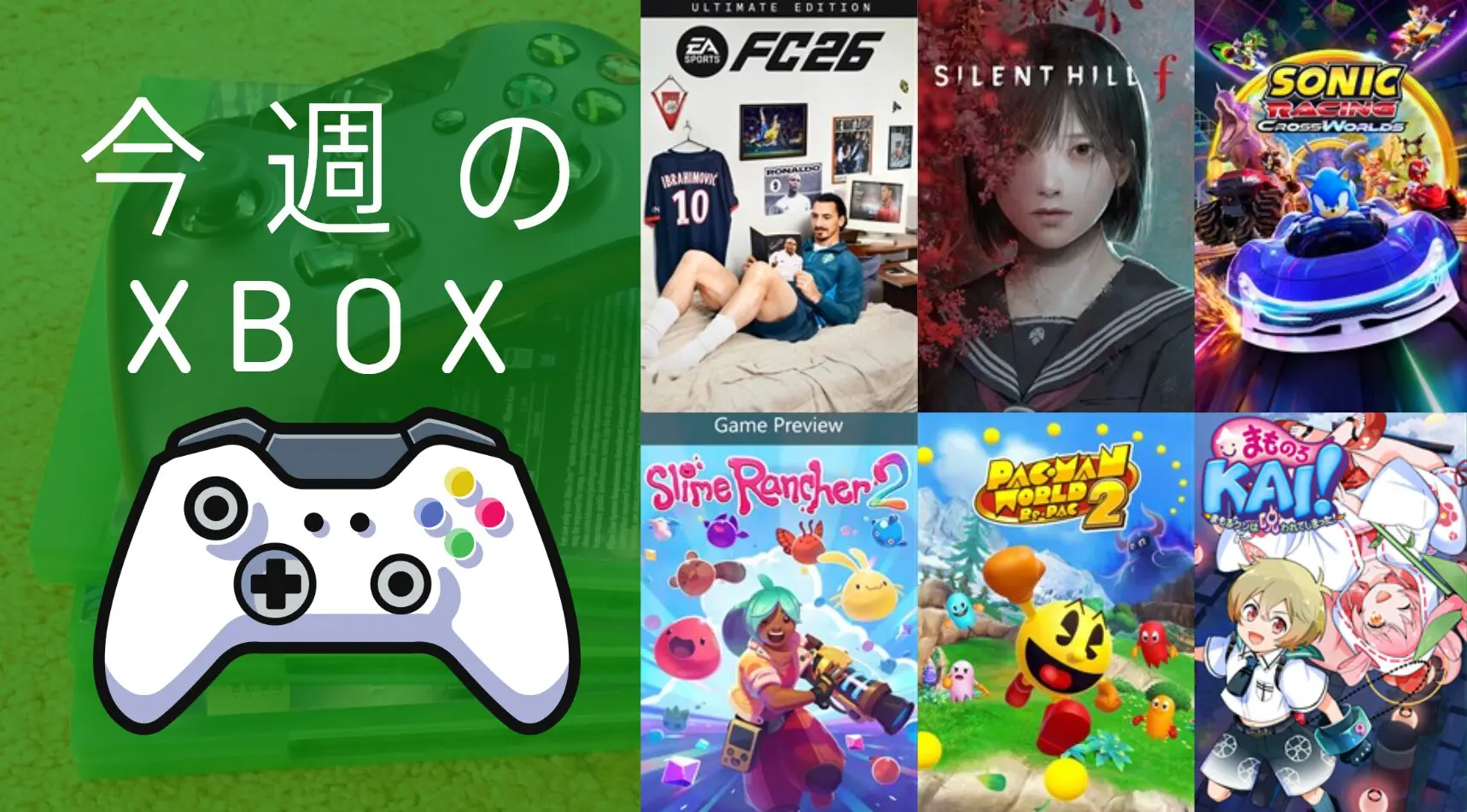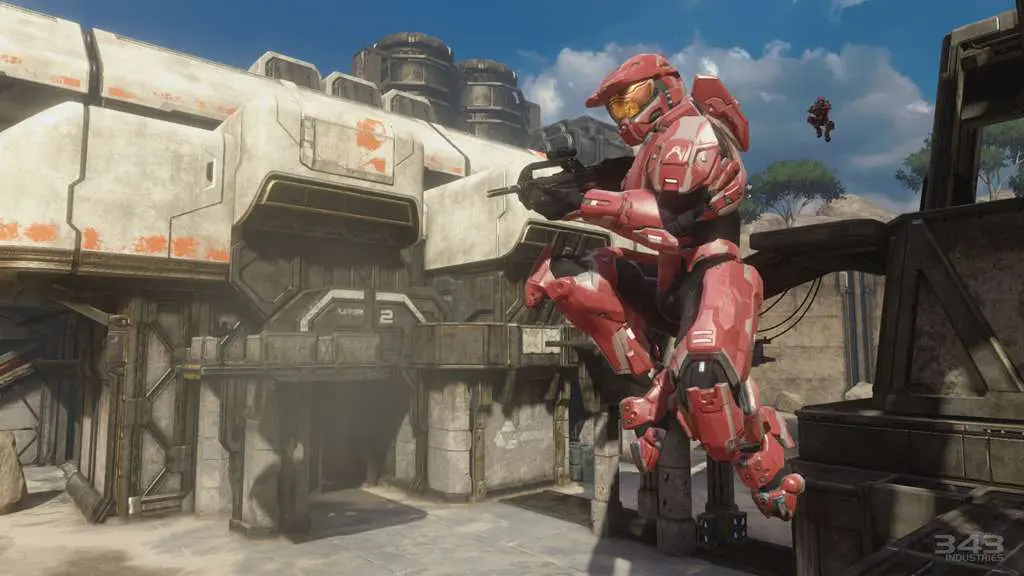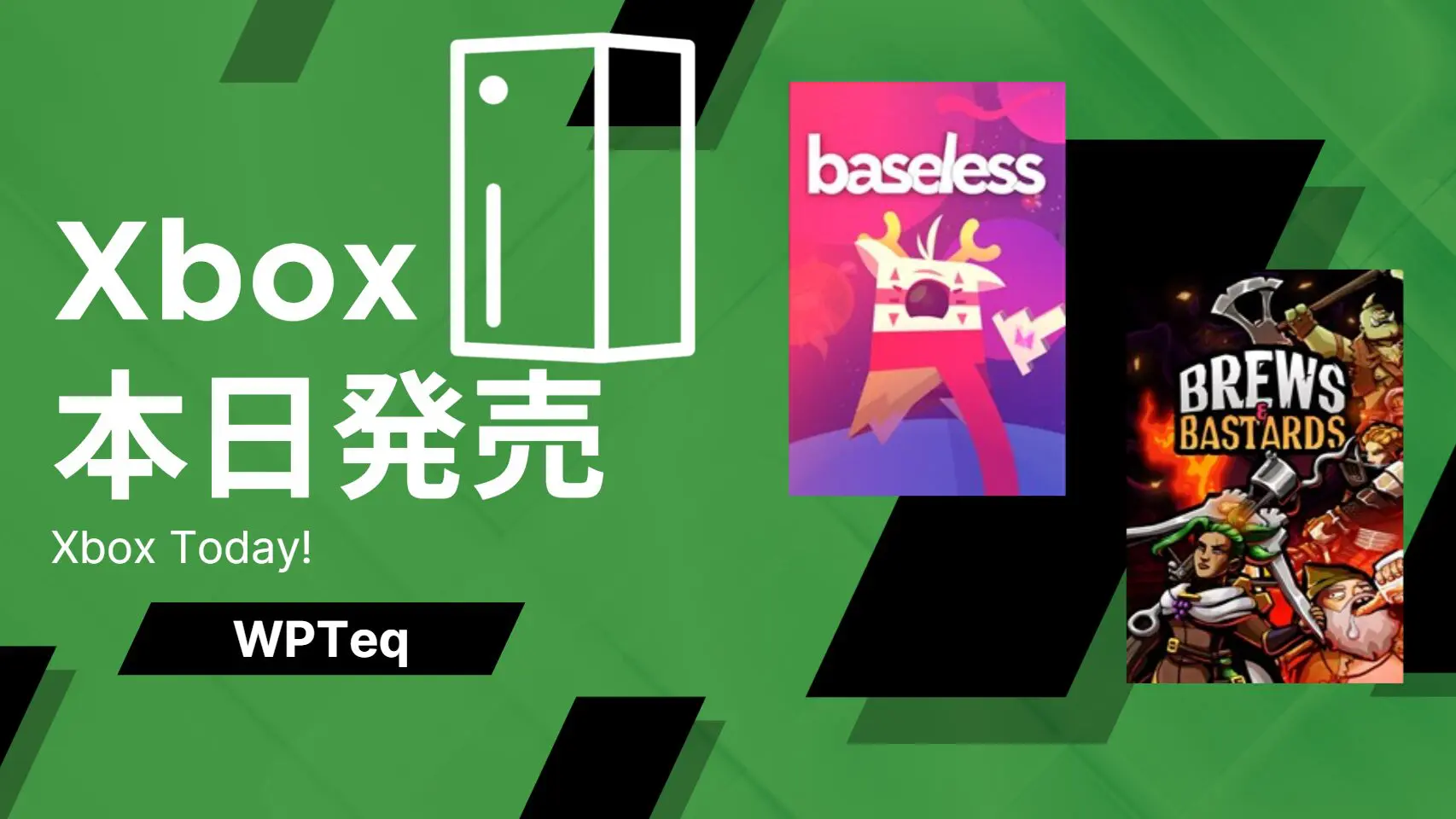マイクロソフトが提供する最新のインターネットブラウザー『Microsoft Edge』ではInternet Explorer向けのWebサイトを開くことが出来るInternet Explorerモード(IEモード)と呼ばれる互換機能があります。この機能を使えば簡単にIE対応Webサイトを見ることが出来ます。
Internet Explorerモード(IEモード)とは
Internet Explorer 11でしか見ることが出来ないWebサイトは現在でも存在しますが、Internet Explorerは2022年6月15日をもってサポート終了になりました。
Microsoftはこの問題に解決するため、最新のインターネットブラウザーMicrosoft EdgeでInternet ExplorerのWebサイトが閲覧できる『Internet Explorerモード(IEモード)』と呼ばれる機能を提供しています。
この機能を有効にすれば、従来のWebサイト、Webアプリをブラウザー上で使用することが出来ます。
準備編:IEモードを使用可能にする
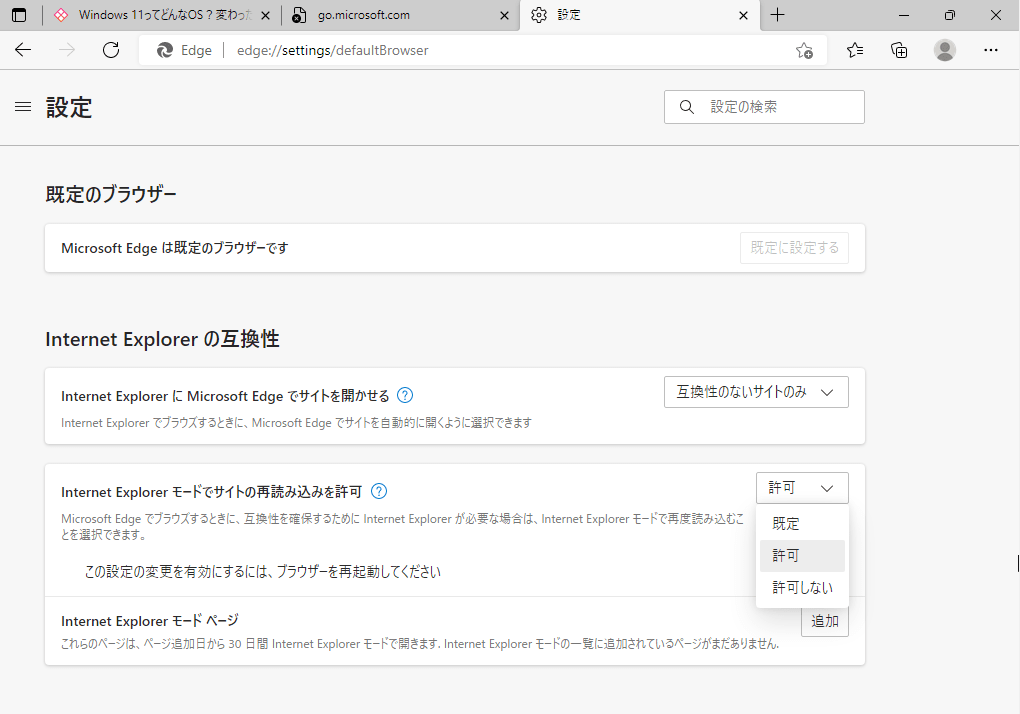
Microsoft Edgeでは通常設定はIEモードは無効にされています。これはInternet Explorerを使用しないとみることが出来ないWebサイトが今日ではほとんどなく、ほとんどの人にとって必要がないためです。
まずはIEモードをオンにしてIEモードを利用できるようにしましょう。
step
1[...]を押す
step
2[設定]を押す
step
3[既定のブラウザー]を押す
step
4[Internet Explorerモードでサイトの再読込を許可]を許可に変更
使用編:IEモードを使用する
IEモードの使用準備が出来たらIEモードを使ってみましょう。
IEモードで再読込をする
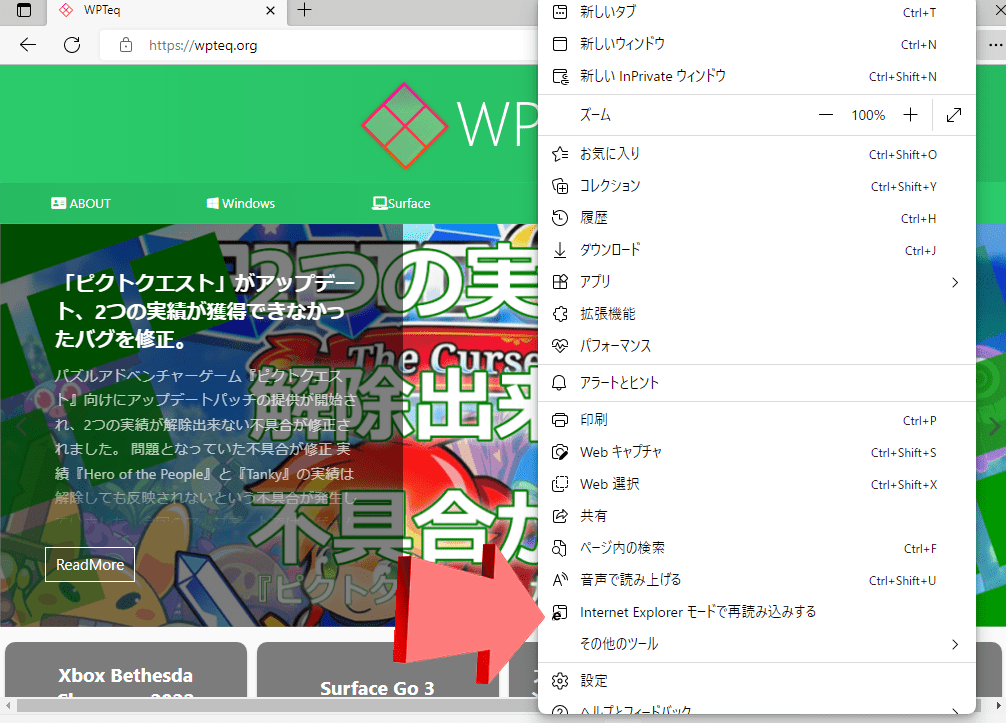
- IEモードで表示させたいWebサイトに移動する
- [...]をクリック
- [Internet Explorerモードで再読み込みする]をクリック
特定のWebサイトを常にIEモードで表示する
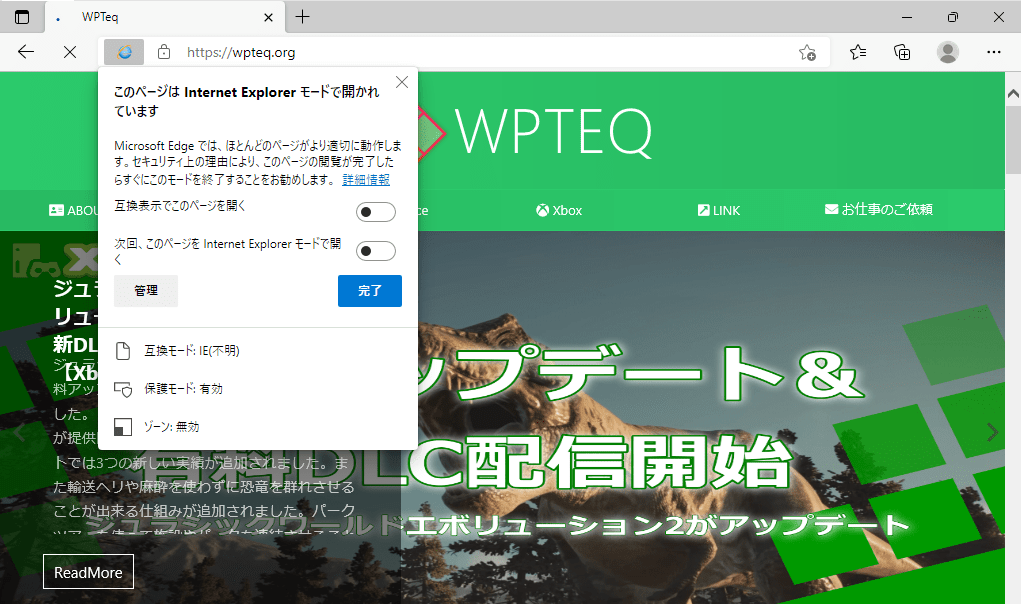
Internet Explorer専用サイトを見るには上記のIEモードで再読込を行った後、設定を変更します。
- アドレスバー左にあるIEマークをクリック
- [互換表示でこのページを開く]にチェック
- [次回このページをIEモードで開く]にチェック
--