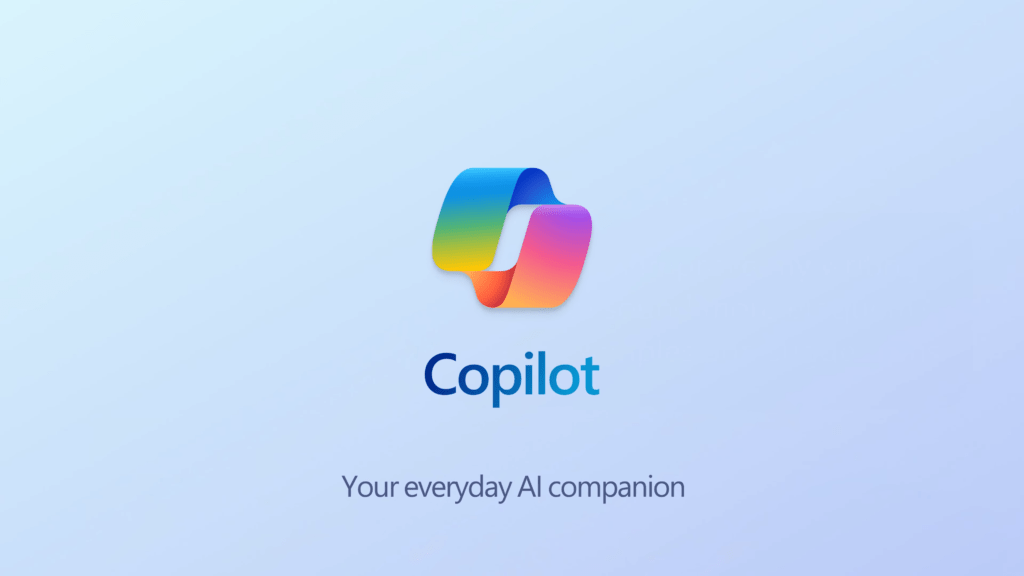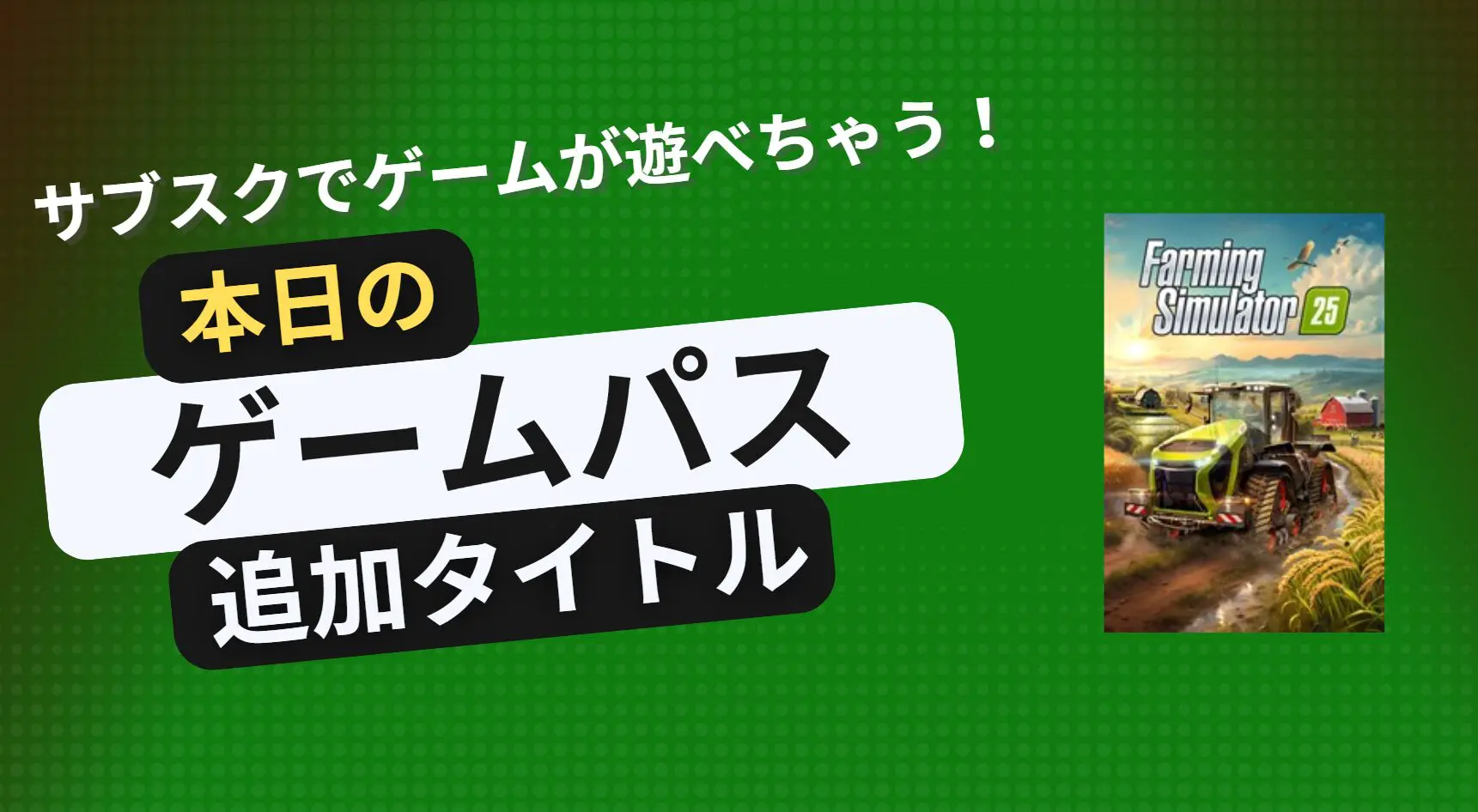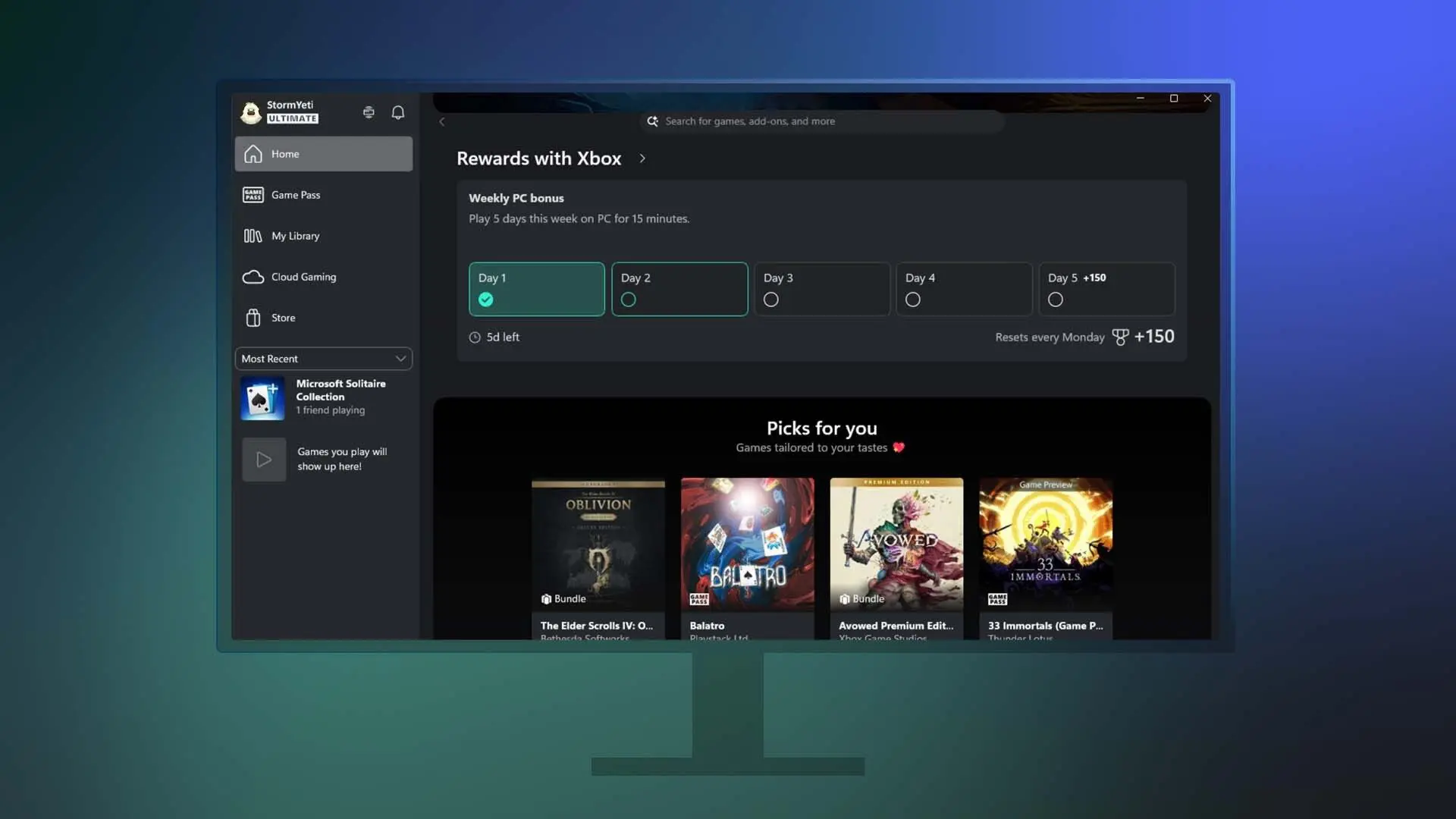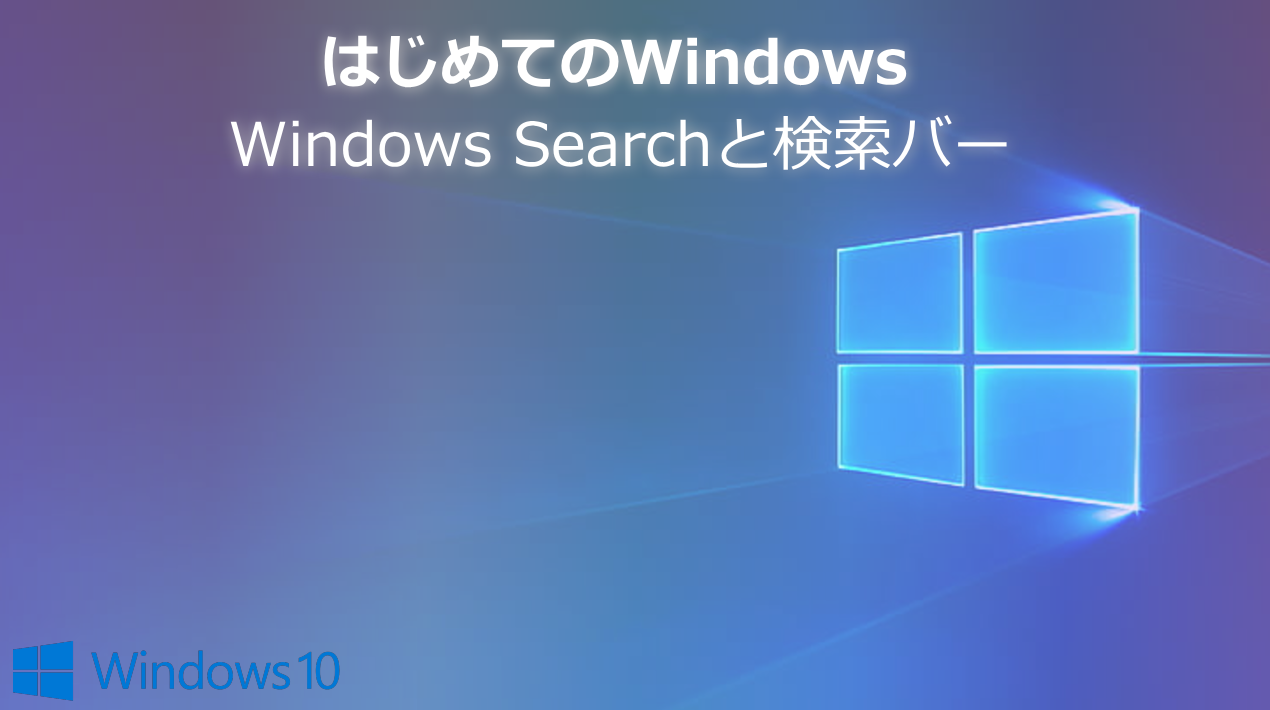
Windows 10検索バーについて
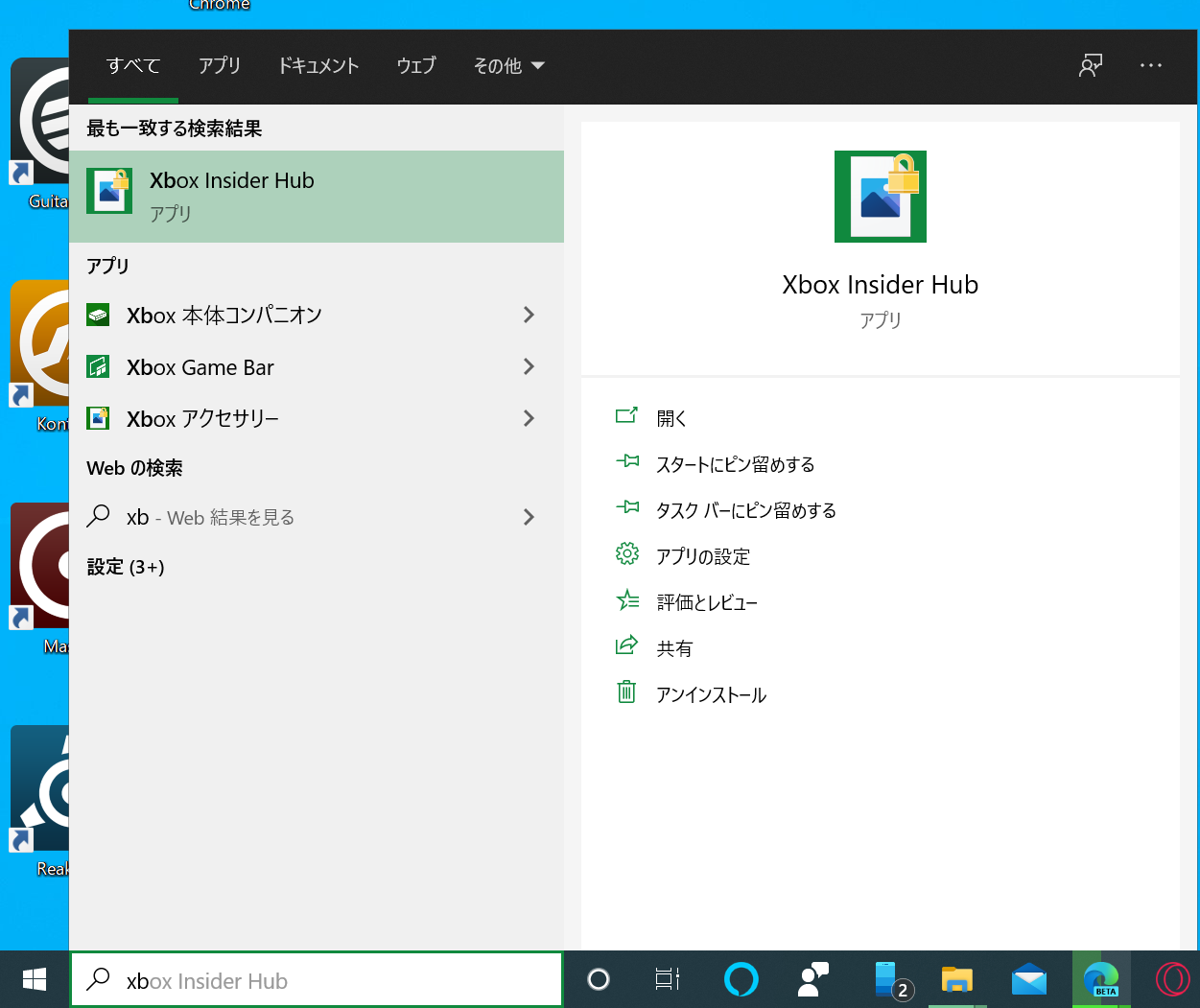
Windows 10ではスタートボタンの右側に検索バーがある。(隠れている場合は虫眼鏡のアイコンが検索バー。)検索バーではパソコン全体のファイルやアプリをすぐに検索することが出来るので、捜し物があるときは便利に使おう。
検索バーをクイック起動する便利なショートカット
キーボードから手を離さずに検索バーを開きたい時に便利なショートカットもあります。それは【Winキー+S】。このキーを同時に押すとどんな操作をしていても検索バーを呼び出すことが出来ます。
検索バーのサイズを変える

画面が小さなパソコン等でアプリアイコンがタスクバーに一杯になってしまう場合などは検索バーを小さくアイコンだけにすることも出来る。タスクバーを右クリックして検索を選び、検索ボックス、検索アイコン、表示しないから好きな物を選ぼう。
アプリ名を指定して実行の代わりにもなる
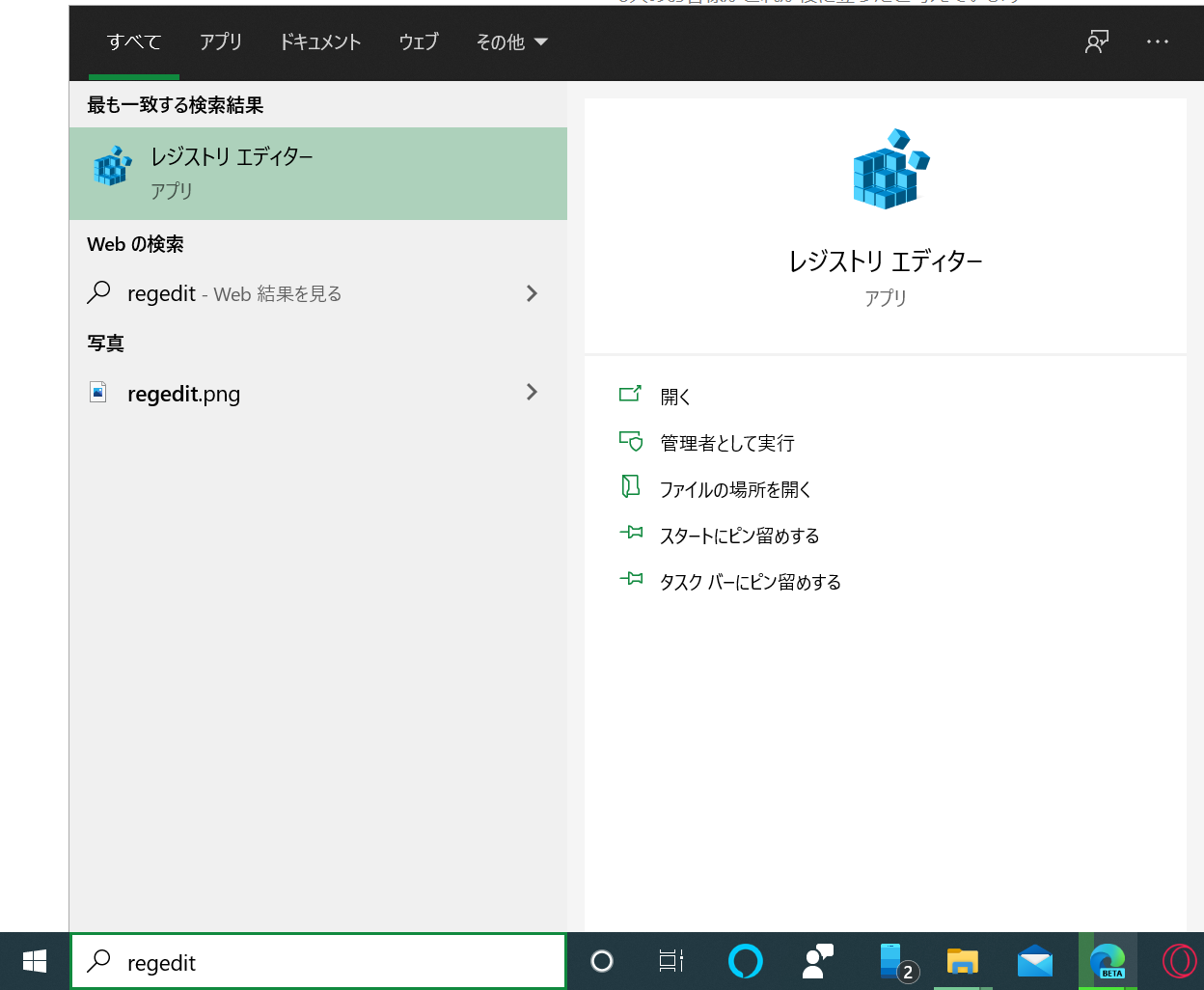
Windowsを使い慣れた方なら「スタートボタン」を右クリックして「アプリ名を指定して実行」から任意のアプリを呼び出すのは定番のテクニックですが、殆どの場合検索バーでも代用できます。検索バーに探しているアプリを入力するだけですぐに呼び出すことが出来ます。
情報画面

検索バーをクリックすると様々な情報が表示される。上から「検索の絞り込み」「よく使うアプリ」「最近のニュース」「クイック検索」といった情報が表示されます。
画面を撮影して画像で検索する
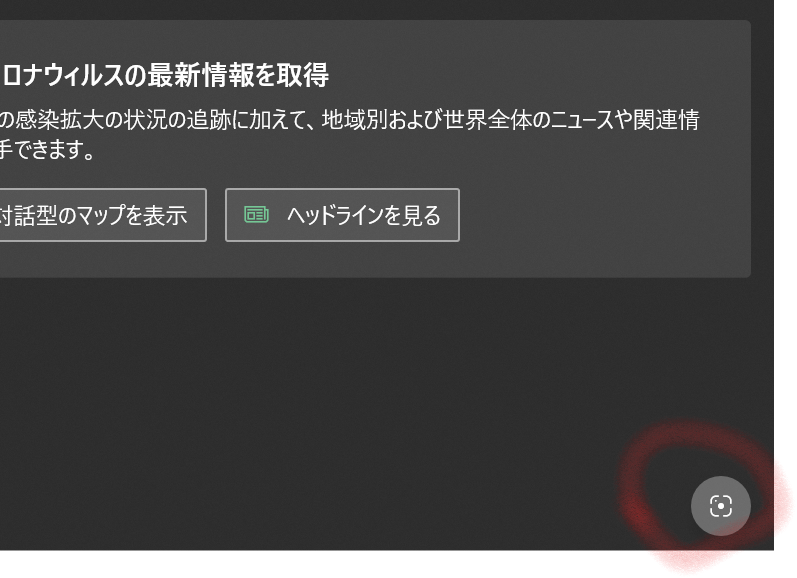
検索画面の右下にある画像検索ボタンを押せば、画面の撮影画面になる。画面撮影状態で探したい物の画像をドラッグして選択すれば、Bingの検索エンジンを使ってその画像を探すことが可能。
Windows Searchの設定

設定を開くには、スタートから設定を選び、次に検索を選んだらWindowsの検索を選ぼう。 検索バーに「検索」と入力して開いてもかまいません。
Windowsの検索では、検索する内容を設定出来ます。
アクセス許可と履歴
セーフサーチ - Bing検索のフィルタリングを調整します。子どもが使う場合は高レベル、アダルトコンテンツも調べたい場合はオフ似設定しましょう。
クラウドコンテンツの検索 - アカウントでログインしたいるマイクロソフトのサービスの情報を検索できます。
履歴 - 検索履歴を有効にします。消したい場合もここで消せます。
Windowsの検索
Windows検索のファイル検索に関するオプションです。
インデックスについて - インデックスとは、検索を高速化するための情報のことです。
クラシック - ライブラリとデスクトップを検索します
拡張 - パソコン全体を検索します。
除外するフォルダー - 除外するフォルダーを設定出来ます。
インデクサーのパフォーマンス - 電源設定に基づいてインデックス作業を調整します。
詳細検索インデクサーの設定 - Windowsの検索の場所をさらに詳細に設定出来ます。検索ファイルの拡張子、インデックスの再構築、作成するドライブの指定などはここで行います。
[st_af id="59798"]
--