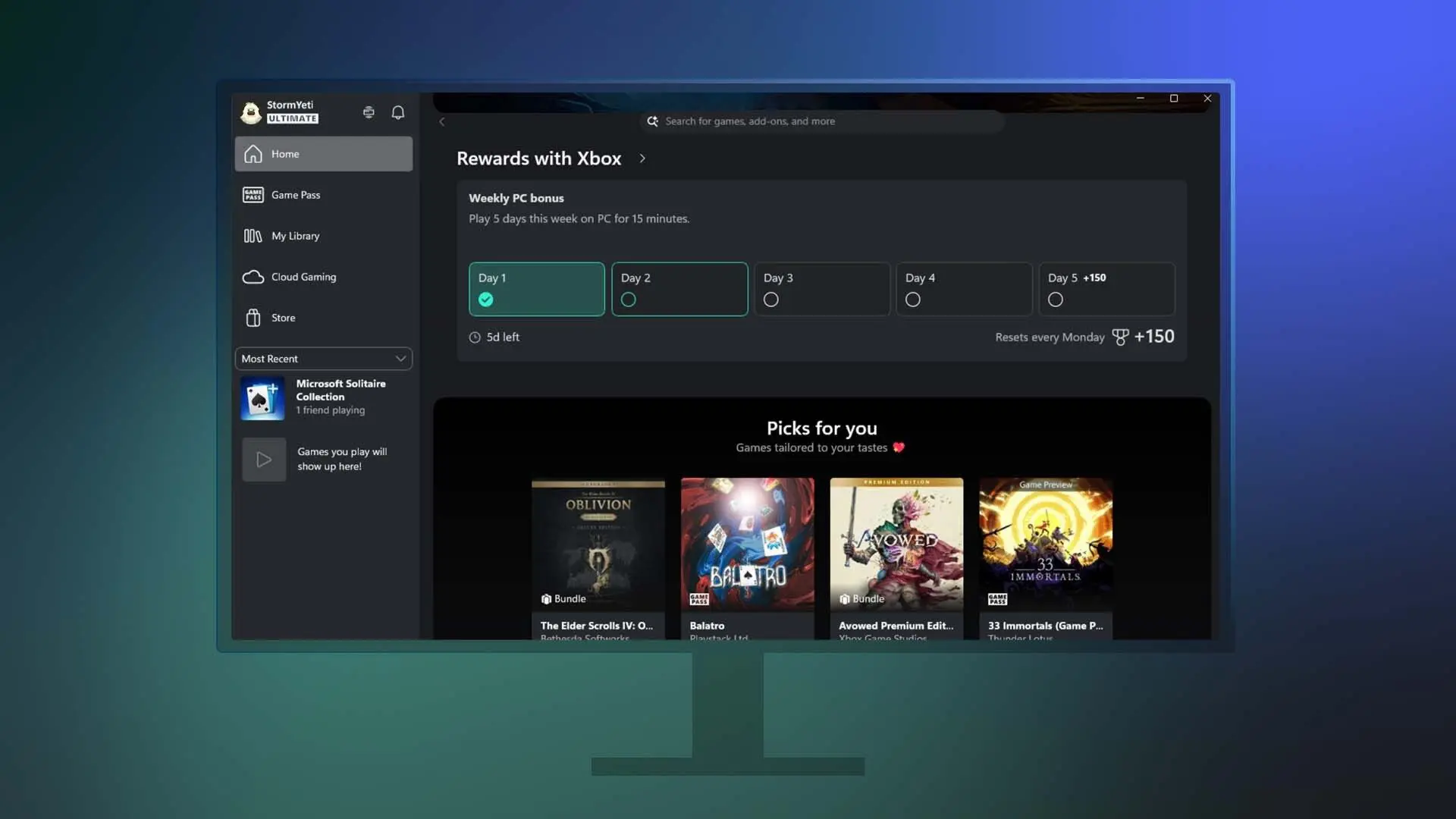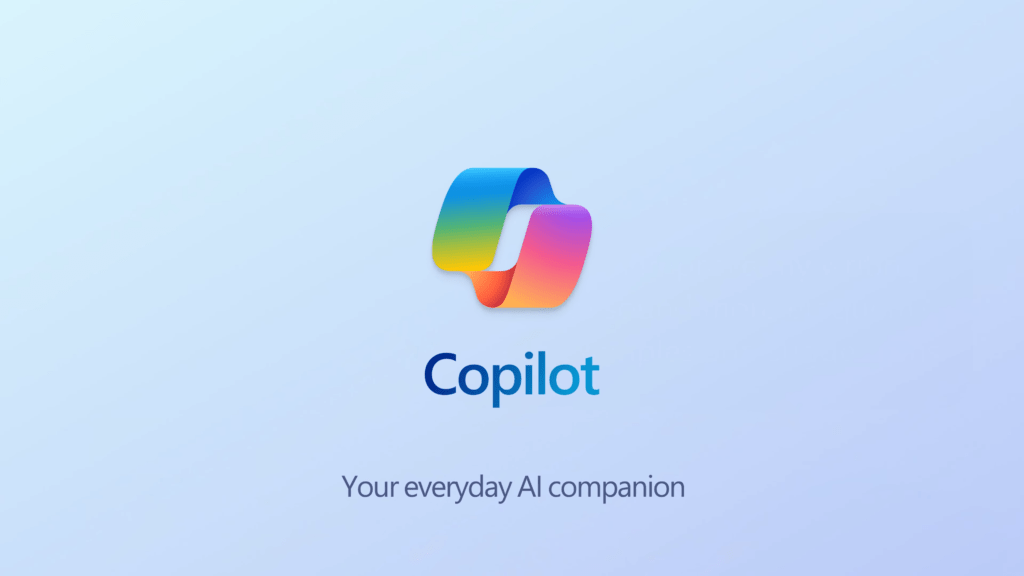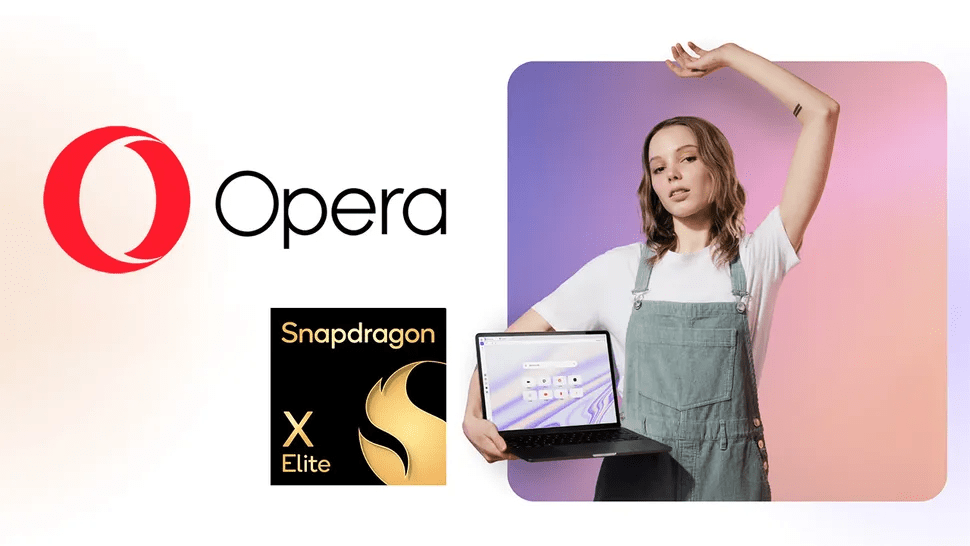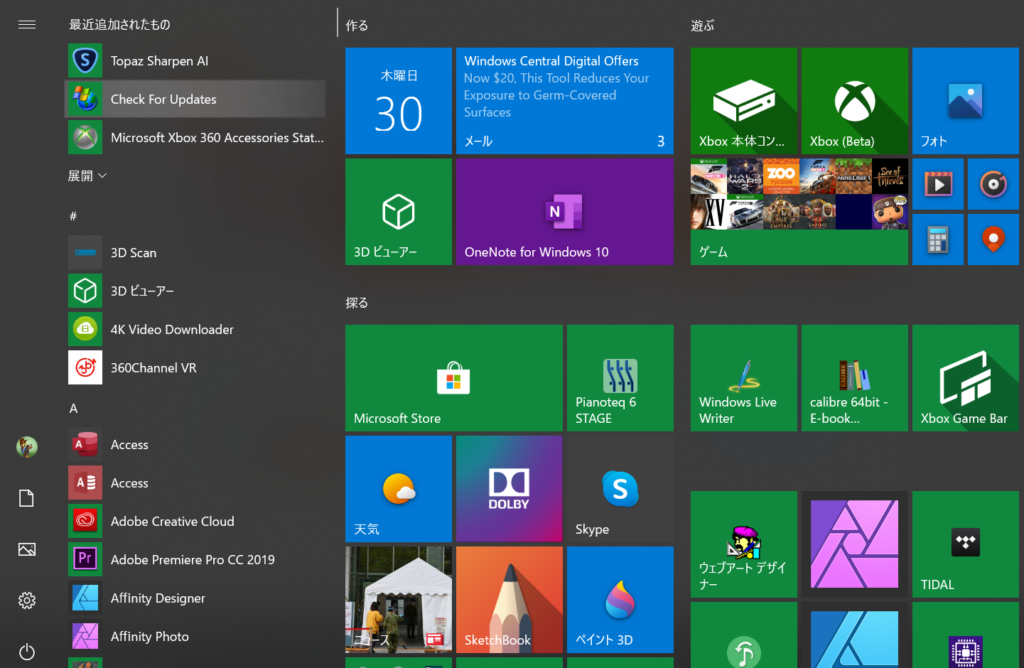Windows8では今までのスタートメニューが大きく変わったことで話題となりました。スタートメニューのデザイン変更は批判の声も大きかったですが、あれはあれで使いやすい部分もありました。そこでWindows 10では、Windows 7とWindows8.1のいいとこどりをした新しいスタートメニューが搭載されています。
スタートメニューの見方
スタートメニューは左側がWindows 7のようなメニュー、右側がWindows 8.1のようにアイコンが並んでいます。また左下には電源操作、設定、エクスプローラーへのクイックメニューとすべてのアプリ一覧が配置されています。
一番左

アカウント設定や切り替えを行う「アカウント」、ファイルを管理するエクスプローラー、パソコンの設定を行う「設定」といったものにクイックアクセスできる場所です。
アプリ一覧
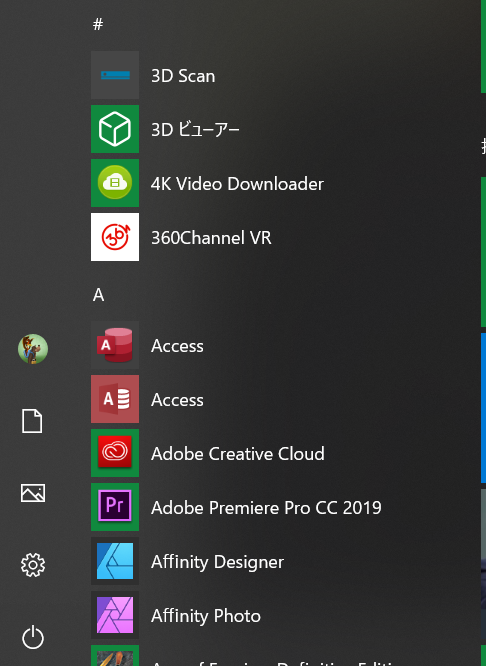
上に最近インストールされたアプリが表示されます。その下にはパソコンに入っているすべてのアプリの一覧が表示されます。アプリ一覧の名前戦闘にあるアルファベットや文字をクリックすると、クイックジャンプですぐに探したいアプリの文字まで移動できます。
スタートメニュー
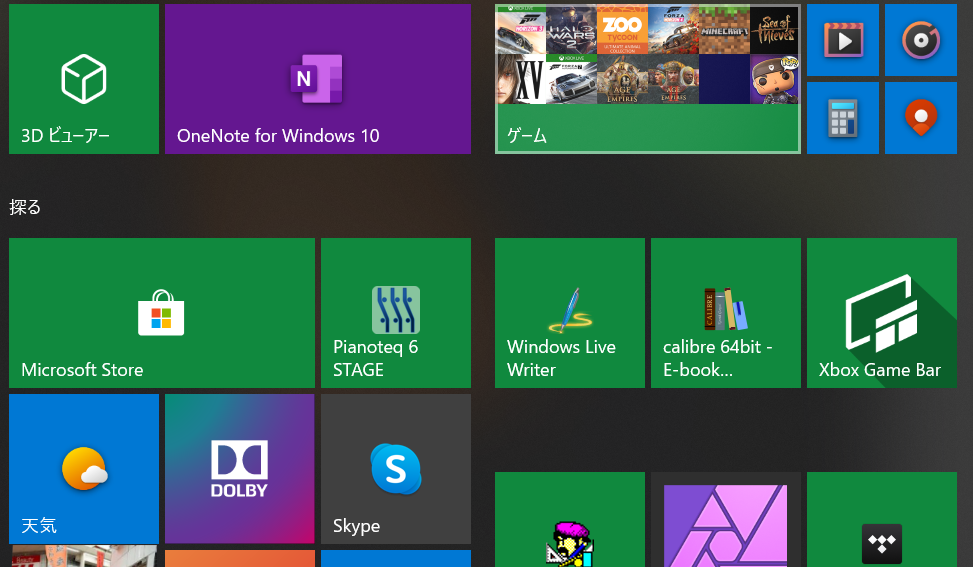
ピン止めしているアプリ一覧が表示されます。必要に応じて右クリックしてピンから外す、ドラッグして重ねてフォルダーにする、モダンタイルの大きさを変えるといったことができます。
スタートメニューでアプリを管理する
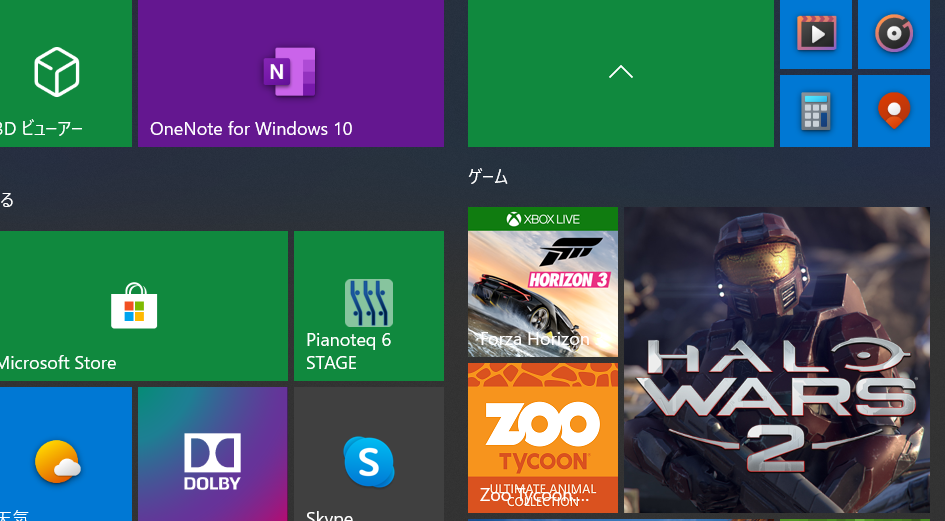
スタートメニューで普段使うアプリや機能を並べて管理しましょう。整理することで毎日のタスクを効率化できます。
ピン留め
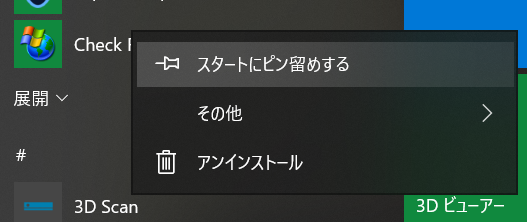
アプリ一覧でよく使うアプリを右クリックして「スタートにピン留め」を選ぶと、スタートメニューにアプリを追加することができます。
ピン留めしているアプリを右クリックして「スタートからピン留めを外す」を選ぶとピン留めを解除することができます。
アプリの並べ替え
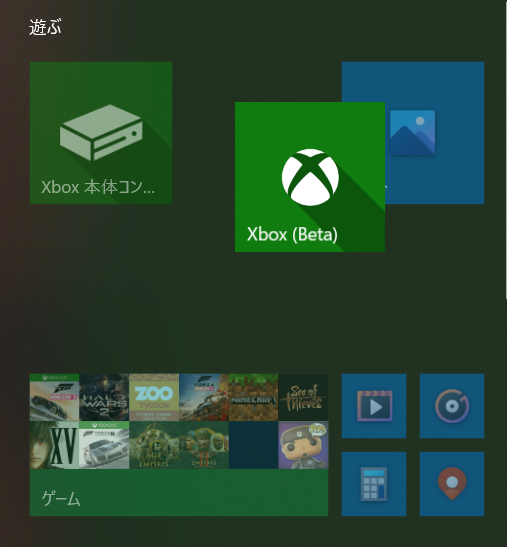
アプリを長押ししてドラッグすることでアプリの位置を動かすことができます。使いやすいように並べ替えましょう。
アプリのグループ化
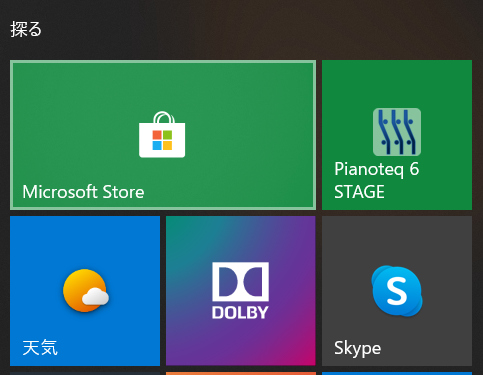
アプリをドラッグすると、グループで分けることができます。分けたグループにタイトルをつけることもできます。作業内容ごとで整理するといいでしょう。
アプリフォルダー
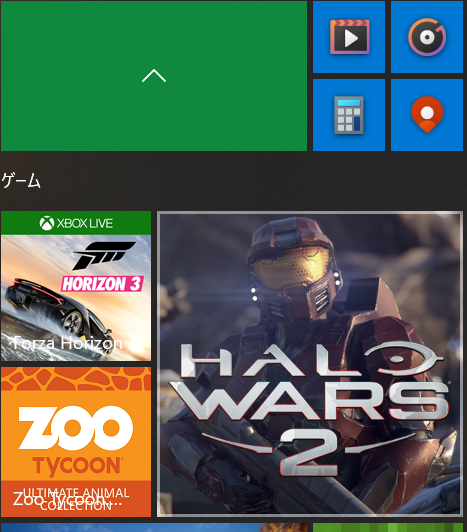
アプリを重ねるとフォルダー化することができます。ゲームアプリなど数が多いものはフォルダーにしまっておくと便利です。
アプリのサイズを変える
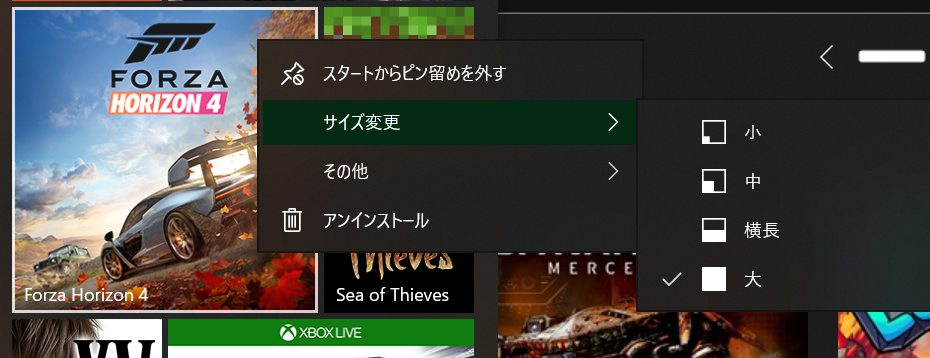
アプリアイコンを右クリックしてサイズ変更を選ぶと、アプリアイコンのサイズを変更できます。UWPアプリ(ストアアプリ)であれば複数のサイズが提供されていることが多いですが、Win32アプリの場合はサイズ変更できないこともあります。
ライブタイルを無効・有効にする
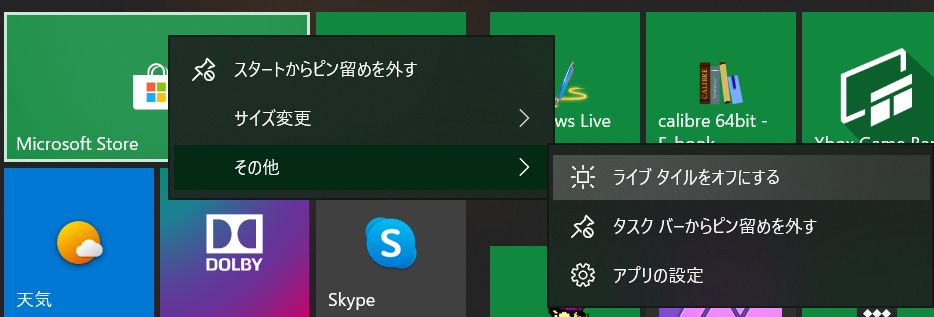
アプリアイコンを右クリックしてライブタイルをオンまたはライブタイルをオフにすると、アイコンの画面切り替えを無効・有効にできます。ライブタイルでの切り替えでアイコンがわからなくなる場合などは使ってみましょう。
スタートメニューをカスタマイズする
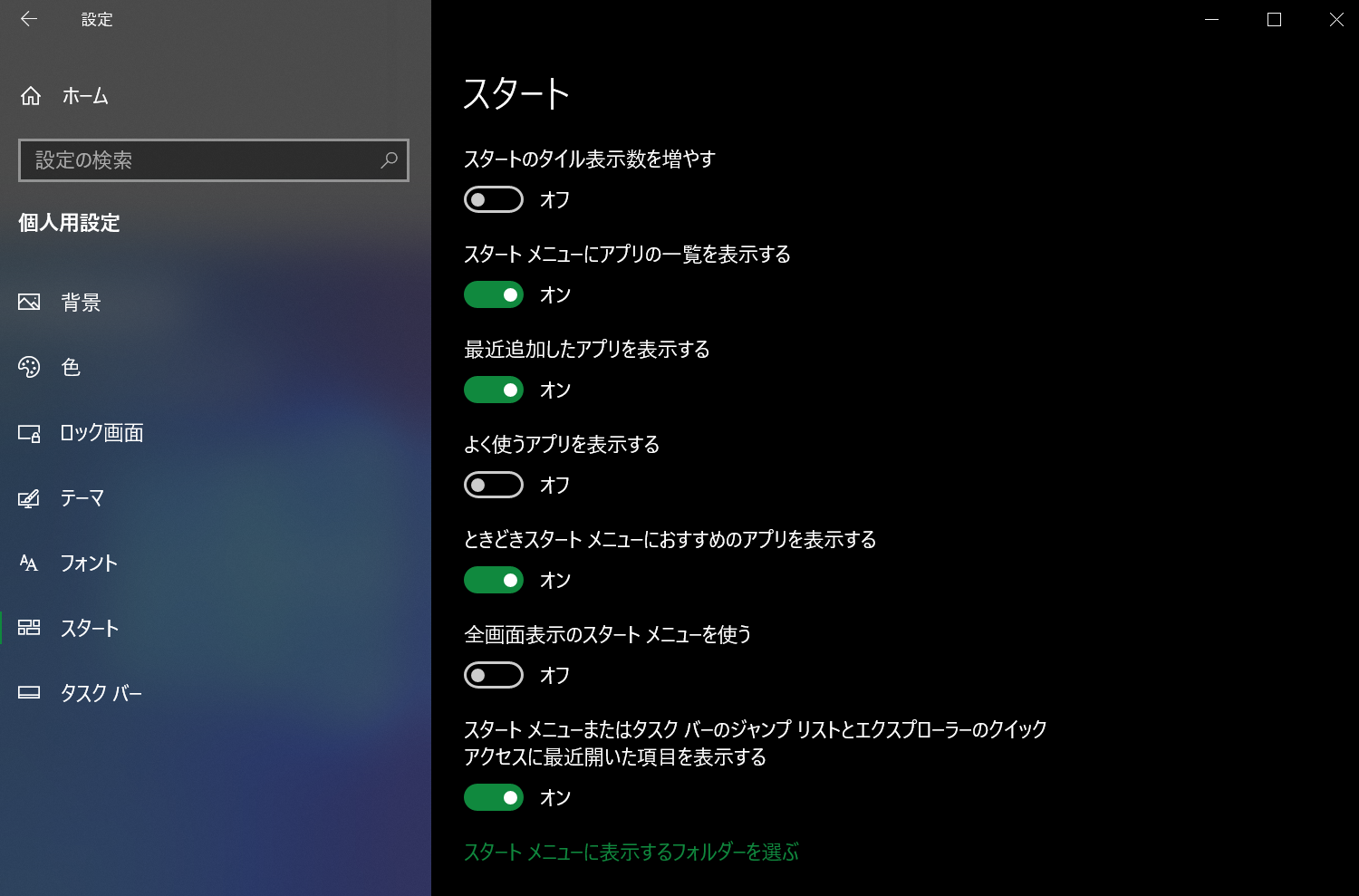
「スタート」から「設定」、「個人用設定」、「スタート」を選ぶとスタートメニューの詳細なカスタマイズが可能です。
- スタートのタイル表示数を増やす
- スタートメニューにアプリ一覧を表示する
- 最近追加したアプリを表示する
- よく使うアプリを表示する
- ときどきスタートメニューにおすすめアプリを表示する
- 全画面表示のスタートメニューを使う
- スタートメニューまたはタスクバーのジャンプリストとエクスプローラーのクイックアクセスに最近開いた項目を表示する
- スタートメニューに表示するフォルダーを選ぶ
[st_af id="59798"]