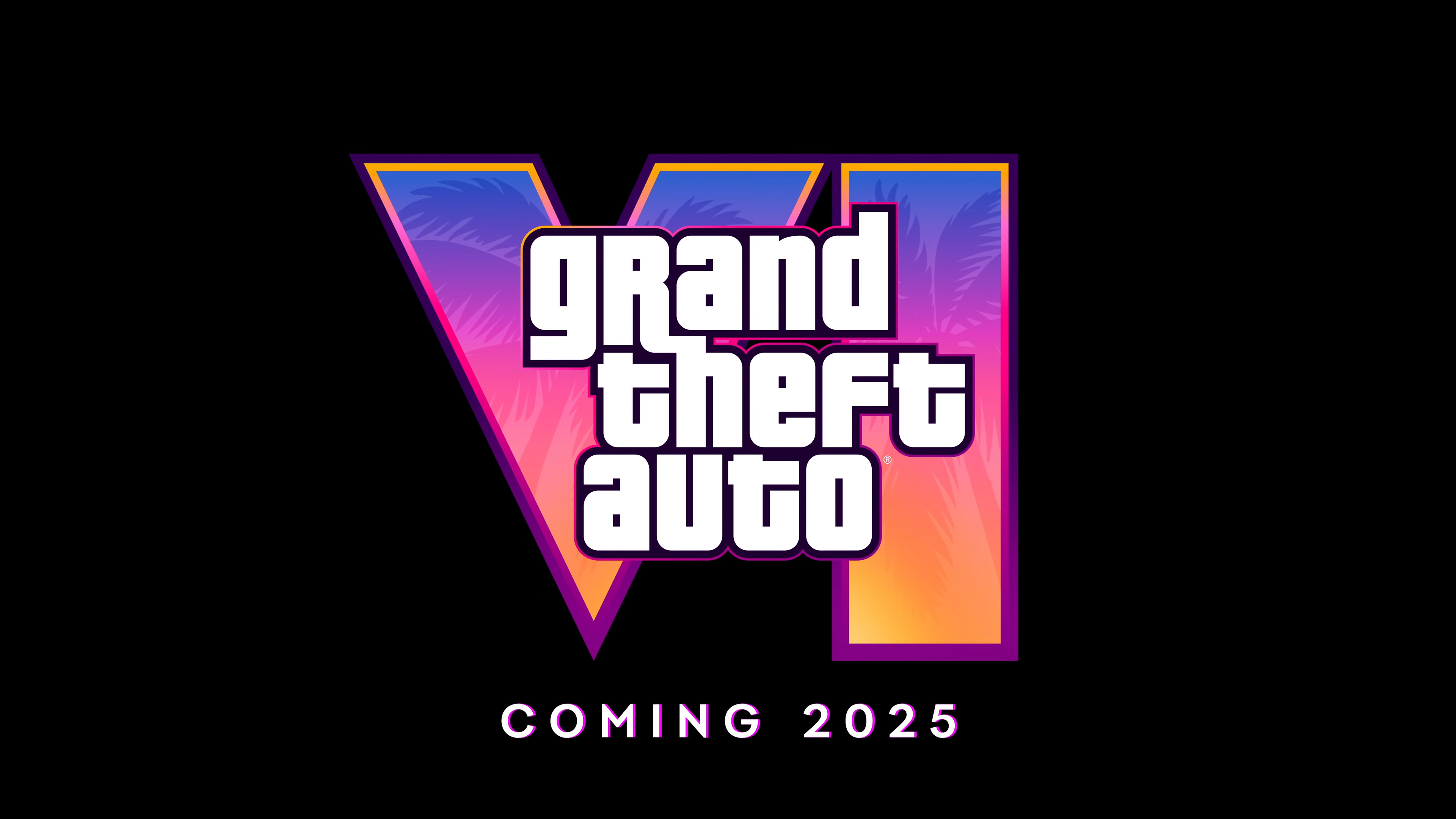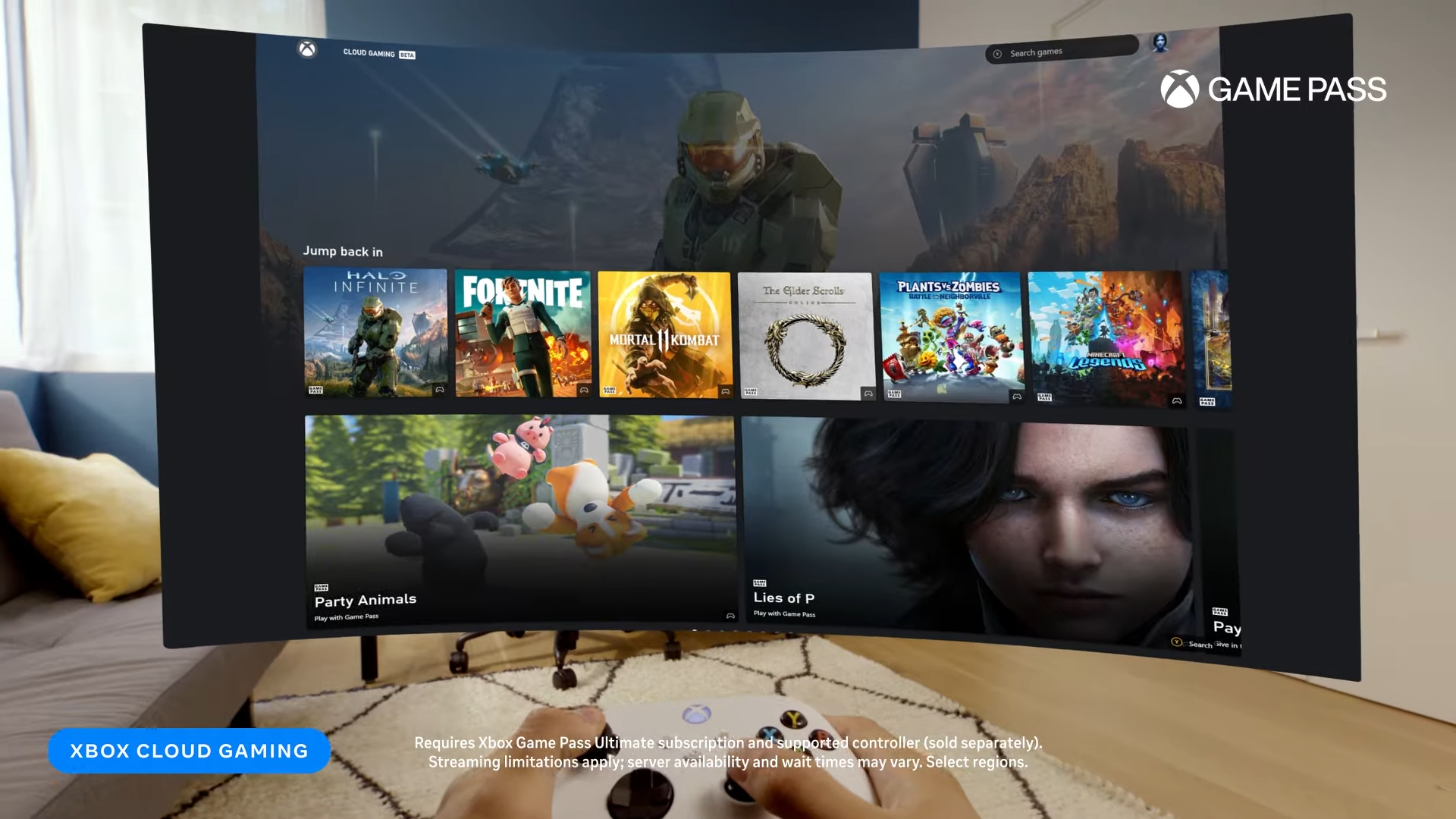Microsoft EdgeのChromium版は記事執筆時現在まだ正式リリースされていませんが、先取りしてChromium版Microsoft Edgeの使い方をご紹介したいと思います。 今回はGoogle Chromeのアドオンをインストールする方法を紹介したいと思います。
拡張機能(アドオン)とは?
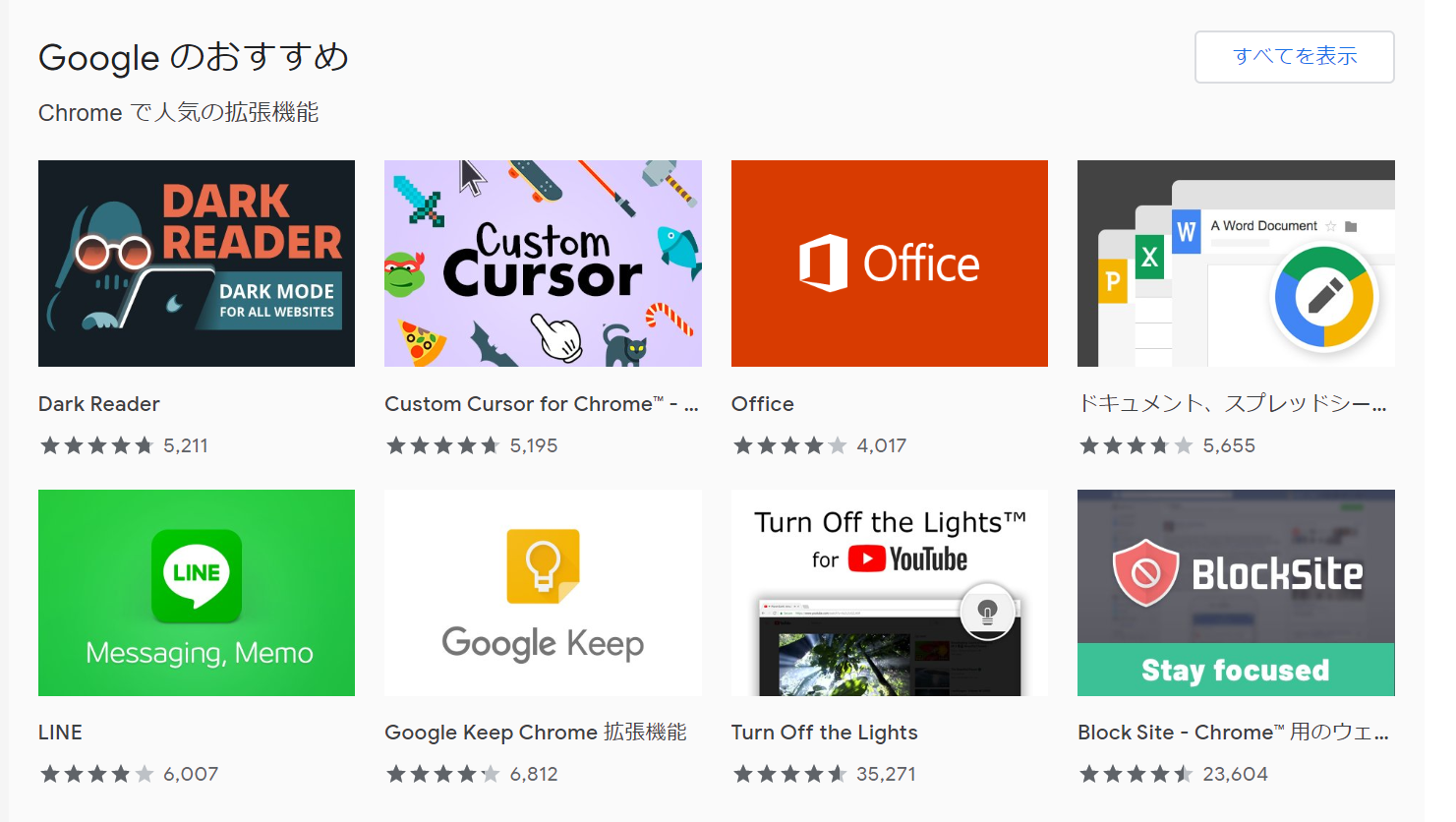
拡張機能(アドオン)とはその名の通り、ブラウザーに機能追加をすることが出来るというもの。 例えばサイトを翻訳したいと思ったら翻訳アドオンを入れたり、パソワードを保存させたければパスワード管理アドオンを入れたりします。
Microsoft Edge専用アドオンはまだ数が少ないので今回はGoogle Chromeのアドオンを入れていきたいと思います。
Google Chromeのアドオンストアを利用できるようにする
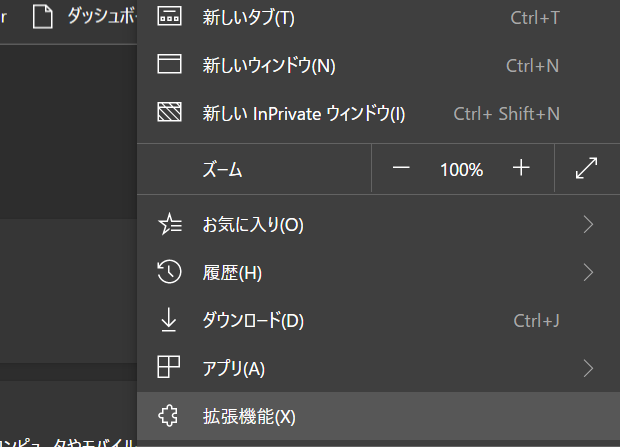
Microsoft Edgeの右上にある「・・・(三点リーダー)」ボタンを押して「拡張機能(X)」というボタンを押してください。

拡張機能の左下にある「他のストアからの拡張機能を許可します」というのにチェックを入れます。
これで他のストアからのアドオンを受け入れる設定は完了です。
逆に言えば、同意したくなくなれば、ここのチェックを外してください。
Chromeストアからアドオンをインストールする
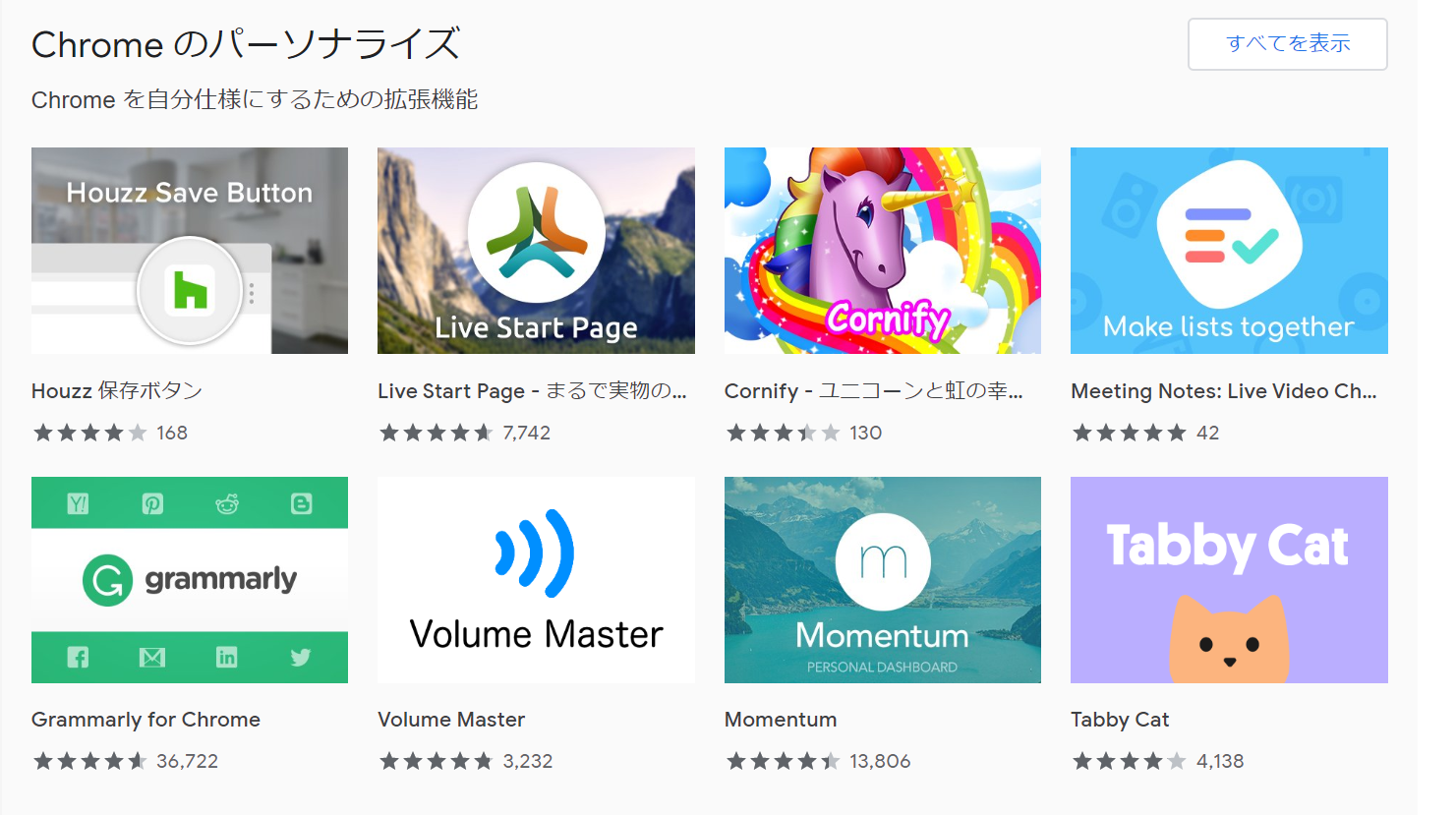
Microsoft Edgeから「Chrome Web Store」を開きます。 検索で言っても良いですし、下のボタンを押していただいても移動することが出来ますよ。
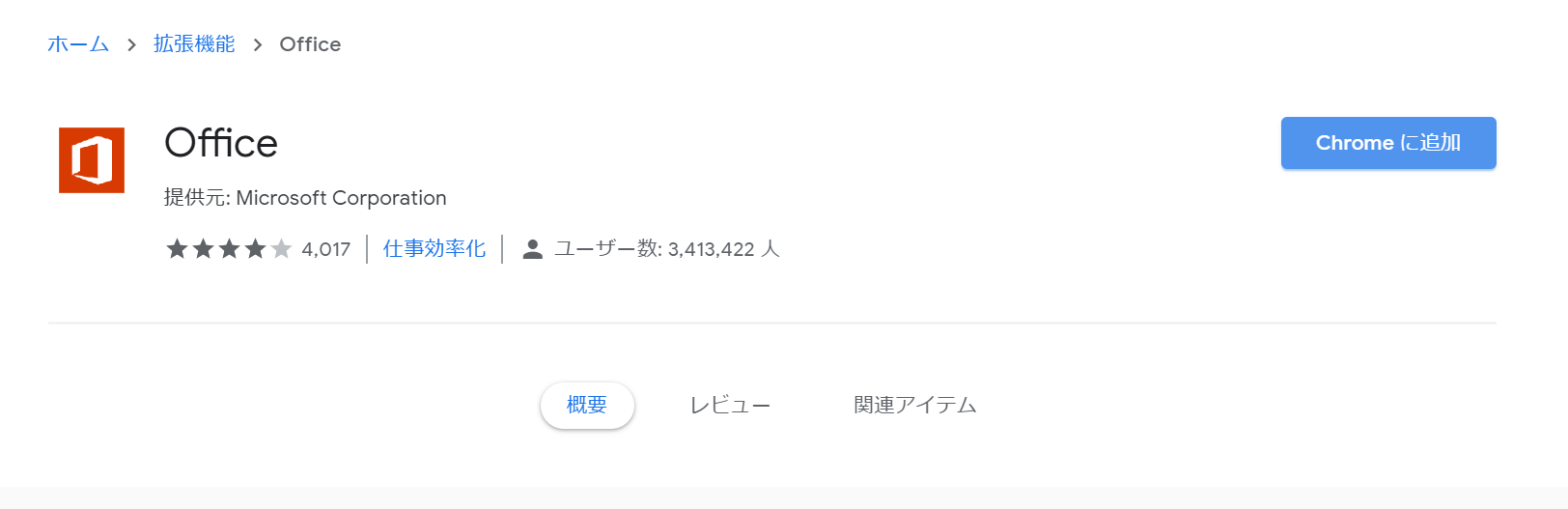
Chrome ウェブストアで欲しいアプリを検索するか、トップページなどから探してください。 お気に入りのアプリが見つかったら「Chromeに追加」を選びます。
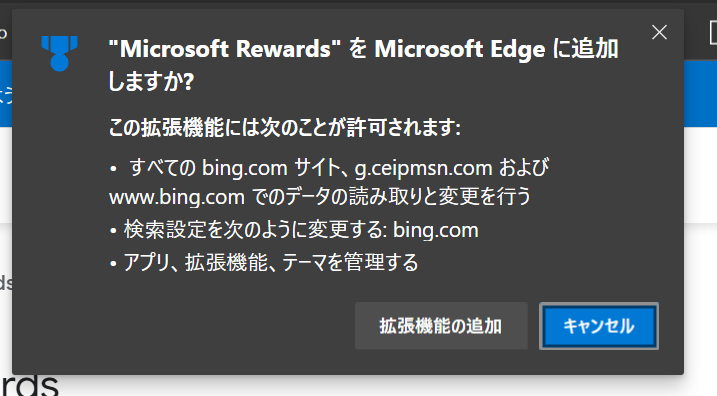
アドオンをインストールしても良いのか、このアドオンが利用する情報についての説明が表示されます。 不安であればキャンセル、信頼出来るのであれば拡張機能の追加を押してください。
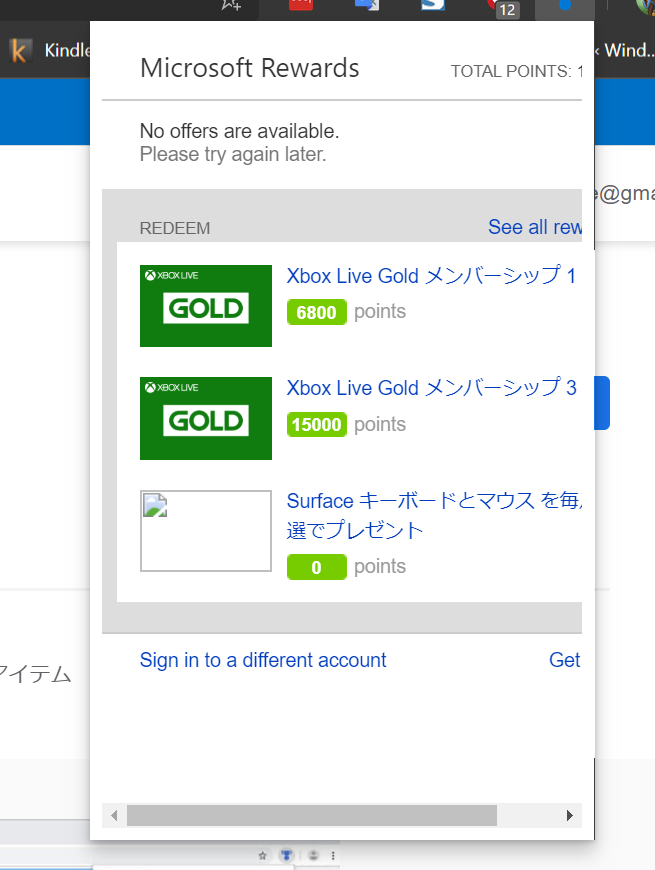
無事にアドオンが追加されました。 Google Chrome上の画面右上に代替のアドオンの場合そのアドオンに関する設定が表示されたりするようになります。
アドオンを削除する
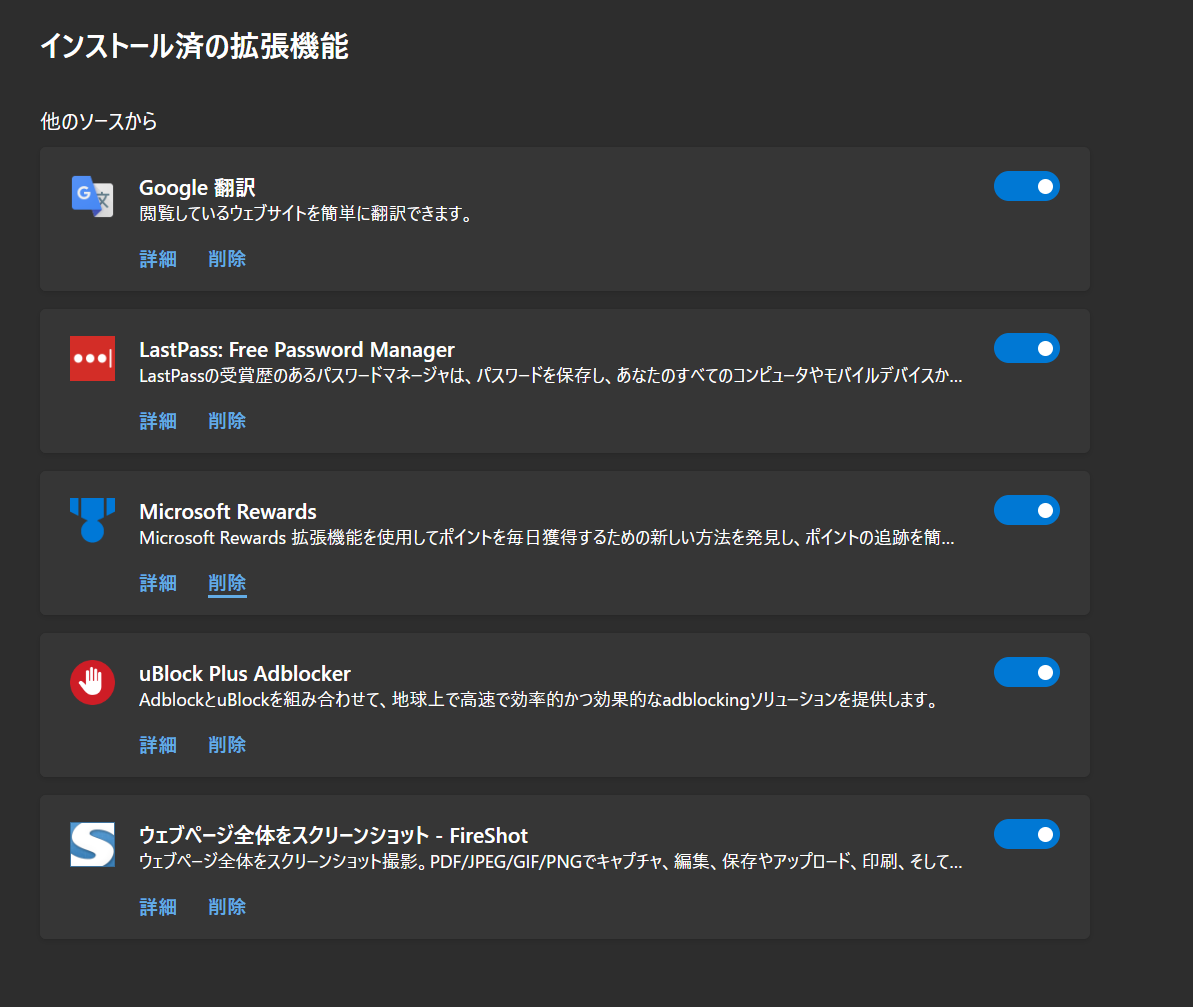
- Microsoft Edge を開きます。
- edge://extensions に移動するか、[設定など] (…)> [拡張機能] に移動します。
- アンインストールする拡張機能を見つけて [削除] をクリックします。
[削除] をもう一度クリックして確認します。
アドオンで楽しいインターネットライフを!
アドオンを導入することでインターネットは飛躍的に楽しくなります。 好みのアドオンを使ってインターネットを快適に、自分らしく楽しんでください!
[amazon_link asins='B07MNLPC45' template='auto-ts' store='api-wpxxxx314320-22' marketplace='JP' link_id='8d3bbc9b-3482-47ae-888d-52a43b4f84e6']
--