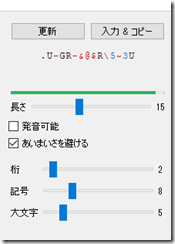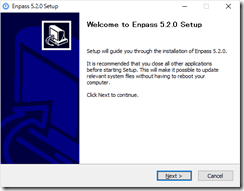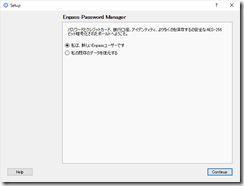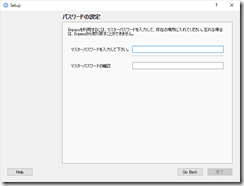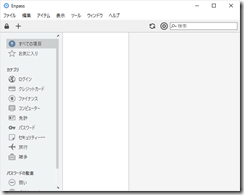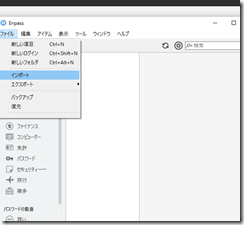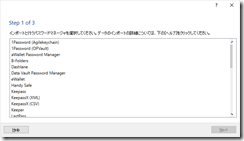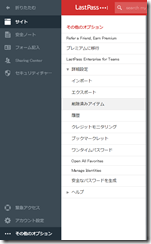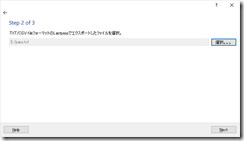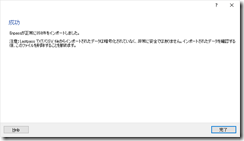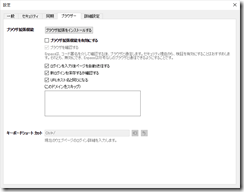今までパスワード管理はLastPassを使っていたのですが
値段が割と高かったり使い勝手もそこまで良くなかったので
Windows10との相性もいいらしいEnpassを試してみることにしました。
パスワード管理ソフトって何?
パスワード管理ソフトは複数のWebサービスなどの
パスワードを保存しておいてくれるアプリケーションのことです。
パスワード管理ソフトって危なくないの?
それぞれのサービスを別々のパスワードにして
覚えておける自信があるなら使わないに越したことはないですが
もしパスワードを使い回ししているなら使った方が安全です。
なぜ安全かといえばパスワードを
機械的に生産し各サービスに設定しておけるので
語呂合わせで覚えているパスワードよりも
安全性が高いのは言うまでもありません。
桁数、記号、大文字、長さなども
生産する量を調整できるので
サービスに合わせたパスワード生産が可能です。
あなたのパスワードが安全かどうか知りたいときは
KASPERSKYのサイトでパスワードが
安全かどうか教えてくれますよ。
Enpassの特徴
・Windows、Mac、iOS、AndroidなどOS問わずに使える
・Chrome、Opera、Firefoxでブラウザ拡張対応
・Wi-Fiバックアップ、リストア
・今後Microsoft Edgeもサポート
・月額料金不要
・Windows Hello対応
・AES-256暗号化による軍事レベルの暗号化
Windows版を入れてみる
とりあえずインストールしましょう。
適当にNEXTを押していけばインストールできます。
初めて使うので、「ワタシハ、新しいEnpassユーザーです」を選ぶ。
続いてマスターパスワードを入れましょう。
これは覚えやすく、他の人から推測されにくいものを設定しましょう。
Enpassが起動しました。
これで準備は完了です。
Lastpassからインポート
ファイル>インポートを選べばインポートできます。
開くとインポートする元の一覧が出てきます。
1Password、KeepassX、Keepar
RoboFormなどメジャーなものからはだいたいインポートできるようです。
今回私はLastpassからインポートします。
ブラウザからLastPassにアクセスし、
エクスポートを選びます。
パスワードが表示されたらPasswordが表示されるので
メモ帳にコピペして保存しましょう。
保存したらenpassでインポートファイルに選択。
インポートできたらテキストの方は必ず削除しましょう!
セキュリティ上のリスクになる恐れがあります。
ブラウザでも使えるようにする
デスクトップアプリの準備が出来たら
ツール>設定>ブラウザーから
ブラウザ拡張機能を有効にするにチェックを入れてください。
ここからブラウザ拡張のインストールも出来ます。
売り上げランキング: 4,718
--

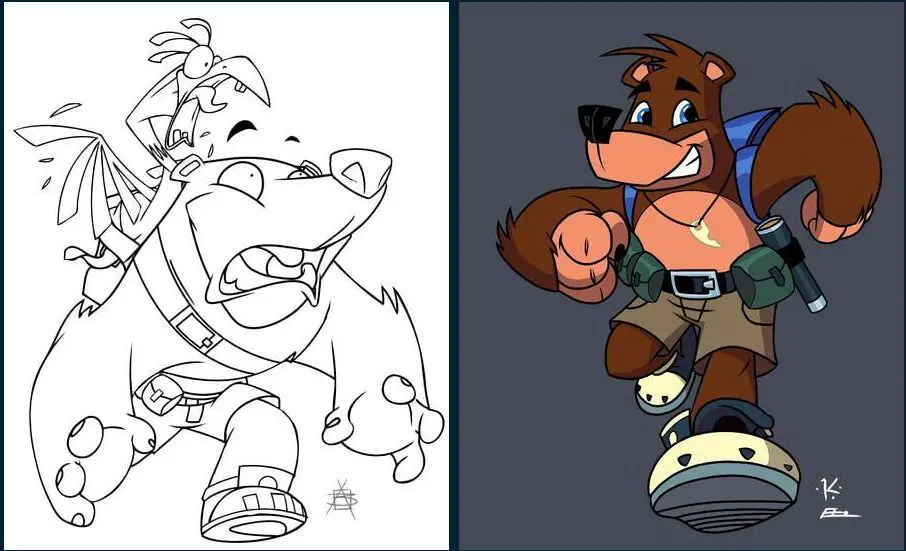

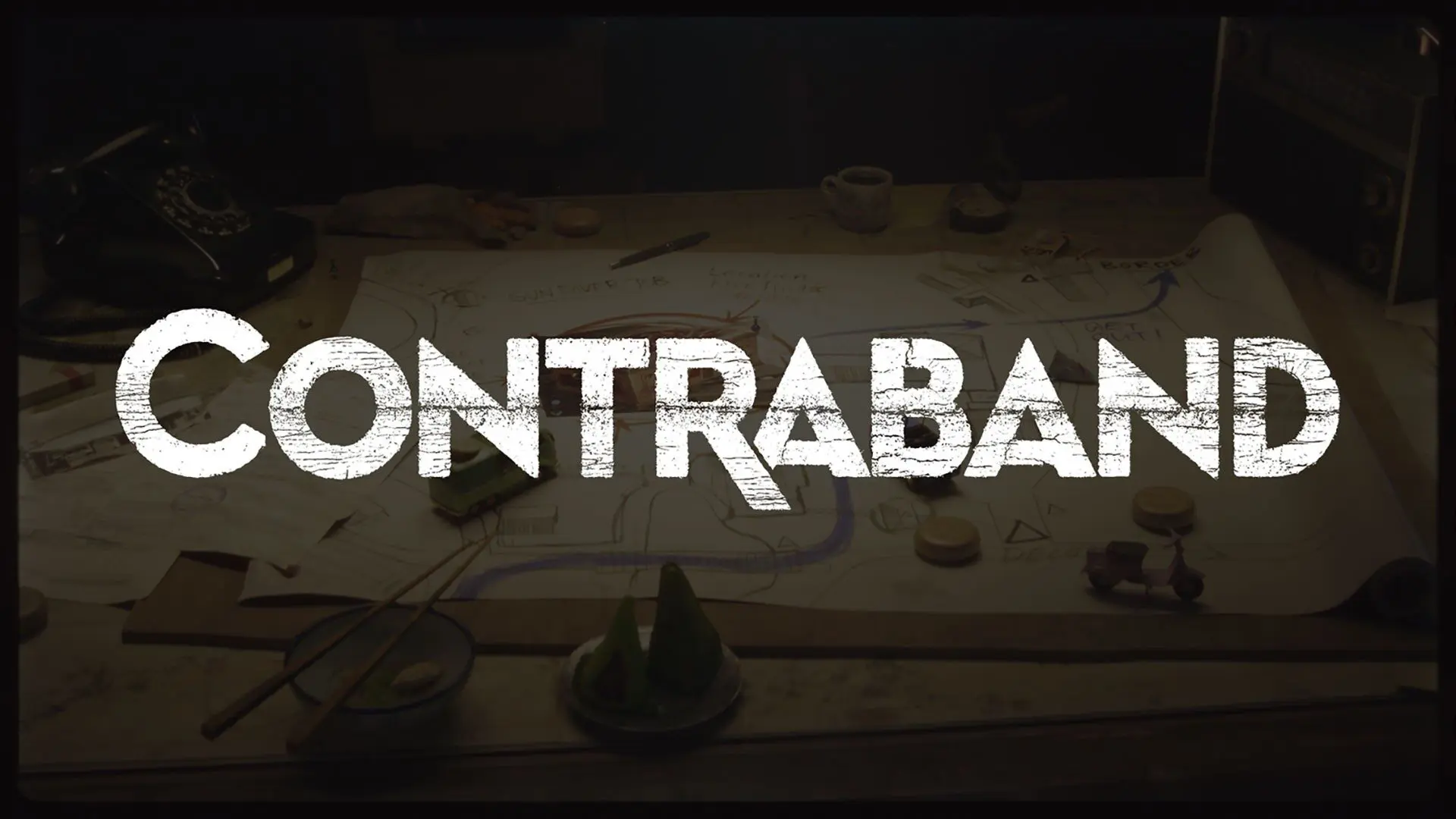



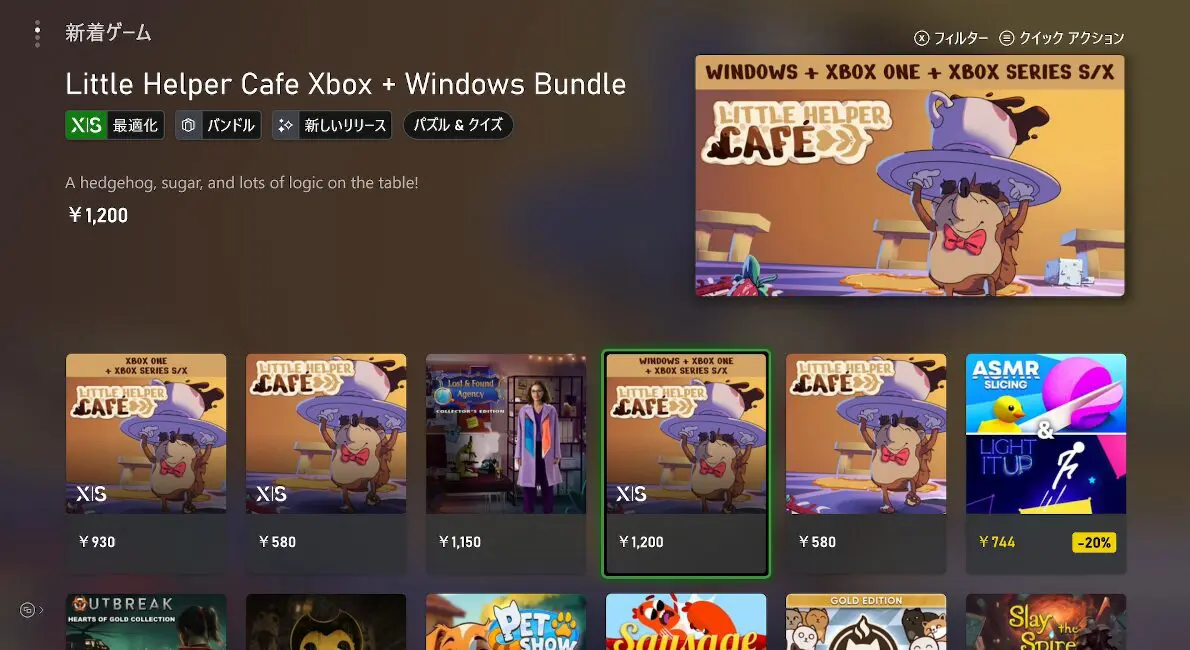

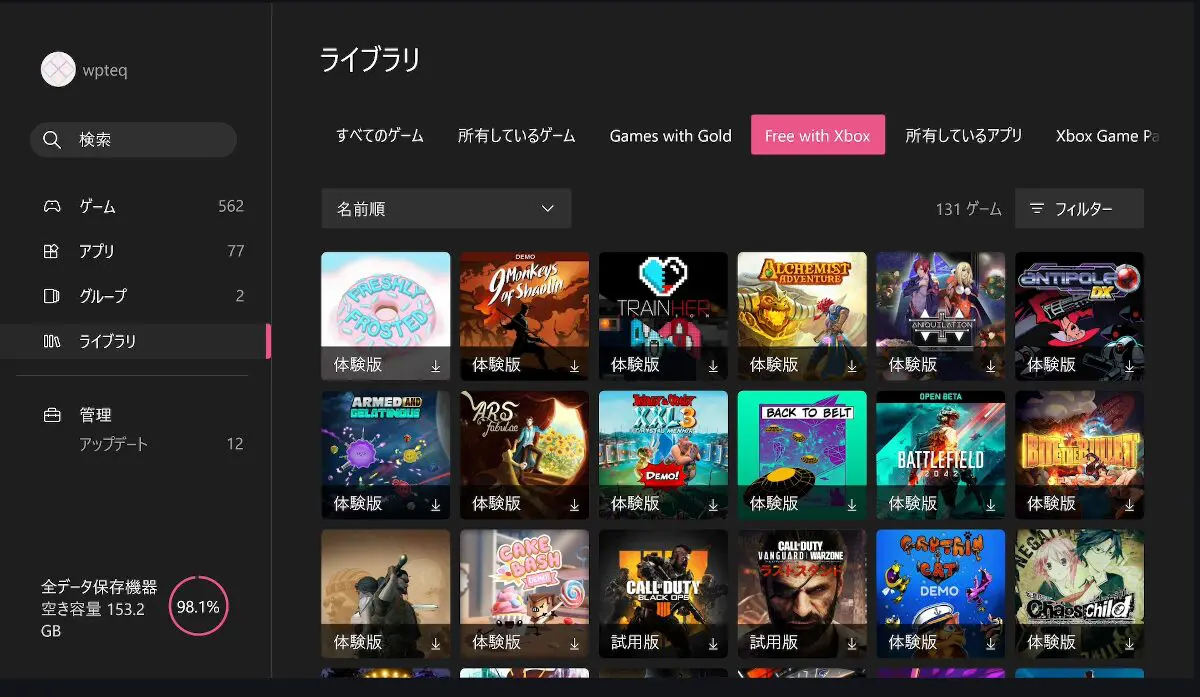
![ea60b831-c556-4837-88e3-5b0626e61bcd[1] ea60b831-c556-4837-88e3-5b0626e61bcd[1]](http://wpteq.org/wp-content/uploads/2016/06/ea60b831-c556-4837-88e3-5b0626e61bcd1_thumb.png)