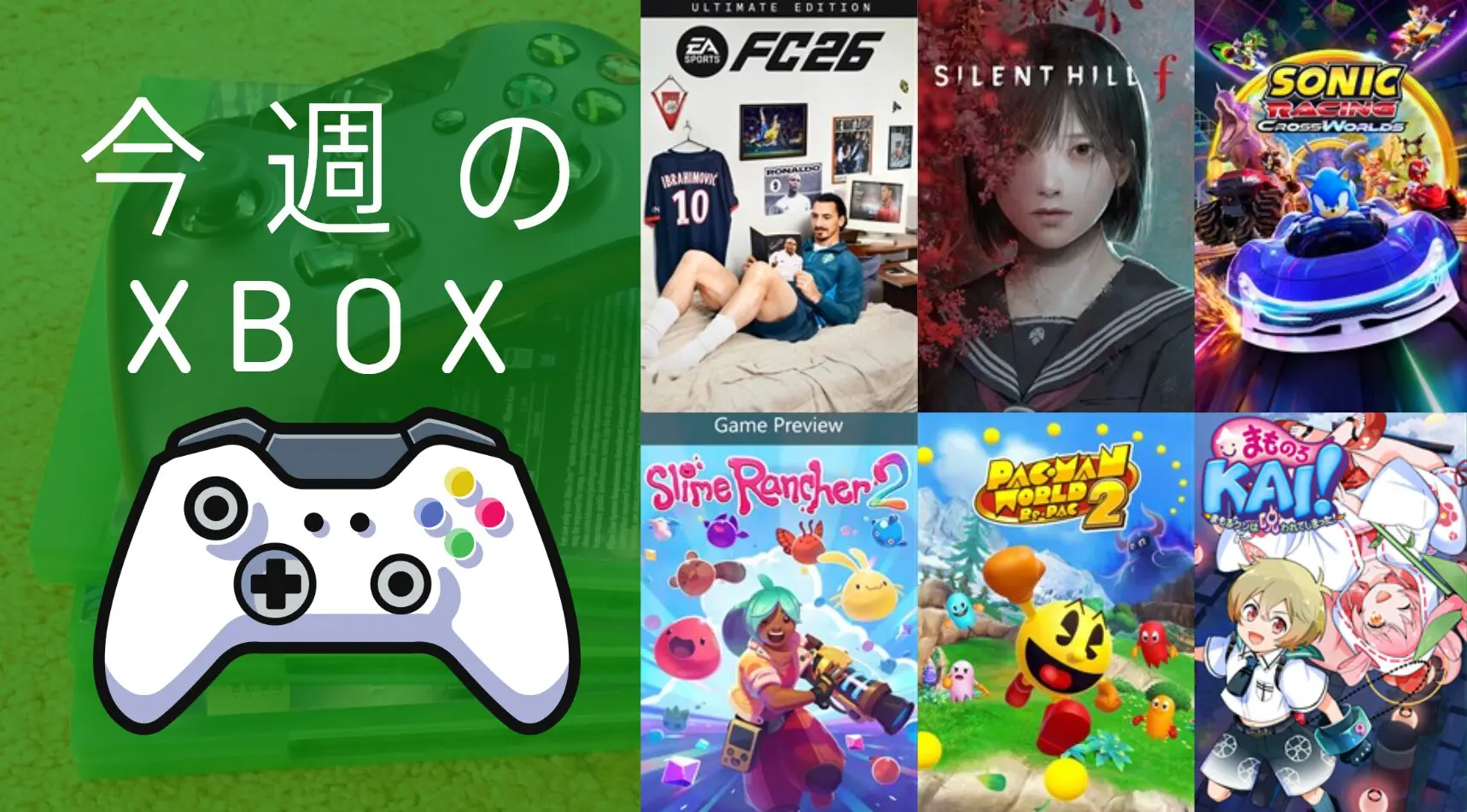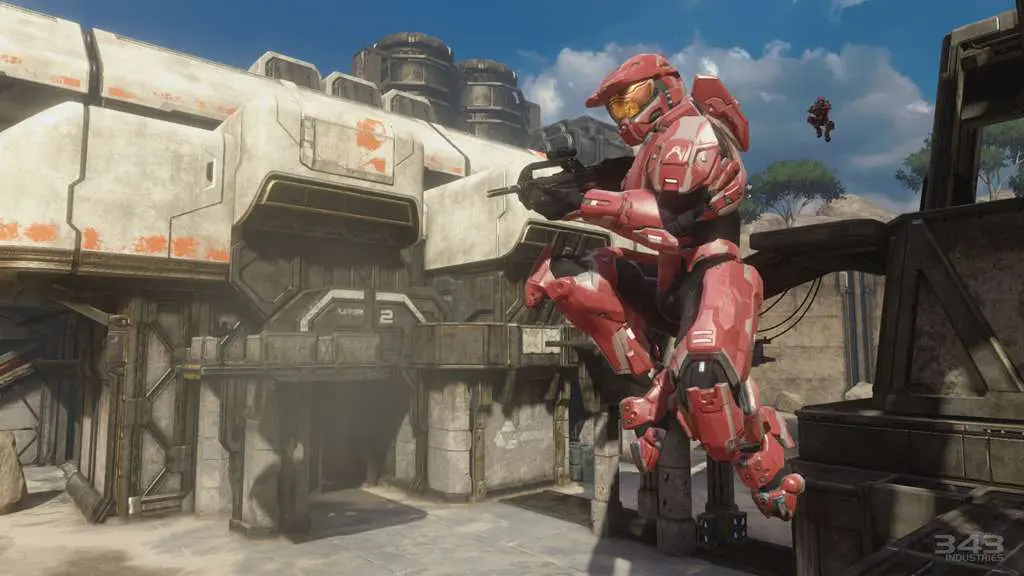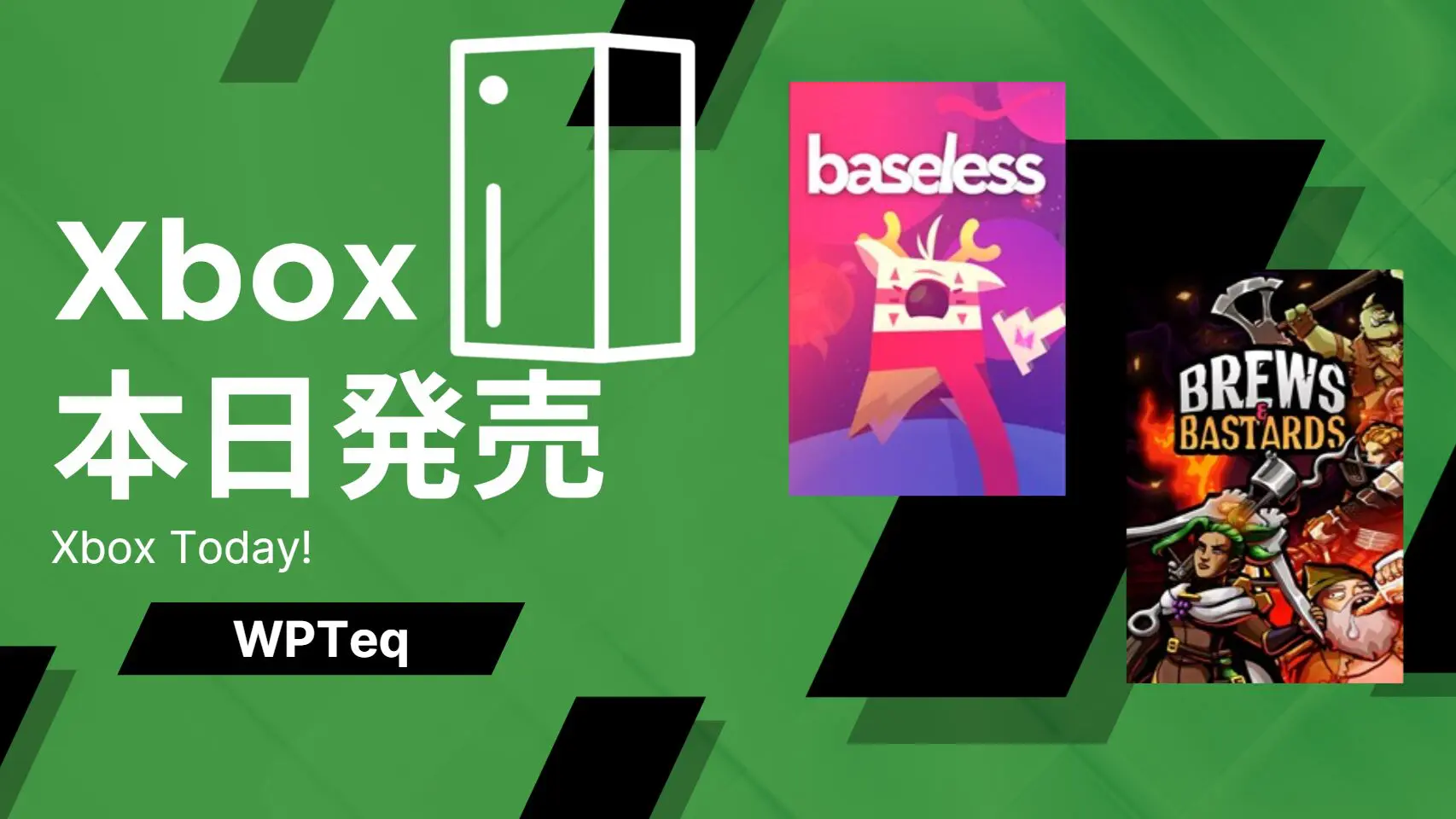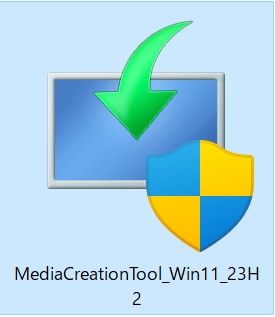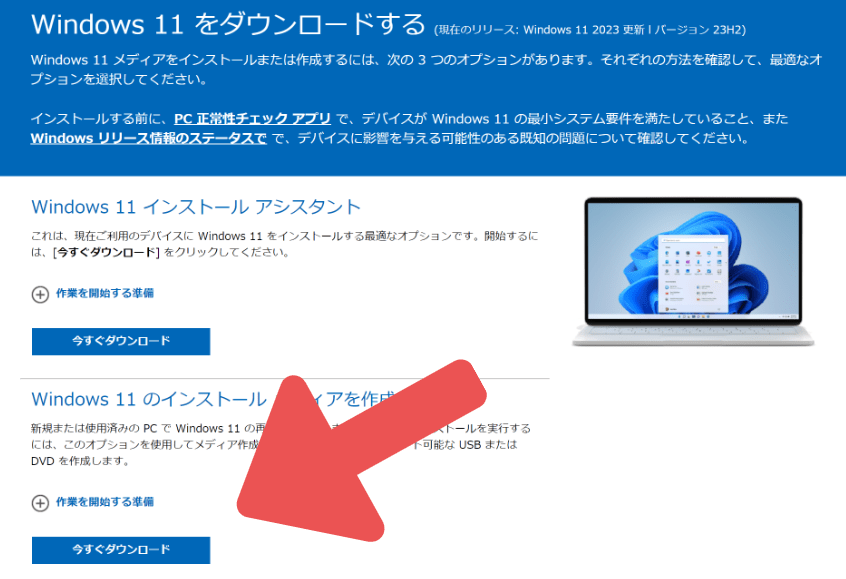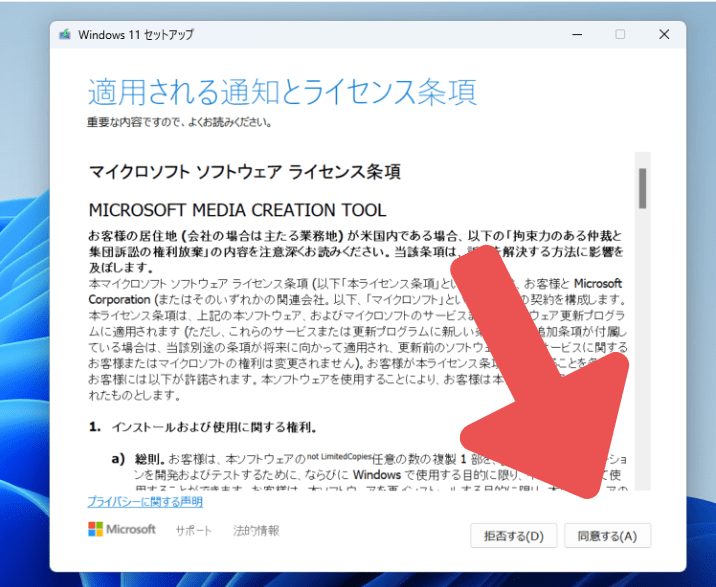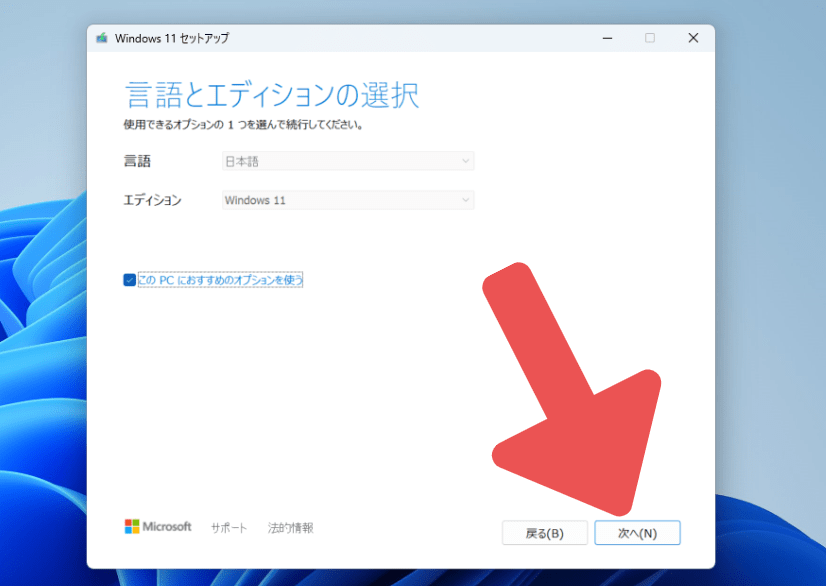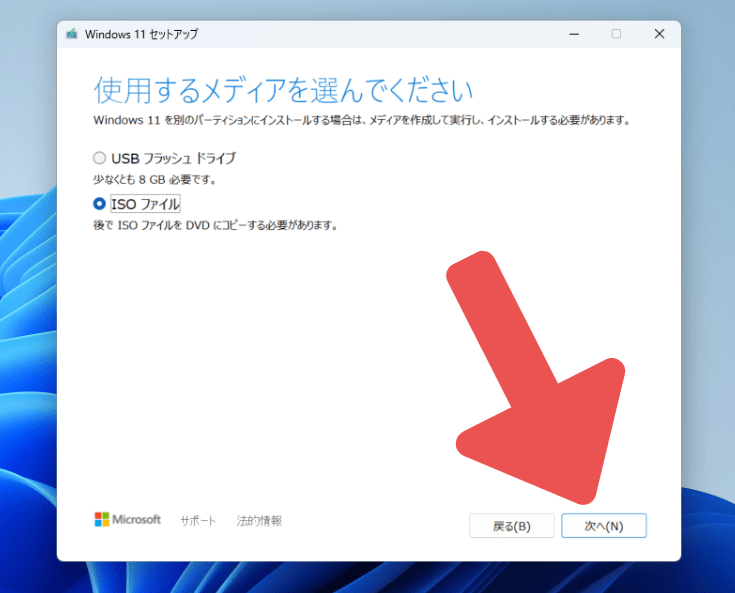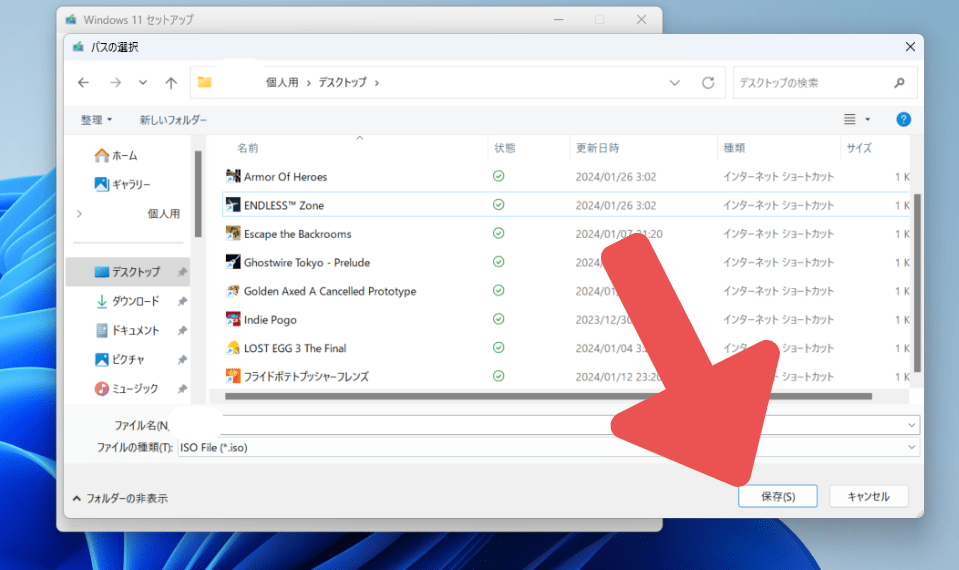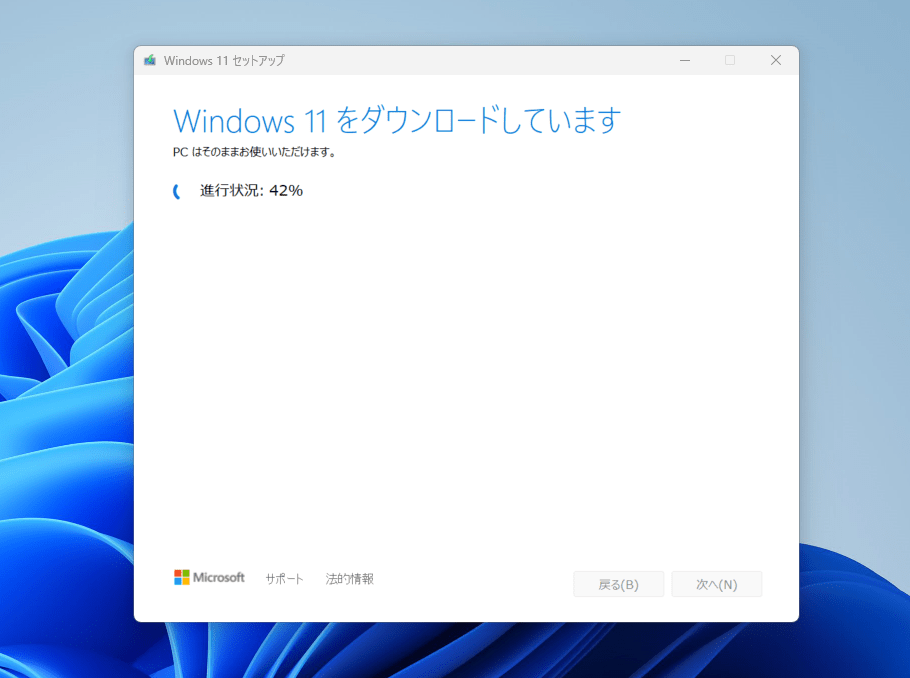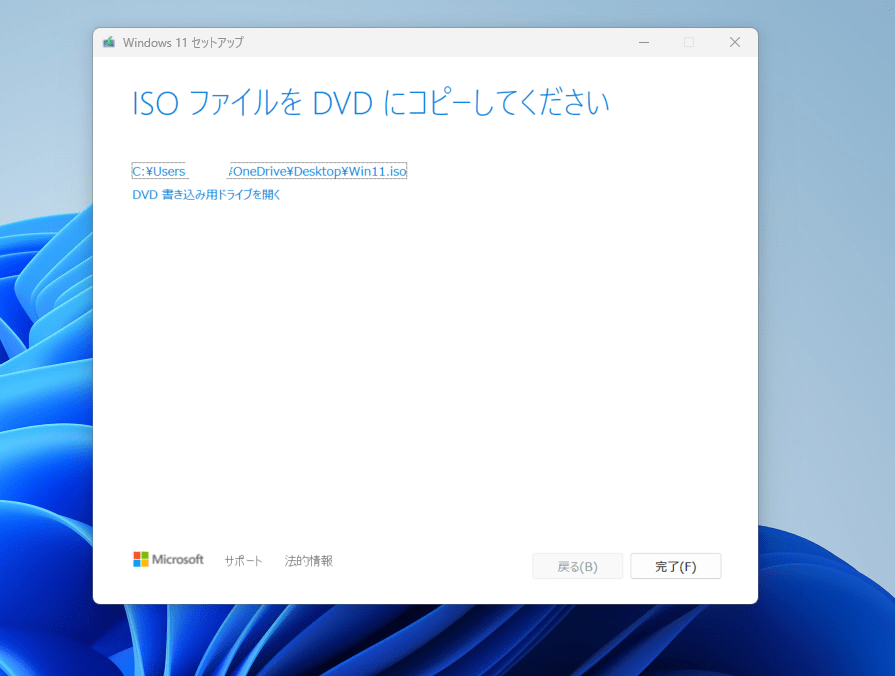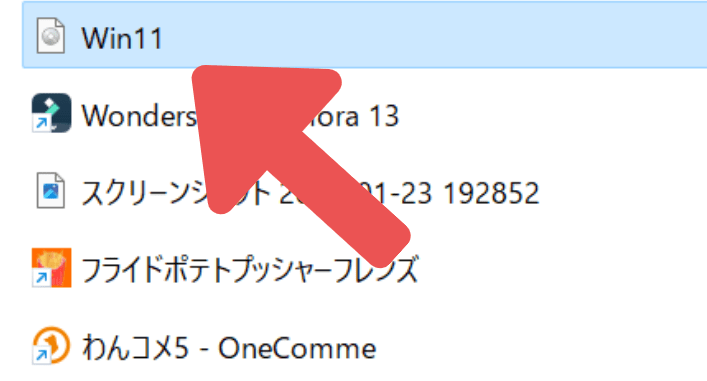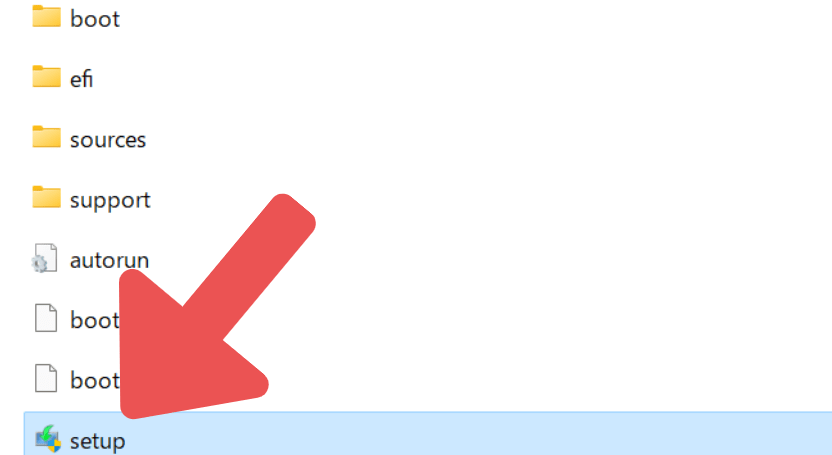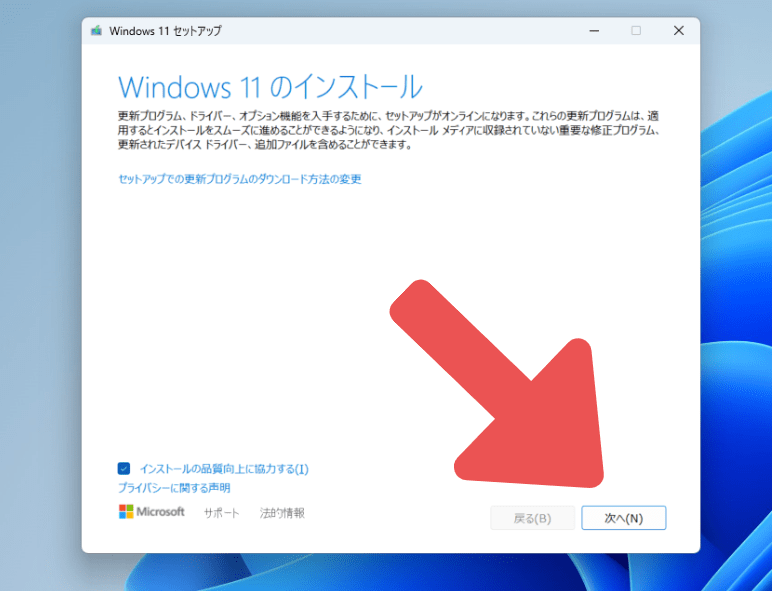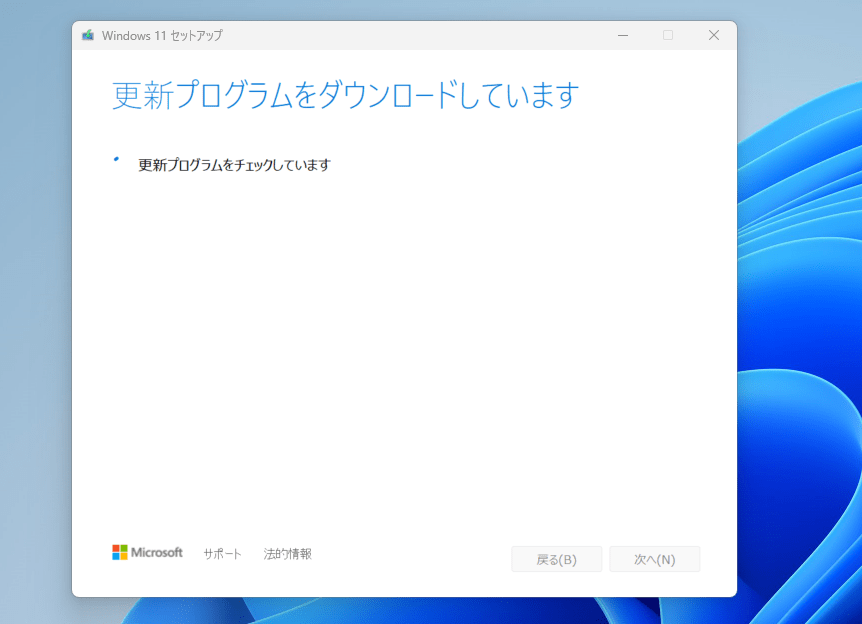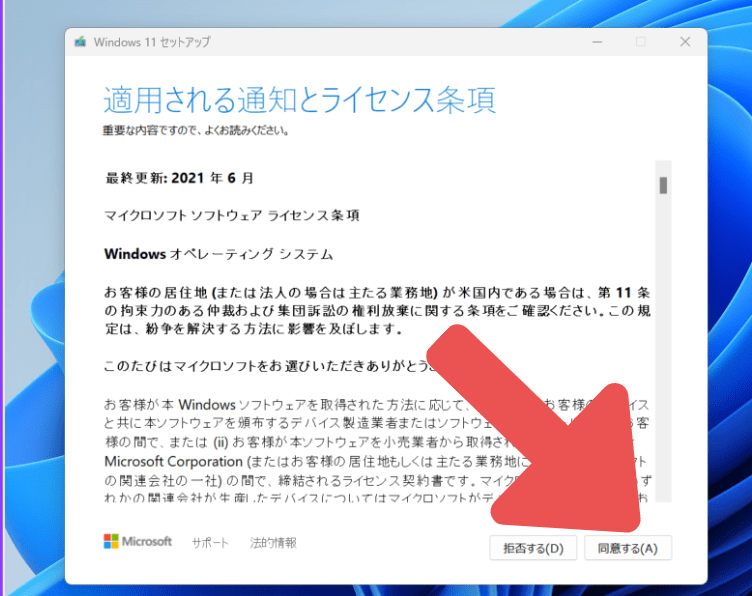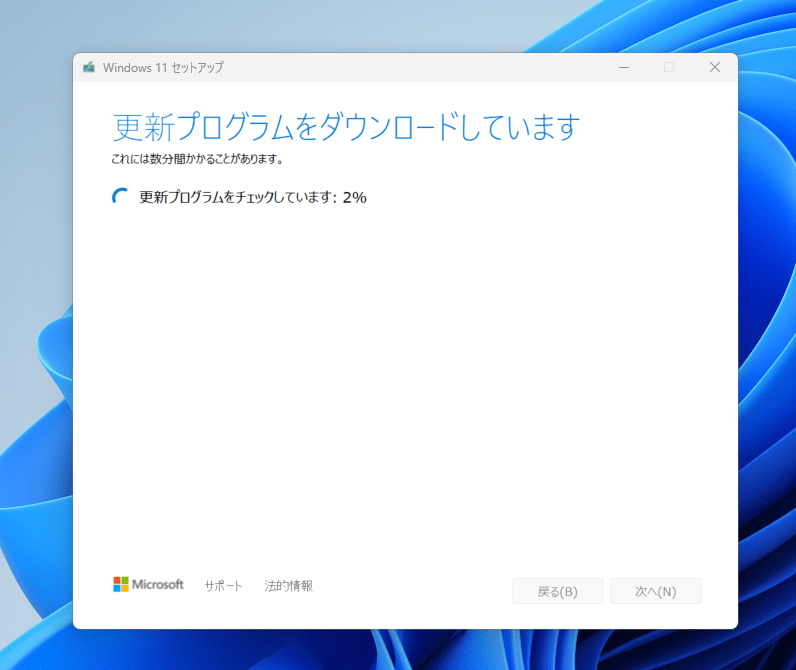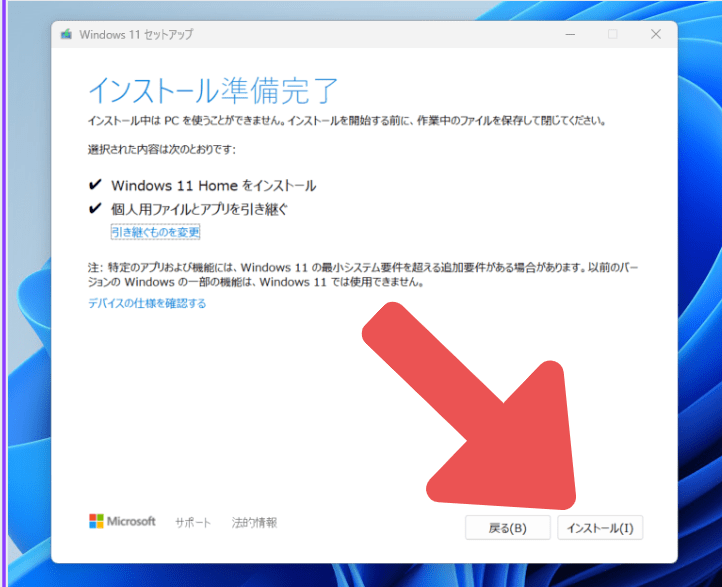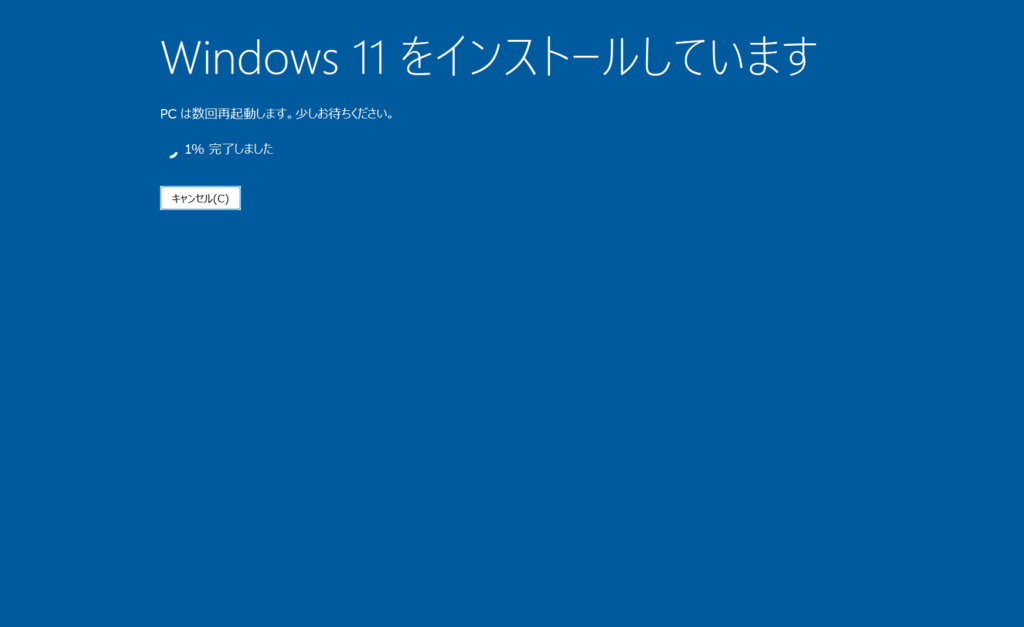Windowsをもう一度インストールし直したり、Windowsのアップグレードを強制的に行ったりする場合、Windows 11のメディア作成ツール(Media Creation Tool)を使うのが一般的です。今回はこのWindows 11のメディア作成ツールの使い方をご紹介します。
Windows 11のMedia Creation Toolとは
Windows 11のMedia Creation Toolとは、Windows 11をインストールしたり、Windows 10からWindows 11にアップグレードするためのツールです。このツールを使えば、Windows 11のインストールメディアを作成したり、直接PCにインストールしたりすることができます。Media Creation Toolは、Microsoftの公式サイトから無料でダウンロードできます。ただし、Windows 11にアップグレードするには、PCが最低システム要件を満たしている必要があります。Media Creation Toolは、PCの互換性をチェックしてくれる機能も備えています。
Windows 11の動作環境・動作要件については以下の記事をご覧ください。
-
-
Windows 11最小動作要件はかなり引き上げに!TPM 2.0、DirectX12が必須へ。 - WPTeq
マイクロソフトはWindows 11の動作要件を公開しました。それによると、Windows 11の動作要件はかなり引き上 ...
wpteq.org
Media Creation Tool(メディア作成ツール)の機能
メディア作成ツールは、Windows 8以降で提供されているツールで、USBメモリーやDVDに焼くためのISOファイルのデータとして、Windowsのセットアップに必要なデータを入れることが出来ます。必要に応じてエディションや言語を設定することができます。
エディションによっては1枚のDVDに納めるのが難しい容量になること、そして現在ではディスクドライブが一般的ではないことから8GB以上のUSBメモリーを使うことをおすすめします。
step
1Windows 11のインストールメディアを作成を入手する
マイクロソフトの公式WebサイトにてWindows 11のインストールメディアを入手してください。
-
-
Windows 11 のダウンロード
www.microsoft.com
step
2ダウンロードしたMediaCreationToolを実行する
step
3規約を確認して同意する
step
4言語とエディションを選択して次へ
step
5使用するメディアを選択して次へ
ココがポイント
そのまま今使っているPCでインストールする場合はISOファイルを選択、もしも違うPCにインストールしたい場合は、好きな方法を選んでください。USBフラッシュドライブ(USBメモリ)を使う場合は、16GB程度のものを使うと安心かもしれません。
step
6保存先を選んで保存
step
7メディア作成をしばらく待つ
step
8完了したら保存先を開く
ココがポイント
他のPCにインストールしたい場合は、ISOをディスクに焼いたり、USBメモリを他のPCに差し替えて使用してください。
step
9作成したISOファイルを実行する
ココがポイント
他のPCにインストールしたい場合は、ここから他のPCで実行してください。
step
10setup.exeを実行する
step
11Windows 11のセットアップが起動したら次へを押す
step
12更新確認をしばらく待つ
step
13規約を確認する
step
14再び更新プログラムのダウンロード
step
15再び更新プログラムのダウンロード
step
16Windowsのインストールが開始される
Windows 11とは
Windows 11とは、マイクロソフトが開発した最新のオペレーティングシステムです。Windows 10の後継バージョンとして2021年10月にリリースされました。Windows 11は、新しいデザイン、パフォーマンスの向上、セキュリティの強化、Androidアプリのサポートなど、多くの新機能や改善点を備えています。Windows 11は、PCやタブレット、ノートブックなど、さまざまなデバイスに対応しています。Windows 11を利用するには、特定のハードウェア要件を満たす必要があります。
Windows 11の使い方でPCをマスターしよう
WPTeqではWindows 11の基本的な使用方法をまとめた記事「Windows 11の使い方」を公開しています。この記事では、Windows 11の基本的な操作方法から活用方法、アップグレードや困ったときのトラブルシューティングなど様々な情報を記事にしています。
そのほかにも「Xboxの使い方」や「Steamの使い方」などの記事も公開中です。様々な方法をお試しください。
Xboxの使い方 Steamの使い方