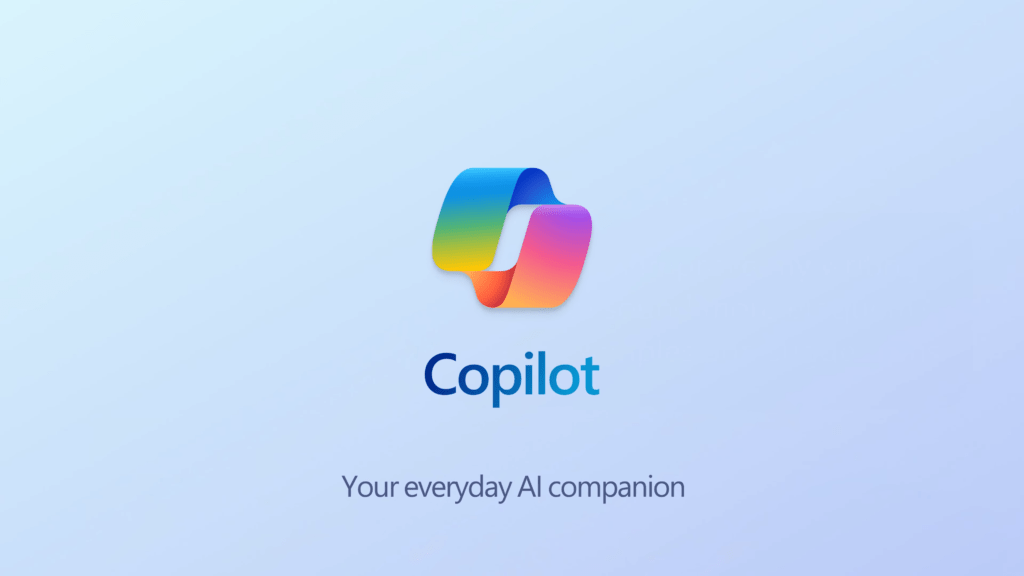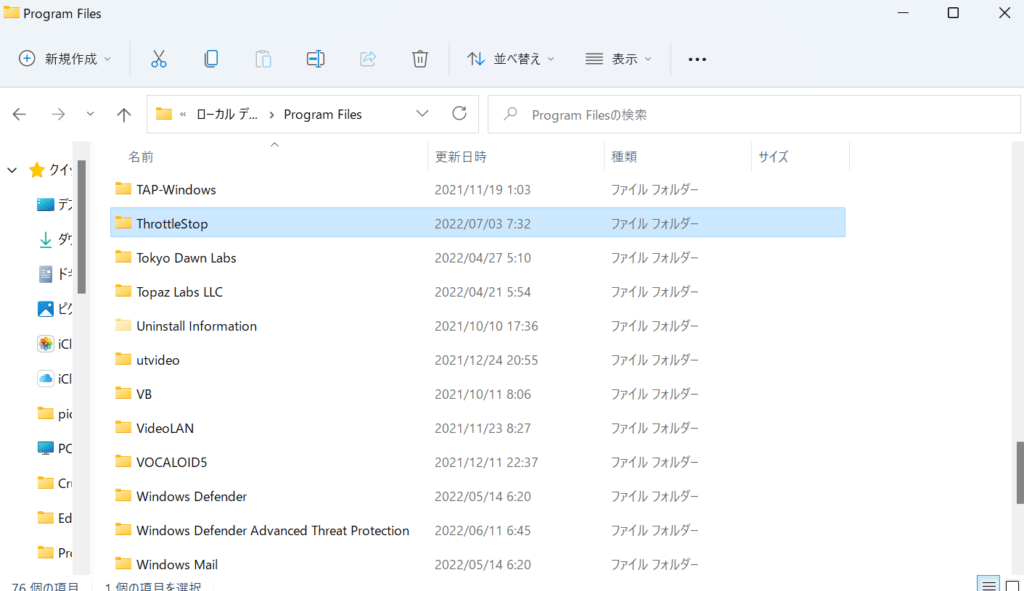ThrottleStopの使用方法をご紹介します。
Throttlestopとは
Kevin Glynn氏が提供しているフリーソフトで、簡単に言えばCPUスロットリングを制御するためのソフトウェアです。これはパソコンに搭載されている「スロットル」をソフトウェアで成業するためのソフトウェアでしたが、Windowsの様々なソフトウェアをカスタマイズすることが出来るように成長を続けてきました。
ThrottleStop インストール
まずはWebサイトからファイルをダウンロードしましょう。TechPowerupのWebサイトでダウンロードを選び、ダウンロードするサーバーを選べばOKです。ダウンロードするサーバーはどうでも大丈夫です。
ダウンロードしたら好きなフォルダーに移動させて解凍しましょう。今後プログラムは自動的に起動されるようになるので、ダウンロードフォルダではなく、安全な場所に移動させてください。(おすすめはC:/Program Filesディレクトリーに移動させることです)
ThrottleStop 初回起動
Throttlestop.exeをダブルクリックしたら初回起動のメッセージが表示されます。これには設定次第でパソコンが壊れる可能性があることに同意することを確認します。免責事項を確認したらはいを押してください。
ThrottleStopの画面の見方と初期設定
ウィンドウの左側
- Clock Modulation/Chipset Clock Modulation - CPUまたはチップセットに対して割合を設定します。これは古いスロットル方式のための機能であり、現在はほとんどのPCで意味がありません。
- Set Multiplier - 古いCPUためのオプションでこれも通常はあまり意味がありません。CPUがターボクロックに対応したIntel Core iプロセッサの場合、デフォルトの値である1にするとターボクロックでフル動作するようになります。それ以上でも影響はありません。
- Speed Shift-EPP(Energy Performance Preference) - Intel Skylakeから、CPUの動作を制御する新しい方法です。これはソフトウェアが必要なSpeedstepとは異なり、非ソフトウェア(低レベル)で動作します。Skylake移行のCPUを設定すれば、BIOSで変更できます。
Speed Shift-EPPの設定は0-255で設定を変更できます。 0はCPUの最大周波数、255はCPUを最低ベースクロックで動作させます。省電力設定のプロファイルでは128程度、最大パフォーマンスでは0-32の間を設定することをオススメします。
- PowerSaver - パワーセーバーはレガシーな機能で、最近のCPUでは必要ありません。ターボブーストが無効の場合、パソコンの性能がCPUクロックを最小にするように指示します。Intel Core 2 Duoより新しいものでは冗長になっているかもしれません。
- Disable Turbo - CPUのターボブースト機能を無効にするオプションです。例えばIntel Core i7-7700HQのベースクロックは2.8GHzですが、最大3.8GHzまでターボすることが出来ます。これにチェックを入れるとブーストすることを無効に出来ます。消費電力の急上昇を抑えたいとき、専用GPU使用の温度制御の場合に使用するオプションです。
- BD PROCHOT(Bi-Directional Processor Hot) - PROCHOTはCPUが最高温度の時に起動する緊急スロットルです。MacBook Proなどの一部のハードではこのトリガーが有効になることがあります。このボックスを無効にすると、超高温状態になったときも性能を抑えないようになります。無効化することはオススメしません。
- Taskbar - チェックを入れるとThrottleStopはトレイに最小化されず、代わりにタスクバーに表示されるようになります。お好みで設定してください。VIDやMHzをクリックしたときに最小化される場所もこのチェックボックスで決定されます。
- Log File - ThrottleStopフォルダにタイムスタンプ付きのテキストログを作成するオプションです。時計や温度を秒単位で記録するとき便利です。ファイルの容量が増えてしまうため、必要がないときはオフにしておいてください。
- Stop Monitaring - ThrottleStopのセンサーと記録機能を無効に出来ます
- Speedstep - Skylake以前の古いCPUのソフトウェアレベルのガバナンスを切り替えます。
- C1E - モバイル時やシステムレイテンシーの最小値を必要としない場合は常にオンにしておく必要があります。このオプションをオフにするとターボブーストが自動的にコアをシャットダウンにするのを防ぎます。オフにするとクロックは最大値に近くなり、CPUはより多くの電力を使用するようになります。DAW作業をする際などは常にオンにしておくことをオススメします。
- On Top - ThrottleStop ウィンドウを他のウィンドウの一番上に表示します。
- More Data - 1秒1回ではなく1秒に8回の割合でデータを記録するようになります。
ウィンドウの右側
| FID | C0% | MOD | Temp | Max |
| 周波数識別子/クロック倍率。これは通常、現在のCPU周波数をFSBクロックで割ったものと同じです。 | CPUスレッドが最高性能の状態(C0)である時間のパーセンテージ。これは、アイドル時には低く、負荷がかかっている時には高くなるはずです。 | クロックモジュレーション。最近のCPUでは100%と表示されるはずです。 | そのCPUコア/スレッドの現在の温度表示(C)。 | そのコア/スレッドが到達した最高温度。適切に機能しているサーマルソリューションでは、すべてのコアとスレッドの最高温度は、互いに数℃以内であるべきです。これは、ヒートシンクが歪んでいるか、サーマルペーストの塗布が不十分かを判断するのに有効です。読み出しの下にある "CLR "ボタンをクリックするとクリアできます。 |
- PackagePower - CPUが全体としてどれだけの電力を消費しているのか推定値
- Temp - チップセンサーの現在の読み取りの値
- Limit Reasons - 2つのボックスのうち1つはラジオ、1つはチェックボックスとなっています。これはスロットルが発生した場合にユーザーに通知するためのものです。
例えばゲームをしているノートパソコンでは、許容されるTDPを超えてスロットル動作が発生することがあります。この下にはFIVR、TPL、BCLK、C#、DTS、CLRの5つのボタンがあります。FIVR(Fully Lntegrated Voltage Regulator) - アンダーボルテージにするオプションです
TPL(Turbo Power Limit) - BIOSアップデートでSpeed Shiftが有効になっていない場合、Speedshiftを有効にするのに役立ちます。
BCLK - CPUとバススピードとクロックスピードを再設計します
C#... - CPUの隠すレッドの電力状態や使用率を表示します
DTS - 温度の測定の絶対温度ではなく、限界温度から表示するようになります
CLR - スロットルと温度の記録をリセット
オプション
オプションの項目ではいくつかの設定を変更する必要があります。
専用GPUを搭載したデバイスを使用している場合、そのデバイスにチェックを入れておきましょう。GPUを選択したら一度アプリケーションを再起動します。これでCPU温度の下にGPUの温度も表示されるようになります。
ThrottleStop アンダーボルテージ
アンダーボルテージとは性能を上げながら温度と消費電力を下げることです。AppleやRazerなどの一部のPEMは工場出荷時からノートPCのCPUをアンダーボルテージしているようです。
アンダーボルテージはオーバーボルテージとは異なり、リスクはほとんどありません。ただしアンダーボルテージをしすぎるとフリーズやBSODの原因となります。Intel GPUのアンダーボルテージが大きすぎるとグラフィックベンチマークを実行したときにクラッシュに繋がります。
FIVRボタンを押すとTurbo FIVR Control画面に移動します。ここでは多くのオプションが表示されますが、設定は簡単です。
まずは正しいプロファイルが選択されていることを確認し、「CPU Core Voltage」の「Unlock Adjustable Voltage」ボックスをチェックします。FIVR Controlでは6つの要素があり、ここでは3つの「CPU Core」「CPU Cache」「Intel GPU」を操作します。
Unlock Adjustable Voltageにチェックを入れると、設定が変更できるようになります。最新のモバイルCPUでは(-125~165MVの間)、一方でIntel 第4世代以前のCPUでは40-50MVしかアンダーボルテージできないことがあります。
これが完了したらCPU Cacheをクリックして同じ値に設定します。Intel GPUは安定性動作するには0にしておくことを推奨します。以前は-50mvが推奨されていました。
すべての設定が完了したら「Apply」を押せば完了します。電圧がかかってもすぐにクラッシュしない場合は「OK - Save voltage immediately」を選んでください。設定後はしばらく様々なシーンでPCを使用し、安定して動作していることを確認してください。
Throttlestopで複数プロフィールを設定する
アンダーボルテージが問題なければノートPCを使用している場合は複数のプロファイルを設定することをお勧めします。バッテリー使用時は低電力、電源を接続している場合はパワーが使用できるように設定しましょう。
Battery Profileにチェックを入れて別のプロファイルを設定し、バッテリー使用中は2つのプロファイルを自動的に切り替えるようにしてください。
電源接続時のプロファイルでは、パフォーマンスを重視するため、Speed Shiftの値を64以下に設定することをお勧めします。逆にバッテリー使用時はターボを無効にしてSpeed Shiftの値を控えめにしていくことをお勧めします。
その他
MFC120u.dllファイルが見つからない場合
64bitと32bit版のVisual C++Redistributable Packages 2013をダウンロード、インストールしてください。
ThrottleStopの設定をリセットする
設定をリセットしたくなったら、ThrottleStopの実行ファイルのあるフォルダーにある「ThrottleStop.ini」を削除してください。その後、Windowsを完全にシャットダウンしてから起動してください。(再起動ではありません)