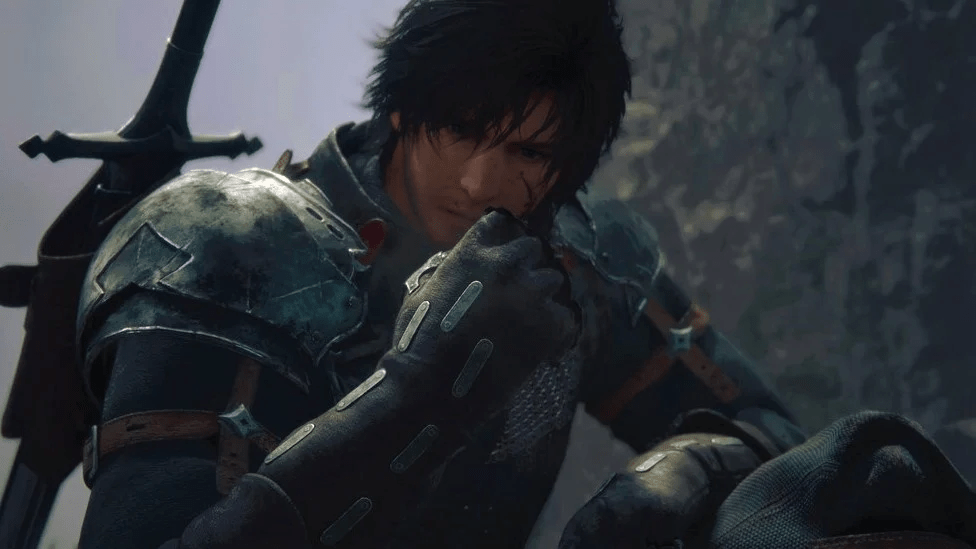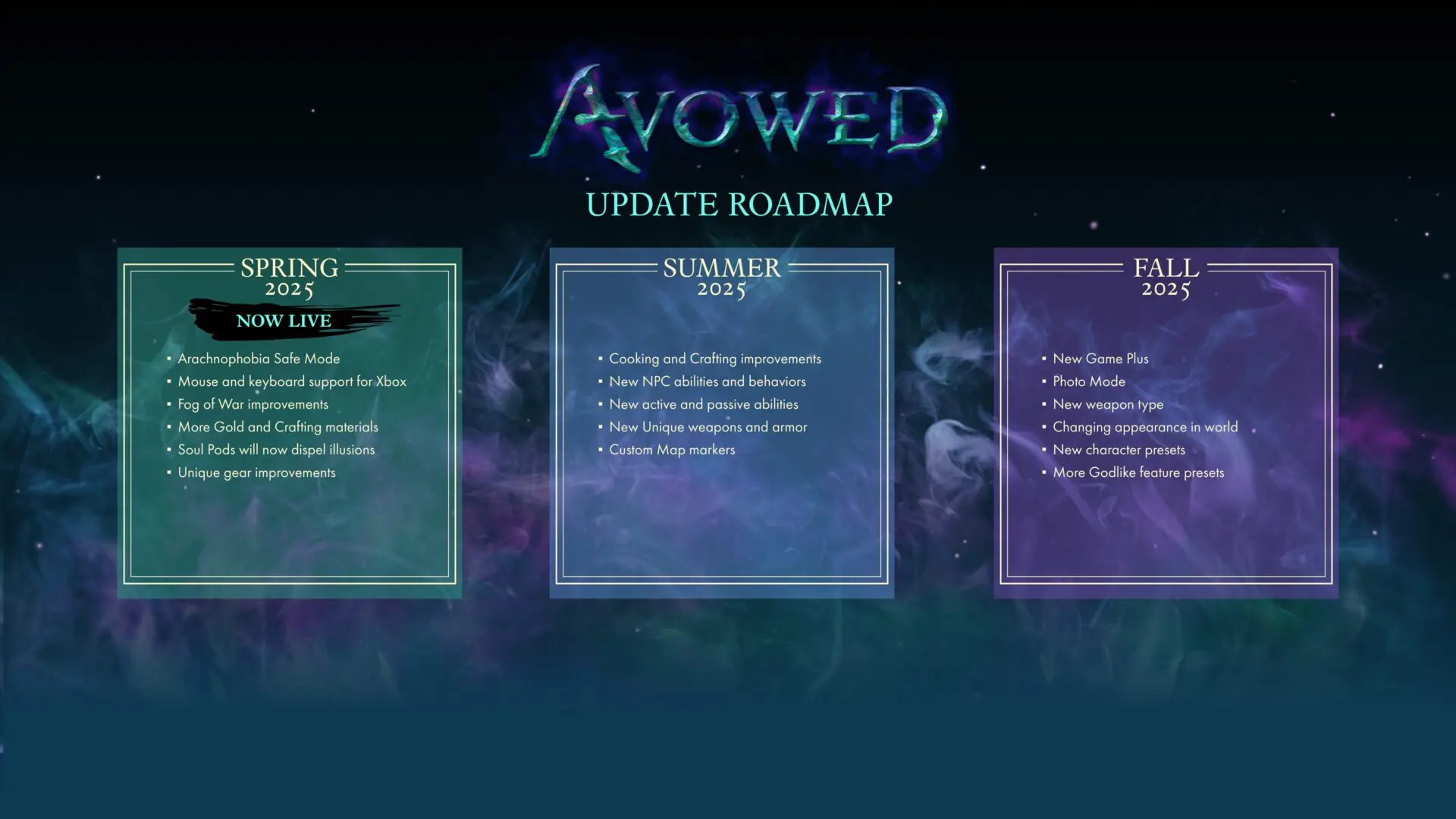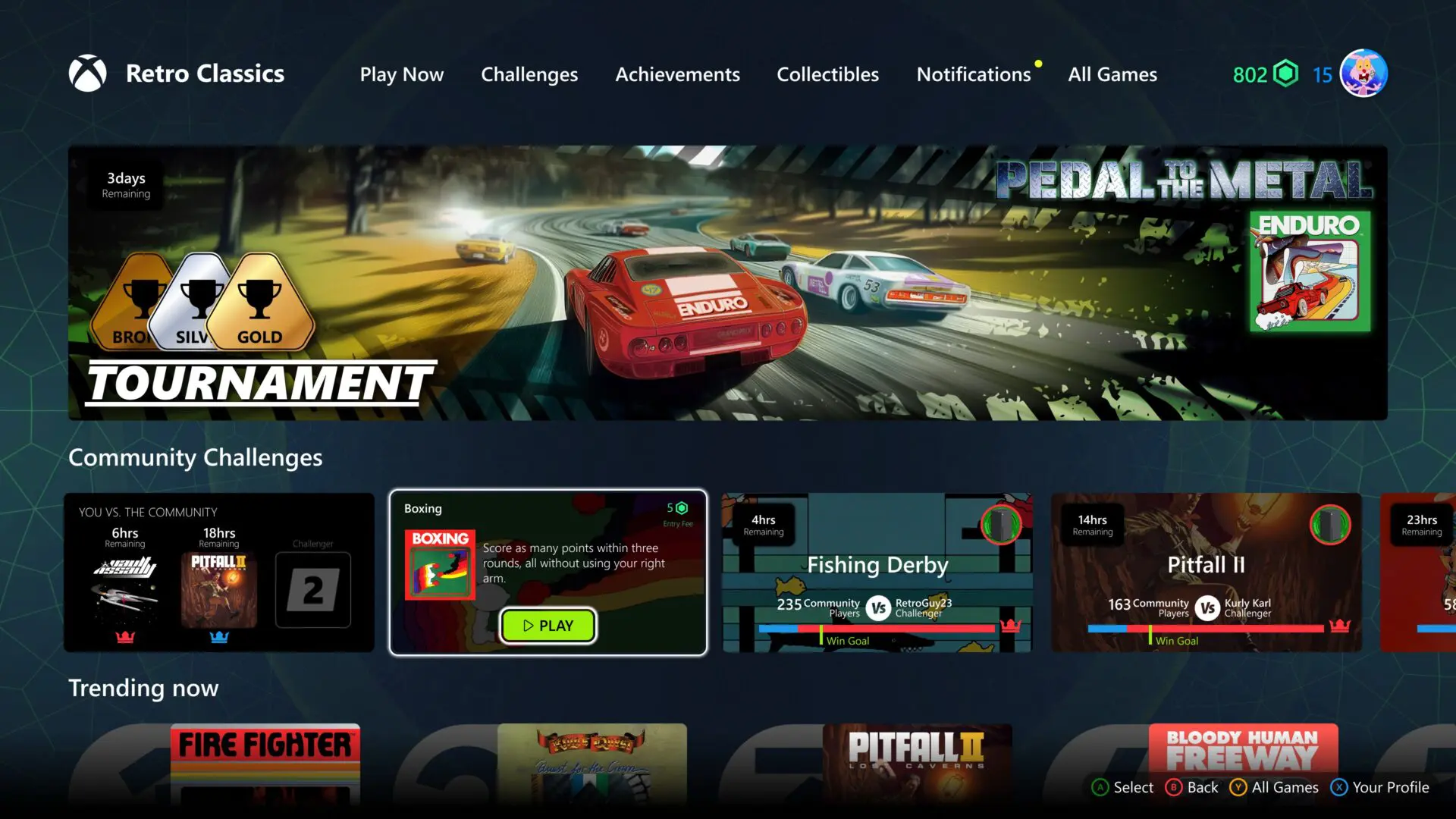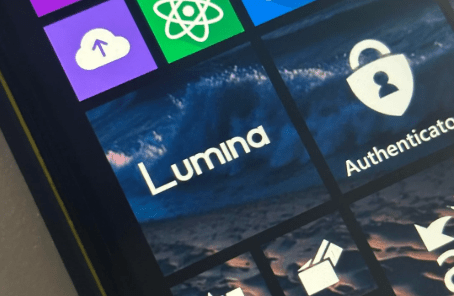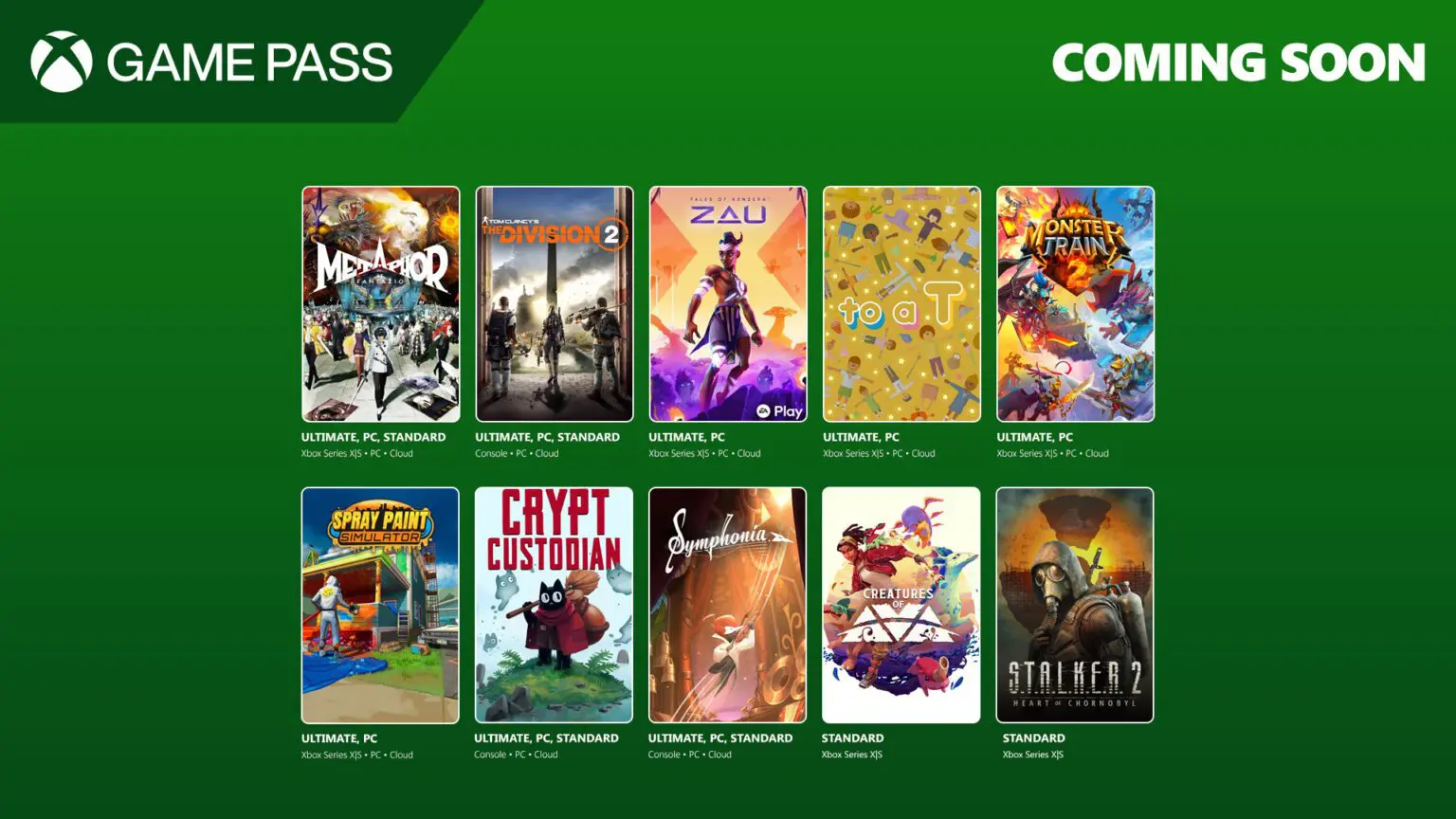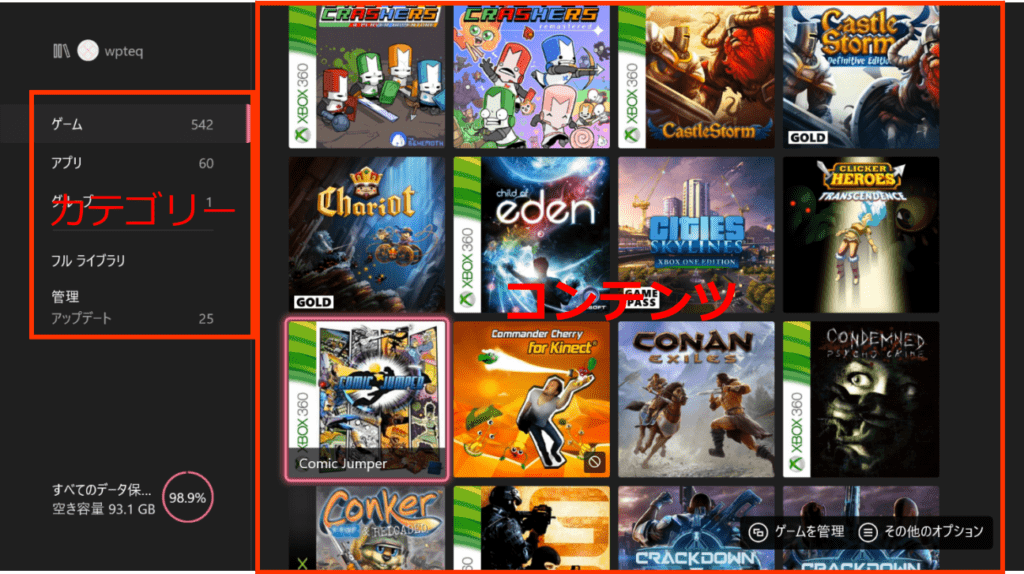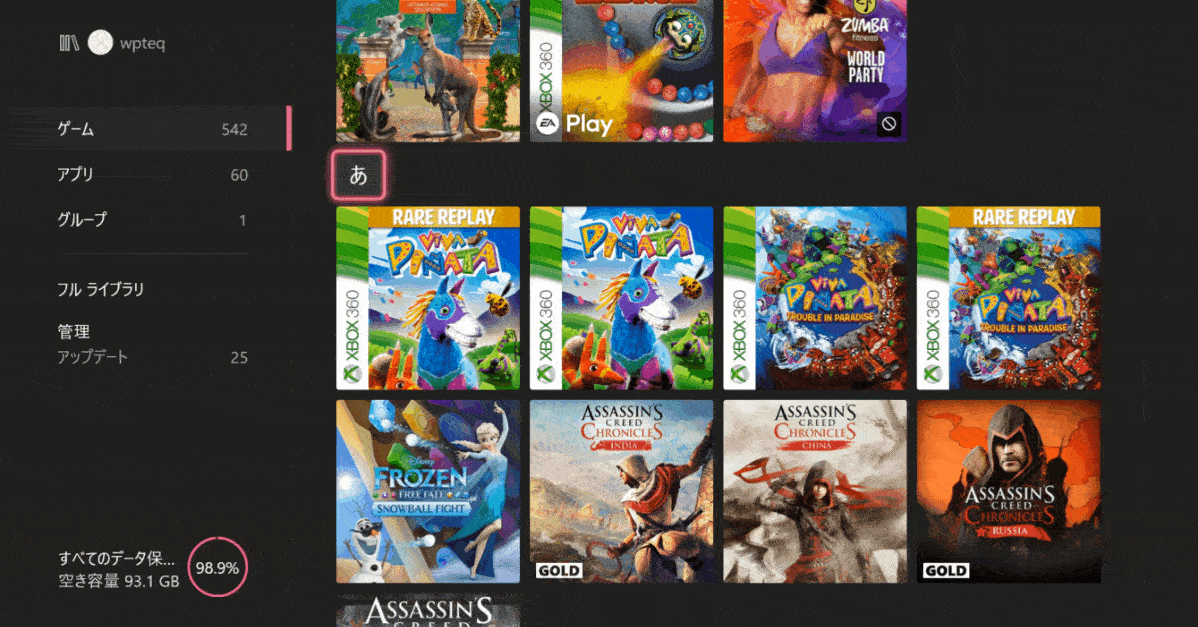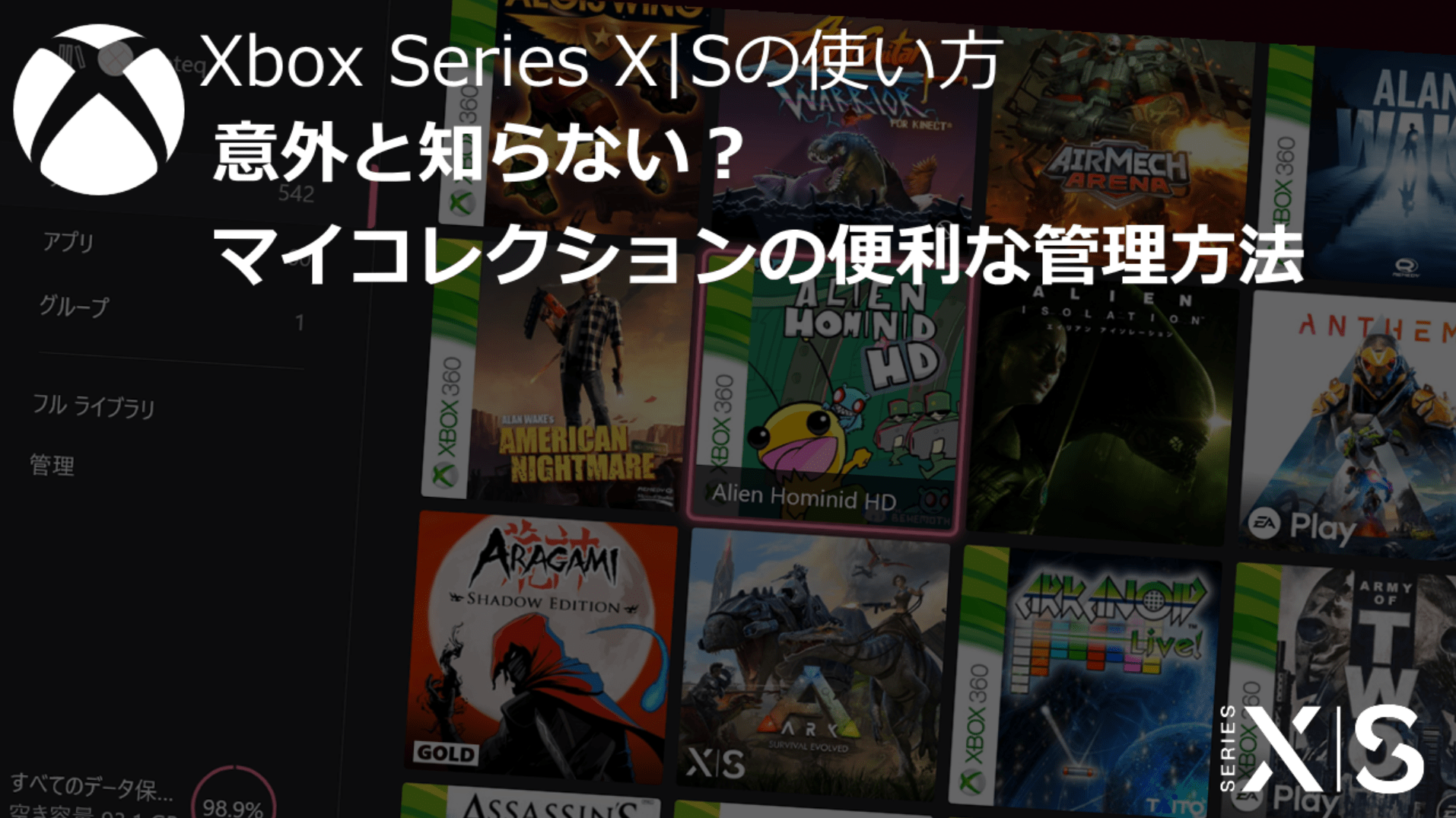
Xboxでアプリやゲームのライブラリーがまとめられる場所、マイコレクション。ゲームやアプリを一覧表示するだけの場所かと思いきや、色々と便利な機能や見やすくするオプションがあったりしますので今回はそういった機能をまとめてみました。
マイコレクションとは
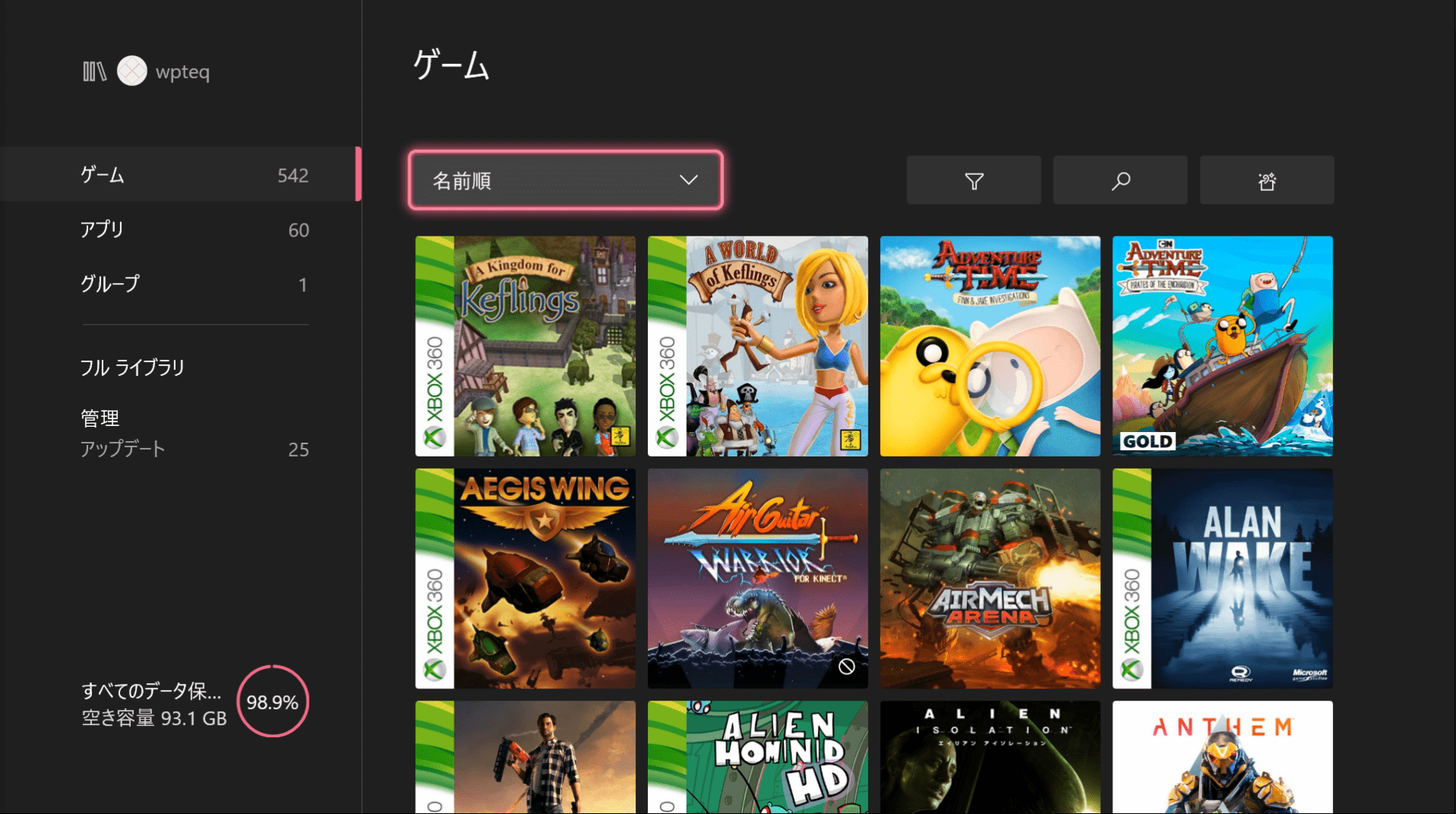
マイコレクションはXboxに保存されているゲームやアプリを起動、管理を行うための場所です。アカウントに紐付けられている過去に購入したゲームやアプリ、サブスクリプションサービスのゲームのダウンロードもここから行うことができます。
マイコレクションの基本画面の見方
マイコレクションは左側にカテゴリー項目「アプリ」「ゲーム」「グループ」「フルライブラリー」「管理」といった項目が並び、右側にそれらの中身が表示されます。
コンテンツを操作する
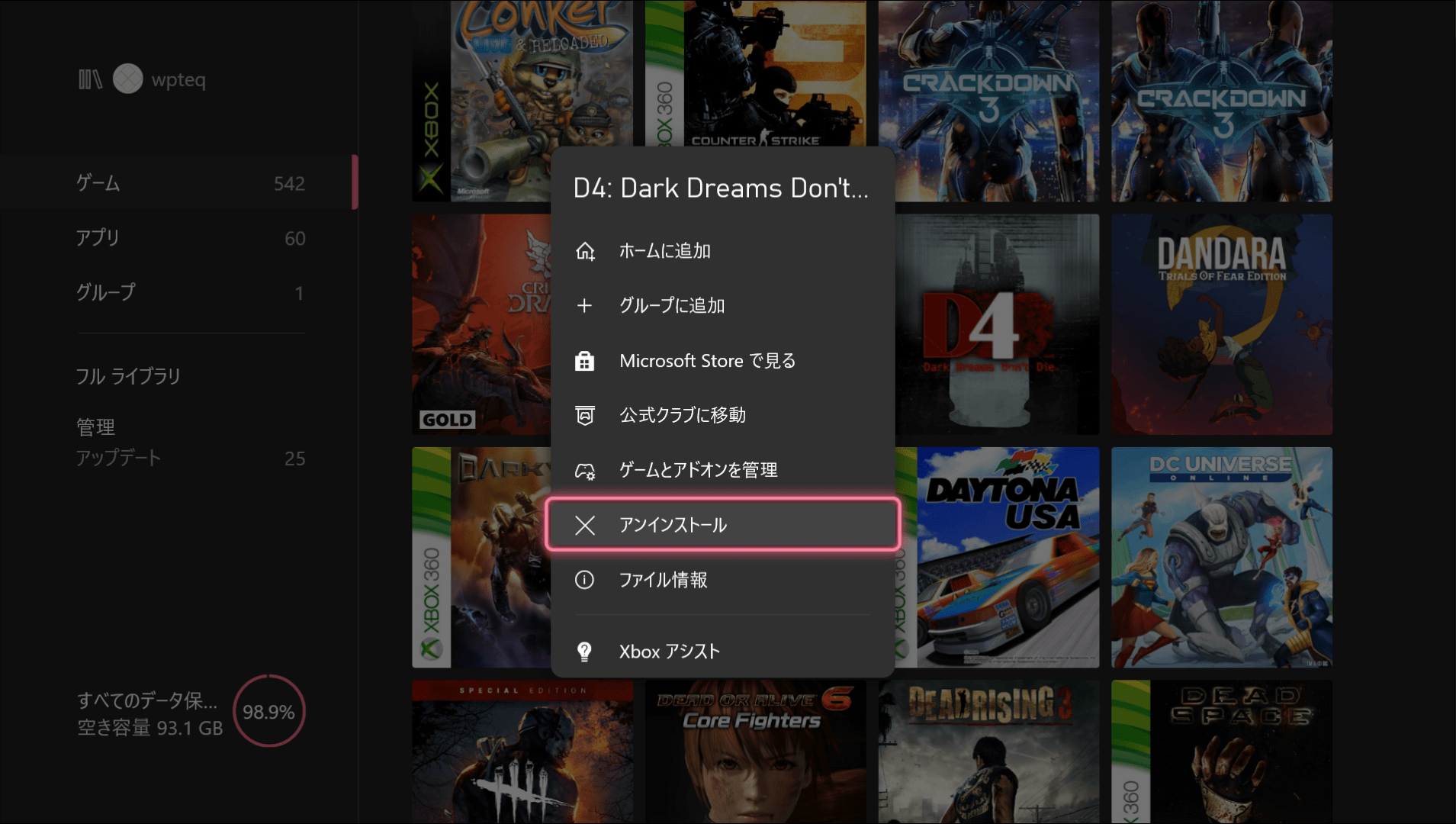
アプリやゲームにカーソルを合わせてMENUボタン(スタートボタン)を押すと、丁度パソコンの右クリックと同じように、コンテキストメニューを表示することができます。
- ホーム画面に追加 - ダッシュボードにハブを追加します。
- グループに追加 - ピン止めのようなグループにまとめることができます。
- Microsoft Store で見る - ストアに移動します。
- 公式クラブに移動 - コミュニティ情報などがあるクラブページに移動します。
- ゲームとアドオンを管理 - DLCやコンテンツの管理を行います。
- アンインストール - コンテンツをアンインストールします。
- ファイル情報 - 詳細なファイル情報を確認します。
- Xboxアシスト - ヘルプ
シーンに応じて使い分けたい「並び替え」
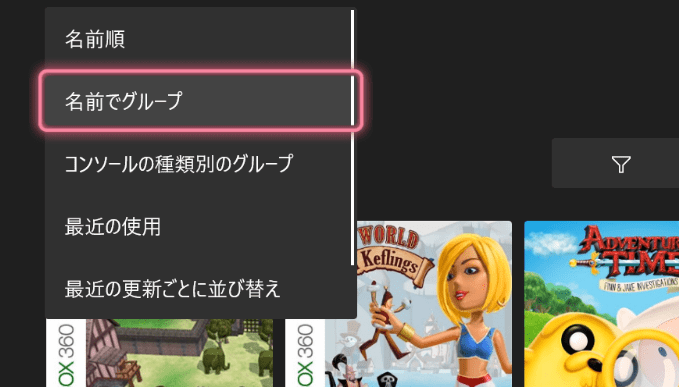
マイコレクションでは画面上の項目から並び替えを行うことが可能です。
- 名前順 - デフォルト、ABC順/あいうえお順に並べます。
- 名前でグループ - Windows Phoneのように名前ごとでまとめて表示します。
- コンソールの種類別のグループ - 元々の対応ハードごとに分けます。
- 最近の使用 - Nintendo Switchのように使った順で表示します。
- 最近の更新ごとに並び替え - アップデートされたコンテンツごとに並び替えます。
- サイズ順 - ファイルサイズが大きい順に並び替えます。
ゲームとアドオンの管理でストレージ移動やDLCの管理ができる。
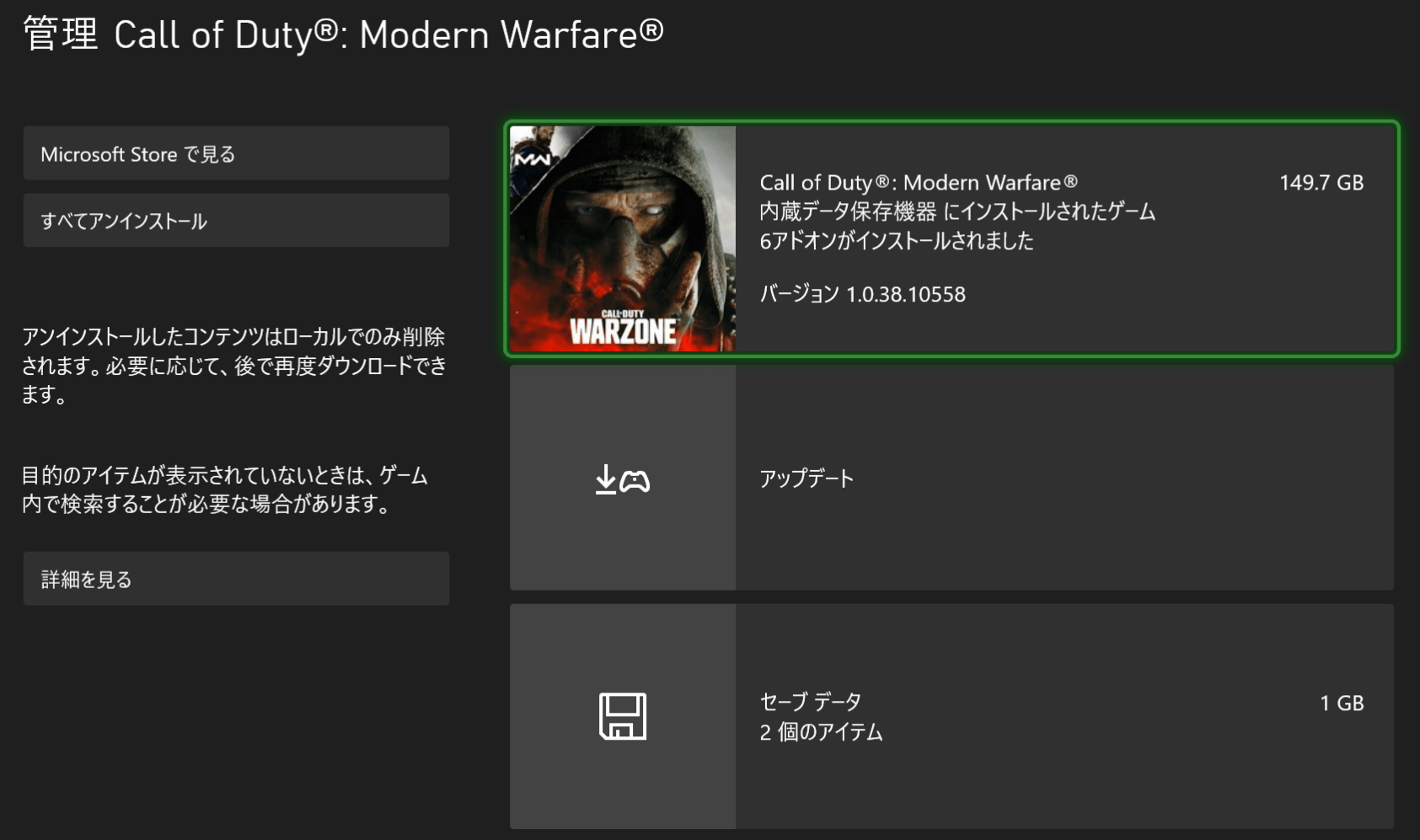
マイコレクションのゲームアイコンの上でMENUボタンを押し、「ゲームとアドオンの管理」を選ぶとDLCやゲームの管理が可能です。ストレージを移動させたり、削除したい場合はここで行いましょう。
ファイルの管理
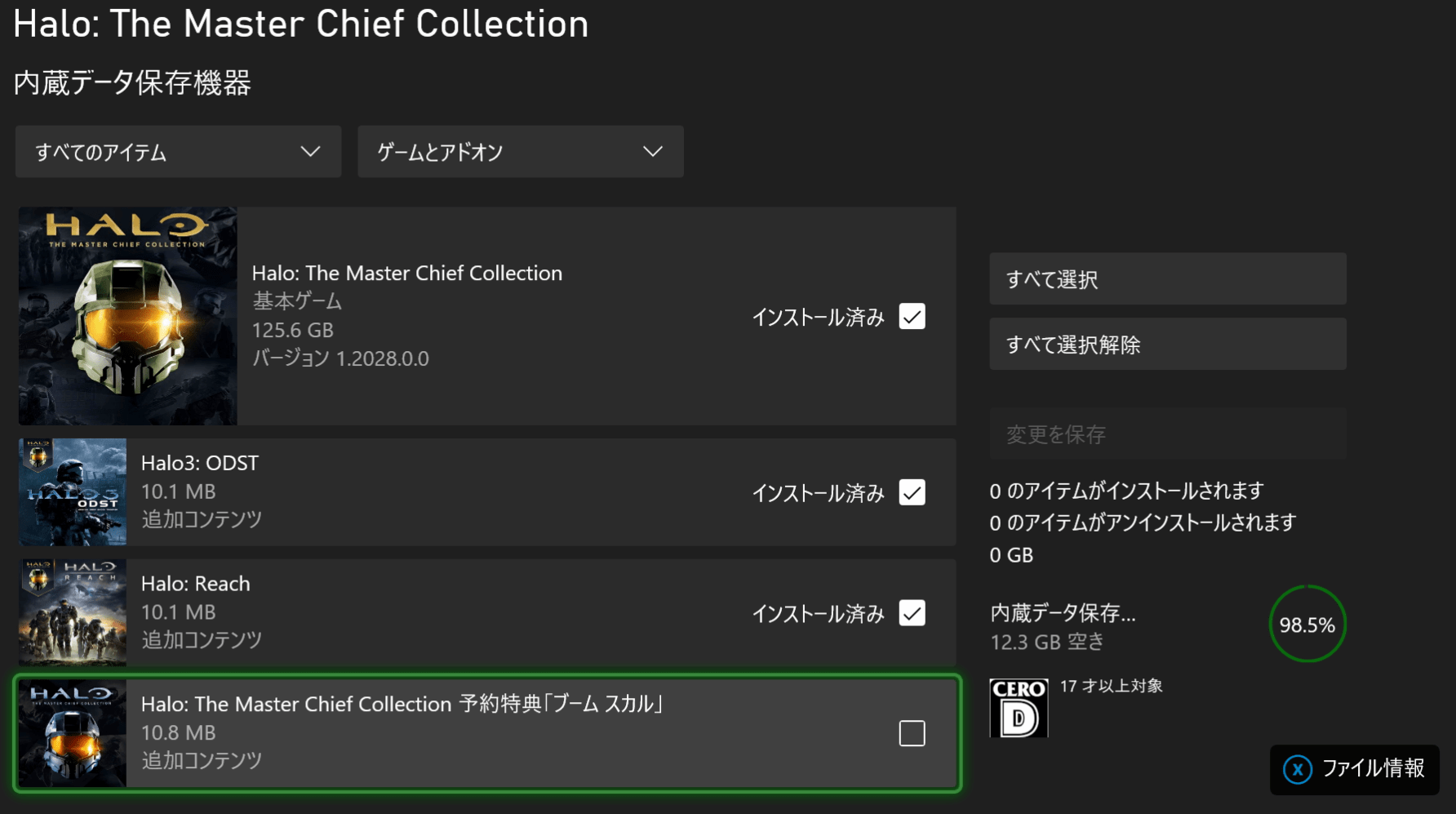
ゲームの項目を選び、「XXXXでインストールの管理」を選ぶ。インストールしたいコンテンツのチェックを選択し、変更を保存する。ここでチェックを外すとアンインストールすることも可能。もしもこのゲームモードはもうプレイしないなどがあったらアンインストールしておこう。
移動またはコピー
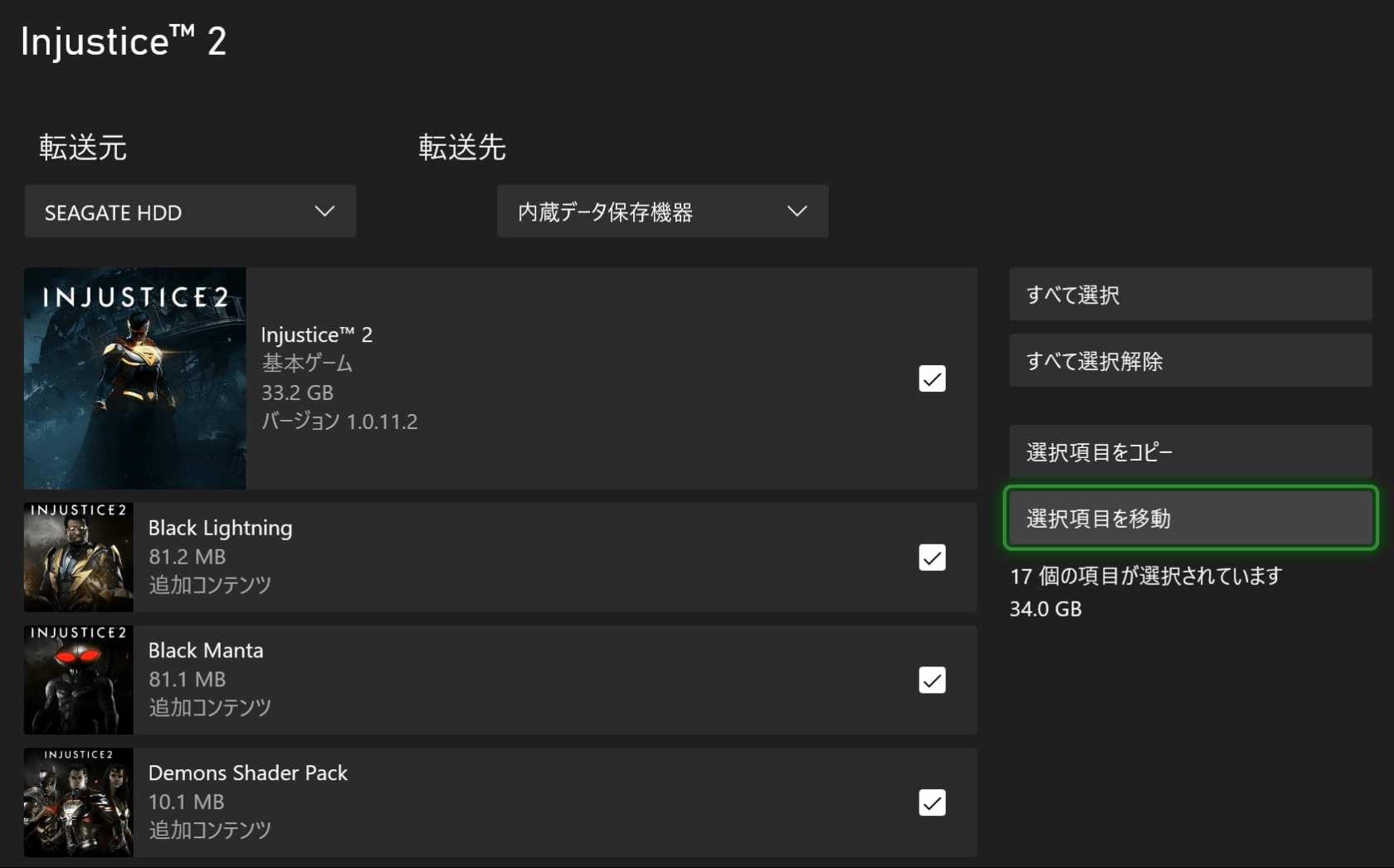
ゲーム項目を選び「移動またはコピー」を選ぶ。ストレージからストレージにファイルを移動やコピーさせることができます。
画面上のの転送元や転送先を確認したら移動させたいファイルにチェックを入れて選択項目をコピー、または選択項目を移動を選びましょう。
セーブデータの管理
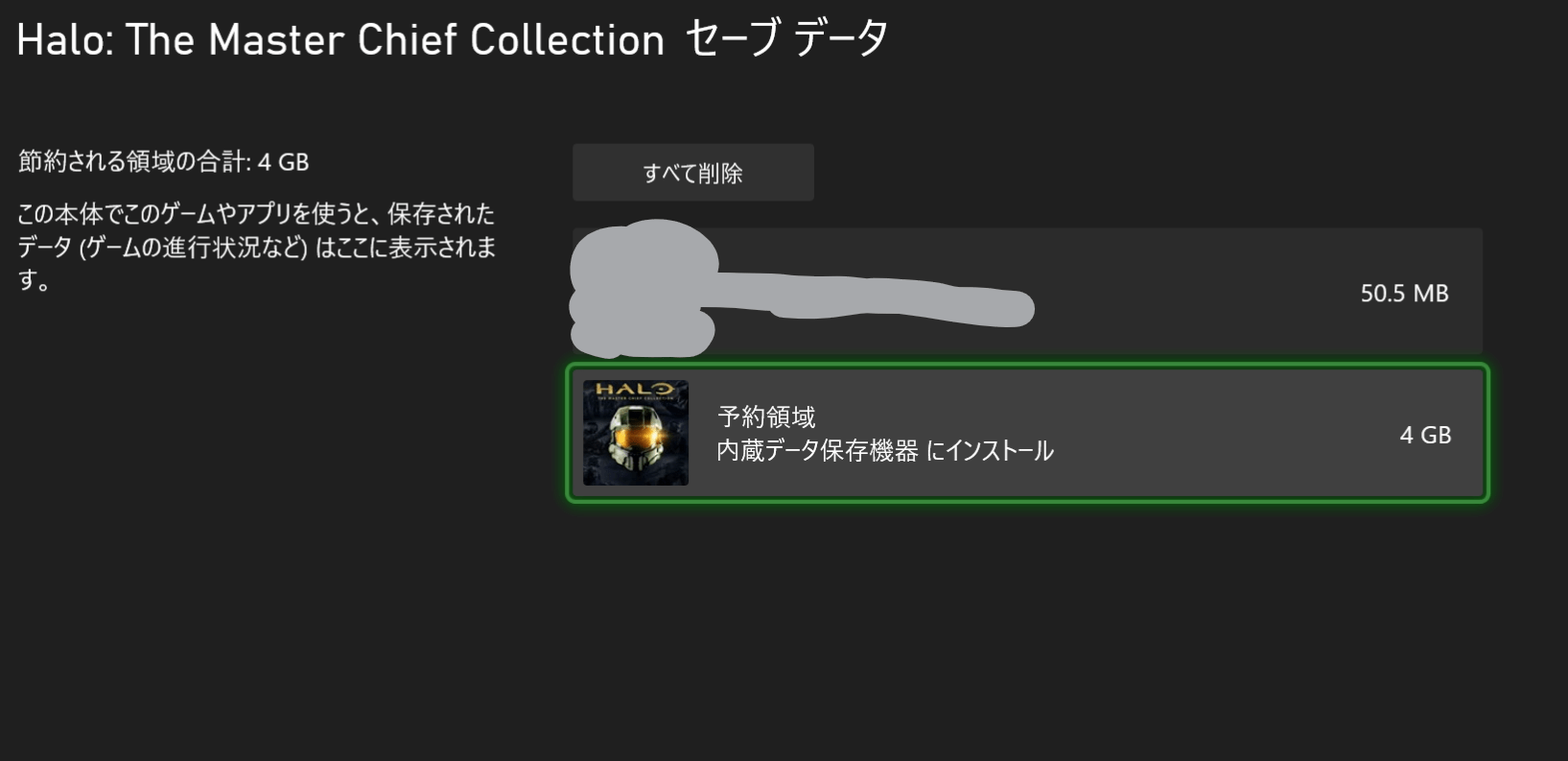
この画面では本体に保存されているセーブデータの管理が可能です。削除したいプロファイルを選ぶと「本体から削除(クラウドには残る)」「すべて削除(クラウドからも消す)」を選ぶことができます。クラウドから消した場合、セーブデータは復元できませんのでご注意ください。
グループ単位で管理する
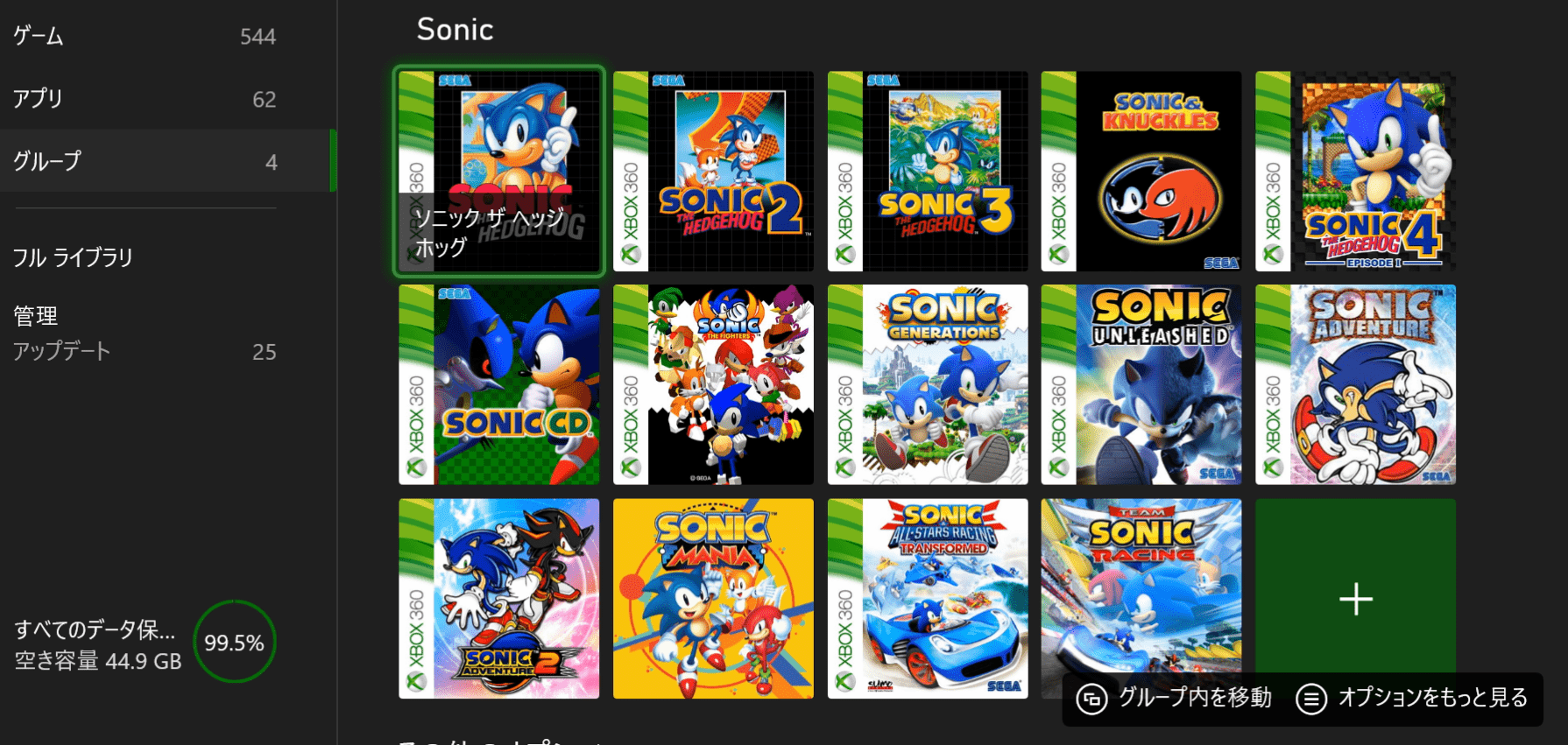
使いたいアプリやゲームをフォルダのようにグループでまとめて管理することができます。グループは追加したいアプリやゲームにカーソルを合わせてMENUボタンを押し、グループに追加またはグループに削除することで出し入れすることができます。
ビューボタンを押すとグループ内で並び替えを行うことができます。
グループはホーム画面に設置したりマイコレクションからグループを選択して一覧を確認することができます。
フルライブラリーですべてのゲームとアプリ一覧を確認する
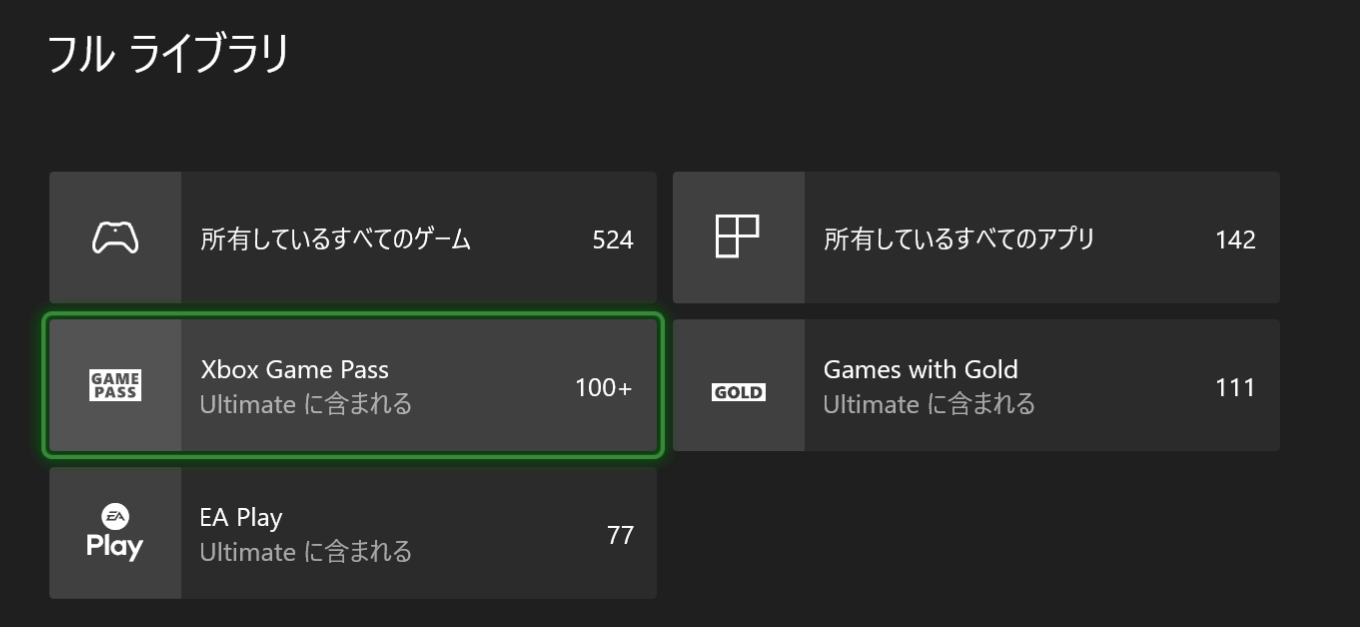
フルライブラリーの項目では現在アカウントでインストール可能なゲームとアプリがすべて表示されます。Xbox Game PassやEA Play、過去に入手したGames With Goldのコンテンツなどもここから再インストールすることが可能です。
絞り込みを使うと少し便利に
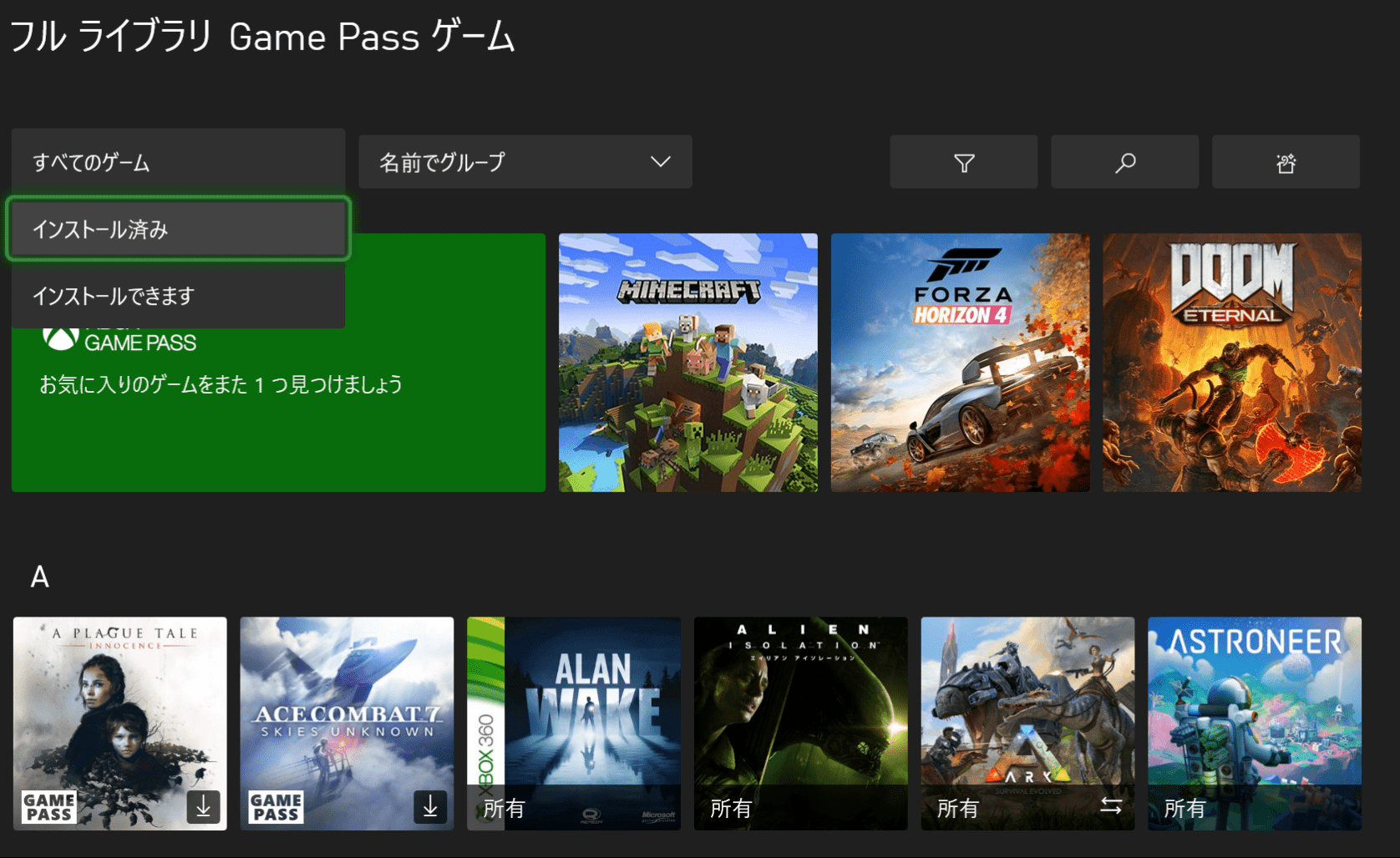
フルライブラリーでは左上の項目から「インストール済み」「インストールできます」で絞り込むことができます。必要に応じて活用しましょう。
管理でインストール状況やアップデートを行う
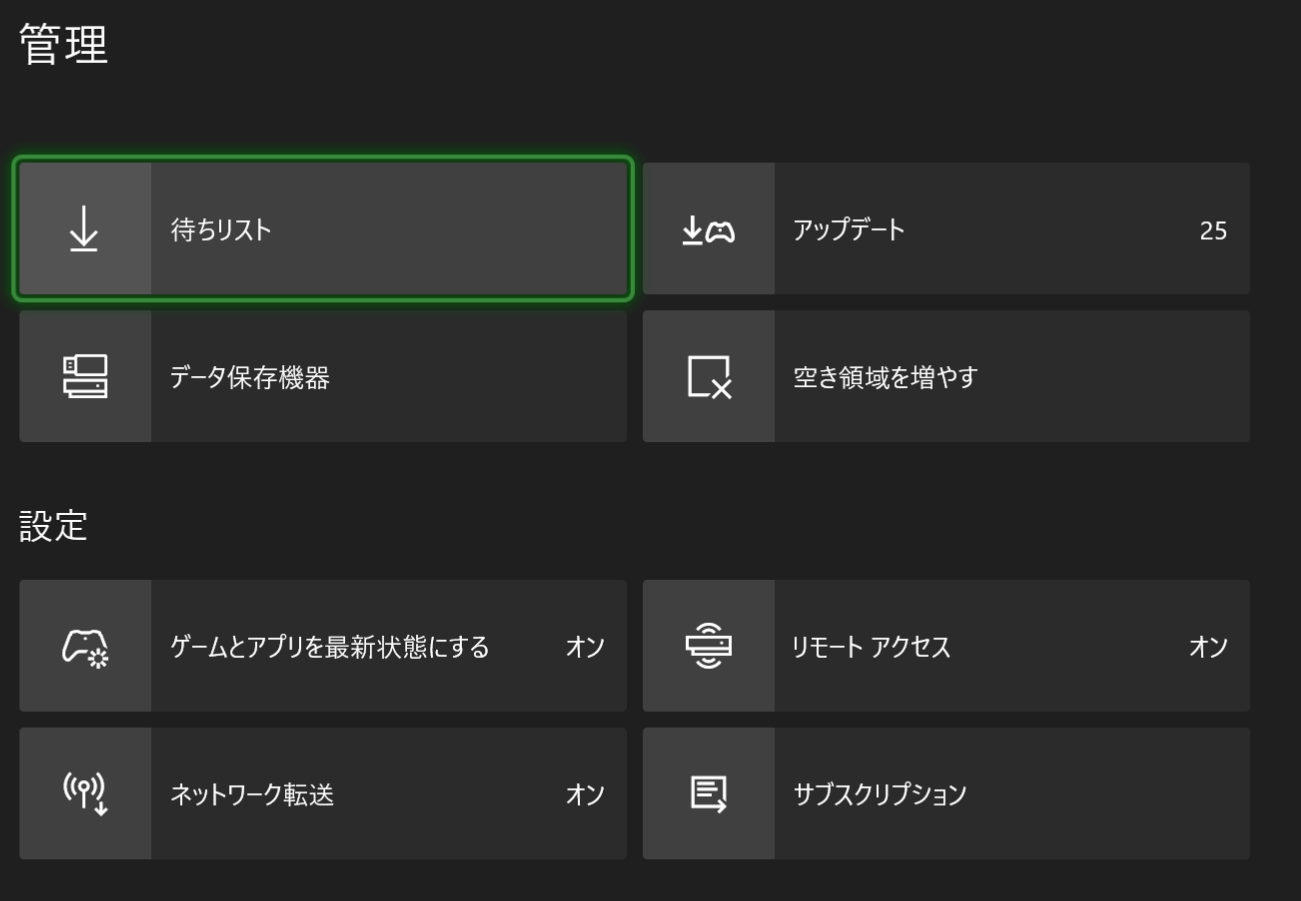
管理の項目では、インストール待ちのリスト、アップデート、データ保存機器の管理、各種設定が可能です。
使いこなしのヒント
たくさんゲームを入れているなら「名前でグループ」がおすすめ
名前でグループを使うと、名前の文字を選ぶことですぐに頭文字の項目にジャンプすることができます。Windows Phoneで提案された機能がこうした形で生きているのはすごくうれしいですよね。
ファイルの詳細情報を確認
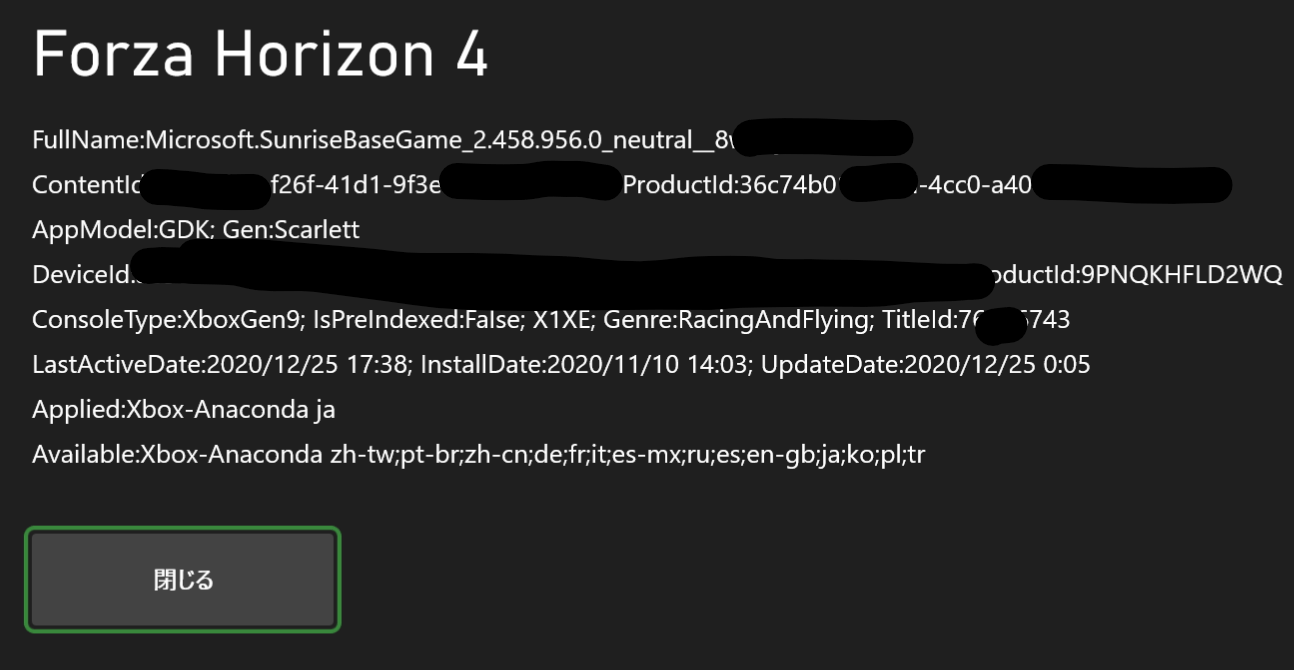
ゲームやアプリにカーソルを合わせてMENUボタンを押し、ファイルの情報を見てみると、ゲームのバージョン情報や対応デバイスの情報を確認できます。バグのフィードバックをする際などにここで情報を確認したりできるといいかもしれません。
遠隔からインストールを許可しておこう
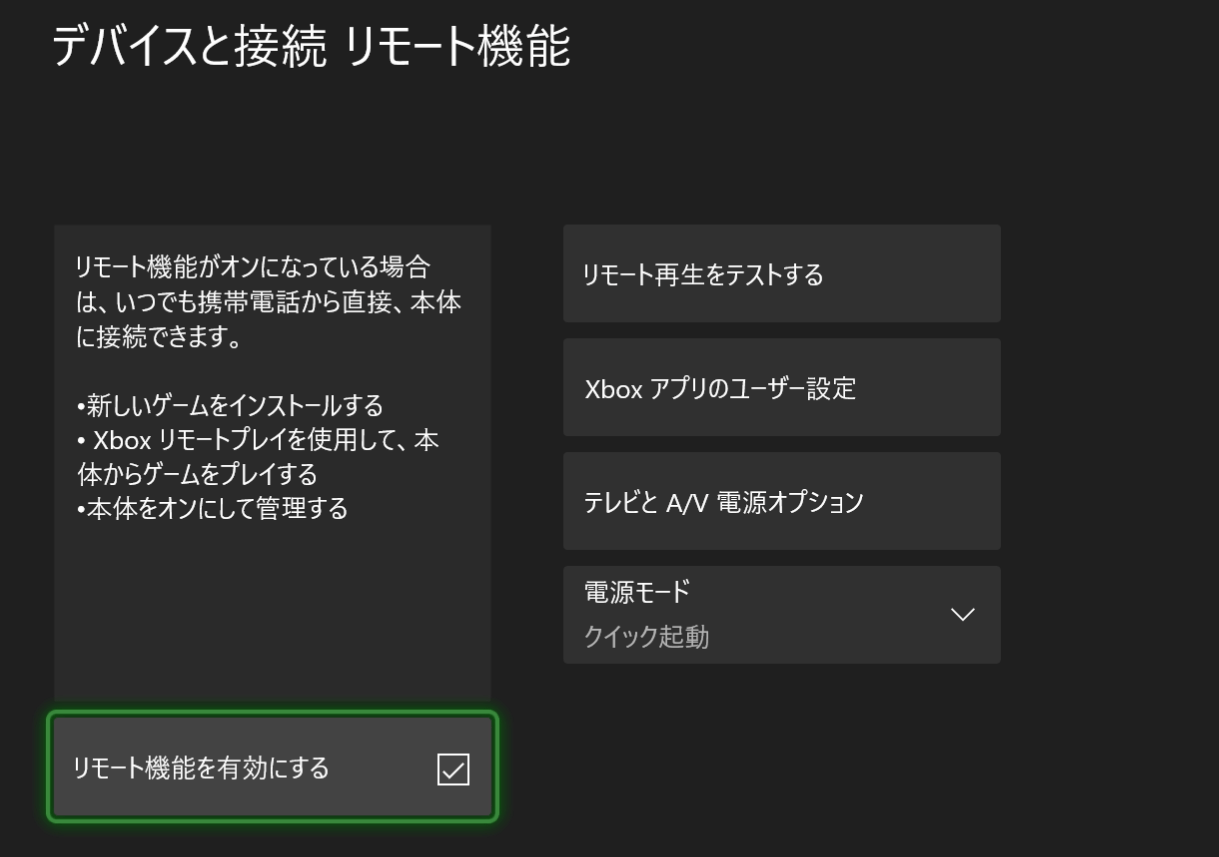
マイコレクションの管理からリモート機能をオンにしておくと、本体がスタンバイモード中(クイック起動)にスマートフォンやPCから遠隔でゲームをインストールしたり、リモートプレイを行うことが可能です。
今日遊びたいゲームが決まったら、どこからでもインストールしておけば自宅に帰ったときにすぐにプレイできるかもしれません。
[elementor-template id="65492"]
--