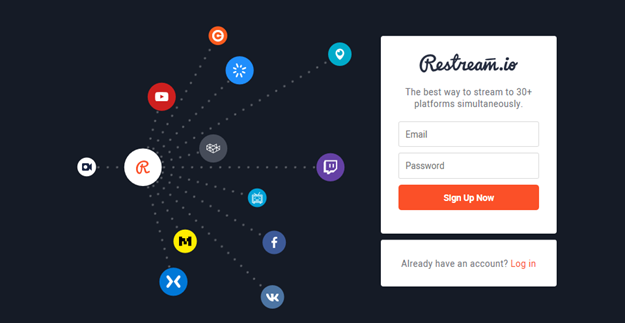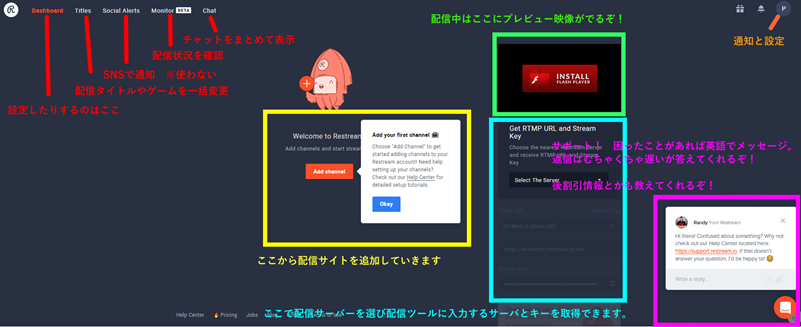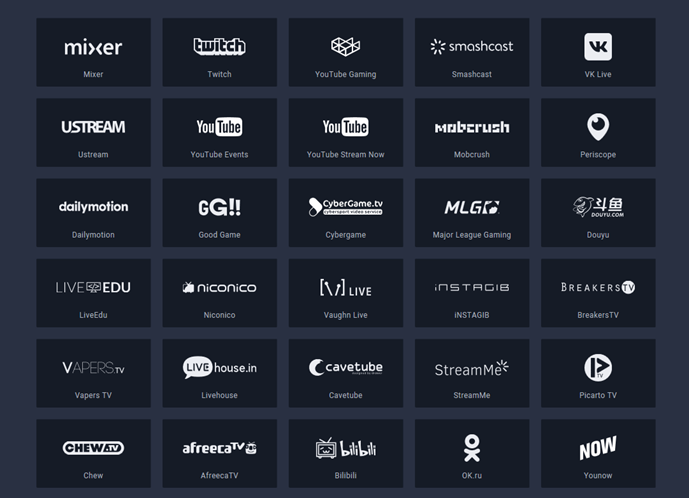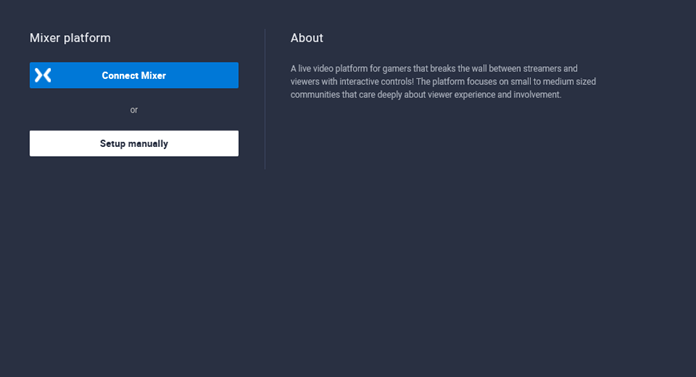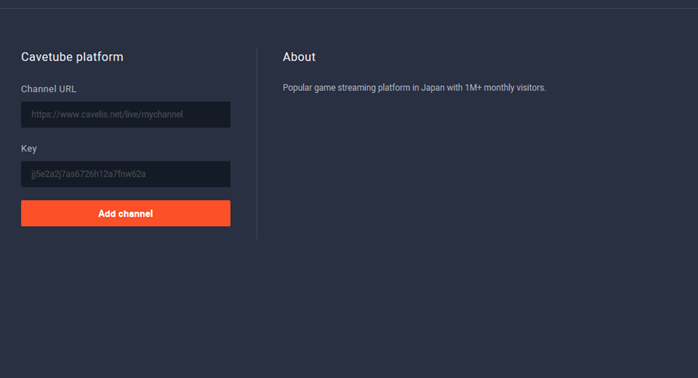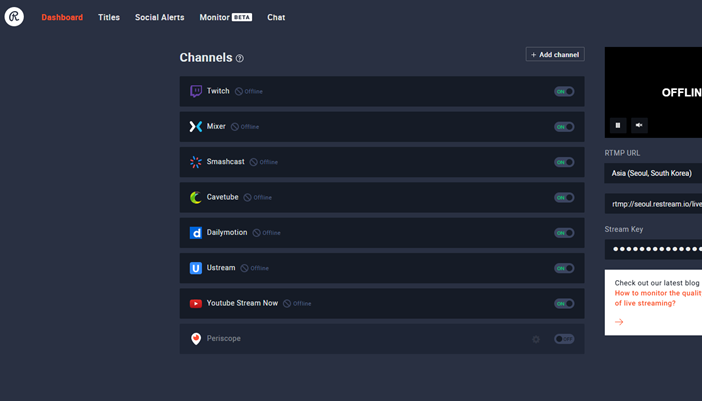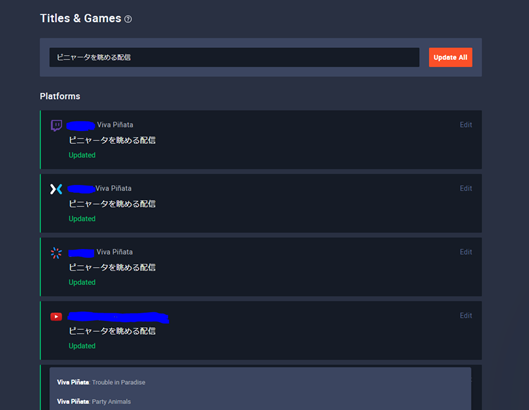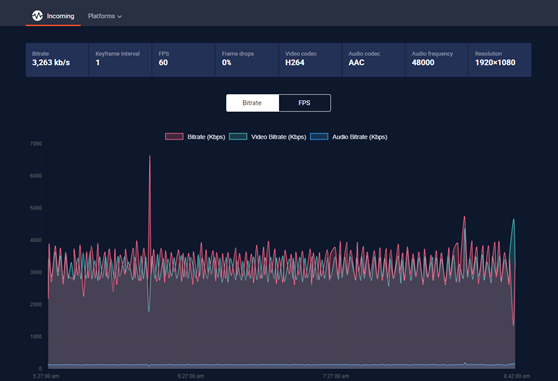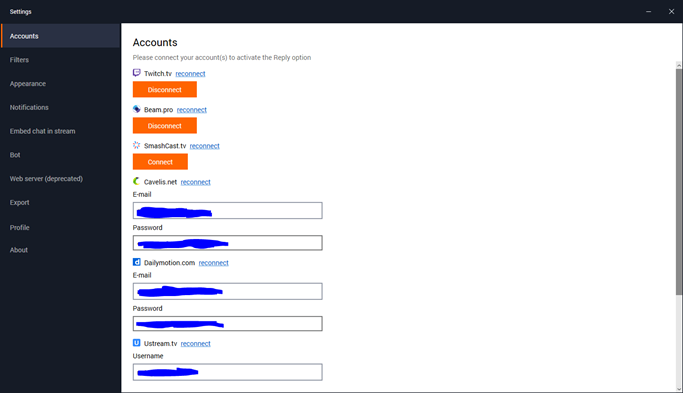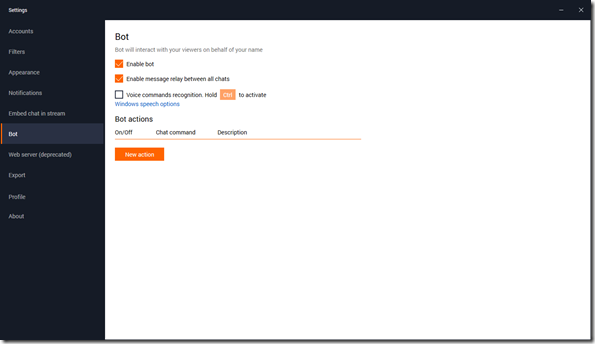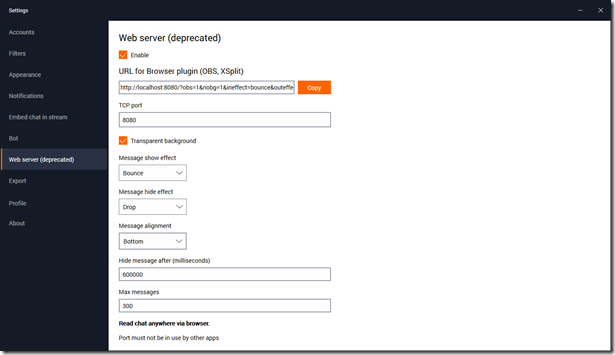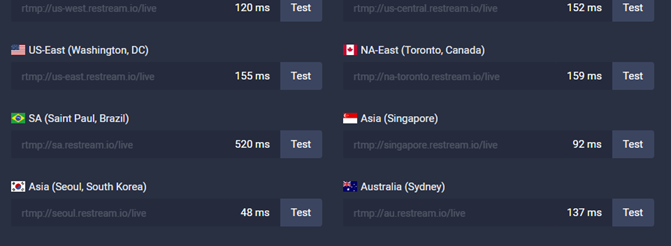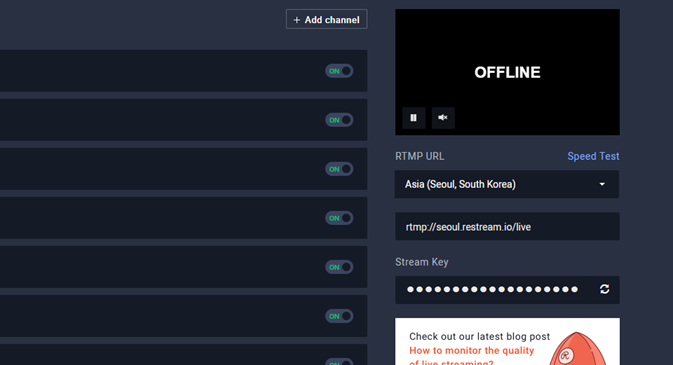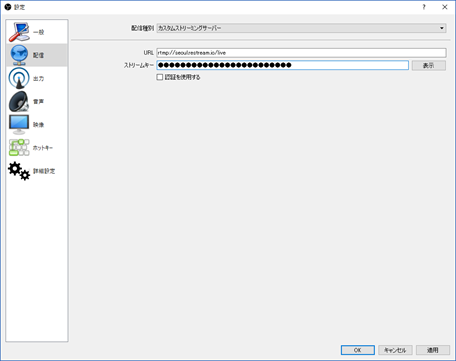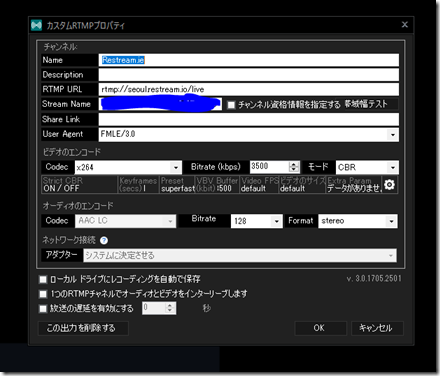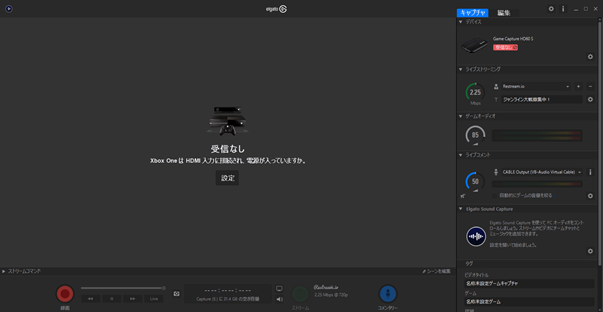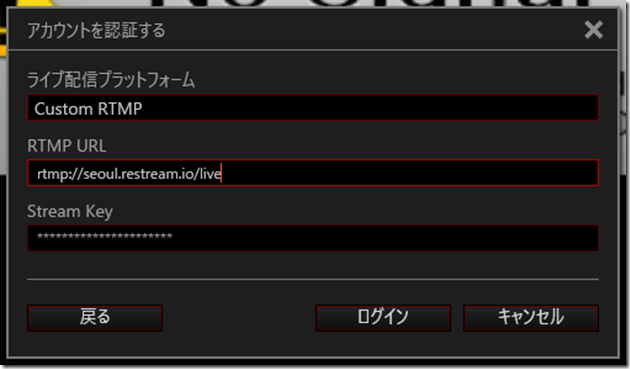ゲーム実況、やってますか?
最近は配信機材も安価になり、誰もが手軽に配信できるようになりましたよね。
しかし、そんなゲーム配信をやってる人が必ず迷う問題がどこのサイトで配信するかという問題です。
それぞれのサイトに特徴があり、例えいいサイトがあっても人口の問題で今ひとつ配信する意味がないなと思ってしまう場所も…
今回はそんな配信サイトの問題を一気に解決する方法をご紹介します。
ReStreamとは?
複数の動画配信サイトに再配信してくれる基本無料サービス。
無料会員でも多くのサイトに配信することができ、画質の劣化などはなしで配信することができるため複数サイトで手軽に配信したいなら迷わず使うことをおすすめしたい、そんなサービスです。
ちなみにEA、Gameloft、マイクロソフト、ESL、Zynga、BOILER ROOMがスポンサーとなって運営されているサイトです。
有料プランについて
・ダブリング(月額4.99ドル)
複数の同じプラットフォームの異なるチャンネルに配信する
(YouTube Liveで2つのチャンネルに配信する場合など)
・Custom RTMP(月額14.99ドル)
ReStream非対応のサイトなどでRTMPで直接配信する
・Pro(月額7.99ドル)
リスタートなしでリアルタイムでチャンネルを管理する
--
ぶっちゃけ有料プランなしでも普通に複数サイトで配信したいだけなら問題なく行うことができます。
無料プランの欠点としては配信の概要ページにrestream.ioの文字が強制で入る程度です。
ReStream対応サイト一覧
・Mixer
・Twitch
・YouTube Gaming
・Smashcast
・VK Live
・USTREAM
・YouTube Events
・YouTube Stream Now
・Mobcrush
・Periscope
・Dailymotion
・Good Game
・Cyber Game
・Major League Gaming(MLG)
・Douyu
・Live Edu
・ニコニコ生放送 ※多分使えません
・Vaughn Live
・iNSTAGIB
・BREAKERS TV
・VAPERS.TV
・Live house.in
・CAVETUBE
・StreamME
・Picarto TV
・CHEW.TV
・AfreecaTV
・Billibili
・OK.ru
・YOUNOW
すごくたくさんありますね! ただロシアだったり一部アジア地域だったりヨーロッパだったりとあんまり日本向けのサービスじゃないのもあるので欲張らず厳選して使いましょう。
ニコニコが使えないワケ
ニコニコ生放送は”枠取り”という謎の文化があります。
30分時間がたったら有料で延長するか、新しい枠で新しい配信URLで行うかというシステムです。
restreamはこの枠取りの文化に対応しておらず、配信しても枠移動に対応することができないと思われます。
そもそも有料配信なのに延長もお金がかかるという不思議なサービスのニコ生ですが、RTMP URLとキーくらい固定にしてほしいなと思ったりしますね・・・
現在ニコ生が開発中の”新配信”でもこのあたりは改善されないっぽいですし、ニコ生配信は設定や環境を整えるのが何かと面倒なので配信したいだけならほかのサイトをおすすめします。
配信サイトの特徴
とりあえず主要配信サイトとRestreamの対応状況をご紹介します。
動画サイト選びの参考にどうぞ。
| サービス名 | ReStream 対応状況 |
画質 | 人口 |
| Twitch | ◎ | ◎ | ○ |
| YouTube | ◎ | ◎ | ○ |
| Mixer | ◎ | ◎ | △ |
| ニコニコ生放送 | △ | × | ○ |
| ツイキャス | × | × | ○ |
| Periscope | ◎ | ○ | △ |
・Twitch
海外最大手。ゲーム実況系配信サイトの走り。 外国人が多いですが、PS4やXbox Oneから手軽に配信できることもあり日本人も近年増えつつあります。 画質は最高峰で圧倒的に綺麗、ですが遅延も大きめ。 日本人視聴者はまだ少なめな印象ですがいるにはいる、そんなサイトです。
・YouTube Live/YouTube Gaming
YouTubeでゲーム配信ができるサービス。 こちらも画質は高画質! 日本人の若い世代が多いように思います。 こちらも遅延はやや大きめ。 配信も手軽なのでわりとおすすめのサービスです。
・Mixer(BEAM)
かなり新しいゲーム配信サイト。 外国人メイン、新しいサイトなのでよそよりは人口が少ないのですが、遅延が圧倒的に少ないFTL配信ができるのが特徴です。 なんと最速0.2秒で配信できるので視聴者とまったく遅延せずリアルタイムなコミュニケーションが可能!
・ニコニコ生放送
日本の大手、有料会員でしか配信できず、画質も業界最低クラスではあるものの日本人はいまでもそこそこいるサイトです。 ぶっちゃけ最近のゲームを配信すると文字が潰れて読めなくなったり、ハイスピードなFPSなどでは映像が乱れてしまうためあまりゲーム配信には不向きですが、レトロゲー配信などにはいいかもしれません。 日本サーバなので遅延が少なく、独特のコメントシステムもあってコミュニケーションを楽しみやすい場所です。
・ツイキャス
日本の配信サービス、実はTwitterとは関係がない。 画質も悪いのですが手軽に配信できるサイトで、こちらも昔から人がいる人気サイトです。
ゲーム配信よりは顔出し雑談配信とかが多いイメージですね。
・Periscope
Twitterの動画配信サービス。まだ新しいサイトで人気はそこまでないかもしれませんが、配信するとTwitterのタイムラインに表示されるので知り合いと配信を楽しみたい人には向いてるかもしれません。 ちなみにこれも顔出し配信がメインのようですがゲーム配信をしてる人もたまに見かけます。 ちなみにTwitterアカウントでログインしてすぐに配信できるのでReStreamを使うならとりあえずチェックしといてもいいかも?
ReStreamへの登録方法
ReStreamへの登録はこちらから行うことができます。
ここを開いたら登録ウィンドウに入力していきましょう。
Email:あなたのメールアドレスを入力します
Password:ReStreamで使うパスワードを入力します
入力できたら「Sign Up Now(今すぐ登録)」を選びます。
もしすでにアカウントを持っているならその下のLog Inを選んでください。
ReStreamを設定しよう
※画像はクリックで拡大できます。
Restreamをログインすると上のような感じに。
ダッシュボードが開かれているので中央の「Add Channnel」を選んで配信サイトを追加していこう。
配信サイトは増えたり減ったり、30以上のサイトがサポートされてます。
とりあえずここではMixerから追加していきます。
アカウント連携で簡単セットアップ(Mixer・YouTube・Twitchなど)
Mixerの場合「Connect Mixer」を選択してログインしアクセスを許可するだけでOK。
かなりセットアップは簡単です。
ここで「Setup Manually」を選ぶと手動で設定できます。
配信キーとサーバを入力して追加しましょう。
ついでにTwitch、YouTube Liveなども追加しておくことをおすすめします。
これらもアカウント連携で簡単に設定できます。
マニュアル設定で配信先を追加する場合
一部のサイトでは連携に対応していません。
そういう時はマニュアルで追加する必要があります。
配信の各サイトの通常配信の場合に使う「RTMP URL」「配信キー」を調べて入力する場合が一般的です。
大抵アカウント設定とか配信設定の項目になります。
ReStream配信でおすすめな配信サイト
面倒な設定なしですぐに配信できるRestream対応配信サイトの一覧です。
とりあえず配信設定しておいて損はないのではじめに設定しておきましょう。
はじめに設定さえしとけば後はほとんど放置でも問題ないんです!
強くおすすめする3強
・Twitch
配信 ○
コメントビュワー ○
いわずものがな! 大手動画配信サービス。 人も多いですし画質もいいのでとりあえずTwitch配信するのをおすすめします。 日本だとゲームが上手なゲーマーさんが配信しているイメージがあります。
・Mixer
配信 ○
コメントビュワー ○
新しい配信サービス。 いまのところRestream経由ではRTMP配信のみなので遅延はTwitch並になっていますが将来的にFTLによる低遅延配信も対応と発表済みです。 遅延が少ないことから国内でも注目があつまりつつあるプラットフォームなので今後に期待しつつとりあえず設定しておくことをおすすめします。 MixerアカウントまたはMSアカウントなどで設定可能。
・YouTube Live
配信 ○
コメントビュワー ○
YouTubeの動画配信サービス。 ここで配信するなら動画アップロードでチャンネル登録者を増やしながら配信するスタイルがメインになるかもしれません。 よくTwitchやMixerで配信した後のVODをMP4でダウンロードしてYouTubeにアップされる方もいらっしゃいますがReStreamで複数配信にしておけばYouTube Liveに直接配信して公開設定だけ行うことで動画として公開することもできます。
人によってはあり
・Periscope
配信 ○
コメントビュワー ○
Twitterの配信サービス。 Twitterのタイムラインで配信が流れるので知り合いに見てもらいたいならあり。
・Dailymotion
配信 ○
コメントビュワー ○?
画質は悪いですが実は生放送対応サービス。 完全非公開設定でも配信しとけるので、生放送のバックアップログとして使うのもあり。
・CaveTube
配信 △
コメントビュワー ×
日本の配信サービス。 サイトから別途枠立ての必要あり。またRestreamのチャットにも対応してません。 Cavetubeユーザーだった人は設定しとくと楽かも?
タイトルを一括変更しよう
Restream Webサイト上部のタイトルからTitleを一括変更できます。
タイトル欄にタイトルを入れてUldate Allを押すとTwitch、Mixer、Youtube Liveなどのタイトルを一括変更できます。
ゲーム名は一括変更に今のところ対応していないのでこの画面からエディット→Updateを繰り返して変更しましょう。
若干動作が不安定なので変更後はブラウザを更新して変更できているか確認しておきましょう。
・タイトルをつけるコツ
タイトルはゲーム名を含めつつどういう配信なのかを説明する内容にするとよいかと思います。
モニターで配信結果を確認
Restream上部のメニューからモニターを使えば配信の状況を確認できる。
ビットレートやフレームレートを確認したり、プラットフォームごとの状態も確認することが可能。
ちなみにRestreamはビットレートが配信サイトで対応していない場合自動で下げてくれるっぽいので高い基準で合わせて設定すると良さそうです。
チャットを使おう(コメントビュワー)
Restreamが優れている部分の1つに”チャット”と呼ばれる機能があります。
これは配信サイトのコメントをまとめてコメビュのように表示してくれる!というもの。
自分で見るだけでなく、配信に乗せることももちろんできますし、読み上げにも対応しています。
設定はそこそこカスタマイズできるのでそのあたりもご紹介します。
手軽にできる”WebChat"
ReStreamではWebチャットと呼ばれる機能があります。
WebチャットはWindowsアプリ版よりも機能は少なく、チャットを表示するだけなのですがブラウザで動作するためブラウザさえ動けばどんなプラットフォームでも動作します。
「配信はテレビの前で、スマホを見ながらコメントを見たい」という場合はこれを選択することをおすすめします。
本格派”Windows App”
ReStreamチャットのフル機能版はこちらです。
チャットにまとめて返事を書いたりいろいろできるのはこっちです。
サイトからDownload Appを選んでダウンロード、インストールしてください。
基本画面の見方
Windowsアプリのチャットの基本画面です。
チャット表示や配信先と人数表示といったシンプルな機能を備えています。
通常ReStreamにログインすればすぐに利用できます。
配信先と人数表示の部分をクリックすると個別の配信サイトの状態と人数を確認することもできます。
チャット欄はテキストチャット派の人だったり、外国の方がコメントしてくれた時に使うことをおすすめします。
Restream Windows Chat Appの設定方法
Account
Accountsの項目はアカウント管理です。
通常Restreamにログインしていれば表示は可能ですが、返信する場合ここで別途ログインしておく必要があります。
事前にConnectを選んでログインしておきましょう。
Filters
フィルターです。 表示したくないメッセージを入力しましょう。
・Don't Delete Message. Replace Bad World with asterisks/メッセージは貸さずにアスタリスクにする
・Hide message in App window/アプリウィンドウから非表示にする
・Hide message in web UI/WebUIから非表示にする
Whisper display
・Show in App Window - ウィスパーウィンドウを表示
・Show in Web UI /WebUIに表示
Permission
各プラットフォームのユーザーやグループで権限を設定
Appearance
アプリのデザインの設定
・Window Always on top/アプリを常に最前面表示
・Enable Transparency/すかし効果を有効
・Use GPU/GPUを使う(推奨されません)
・Show in taskbar/タスクバーに表示
・Show Viewers counter/ビュワーカウンターを表示
Click-through mode
・Clock-through window.Hold ctrl to interact with app.(クリック率を上げる?モード)
URL Display
・Replace long urls with tinyurl / 長いURLをtinyURLで短縮する
Opacity
透明度の設定(ウィンドウ/メッセージ)
Fontsize
文字の大きさ(メッセージ、ニックネーム、タイムスタンプ)
Notifications(通知)
Volume
通知の音量です。 サウンドがない場合関係ありません。
Idel time
待機時間です。 通常Alwaysですぐに音を鳴らします。
・Notify about new message
新しいメッセージが来たときに音を鳴らします。
・Notify if my nickname mentioned in message
ニックネームメンションで音を鳴らします
・Notify on keyword
特定キーワードで音を鳴らします
Text to Speech
テキストを読み上げます。
・Read messages using text to speech/テキストトゥスピーチで読み上げます
通常Windows10であればMicrosoft Harukaが日本語で読み上げてくれますが、WindowsでつかえるTTSをインストールしている場合それを使うこともできます。
Embed chat in stream(配信にチャットを乗せる)
チャットをお配信に乗せるためのオプションです。
URLをブラウザプラグインに貼り付けてあげるだけで基本的に動作します。
QRコードを読み込んでスマホで表示することも可能
Theme
配信のデザインを選びます
Message alignment
メッセージの流れる方向を決めます
Message background opacity
背景の透明度
Chat background opacity
チャット自体の透明度
Scale
大きさ
Hide Message after
メッセージが消えるまでの時間
BOT(ボット)
チャットボットを使用できます。
特定のアクションに対する動作も可能です。
・Enable bot/ボットを有効にします。
・Enable Message relay between all chats./すべてのチャットにリレーします。
・Voice comamands recognition Hold Ctrl to activate(ボイスコマンド?)
Botを有効にしてリレーを有効にしておくことをおすすめします。
これにより、例えばTwitchでだれかがコメントするとリレーしてYouTube Liveにもコメントが表示されるようになります。
Web server
サーバーモード。 基本はEmbed chat in streamと同じ内容ですが、こちらの方がアニメーション効果など少し細かくいじることができます。
Export(書き出し)
ログを書き出すことができます。
・Save chat as image
チャットをイメージとして保存する
・Save chat to text file
チャットをテキストとして保存する
Profile
ログアウトするときに使ってください
配信ソフトに設定しよう
まずはサーバを選ぼう。
こちらのURLからRestreamサーバとの遅延時間を調べることができるので、最も数字が少ない場所を選択することをおすすめします。
私の場合Asia(Seoul,South Korea)が最速でした。
続いてダッシュボード右側でサーバを選択すると、RTMPサーバが表示されます。
またその下のStream keyは●●●●と隠されていますが、クリックすると表示されます。
このRTMPサーバとStream Keyを各配信ソフトに入力することで配信できるようになります。
OBSの場合
OBSの設定から配信を選び、配信種別をカスタムストリーミングサーバにし、RTMLサーバとStream keyをコピーしてください。
その後出力や音声などをお好みで調整します。
よくわからないよ!という場合は
エンコーダーx264 1280x720p 30fps 2000bps
音声は96kbps ステレオ あたりに設定されてはいかがでしょうか。 大体無難にそこそこな画質で配信できます。
※配信の際はむやみに解像度を上げたり、フレームレートを60にするのはあまりおすすめできません。 というのもリアルタイム配信ではビットレームが低いため、解像度やフレームレートを上げると配信の画質が大幅に下がるからです。
Xsplitの場合
Xsplitの場合配信>新しい配信先>Restreamを選択しよう。
後はRestreamに設定すれば準備完了。
ビットレートなどは基本的に自動設定されるので特に問題なければOKを押して閉じましょう。
Game Capture HDの場合
elgatoのキャプチャーボードを使っている場合、Game Capture HDでもrestream.ioで配信することが出来る。
ライブストリーミングの+ボタンから赤いRestream.ioボタンを押すとアカウントログイン画面が表示されるので追加してみましょう。
後は配信の設定を右上から行い、ビットレートや解像度を選んだら画面下の緑色のストリームボタンから配信できます。
売り上げランキング: 1,462
AverMedia ReCentralの場合
Avermediaのキャプチャボードを使っている場合、ライブストリームから+を選び、Custom RTMPサーバを選択しよう。
RTMP URL、Stream KeyをRestreamのダッシュボードから確認し、コピーしてログインすれば後はほかの配信サイトと同じように配信することができる。
売り上げランキング: 407
まとめ
使う価値は十分あり、かと思います。 長い間使ってますがサーバも安定しており、問題なく配信が行えているようでした。
ゲーム配信はどこのサイトにするか決められない!という方はとりあえずRestreamでTwitch、Mixer、YouTube Liveのトリオ配信がオススメです。
--


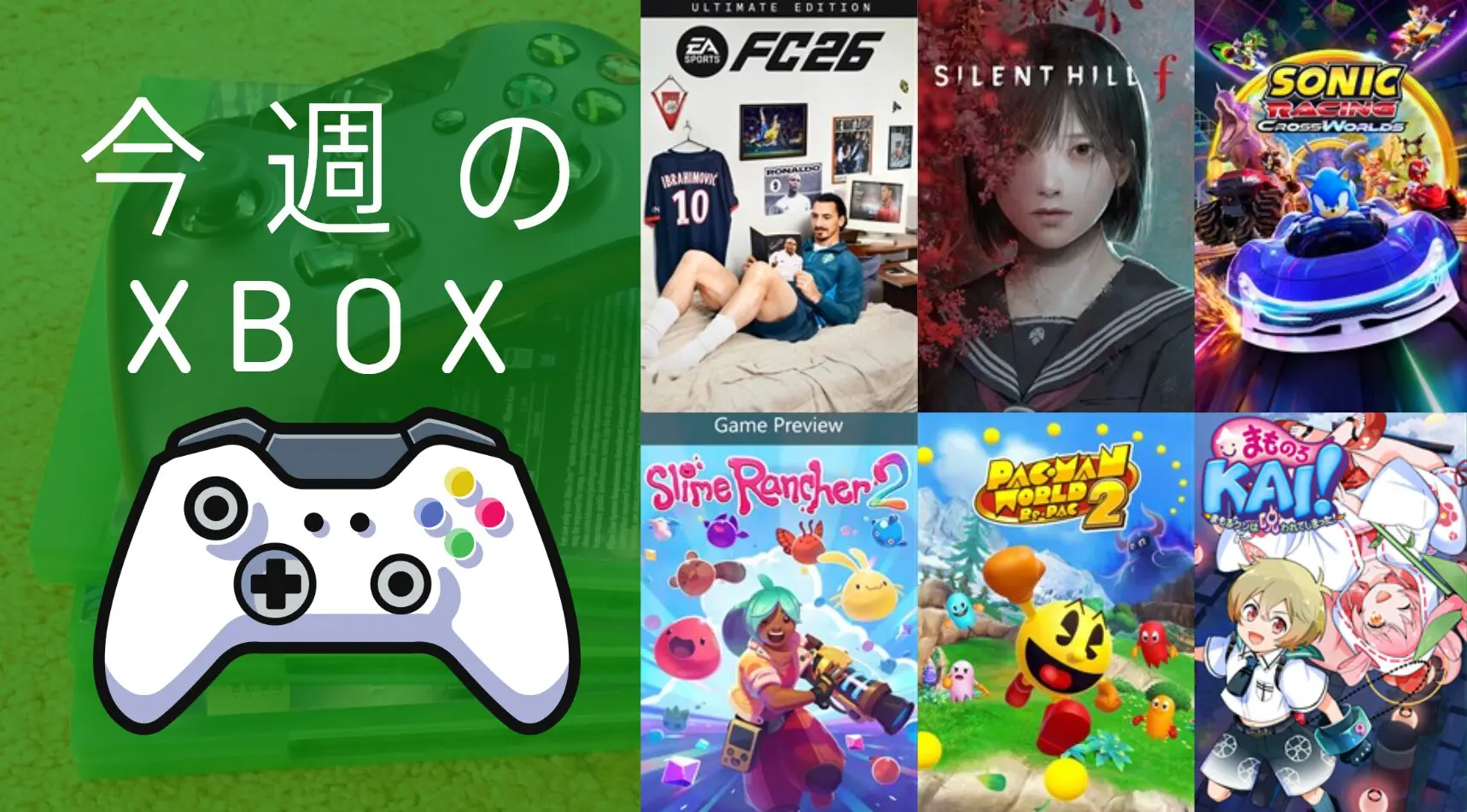
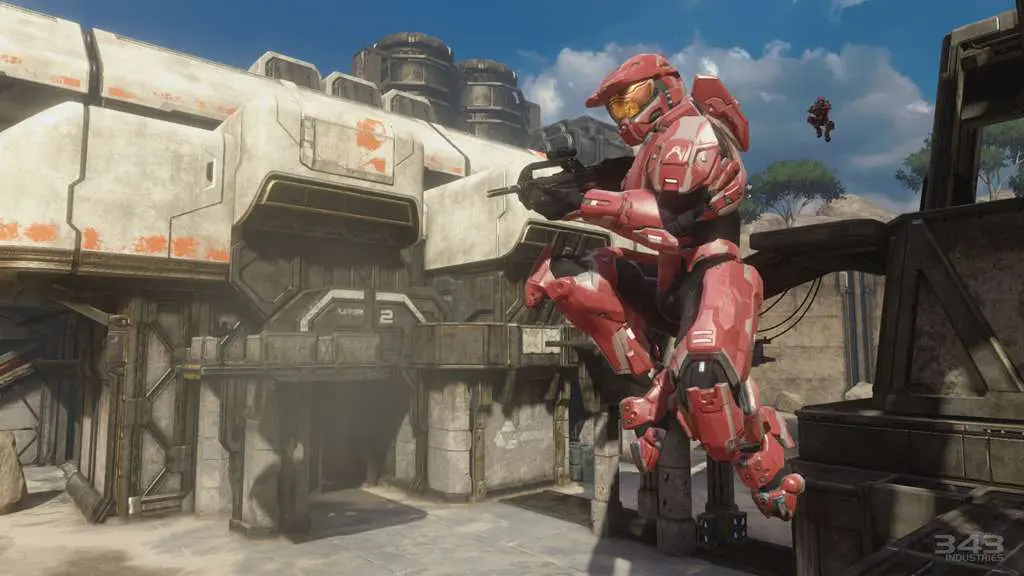



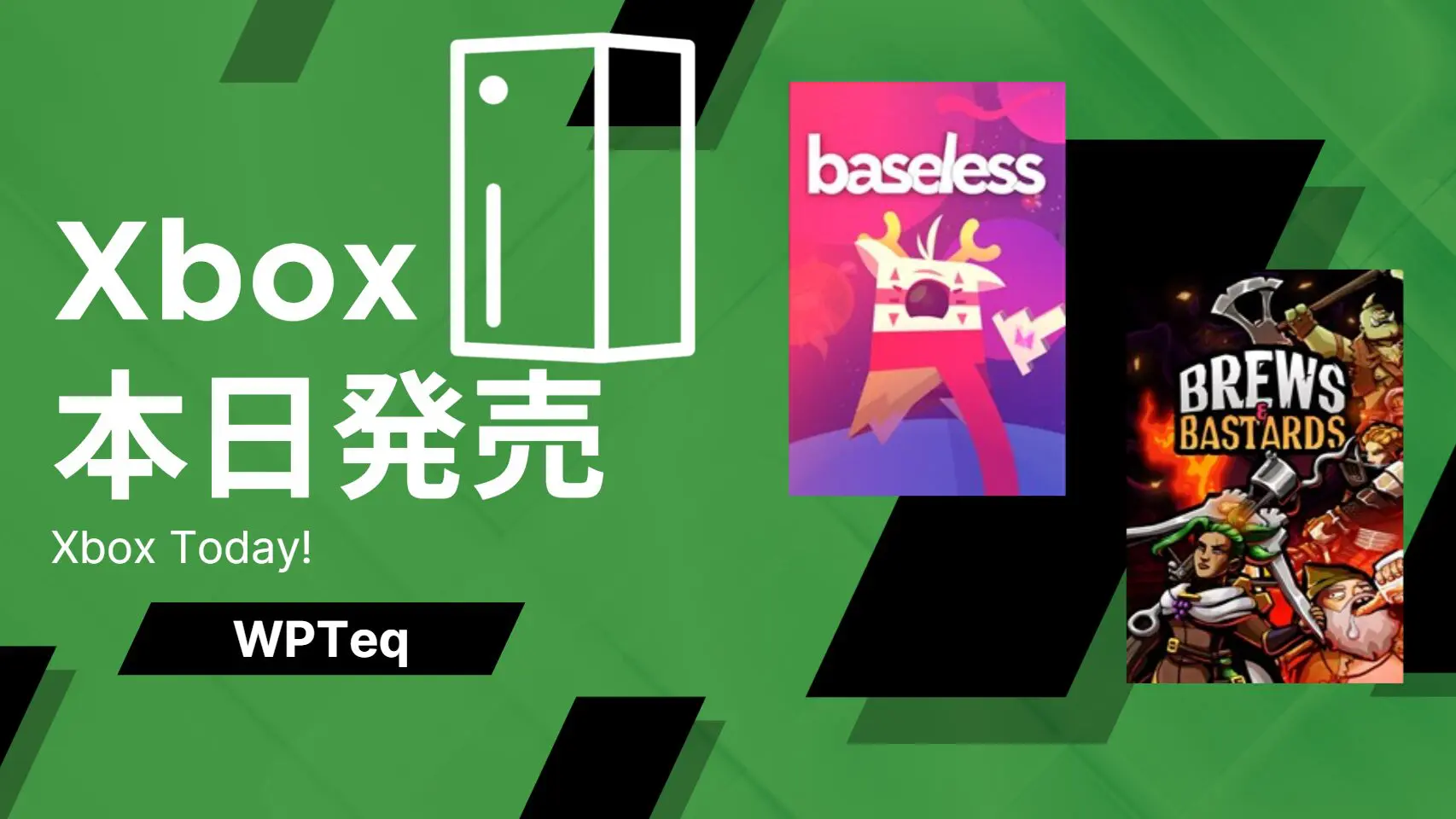


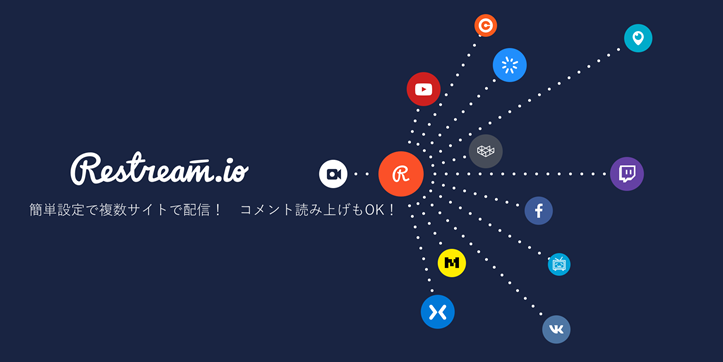
![restream[1] restream[1]](http://wpteq.org/wp-content/uploads/2017/08/restream1_thumb.png)

![img_0[1] img_0[1]](http://wpteq.org/wp-content/uploads/2017/08/img_01_thumb.png)