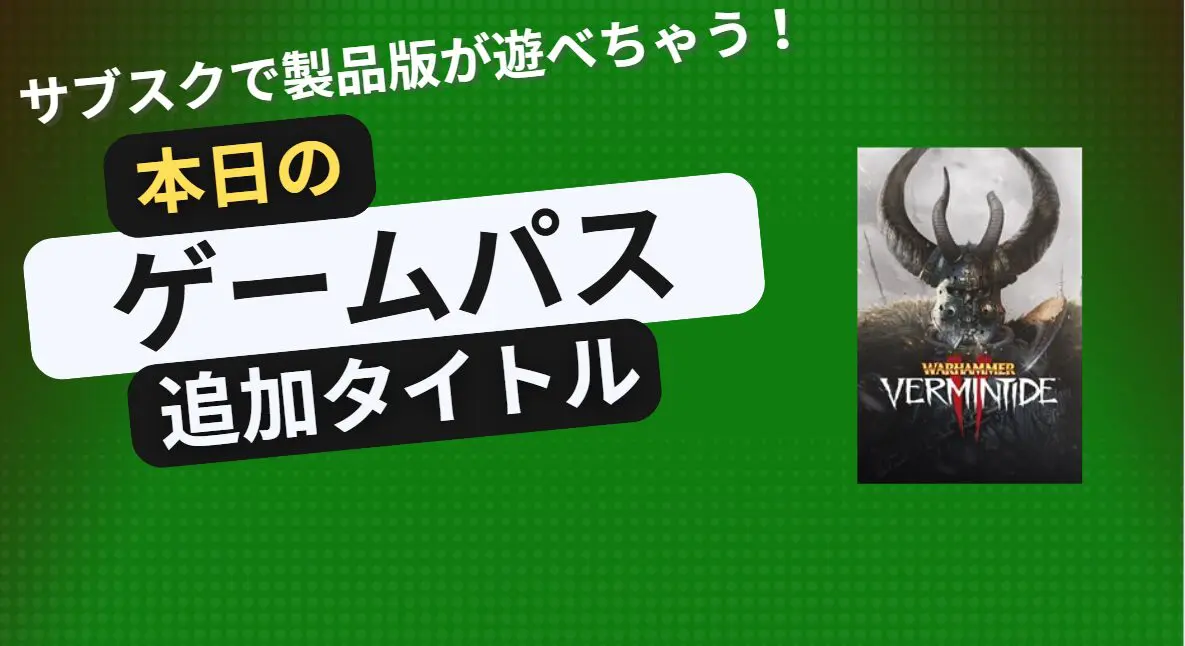Xbox Series X|Sのおすすめ本体設定をまとめてみました。Xbox Series X|Sを購入した後特に設定は触っていないという方はさっとご確認してみてください。
おすすめ本体設定
画質を最適化しよう
対応ディスプレイに合わせて最適な画質設定を行いましょう。最大解像度、フレームレートなどを最適期に設定し、テレビの色などを調整することでXbox Series X|Sのパワーをより発揮したゲームプレイが可能です。
ディスプレイ解像度を最大化しよう
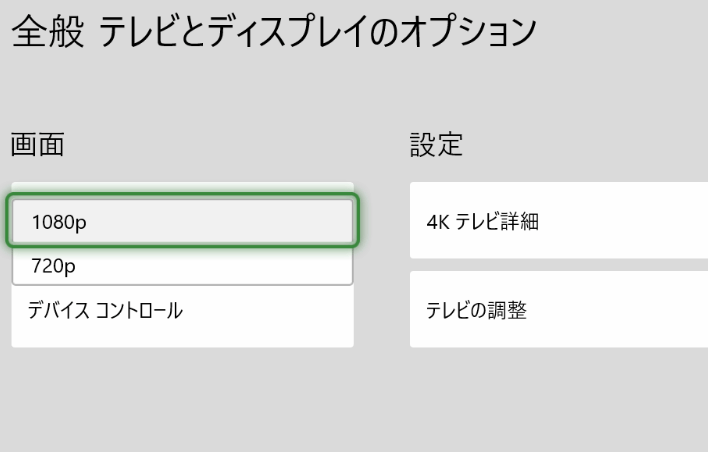
- [Xbox ガイド]を開く
- [設定]を開く
- [全般]>[テレビとディスプレイのオプション]を開く
- [画面]から解像度を選ぶ
※4Kに対応していない場合は4Kオプションは表示されません。その場合はHDMIポートが4Kに対応しているか、ディスプレイが対応しているか、4Kモードはオンになっているのかなどをご確認ください。
※4K対応状況は、Xbox Series X|Sの4Kテレビ詳細から確認できます。
テレビの画質調整をしよう
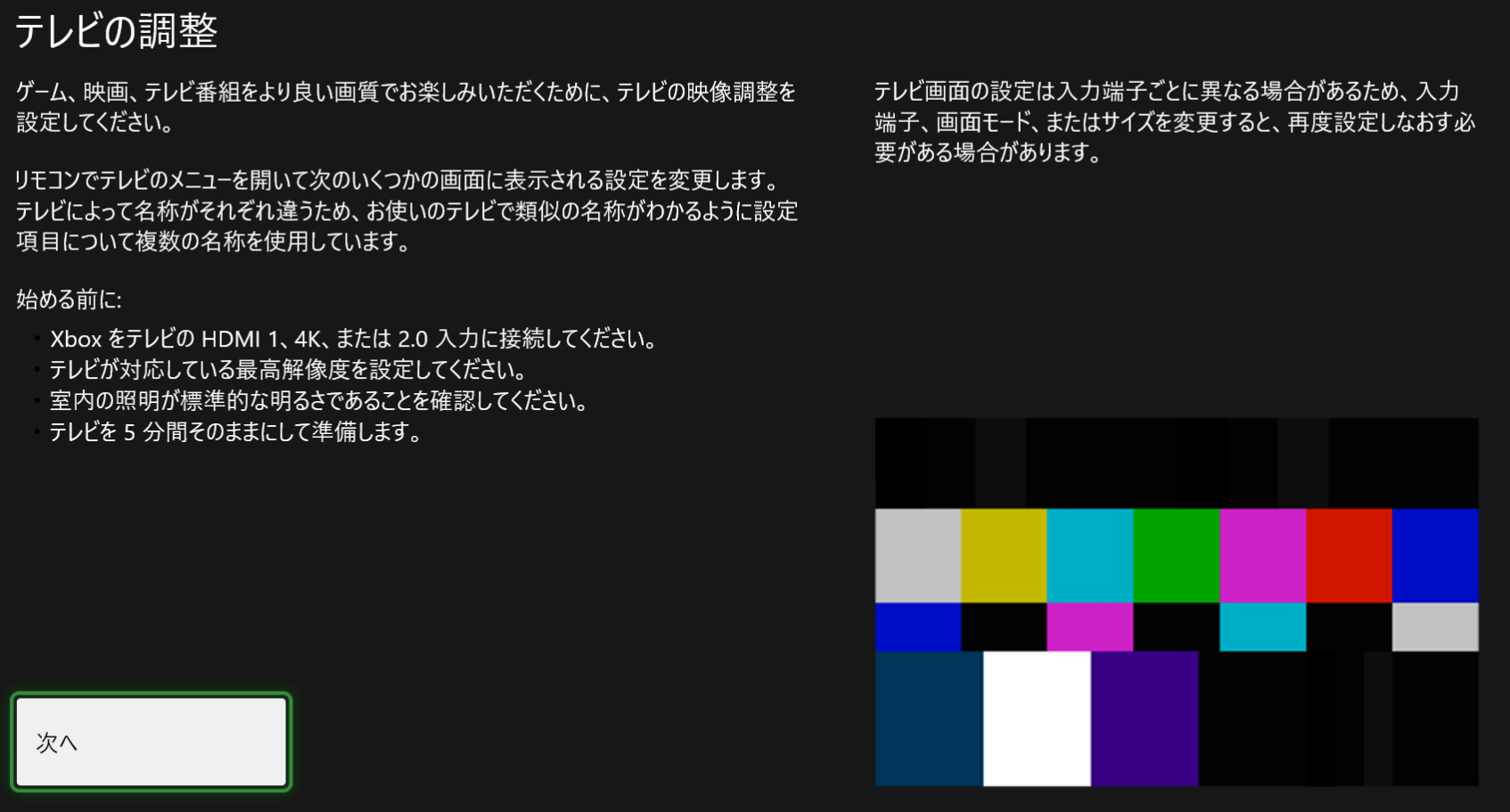
- [Xbox ガイド]を開く
- [設定]を開く
- [全般]>[テレビとディスプレイのオプション]を開く
- テレビの調整を開く
画面の指示に従いながらテレビ側の色やコントラストなどのオプションを調整してみよう。豊かな色彩がすべて自然に表示されるように設定することで、ゲームでの情報量もより多く表示されるようになります。
ビデオモードを調整しよう
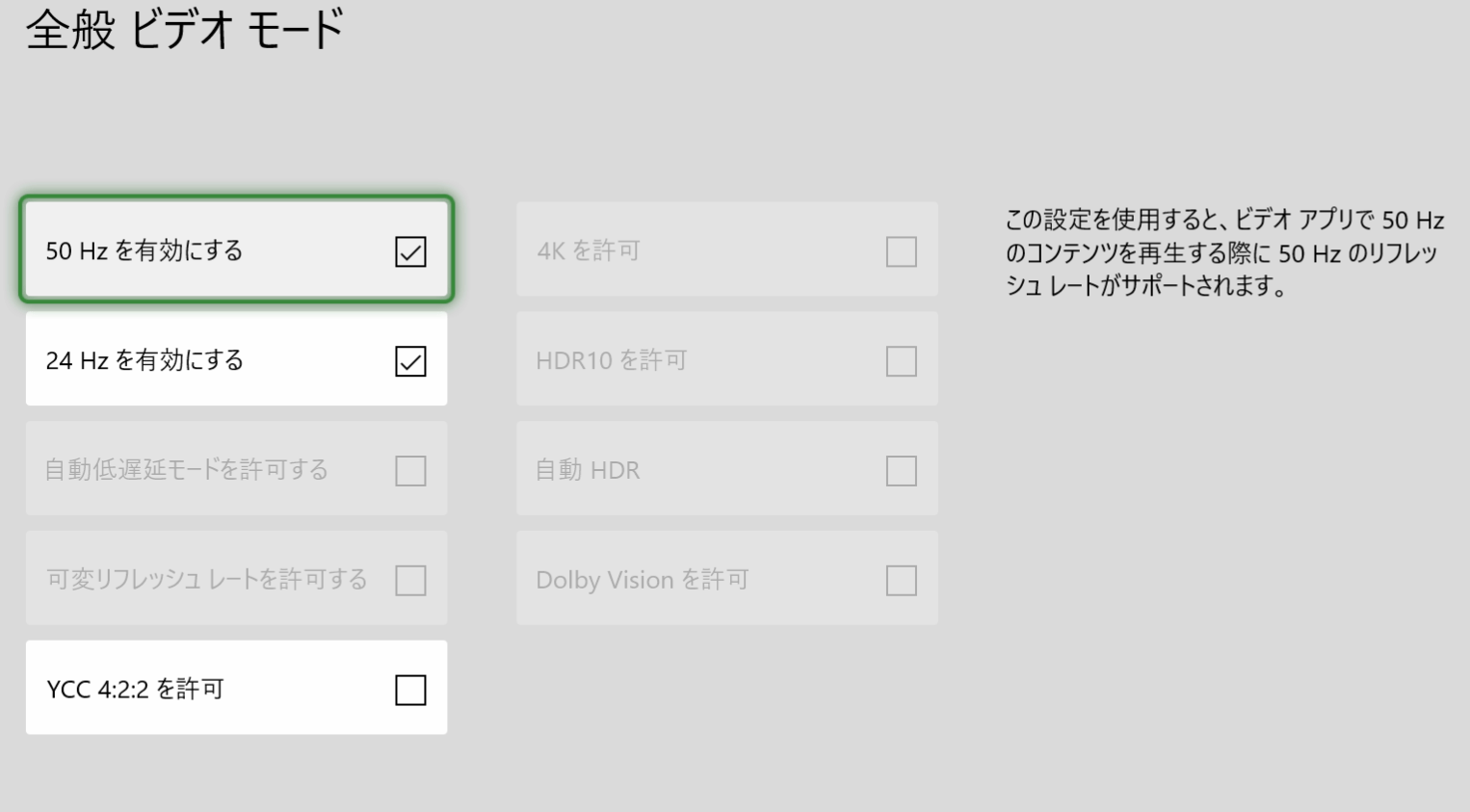
- [Xbox ガイド]を開く
- [設定]を開く
- [全般]>[テレビとディスプレイのオプション]を開く
- [ビデオモード]から可能なオプションを選ぶ
モニターが対応しているビデオオプションを選ぶことで画質を向上させることができます。例えば「4Kを許可」「HDRを許可」「ドルビービジョンを許可」「可変リフレッシュレートを許可」することができるなら試してみましょう。
音質を最適化しよう
Xbox Series X|Sでは「ドルビーアトモス」「DTS:X」といった最新のサラウンドもサポートしています。対応スピーカーをお持ちの場合は設定を有効にしましょう。またヘッドフォン接続の場合は「Windows Sonic(無料)」「ドルビーアトモス」「DTS:X」の3つのバーチャル空間サラウンドが利用できます。こちらも設定しておくとゲームの没入感を高めることができます。
スピーカーオーディオ調整
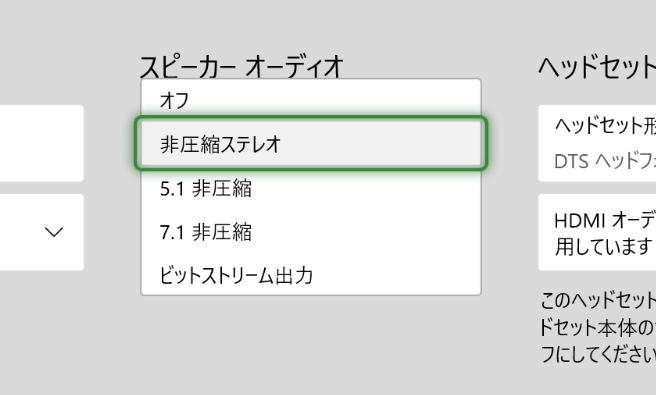
- [Xbox ガイド]を開く
- [設定]を開く
- [全般]>[音量とオーディオ出力]を開く
- [スピーカーオーディオ]から可能なオプションを選ぶ
※HDMIキャプチャー機器を使う場合は非圧縮ステレオでないと正常に動作しないことがあります。
※スピーカー側にオーディオを任せたい場合はビットストリーム出力を選びましょう。
ヘッドセットオーディオ調整
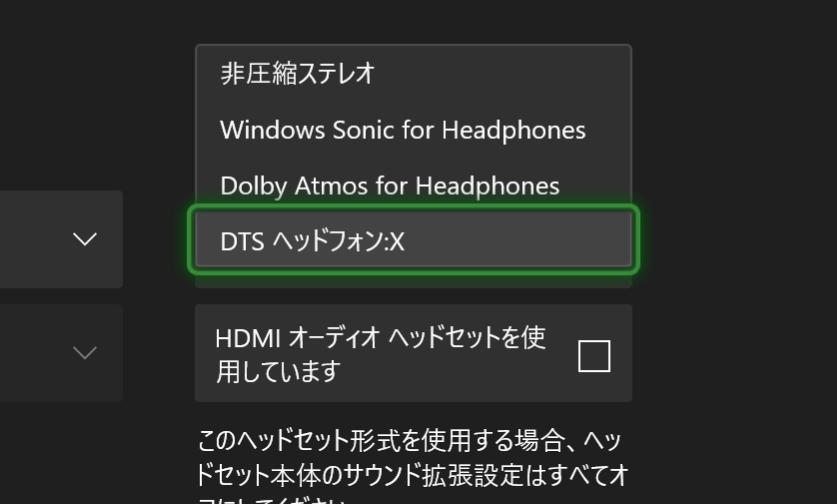
- [Xbox ガイド]を開く
- [設定]を開く
- [全般]>[音量とオーディオ出力]を開く
- [ヘッドセットオーディオ]から可能なオプションを選ぶ
Windows Sonicは無料で利用できる空間オーディオ(バーチャルサラウンド)です。オンオフを切り替えてコントローラーにヘッドセットを接続し、3D空間オーディオを試してみましょう。
HDMIヘッドセットを使っている場合は、HDMIオーディオヘッドセットを使用しているというオプションを使うと良いでしょう。
チャットミキサーでパーティチャット時の音量調整も行っておくといいかもしれません。推奨は80%ボリュームを下げるですが、状況に合わせてほかの設定でも良いです。
電源設定でエコに?それとも便利に?
Xboxでは電源設定に様々なオプションが用意されています。
電源モードを調整しよう
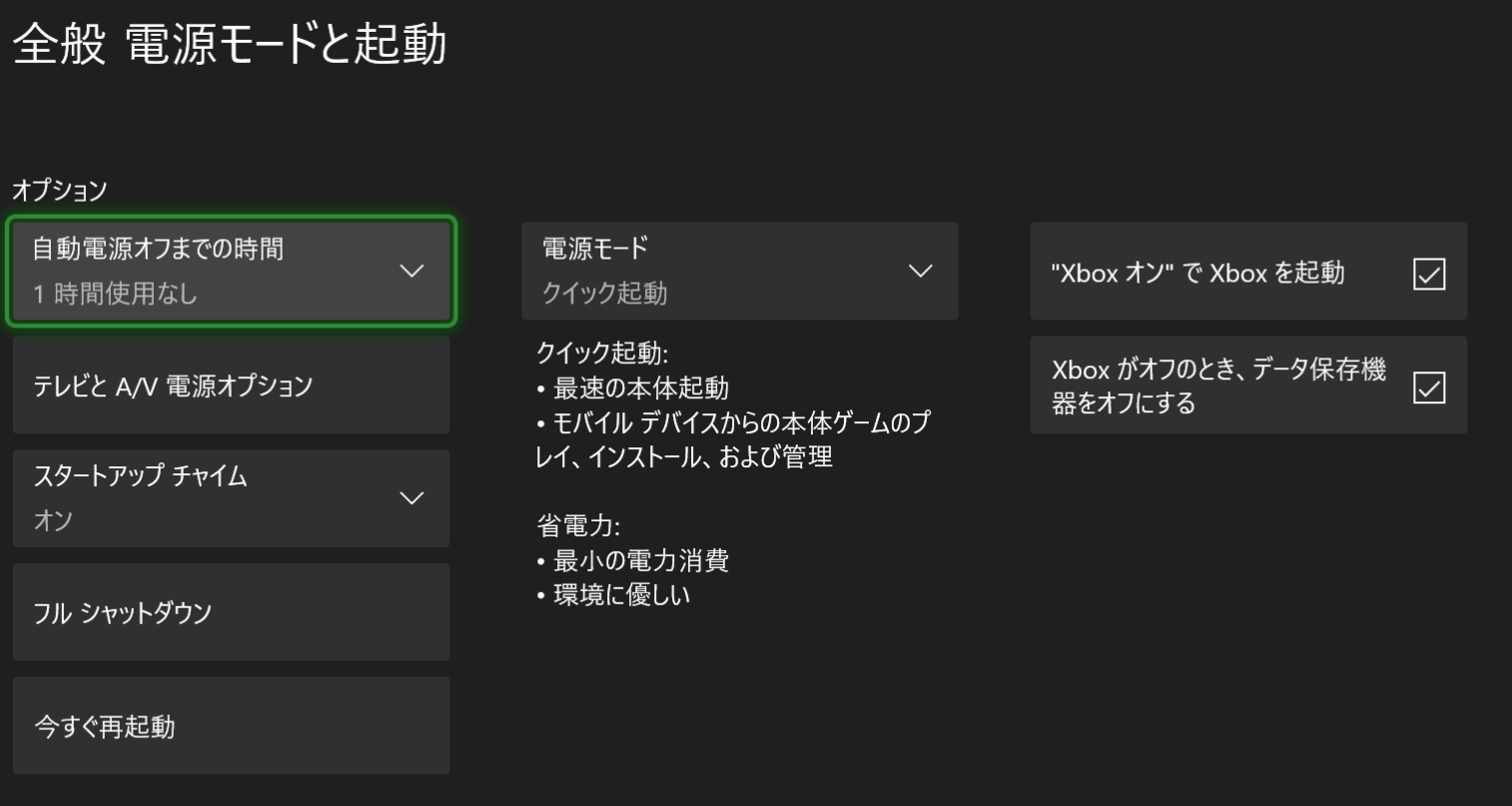
電源モードを設定するとあなたのXboxの電源を切っているときの動作を変更できます。
- [Xbox ガイド]を開く
- [設定]を開く
- [全般]>[電源モードと起動]を開く
- [電源モード]を開く
- 登録したい設定を選ぶ
電源モードの調整はおこのみの方で!といいたいところですが、どちらがおすすめかといわれればクイックモードがおすすめです。これはいわゆる「スリープモード」で、電源を切っている間にXboxのアップデートやファイルのダウンロード、インストールなどを行ってくれるモードです。
「省電力モード」は完全に電源を落とすため、アップデートなどは起動後に行う必要がありますが電力はほぼ消費しません。Xbox Series X|Sは起動も速いのでこちらの設定でも困らない人も多いかもしれません。
その他のオプションとして、電源起動時の「ピロリン♩」という音が気になる場合はスタートアップチャイムのオンオフを調整したり、放置プレイをしないのであれば「自動電源オフの時間」を設定すると電源が消えて節電できます。
自分好みにカスタマイズしよう
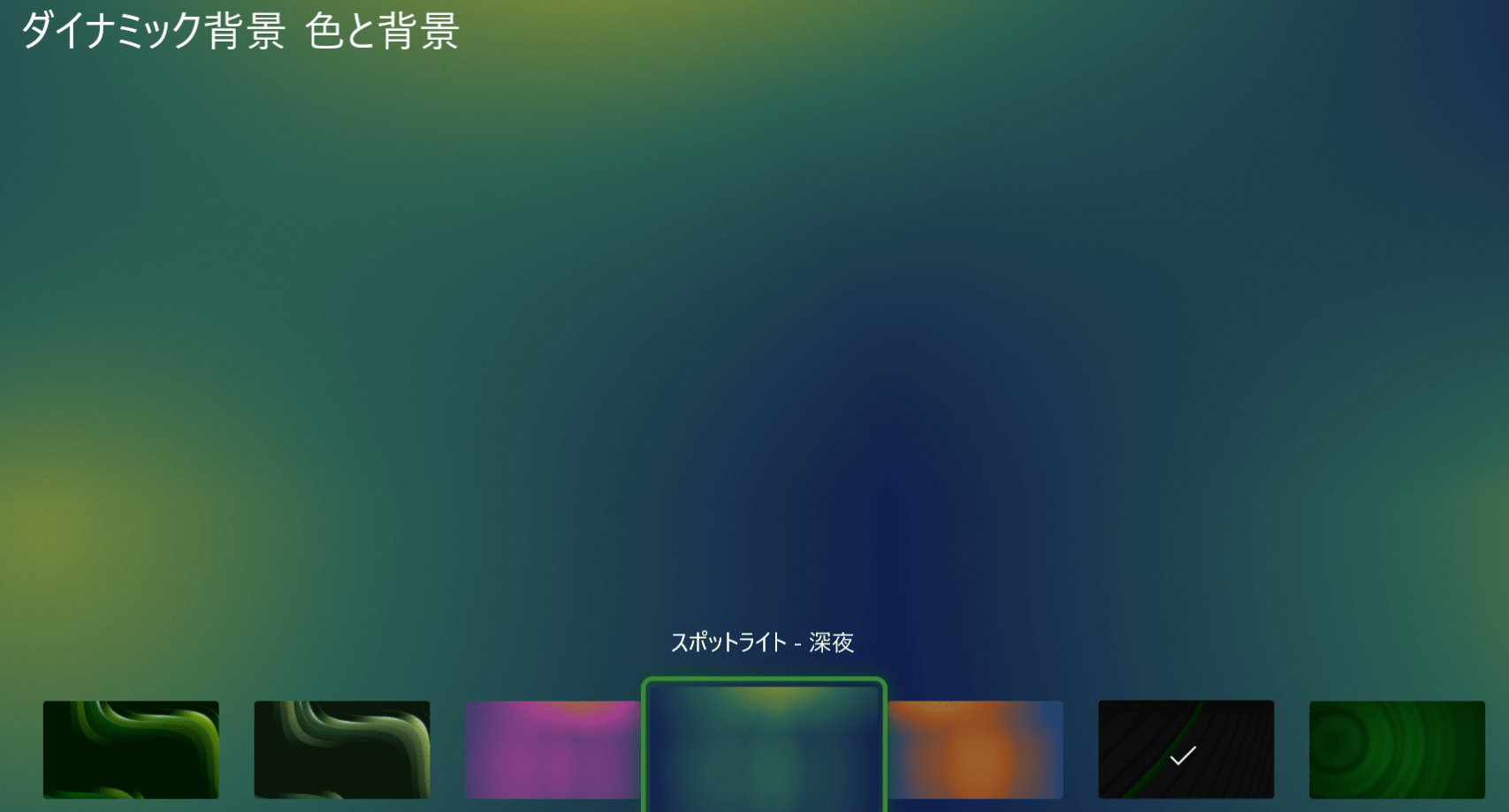
Xboxでは様々なオプションでカスタマイズできます。自分好みの設定を試してみましょう。
プロフィールを設定しよう
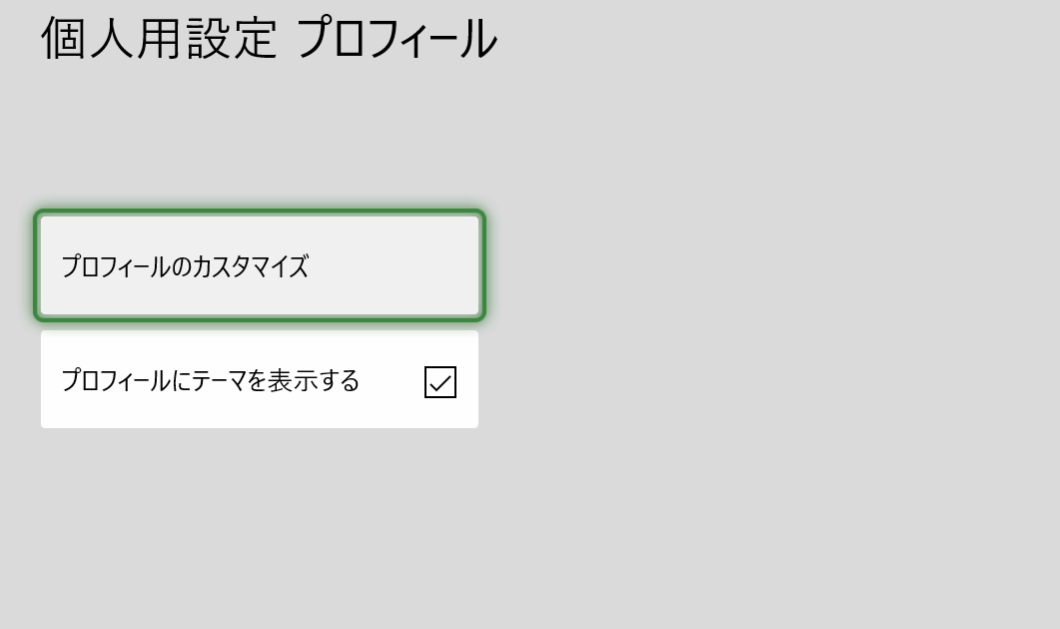
Xboxプロフィールを設定しておくとオンラインプレイヤーにあなたを知ってもらいやすくなります。
- [Xbox ガイド]を開く
- [設定]を開く
- [全般]>[個人用設定]を開く
- [プロフィールのカスタマイズ]を開く
- アバター、テーマカラー、ゲーマーアイコン、自己紹介、国や地域などを設定する。
色や背景を選ぼう
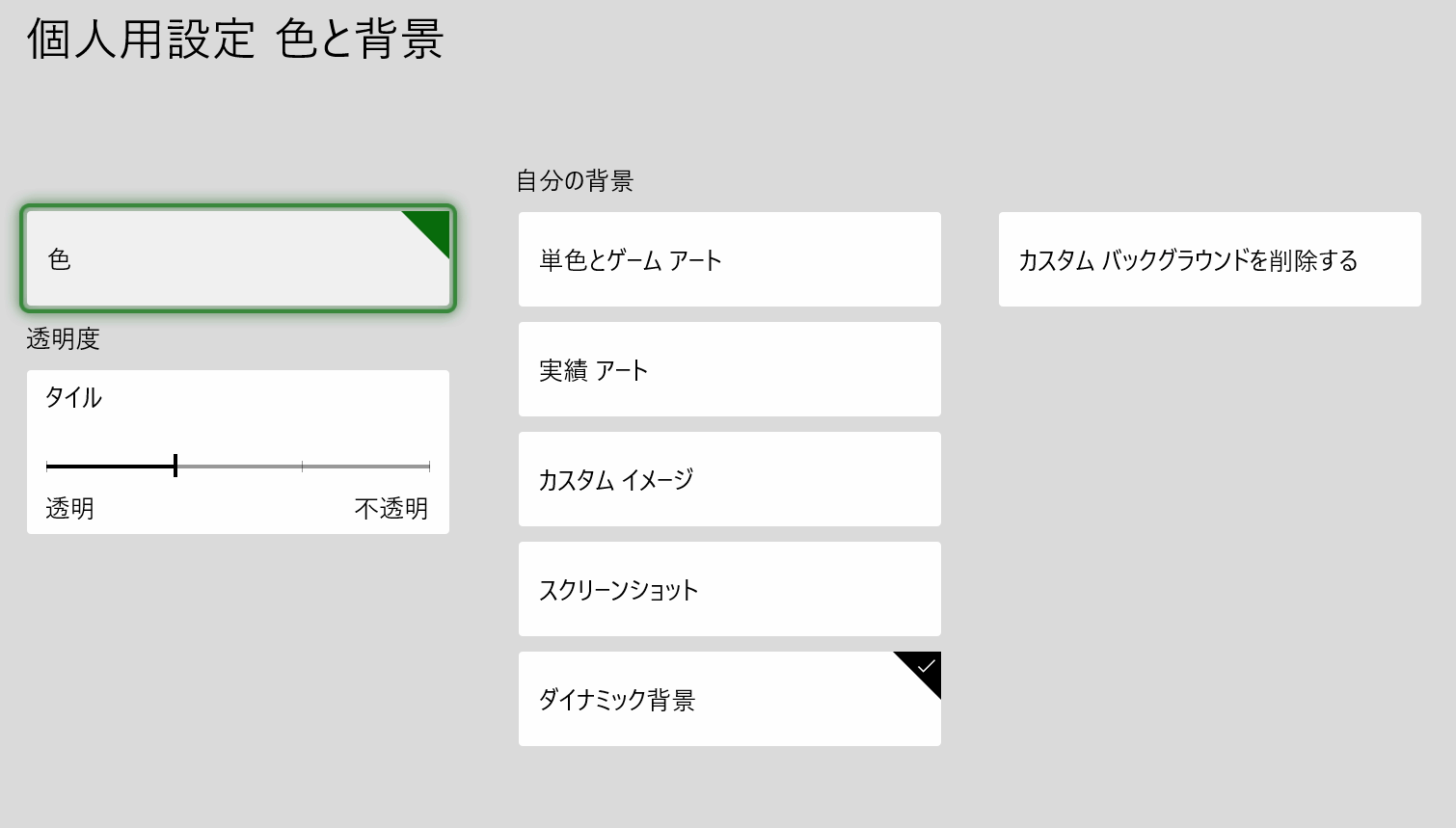
Xboxダッシュボードの色と背景をカスタマイズして自分仕様のXboxを演出しましょう。タイルの透明度の上げ下げはモダンな印象を演出できておすすめです。
- [Xbox ガイド]を開く
- [設定]を開く
- [全般]>[個人用設定]を開く
- [色と背景]を開く
- カラー、透明度、自分の背景を設定する
ポイント
背景はゲームアート、実績アートだけでなく、自分のカスタムイメージやスクリーンショットも設定できる。ダイナミック背景はXbox Series X|Sでのみ利用できるもので、アニメーションされた背景が利用可能。こちらは順次追加予定。
ダーク/ライトテーマを選ぼう
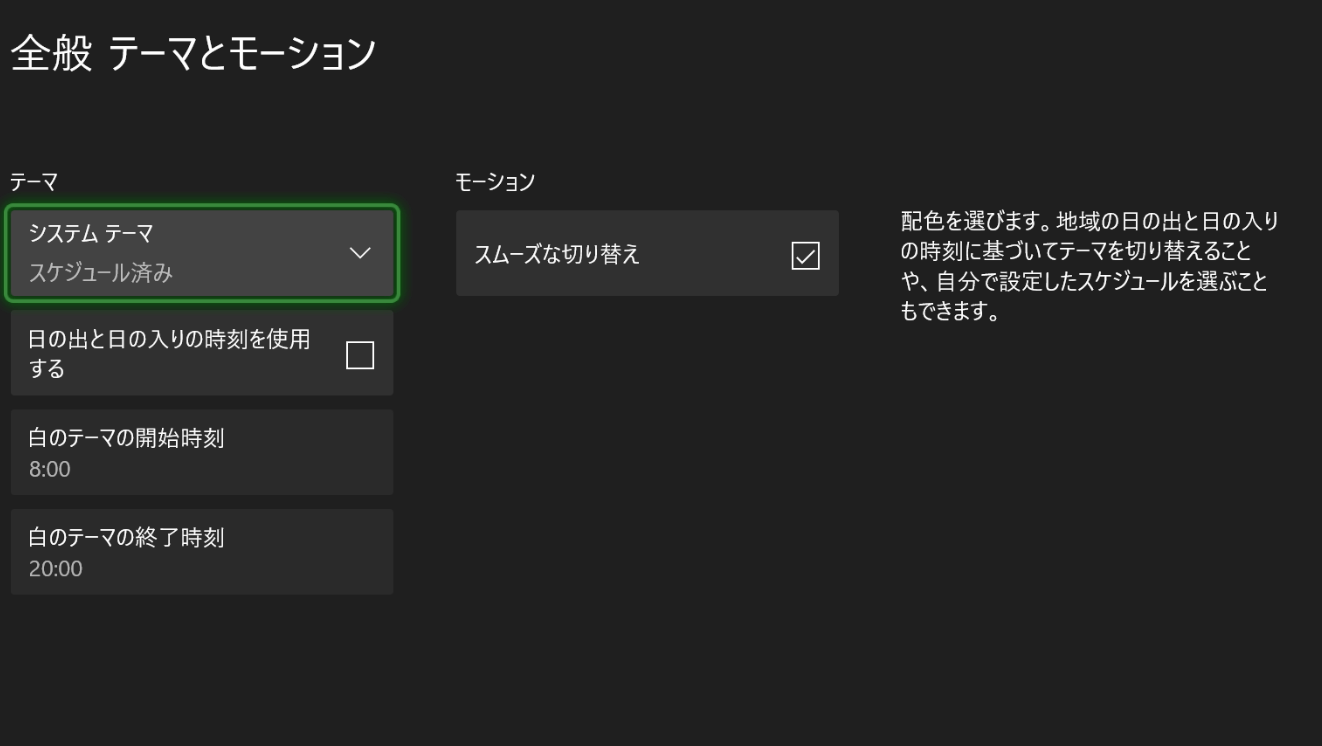
スマホでもおなじみのダーク・ライトテーマはXboxでも設定可能。
- [Xbox ガイド]を開く
- [設定]を開く
- [全般]>[個人用設定]を開く
- [テーマとモーション]を開く
- システムテーマを選ぶ
※画面のアニメーションが苦手な場合はここでスムーズな切り替えのチェックを外しても良い。
※時間帯ごとで設定することもできるので、夜は暗いテーマで目にやさしくすることで目が冷めてしまうのを少し防ぐことができます
ホームXboxに設定しよう
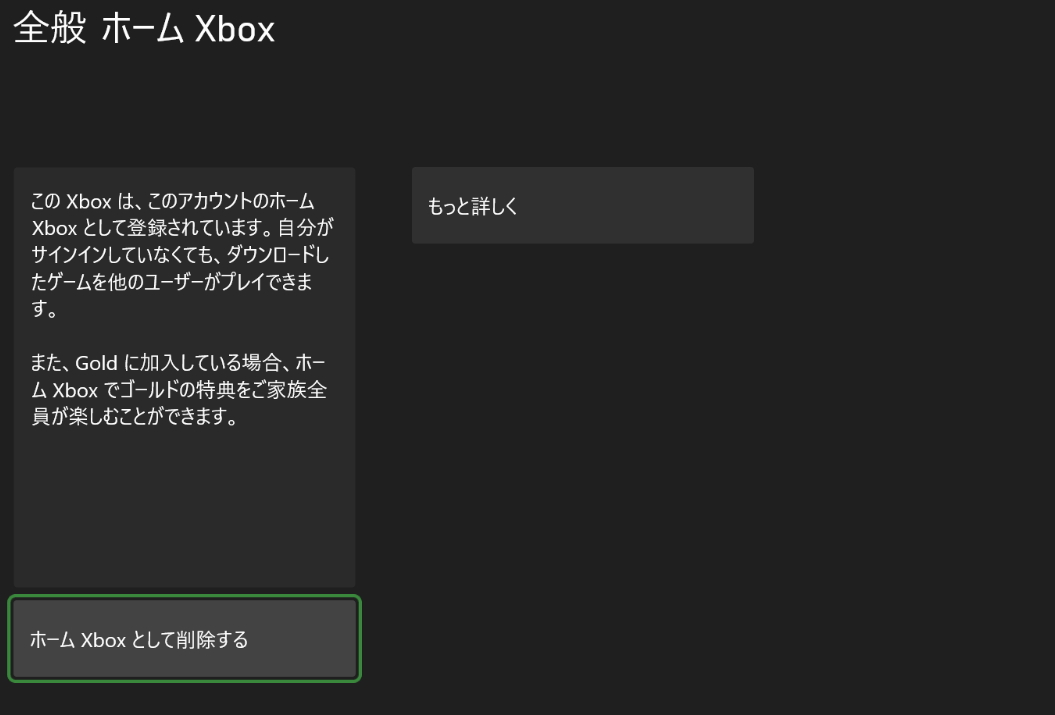
ホームXboxに設定すると、そのアカウントにサインインしてなくてもほかのプロフィールでも購入したコンテンツを利用できるようになります。つまり家族みんなで使う本体の場合、これを利用しておくとアカウントを分けてゲームを遊んでも他の人が買ったゲームやゴールドメンバーシップを共有できます。新しいXboxに乗り換えた場合はこれをうまく使いましょう。
- [Xbox ガイド]を開く
- [設定]を開く
- [全般]>[個人用設定]を開く
- [ホームXbox]を開く
- 登録したいアカウントにサインインした状態で登録を選ぶ
プライバシーとセキュリティ
Xboxでもセキュリティは大切です。ほかの人とアカウントを一緒に利用したくない場合などはきちんと設定しておきましょう。
一人で使う場合はクイックサインインが楽でおすすめ!
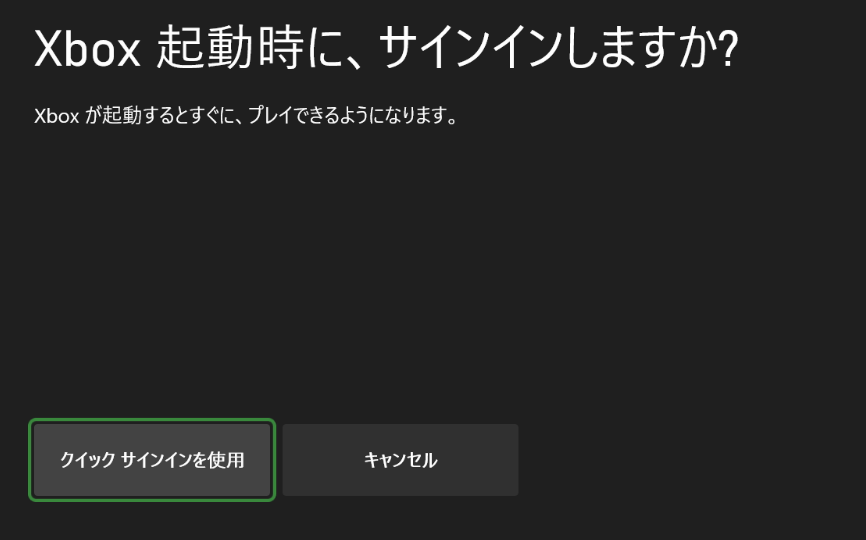
Xboxコンソールをつかうのがあなただけの場合は、クイックサインインを使うと本体起動時に自動的にXboxにあなたのアカウントがサインインされます。
- [Xbox ガイド]を開く
- [設定]を開く
- [アカウント]>[XXXのサインイン、セキュリティ、パスキー]を開く
- [クイックサインイン]を開く
- 登録したいアカウントにサインインした状態で登録を選ぶ
マイコントローラー登録で複数プレイも快適に
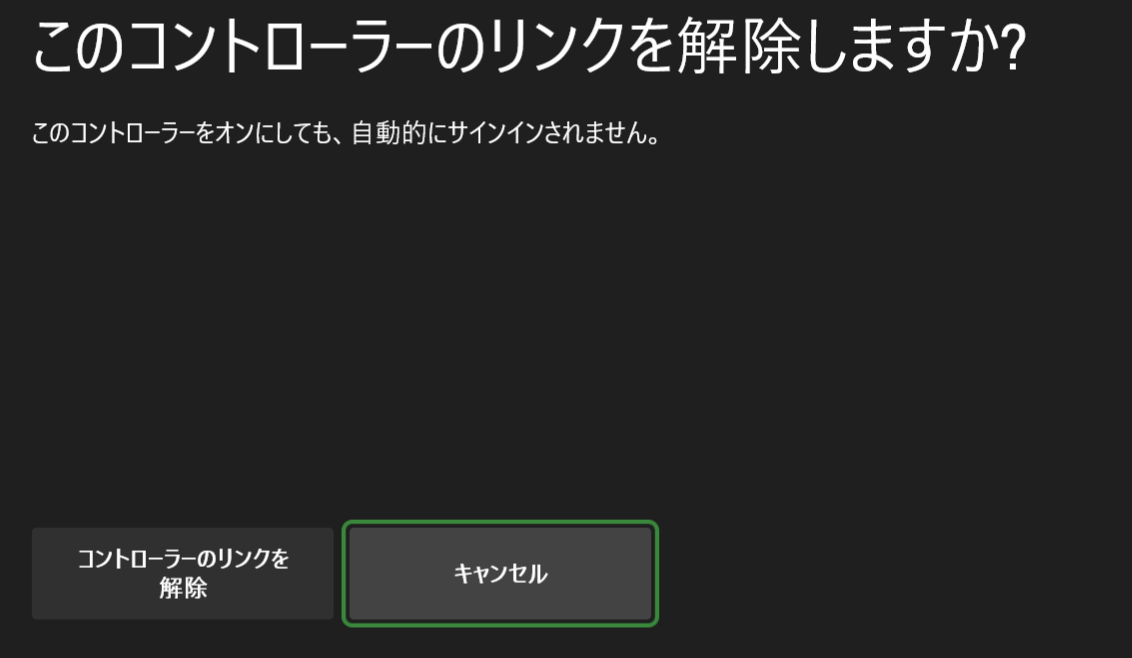
自分のコントローラーが決まっている場合マイコントローラー設定を行いましょう。コントローラーの電源をつけるとそのコントローラーと紐付けられたアカウントでサインインします。
- [Xbox ガイド]を開く
- [設定]を開く
- [アカウント]>[XXXのサインイン、セキュリティ、パスキー]を開く
- [コントローラーのリンク]を開く
- 登録したいアカウントにサインインした状態で登録を選ぶ
パスワードなどの設定も可能
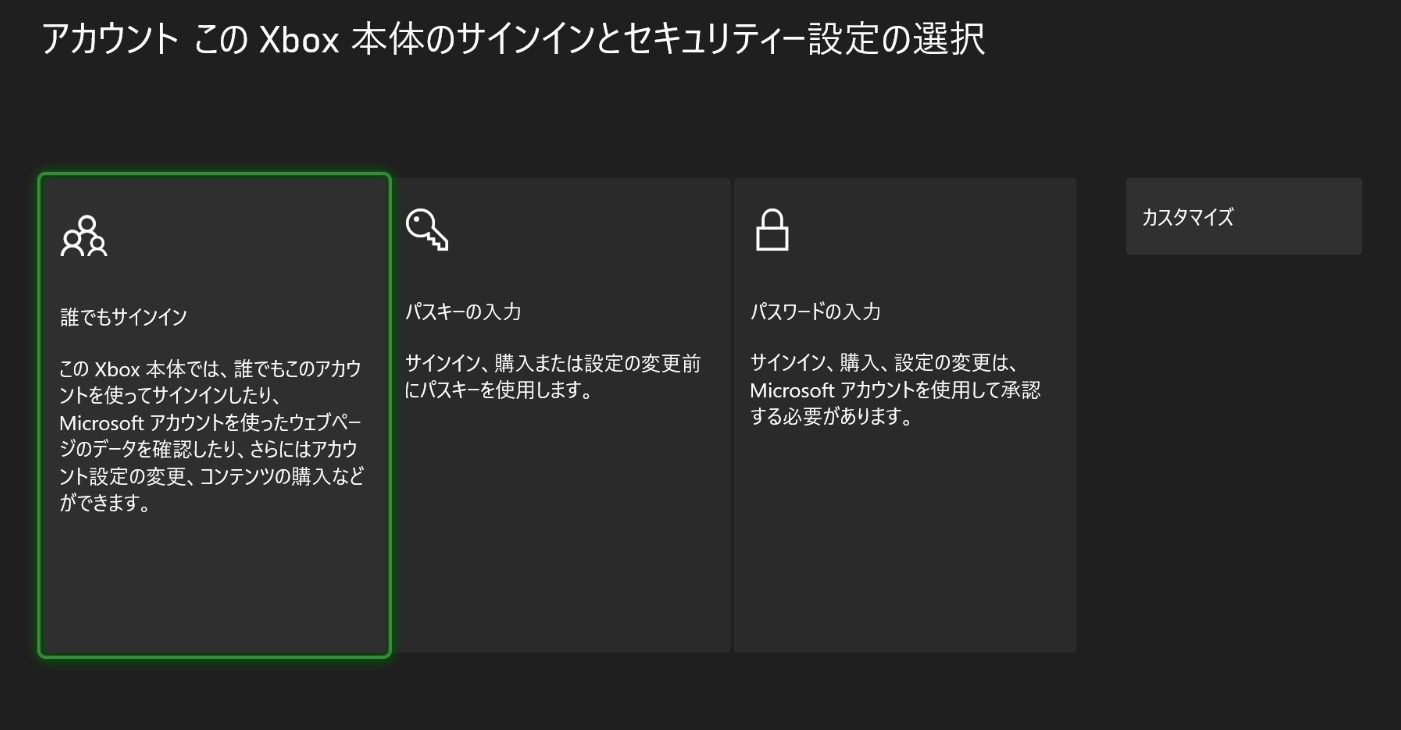
絶対に他の人にアカウントをログインされたくないときなどはパスキーやパスワードの入力を義務づけることもできます。
- [Xbox ガイド]を開く
- [設定]を開く
- [アカウント]>[XXXのサインイン、セキュリティ、パスキー]を開く
- [このXbox本体のサインインとセキュリティ設定の選択]を開く
- 任意で選ぶ
プライバシー設定
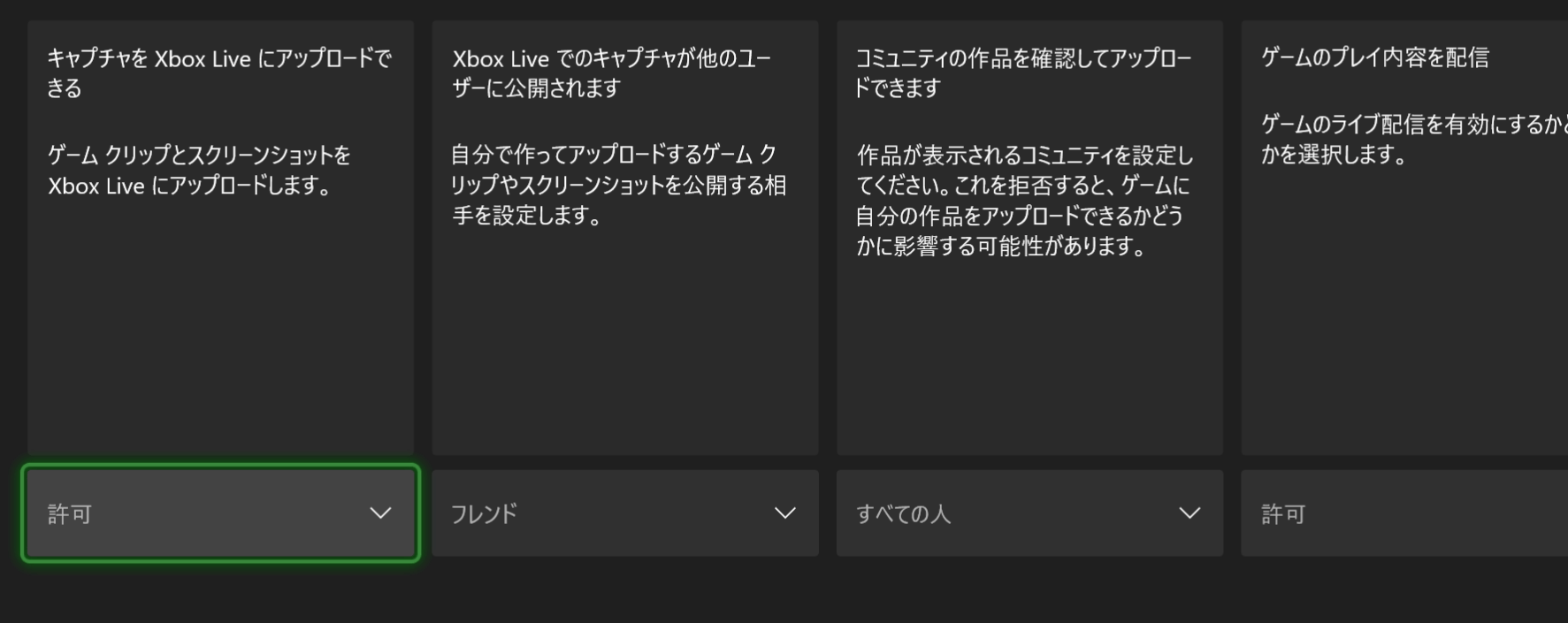
詳細設定から細かなプライバシー設定が可能です。「名前の非表示」「オンラインの制限」などを行いたい場合は設定できますので、一通り見ておくといいかもしれません。ただしオンラインマルチプレイなどをここで制限してしまうと、ゲームで遊びたいときに特定の機能が利用できなくなることもありますのでしっかりよくみて設定してください。
- [Xbox ガイド]を開く
- [設定]を開く
- [アカウント]>[プライバシーとオンラインの安心設定]を開く
- [Xbox Liveのプライバシー]を開く
- 任意で選ぶ
メッセージフィルターで迷惑メール防止
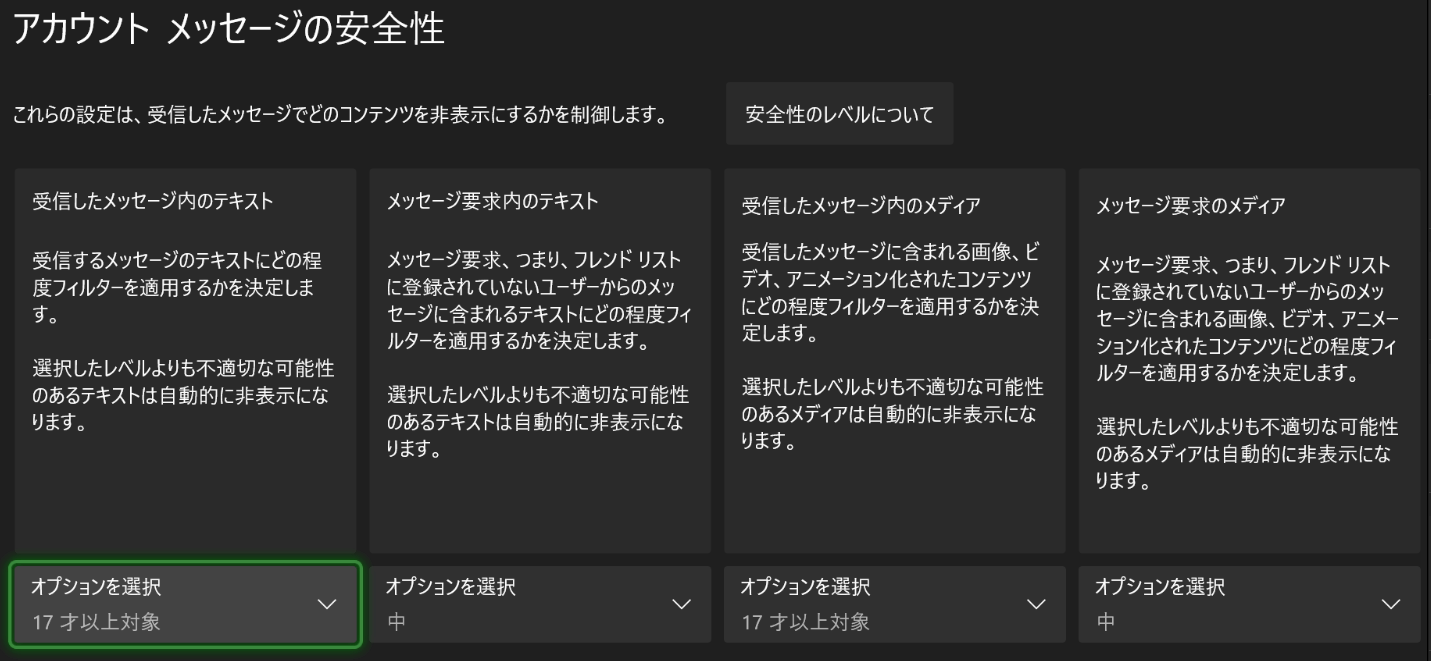
最近はゲームアカウントのメッセージ機能でも迷惑メッセージが増えてきています。メッセージフィルター機能を利用することで、AIが自動的にメッセージを分析し、不自然なメッセージや写真を非表示にしてくれます。
- [Xbox ガイド]を開く
- [設定]を開く
- [アカウント]>[プライバシーとオンラインの安心設定]を開く
- [メッセージの安全性]を開く
- 任意で選ぶ
その他あれこれ
本体の名前つけておきませんか?
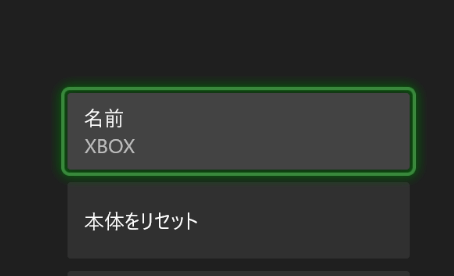
リモートやネットワークドライブなどからXbox本体の名前が表示されるため、本体の名前は設定しておくと便利です。
- [Xbox ガイド]を開く
- [設定]を開く
- [システム]>[本体情報]を開く
- 名前を変える
※本体の再起動が必要になることがあります。
録画設定!4Kキャプチャもしてみませんか?
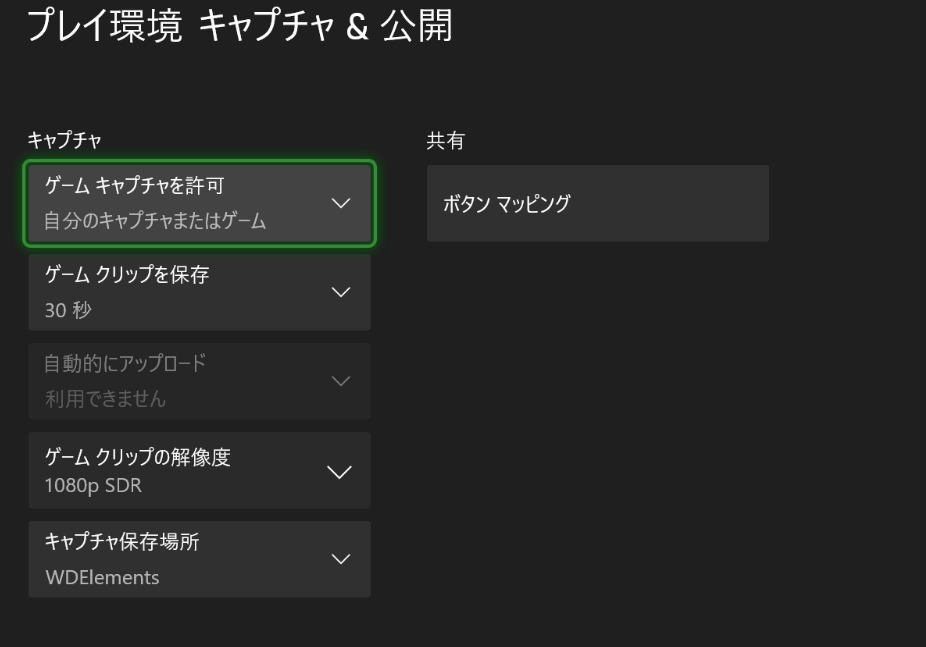
- [Xbox ガイド]を開く
- [設定]を開く
- [プレイ環境]>[キャプチャ]を開く
- 各種設定を調整する
※ゲーム用のフォーマットしていないUSBドライブを接続すると、キャプチャー場所に設定できます。ここに保存する場合は最大1時間まで4K/HDR動画を録画できますので、長時間録画をしたい場合は用意しておきましょう。
字幕と実績がかぶるのを防ぐ!通知位置設定
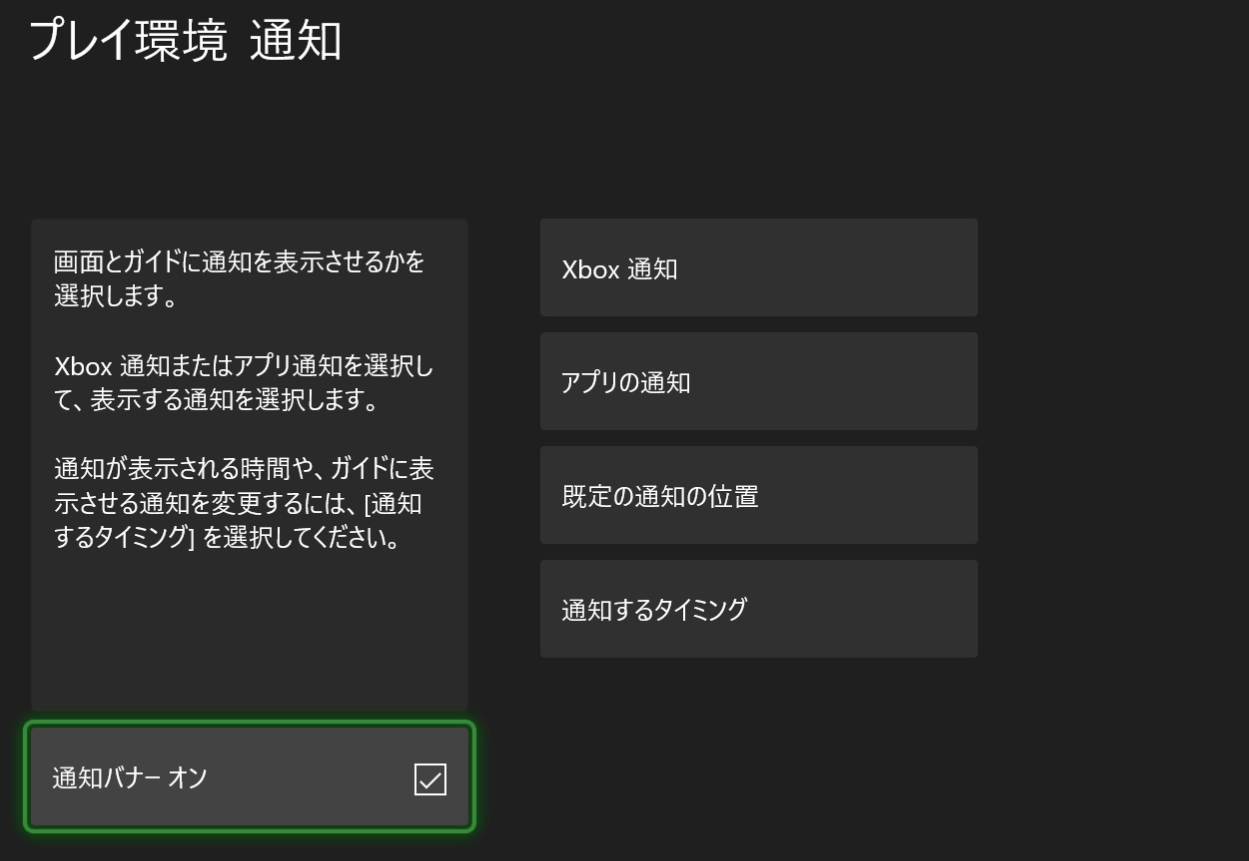
画面中央下に表示される実績を獲得しましたなどの「通知」は時に邪魔なことがあります。通知の表示位置やタイミング、アプリの通知許可などを設定することで快適に利用できるかもしれません。
- [Xbox ガイド]を開く
- [設定]を開く
- [プレイ環境]>[通知]を開く
- 各種設定を調整する
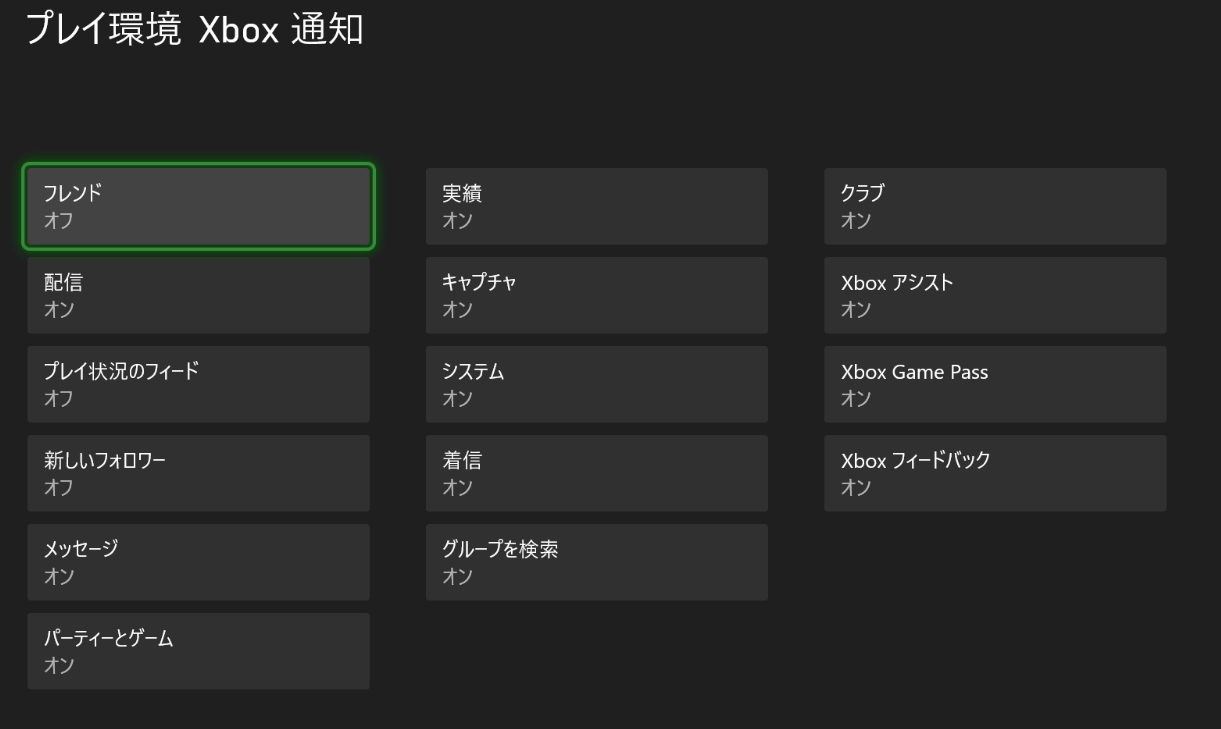
Xbox通知で細かな通知を設定可能。個人的にはフレンドさんのオンライン状況は気にしてないので「フレンド」の通知はオフでいいかなと思っています。また新しいフォロワーとかもオフでいいかもしれません。
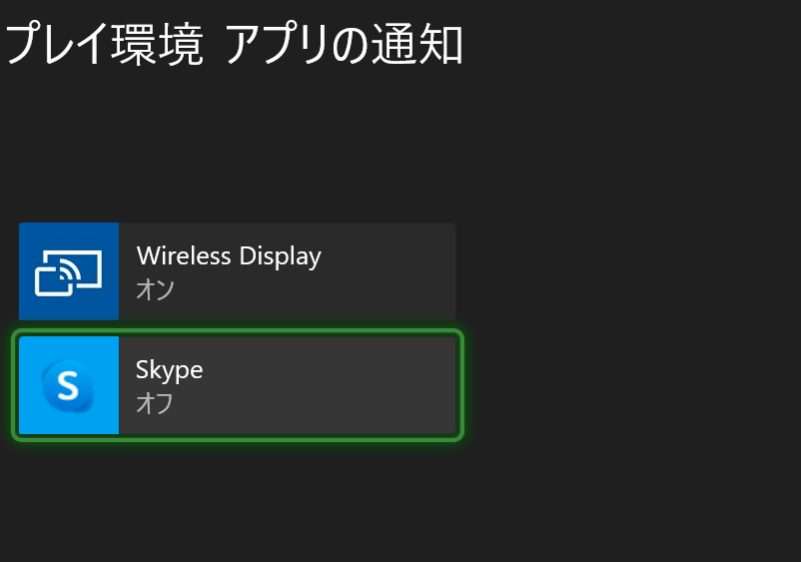
アプリの通知はいらないアプリはオフにしときましょう。家族と画面分割プレイで遊んでいるときにゲーム画面に友達のメッセージが晒される・・・なんてことがあってはいけないのでSkypeを使ってる人は要注意です。
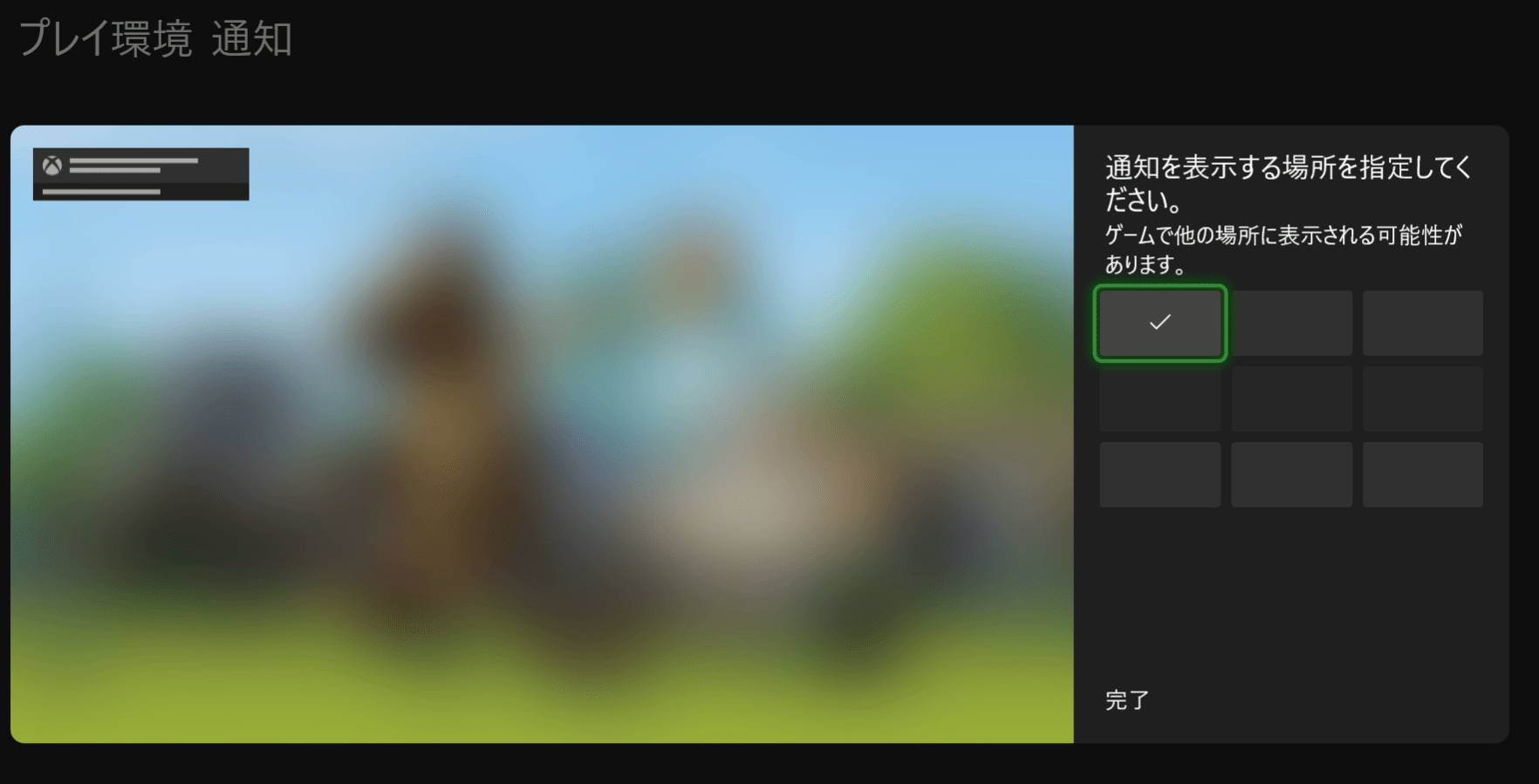
【規定の通知の位置】で通知の位置を左上にするとNintendo Switchやプレイステーションライクな感じになります。
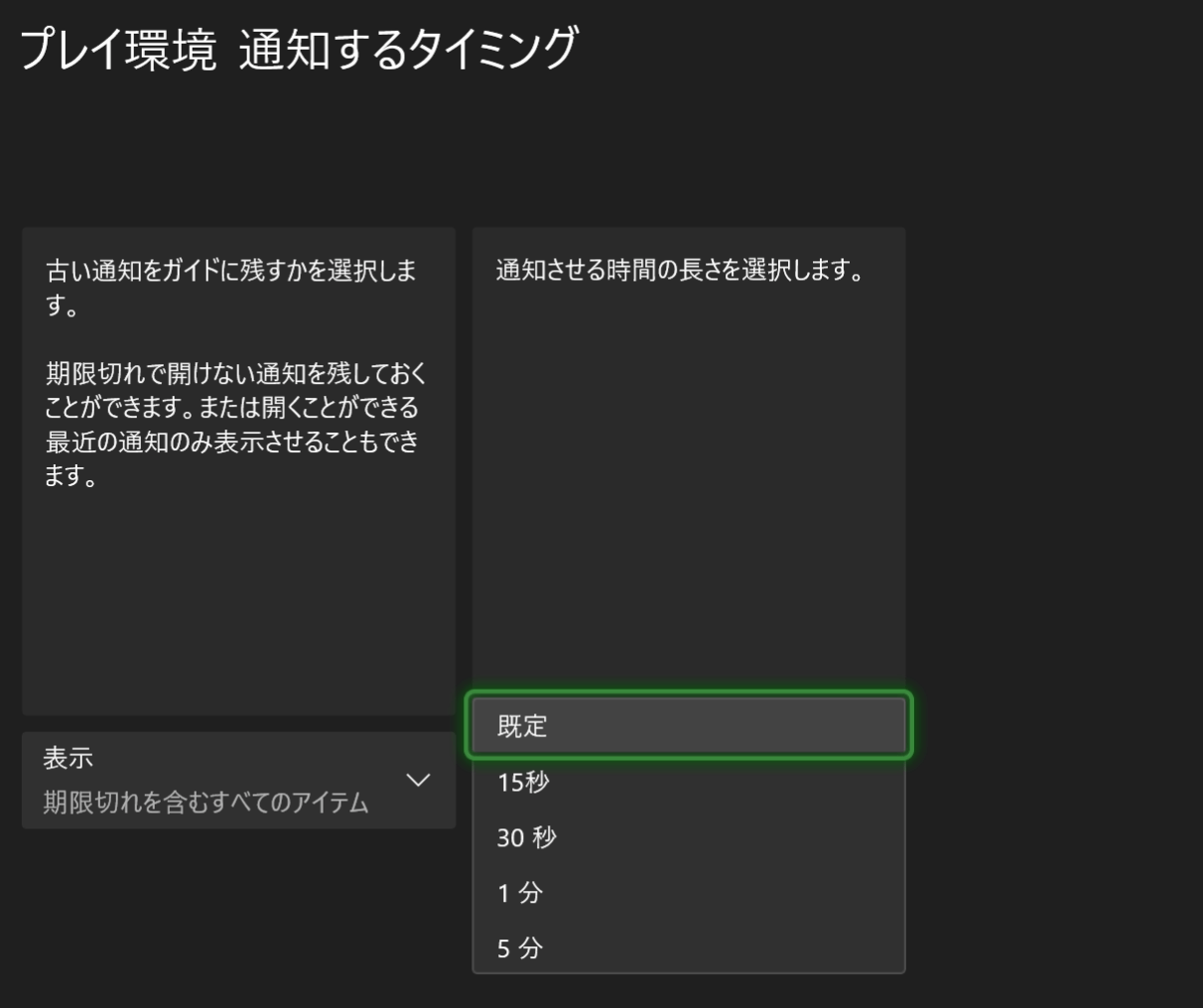
[通知するタイミング]はお好みで。古い通知も残しておくことができるように設定できます。
色々見てみよう!
Xbox Series X|Sは非常に多機能なゲーム機なので、自分好みにカスタマイズできるオプションが多数用意されています。ここで紹介されている機能以外にもたくさんの機能がありますので、Xboxの様々な設定項目を開いてみてご自分好みの設定を見つけ出してください。
[elementor-template id="65492"]
--