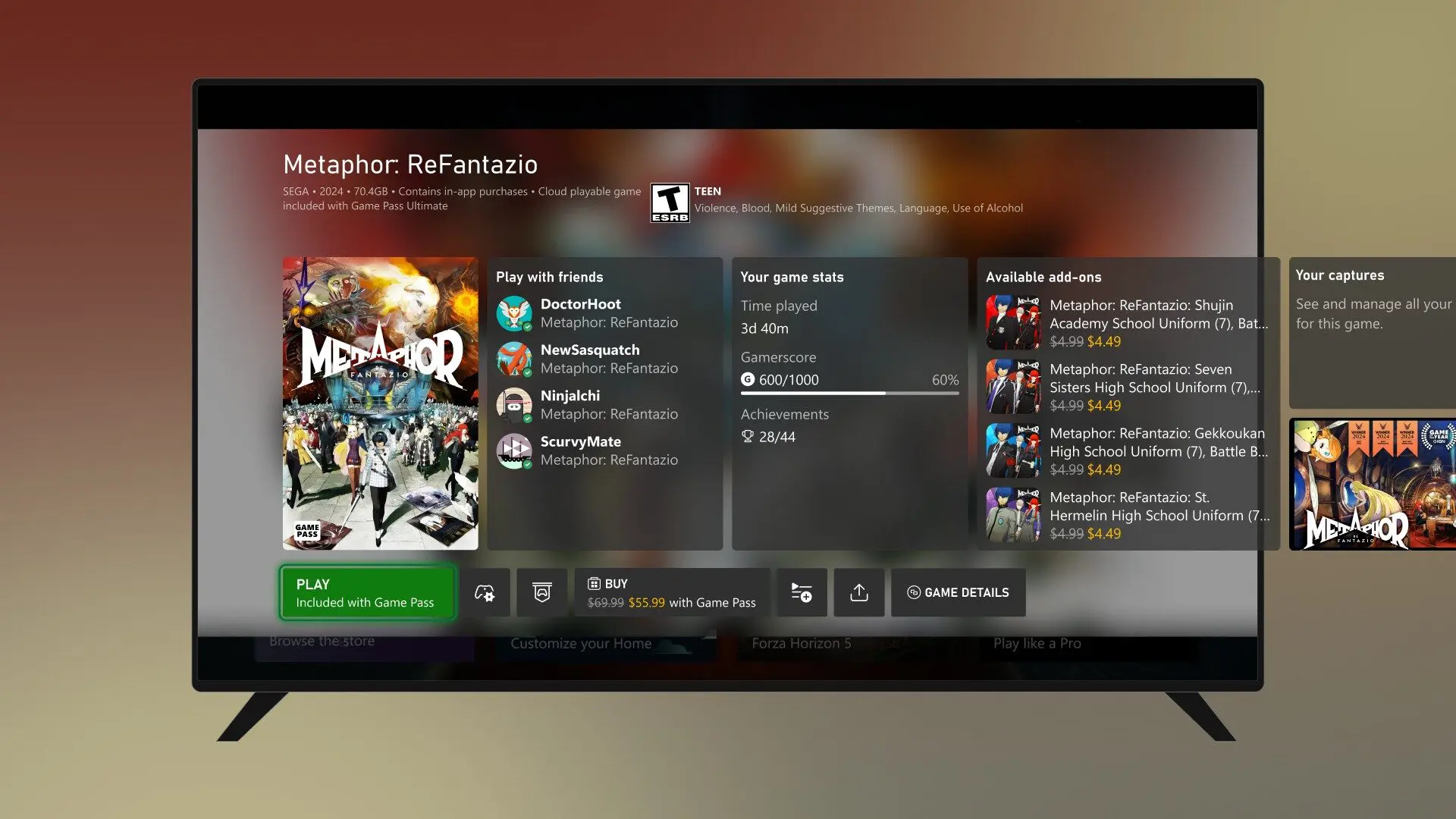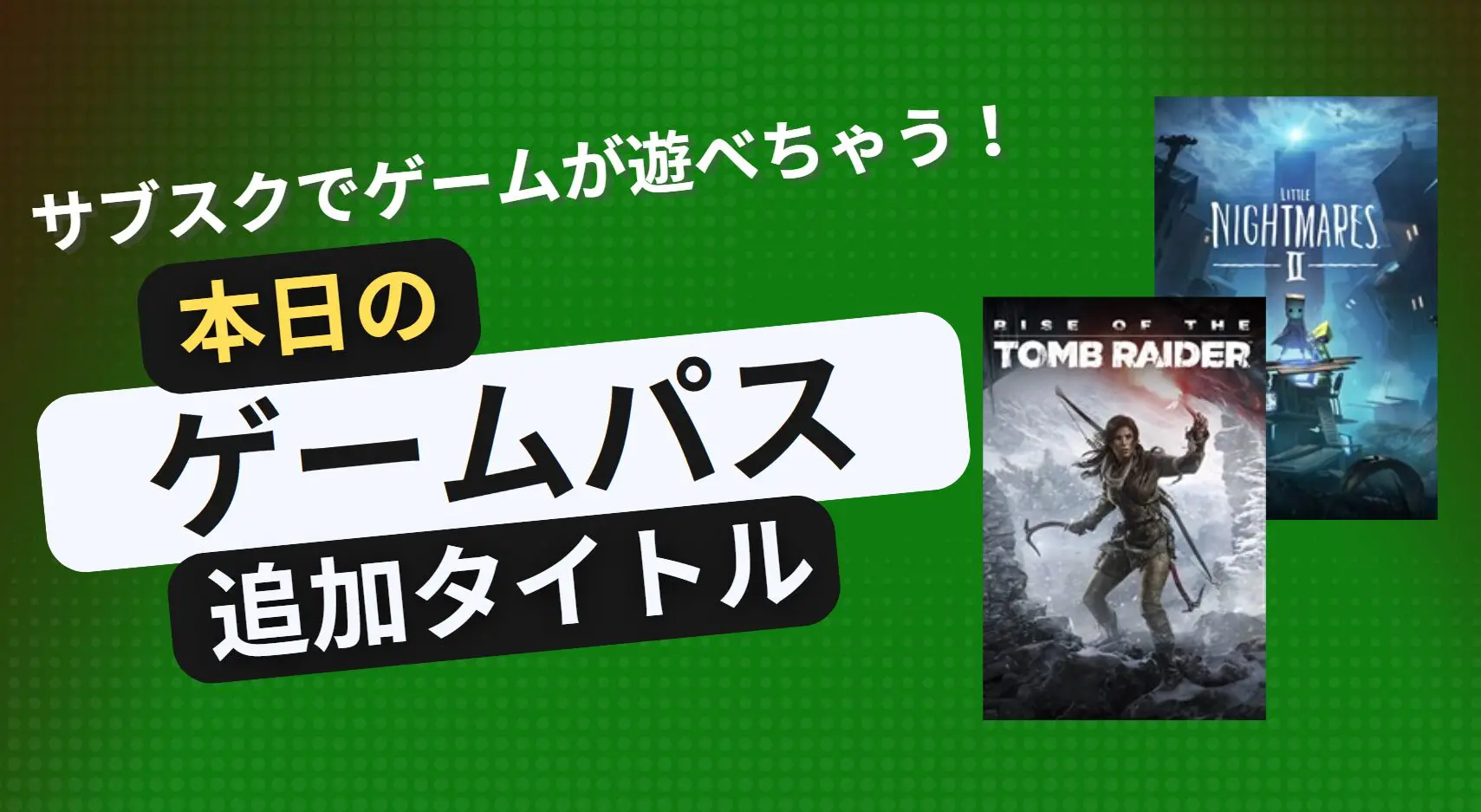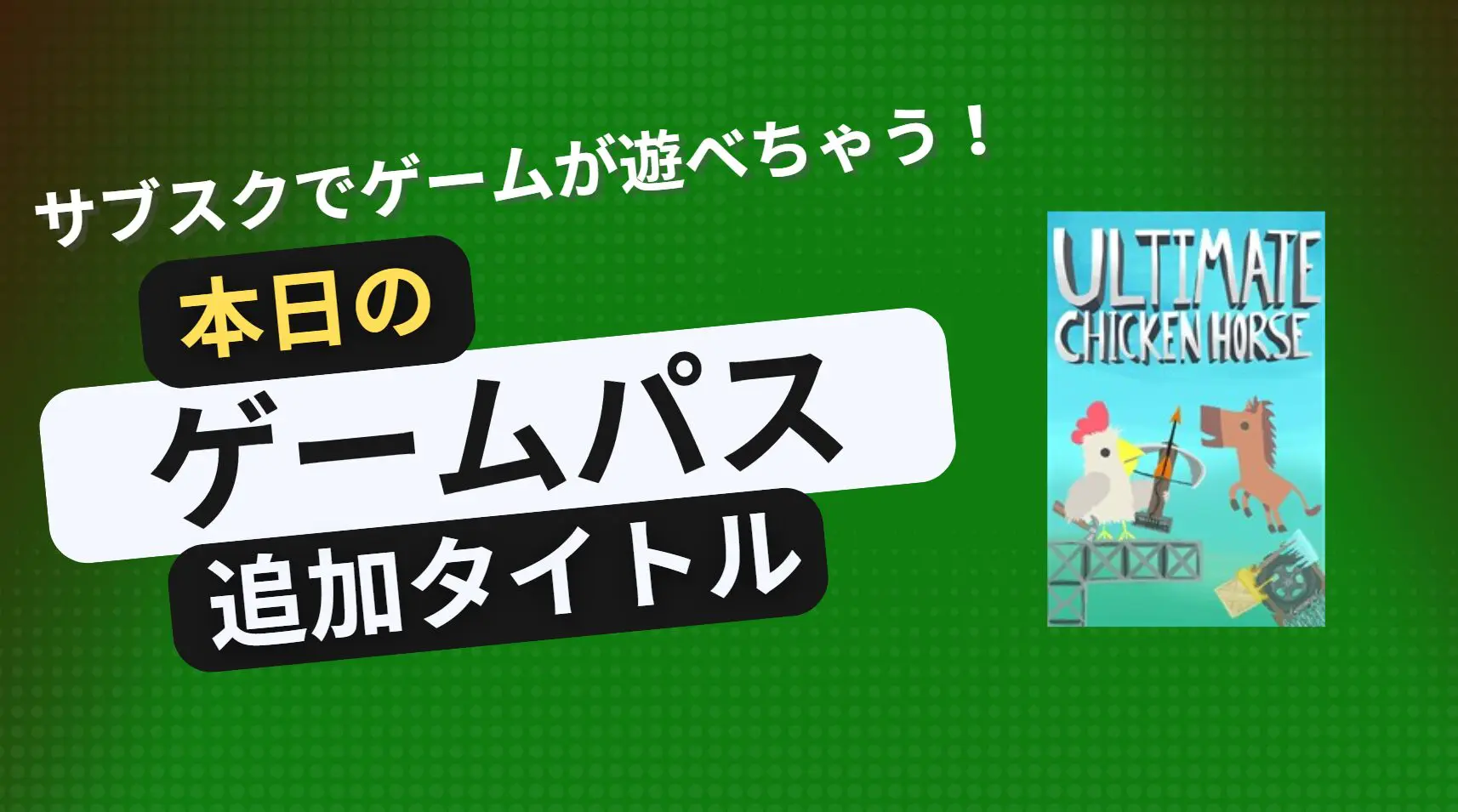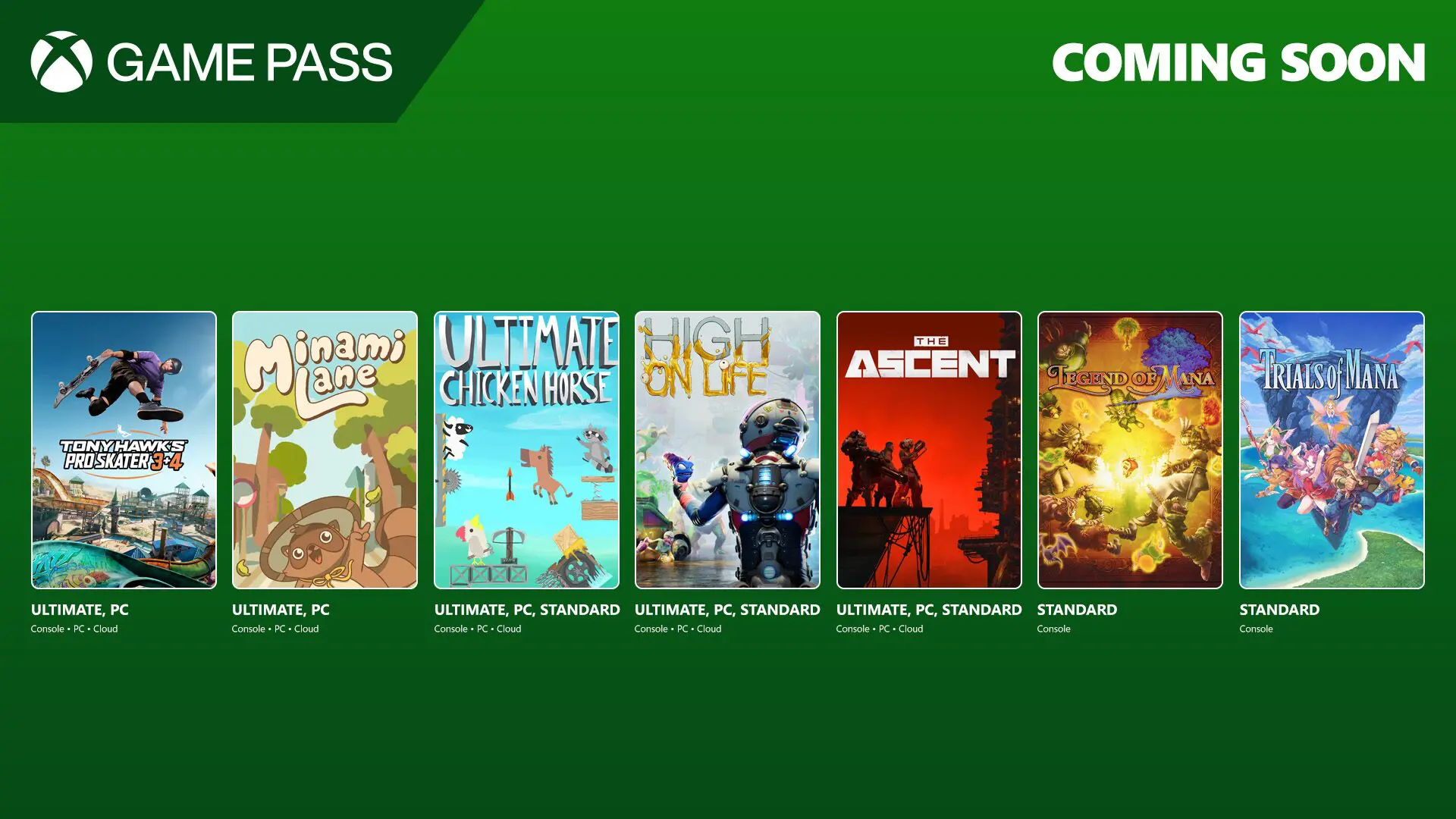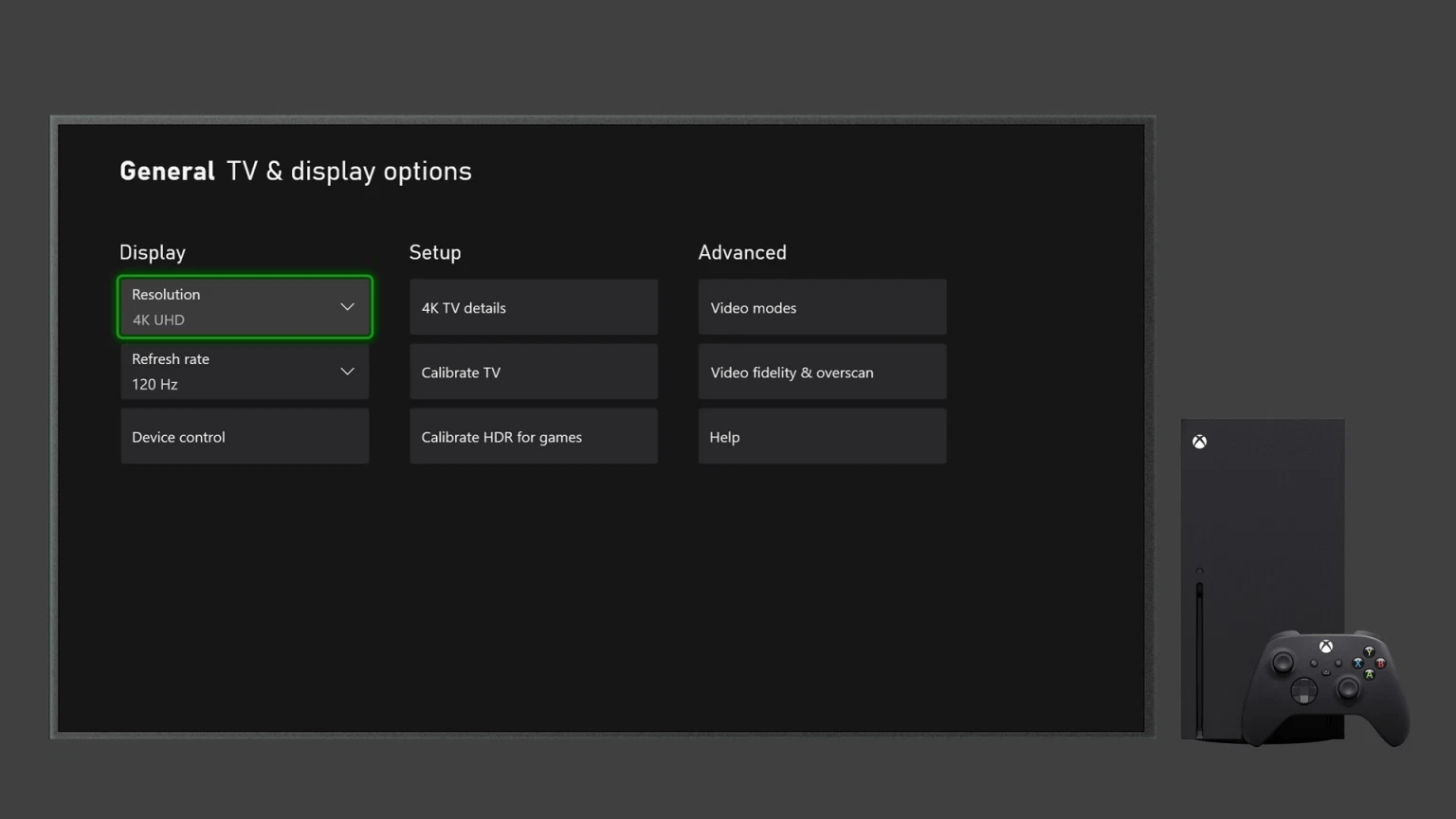
Xbox Series X|Sは現在最もパワフルなゲーム機です。その性能は高いフレームレートによるバターのように滑らかな映像、コントローラーの操作がすぐにゲームに反映される低遅延、今まででは出来なかった色彩豊かな映像が楽しめるHDR機能などゲームを変える機能がたくさんあります。しかしこれらの機能を利用するには、お使いのテレビも対応している必要があります。
テレビ・ディスプレイの解像度やフレームレートは?
4Kテレビという言葉には色々なフレーズがあります。4K、4K Ultra HD、UHD、UHD 4K、SUHD TV、Ultra HD、Ultra UDTV、2160p・・・こういった言葉が使われている場合、あなたは4Kテレビを持っているという事になると思います。
Xbox Series Xは3840x2160(4K)の24Hz、50Hz、60Hz、そして120Hzに対応します。しかし120Hzをサポートしている4Kテレビは非常にまれです。
正しく設定されているか確認する方法
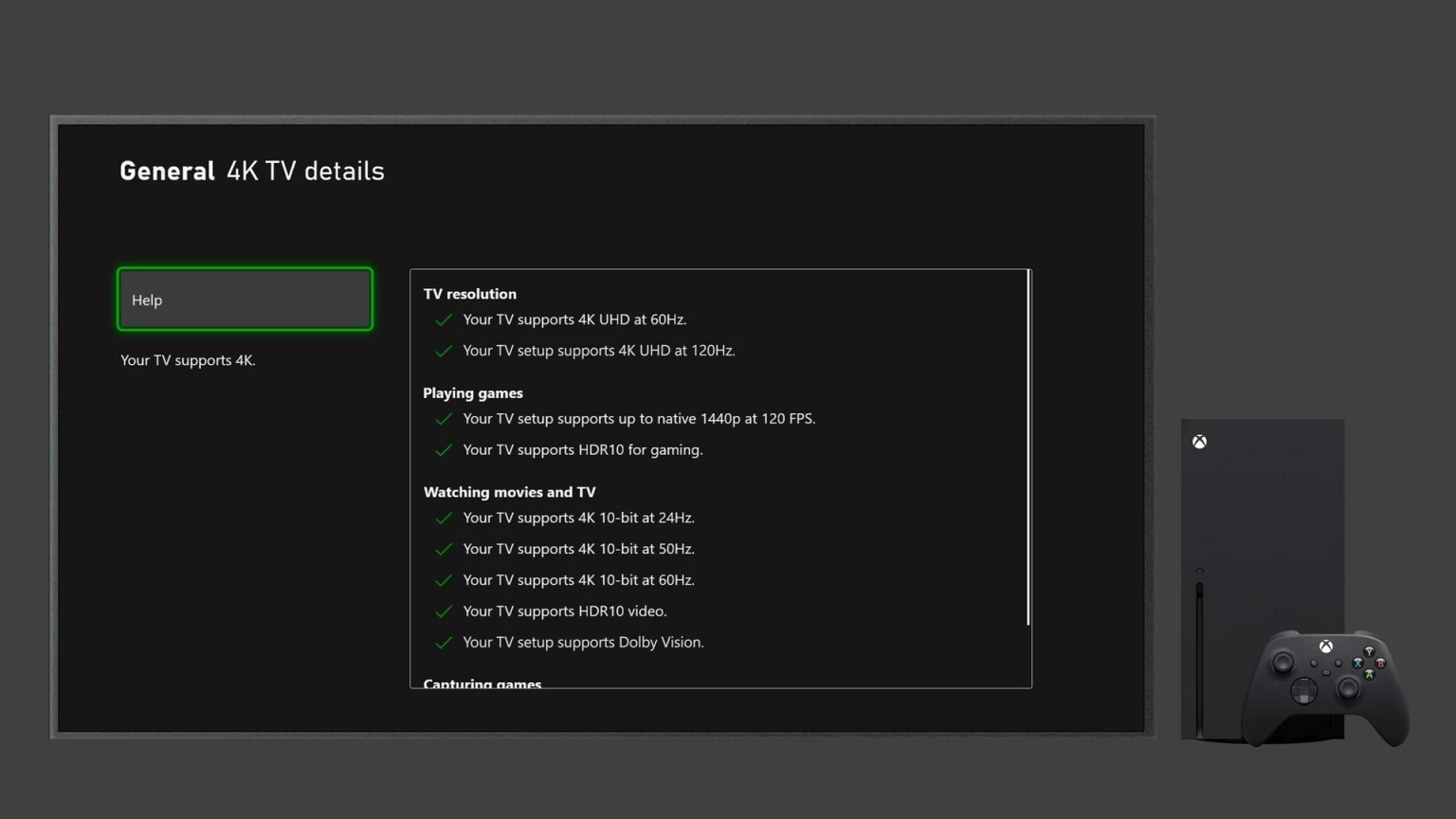
上記の基準を満たしている場合は、Xbox SeriesXが正しく構成されていることを確認してください。Xboxで、Xboxボタンを押してガイドを開き、テレビの4KおよびHDR機能を確認し、[設定]-> [一般]-> [テレビとディスプレイのオプション]-> [4Kテレビの詳細]に移動します。全面的に一連の緑色のチェックマークが表示されます。そうでない場合は、トラブルシューティングを少し試してみましょう。
HDRはサポートされていますか?
 あなたのモニターはHDRに対応していますか?最近のゲームではHDRを実装して全体的なビジュアルを見やすくし、遙かに広い範囲の輝度値と色をレンダリングします。Xbox Series X|SではオートHDRという次世代テクノロジーによってHDR非対応のゲームタイトルであっても、マシンラーニングによるHDR処理を自動的に追加するためHDR機能をどんなゲームでも活用できます。
あなたのモニターはHDRに対応していますか?最近のゲームではHDRを実装して全体的なビジュアルを見やすくし、遙かに広い範囲の輝度値と色をレンダリングします。Xbox Series X|SではオートHDRという次世代テクノロジーによってHDR非対応のゲームタイトルであっても、マシンラーニングによるHDR処理を自動的に追加するためHDR機能をどんなゲームでも活用できます。
テレビでHDR10がサポートされているか確認しましょう。HDR Premium、ハイダイナミックレンジ、HDR、UHDカラー、Ultra HDプレミアム、Ultra HD Deep Colorのような単語がついている場合もHDR10のコンテンツを表示出来ます。
ドルビービジョンに対応していますか?

HDRをより豊に表現したいならドルビービジョンをサポートしているか確認しましょう。Xbox Series X|Sでは2021年にゲーム向けサポートが行われ、コントラストや色、ディテールなどが従来のHDRよりも鮮やかになります。多くの主要ブランドのテレビがドルビービジョンに対応しているため、お使いのテレビが対応しているか確認して下さい。
オーディオ設定を確認しよう
オーディオはゲームの没入感を高めるのに大きな役割を持っています。Xbox Series X|Sは3D空間オーディオをサポートしています。マイクロソフト独自のWindows Sonicに加えて、業界標準であるDolby Atmos、DTS:Xをサポートしているため、周囲から音が聞こえる一般的なサラウンドに加えて、下や頭上といった高さの概念が加わったSpatial Audioでゲームの臨場間を高めます。
接続されているHDMIデバイス(オーディオ・テレビ)がドルビーアトモスやDTS:Xをサポートしている場合は次のように選択して下さい。
- Xboxボタンを押してガイドを開き、[プロファイルとシステム]> [設定]> [一般]> [音量と音声出力]を選択します。
- [HDMIオーディオ]で、[ビットストリーム出力]を選択します。[ビットストリーム形式]で、HDMIデバイスがサポートするものに応じて、ホームシアターにドルビーアトモスまたはホームシアターにDTS:Xを選択します。
ヘッドセットを使って3D Spatial Soundを有効にしたい場合は以下の設定を行って下さい。
- Xboxボタンを押してガイドを開き、[プロファイルとシステム]> [設定]> [一般]> [音量と音声出力]を選択します。
- [ヘッドセットオーディオ]で、[ヘッドセット形式]ドロップダウンメニューのオプションの1つを選択します。
テレビは最新ファームウェアが適用されていますか?
Xbox Series X|Sの最大120Hz/4K、VRR、ALLMといった機能を利用するには、テレビが出荷時の状態では対応していないこともあります。しかし多くのテレビメーカーはファームウェアアップデートでこれらの機能を追加、改善しています。ファームウェアアップデートはテレビをインターネットに繋いでダウンロードするか、USBドライブにファームウェアを入れてアップデートすることが出来るはずです。詳しくはお使いのテレビメーカーのWebサイトや説明書で確認しましょう。
HDMIポートは正しいポートに接続されていますか?
Xbox Series Xは4Kコンテンツに対応していますが、HDMI2.1で真の機能を発揮します。一部のテレビでは、特定のポートだけがHDMI2.1をサポートしているため、テレビの説明書でHDMI 2.1に対応したポートがどれなのか確認して下さい。
接続したらXboxコンソールの4Kテレビの詳細セクション([設定]-> [一般]-> [テレビとディスプレイのオプション]-> [4Kテレビの詳細])で緑色のチェックマークが有効になっているかどうかを確認できます。
なおPCディスプレイでDisplayPortに変換している場合、解像度やリフレッシュレートがサポートされない可能性があります。
新しいHDMIケーブルを使いましょう
古いゲーム機のHDMIケーブルを流用して繋ぐのはおすすめしません。一見同じケーブルに見えますが、Xbox Series Xでは超高速HDMI 2.1ケーブルがバンドルされています。これによりHDMI2.1の機能を利用することが出来るようになります。
4Kテレビのよくあるトラブルシューティング
上手く動作しない場合は以下の点をご確認下さい。
- Xbox Series X|Sがテレビを自動的に検出していることを確認してください。[設定] -> [ ディスプレイとサウンド]に移動し、 [自動検出] を選択します (HDMI または DVI が手動で選択されている場合は4Kは使用できません )
- HDRの場合、接続しているテレビとHDMIポートがHDR10をサポートしていることを確認してください。詳しくはテレビのマニュアルや公式サイトを確認してください。一部のメーカーはHDR10について言及していない可能性があるため、上記で呼び出した用語を調べてください
- テレビの設定メニューを確認してください。お使いのテレビには、4KまたはHDRをオンにする特別なモードがある場合があります。テレビの設定を変更する必要があるかどうかについては、テレビのマニュアルを参照してください。テレビメーカーによってはHDRに異なる名前を使用する場合があります(前のリストを参照)
- 一部のコンテンツが再生されない場合は、テレビがHDCP 2.2をサポートしており、テレビの設定でオンになっていることを確認してください
- Xbox Series Xに付属のHDMI2.1ケーブルを使用していることを確認してください
- テレビとXboxの間にデバイスが接続されている場合は、デバイスを取り外し、XboxシリーズXに付属のHDMIケーブルを使用してテレビをXboxに直接接続してから、上記のARC / eARCセットアップを使用します。また、XboxシリーズX(超高速HDMI)またはXboxシリーズS(HDMI高速またはHDMIプレミアム)の認定を受けたケーブルを、Xboxとレシーバー、レシーバーとTVの両方で使用していることを確認してください。
- 常に最新の物をお使い下さい。テレビとAVレシーバーのファームウェアが最新であることを確認してください。テレビが製造ロットから移動した後に問題が検出されることがあり、単純なファームウェアの更新だけがあなたと4Kゲームの間にあります。多くの新しいテレビには、これを非常に簡単なプロセスにすることができるネットワークデバイスが搭載されているため、テレビを更新して、4KとHDRの有効化に役立つかどうかを確認してください。
- 4Kコンテンツの再生中に空白の画面またはエラーが表示され、前のすべての手順を試した場合は、ネイティブ4K再生をオフにして、コンテンツを低解像度で再生してみてください。で 設定- >一般- >テレビ&ディスプレイオプション- >詳細設定- >ビデオモード、4Kを許可するオプションをオフにします。
- HDRコンテンツの再生中に奇妙な色が表示され、前のすべての手順を試した場合は、HDRをオフにします。で 設定- >一般- >テレビ&ディスプレイオプション- >詳細設定- >ビデオモード、するオプションをオフ。HDR10許可および/またはオートHDRを試して下さい。
- ゲームのプレイ中に視覚的な破損が見られ、前のすべての手順を試した場合は、可変リフレッシュレートをオフにします。設定- >一般- >テレビ&ディスプレイオプション- >詳細設定>ビデオモード、可変リフレッシュレートを許可するオプションをオフにします。
- または、リフレッシュレート([設定]-> [一般]-> [TVとディスプレイオプション]-> [リフレッシュレート])を60Hzに変更すると、120HzよりもVRRを好むユーザーの問題を回避できます。
テレビを設定して好みの画質を手に入れよう
4KとHDR対応環境ですか?これらはテレビの画質を好みに合わせて調整する方法がいくつかあります。Xbox Series X|Sコンソールには、明るさ、シャープネス、コントラストなどの高度な画像設定を調整するのに役立つキャリブレーションツールがあります。これは、[設定]-> [一般]-> [TVとディスプレイのオプション]-> [セットアップ]-> [TVの調整]で利用できます。
また、ゲームのHDR設定を調整できる新しい調整ツールもあります。これは、[設定]-> [一般]-> [テレビとディスプレイのオプション]-> [セットアップ]-> [ゲームのHDRの調整]にあります。
いくつかの人気のあるテレビブランドで4K / HDRを有効にする方法各テレビセットには、ナビゲートするための独自の設定があります。市場で最も人気のある画面のいくつかについて、ここに大まかな説明が含まれていますが、最も正確な設定については、テレビに付属のマニュアルを常に確認することをお勧めします。
LG
- 設定->すべての設定->一般-> HDMI ULTRA HDディープカラー->有効化(Xboxを接続したポート)
パナソニック
- メニュー->セットアップ-> HDMI HDR設定-> HDMIポート(Xboxが接続されている場所)->「オン」に変更
SONY BRAVIA
- ホーム->設定->外部入力-> HDMI信号フォーマット->拡張フォーマットへの変更(デフォルトは標準)