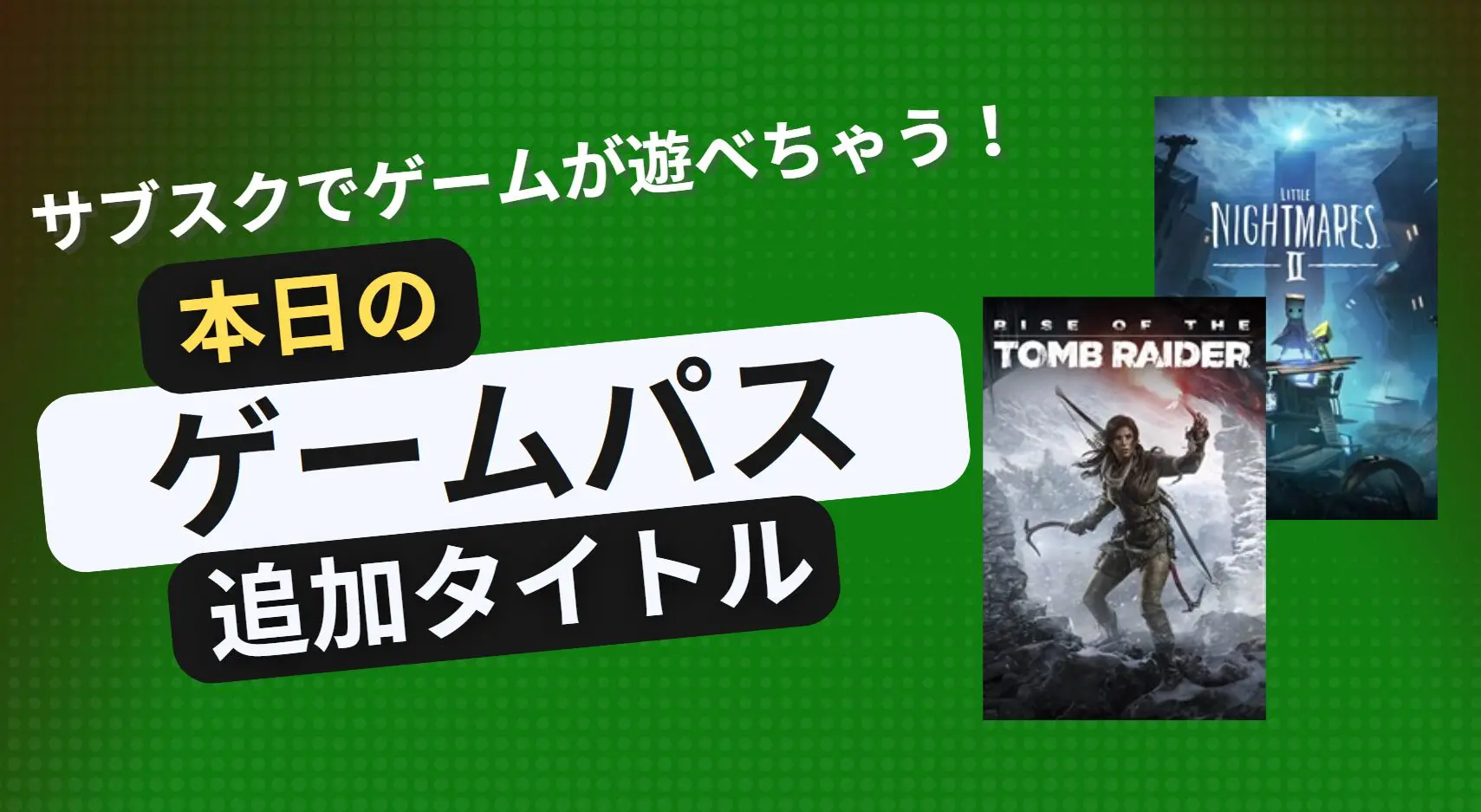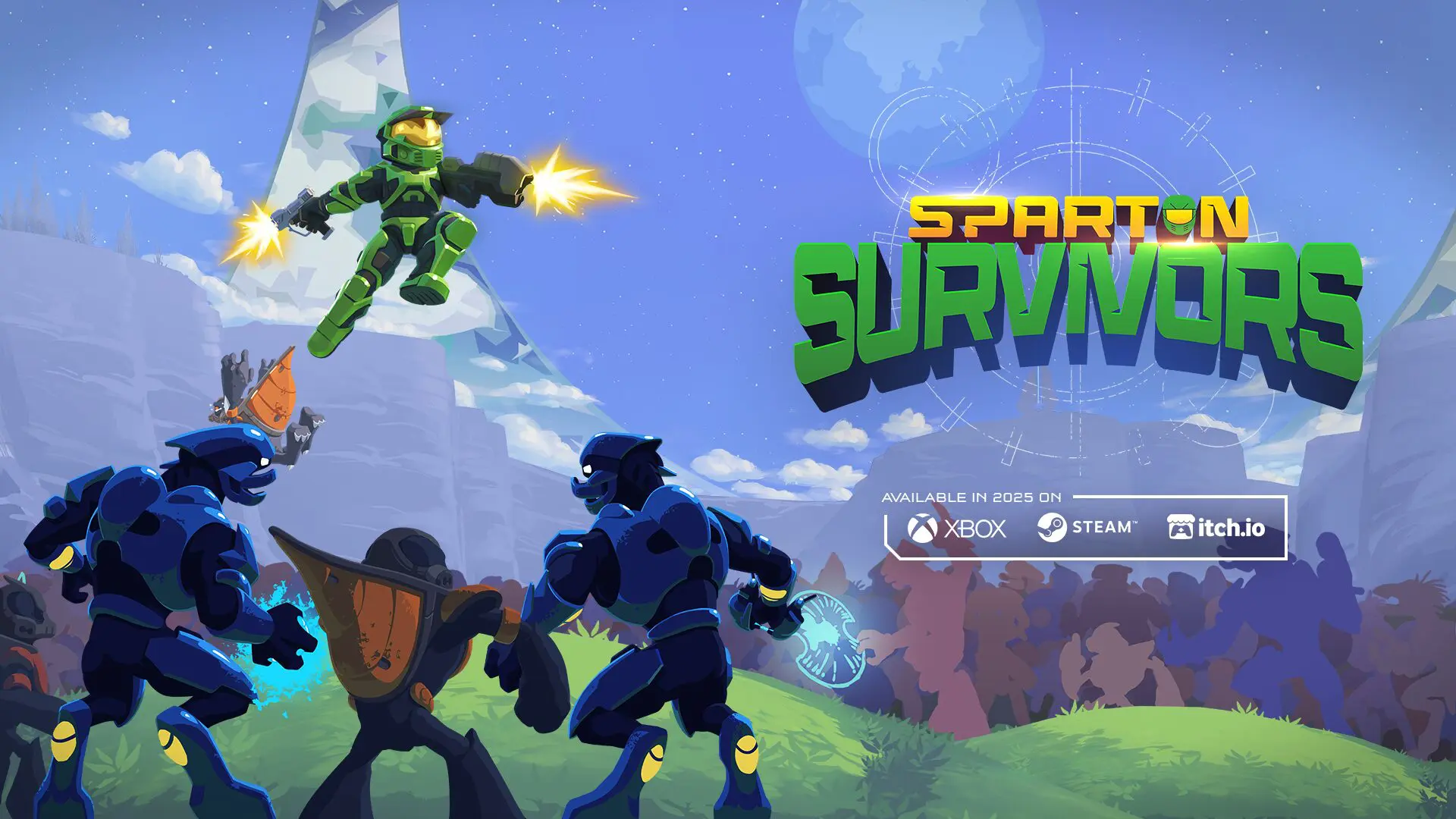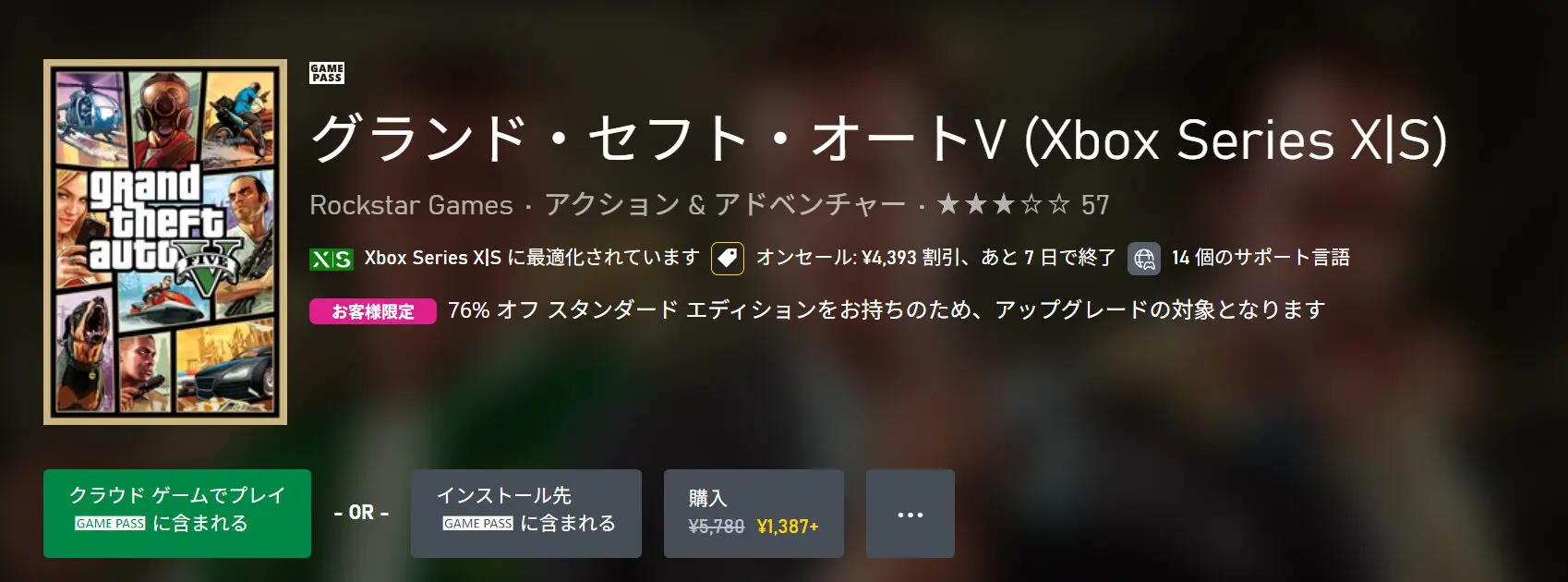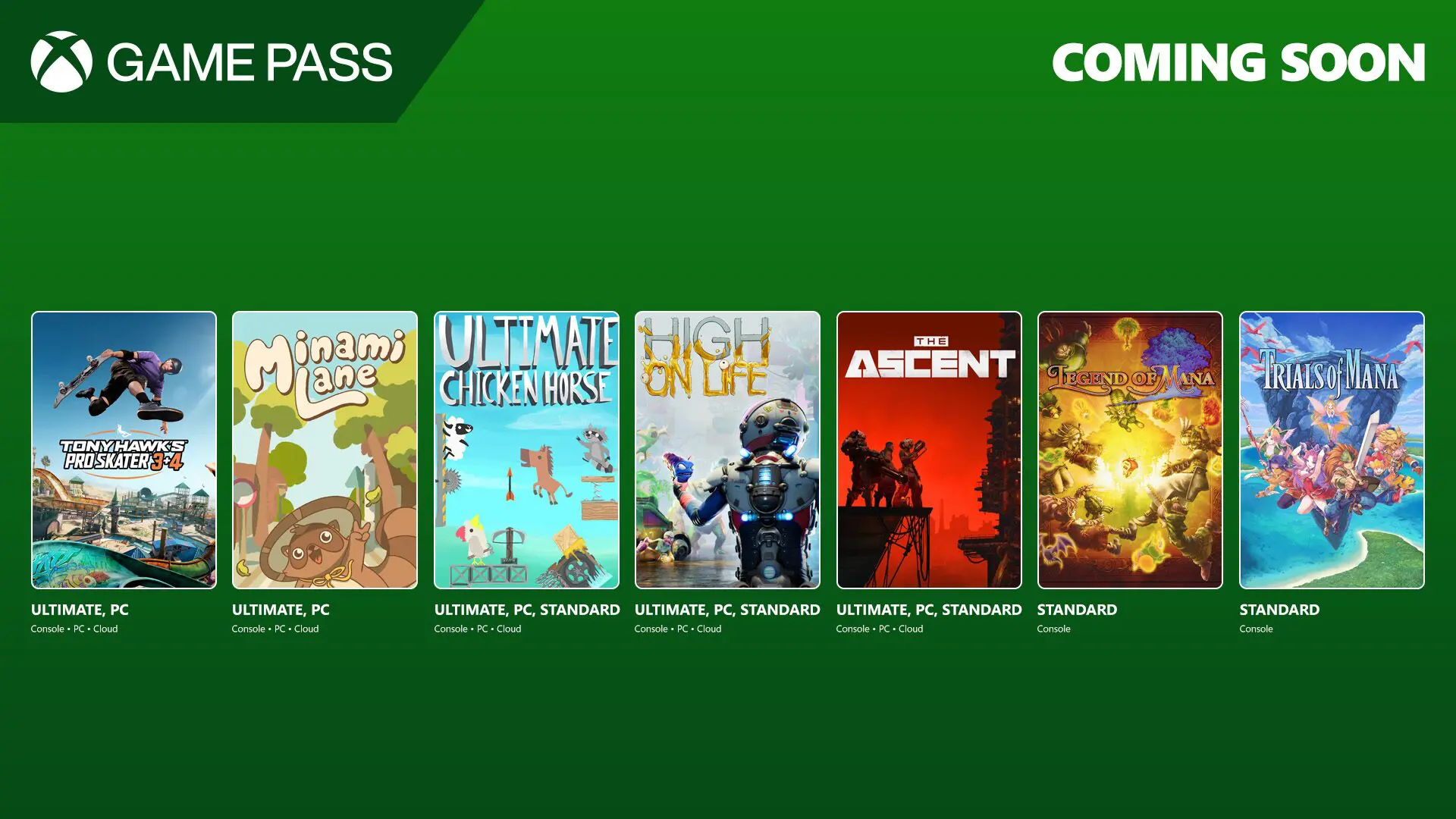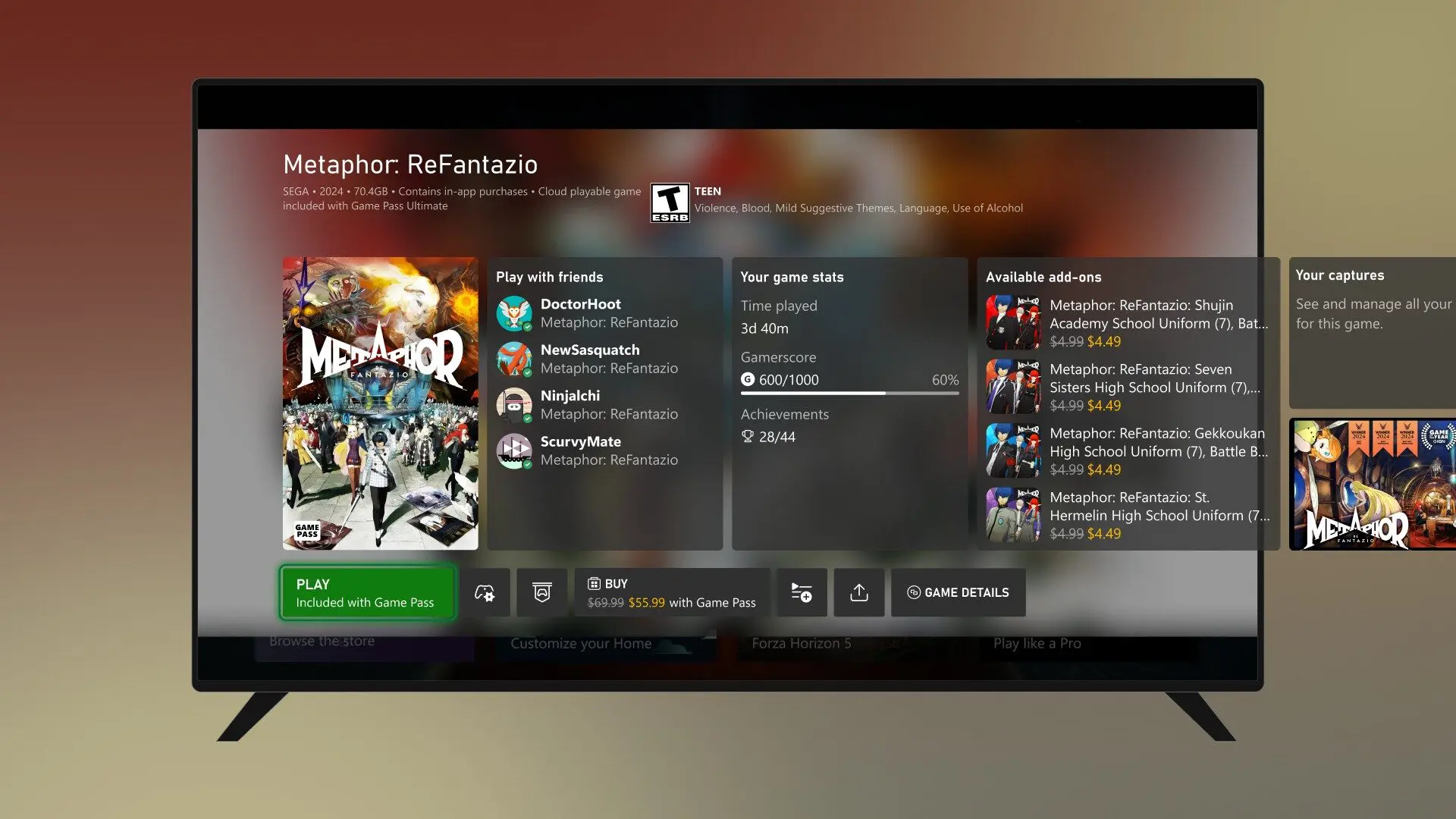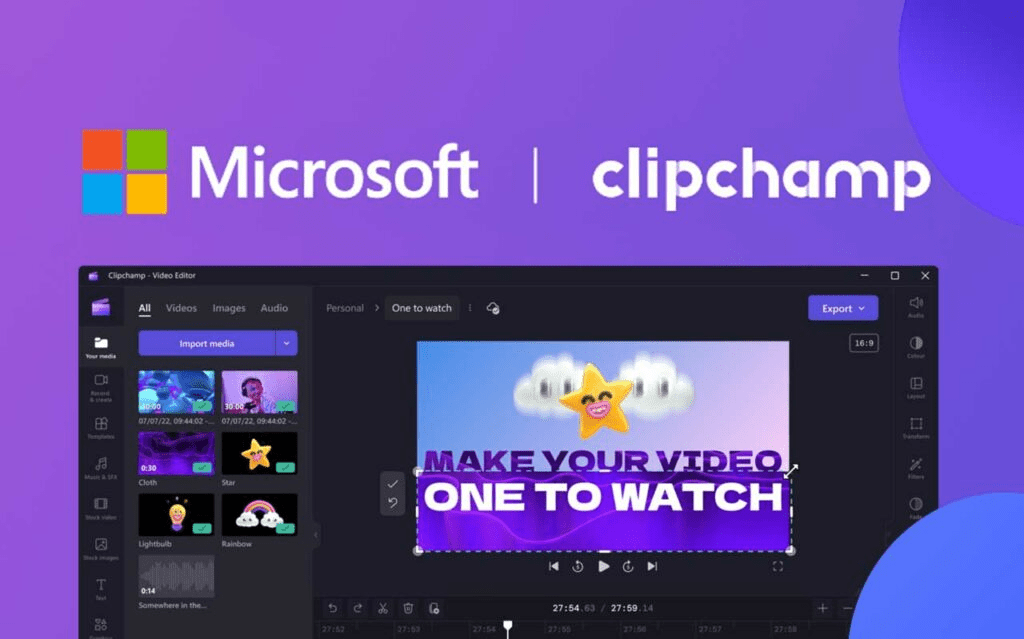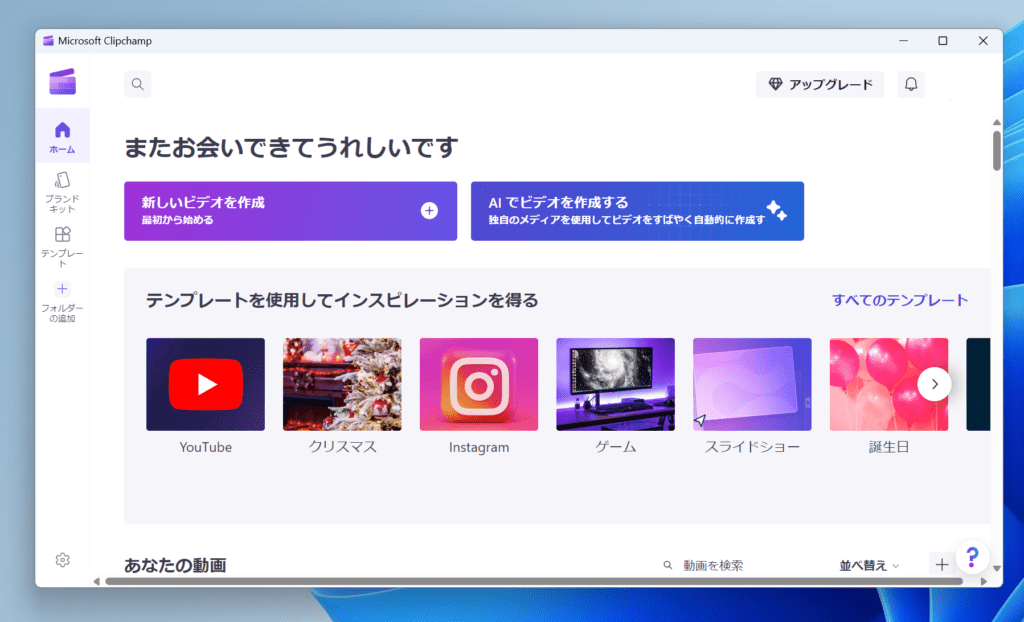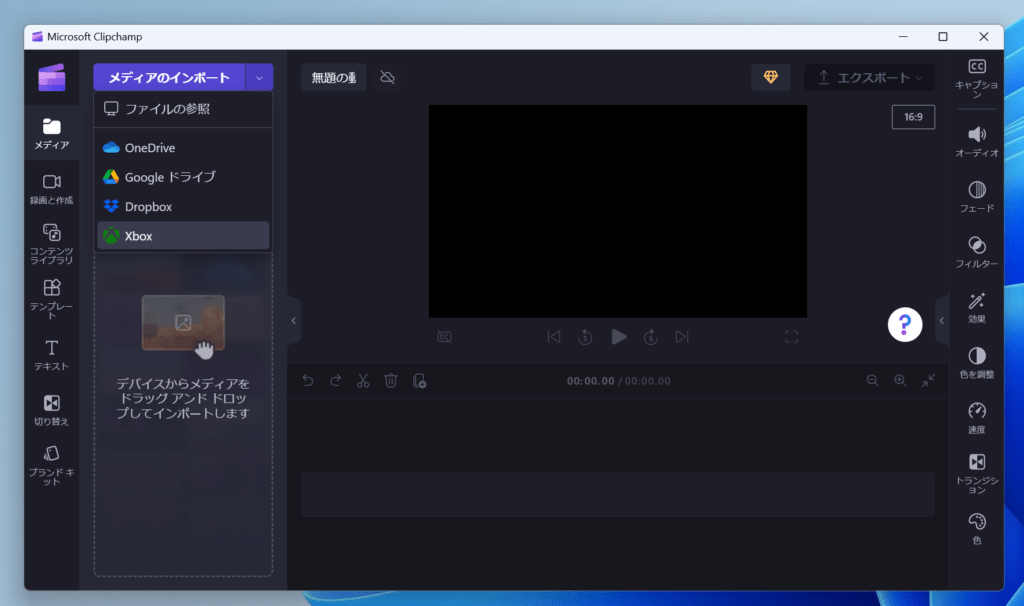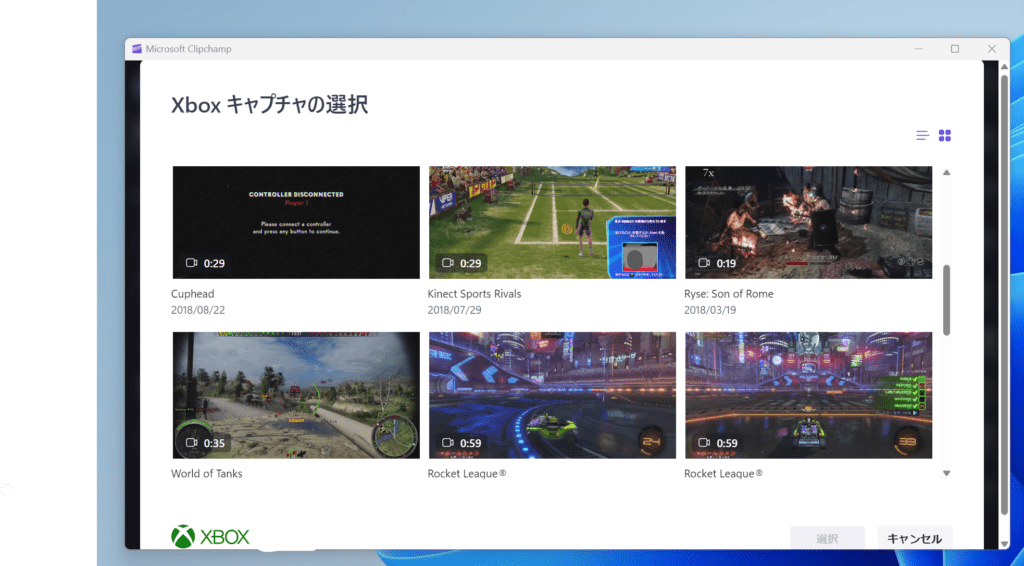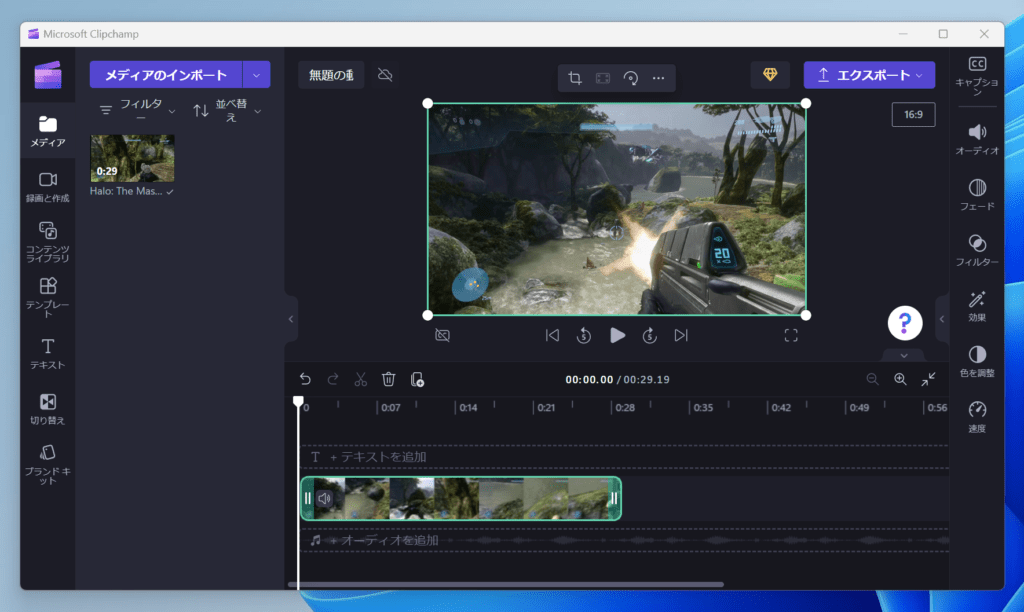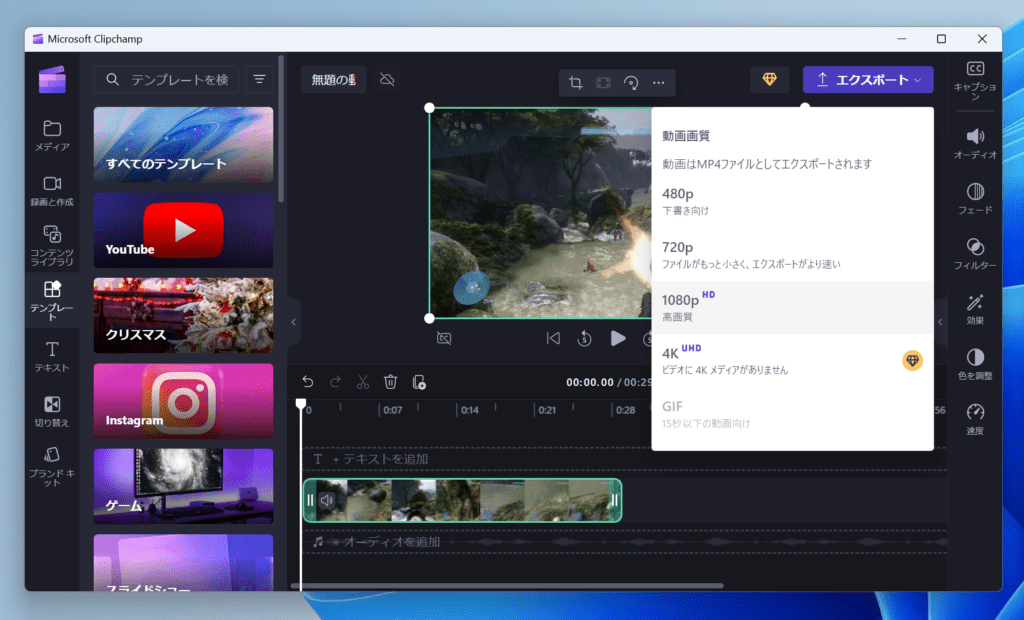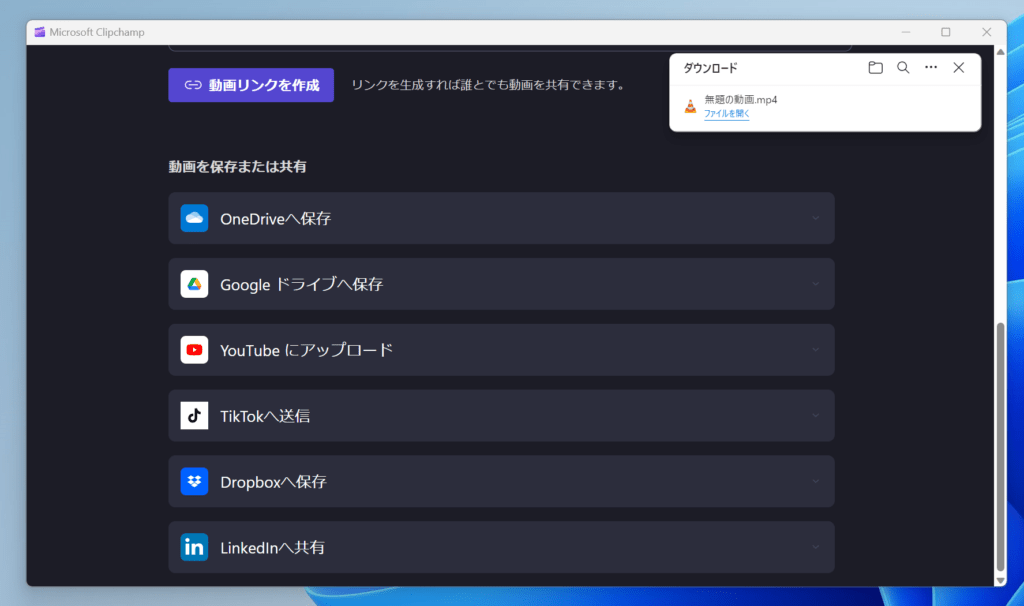Xbox OneやXbox Series X|Sで動画を撮影することが出来る『ゲームクリップ』。ゲームのお気に入りのシーンを撮影することが出来るので、とっても便利ですよね。しかし問題になるのがその撮影した動画をどうやってYouTubeなどのSNSに共有するかということになります。
スマートフォンのXboxアプリから直接ダウンロードして各SNSに投稿しても良いですが、Windows 11の機能を使って一手間加えるともっと良い動画になりますよ!
今回はWindows 11のClipchampとXboxネットワーク(旧Xbox Live)を繋げて動画を編集する方法をご紹介したいと思います。
Xboxでの動画撮影の方法
Xboxでのキャプチャ方法はとっても簡単です。ゲームプレイ中にキャプチャしたいと思うようなシーンがあったら、Xboxボタンを押して『Xボタン』を押すだけで直前の30秒間の映像をキャプチャ出来ます。設定を変更すれば、最大2分までの長さに調整することも出来ます。
詳しい動画撮影やスクリーンショットに関するオプションは公式Webサイトで確認してください。
Clipchampとは
Clipchampはマイクロソフトのクラウド型動画編集ツール。基本無料で利用することができ、無料素材やフィルターを使って編集することが出来ます。無料版では最大1080pの映像書き出し、有料版では最大4Kの映像書き出し、有料素材、有料フィルタ、有料エフェクトに対応しています。Microsoft 365会員は有料エフェクトを使用することが出来ます。
Windows 11でXboxクリップを簡単編集
それではWindows 11のClipchampを使ってXboxネットワーク(旧Xbox Live)にアップロードされたXboxクリップを編集する方法をご紹介します。
step
1Clipchampを起動する
Windows 10以降のPCで『Clipchamp』とタスクバーに入力しましょう。通常は初期状態からClipchampがインストールされているはずです。もしも何らかの理由でアンインストールしてしまっていたり、表示されない場合はMicrosoft Storeから無料で入手できます。
step
2『新しいビデオを作成』または任意のテンプレートを選ぶ
Clipchampが起動したら、編集したいファイルのテンプレートを選ぶか、『新しいビデオを作成』を選びましょう。
step
3メディアのインポートからXboxを選ぶ
編集画面が開いたら、メディアのインポートの項目にXboxがあります。ここではXbox ネットワークから直接動画をインポート出来ます。もしOneDriveにアップロードしている場合はOneDriveを選びましょう。
Xboxネットワークの動画は一定期間たつと自動的に消えてしまいます。もし長時間かけて編集したい場合はOneDriveを使いましょう。
step
4Xboxキャプチャを選択する
ここにXboxで撮影したクリップが自動的に追加されます。好きなクリップを選択しましょう。
step
5動画を編集する
動画を編集しましょう!クリップのカット、文字入れ、切り替え効果などを使用して編集することが出来ます。
step
6動画をエクスポートする
画面右上のエクスポートから任意の解像度を選んで書き出しましょう!4K解像度は有料プランに参加すると利用できます。
step
7クリップをシェアする
エクスポートした動画はコンピュータに保存されます。ここから直接TiktokやYouTubeなど共有したい場所にシェアすることも出来ます。
効率的な動画編集が可能
Clipchampは高機能な動画編集ソフトではありませんが、カット編集やエフェクト、トランジション、文字入れなど基本的な動画編集の機能は備えており、なおかつクラウドベースのソフトウェアであるためPCの性能にほとんど影響されないという利点があります。
Xbox Oneの頃に存在した動画編集ツールがなくなったのは残念ですが、Clipchampを使えばより効率的に動画編集が可能です。
もしもXboxで撮影したクリップを手早く編集したいと考えているなら是非お試しください。