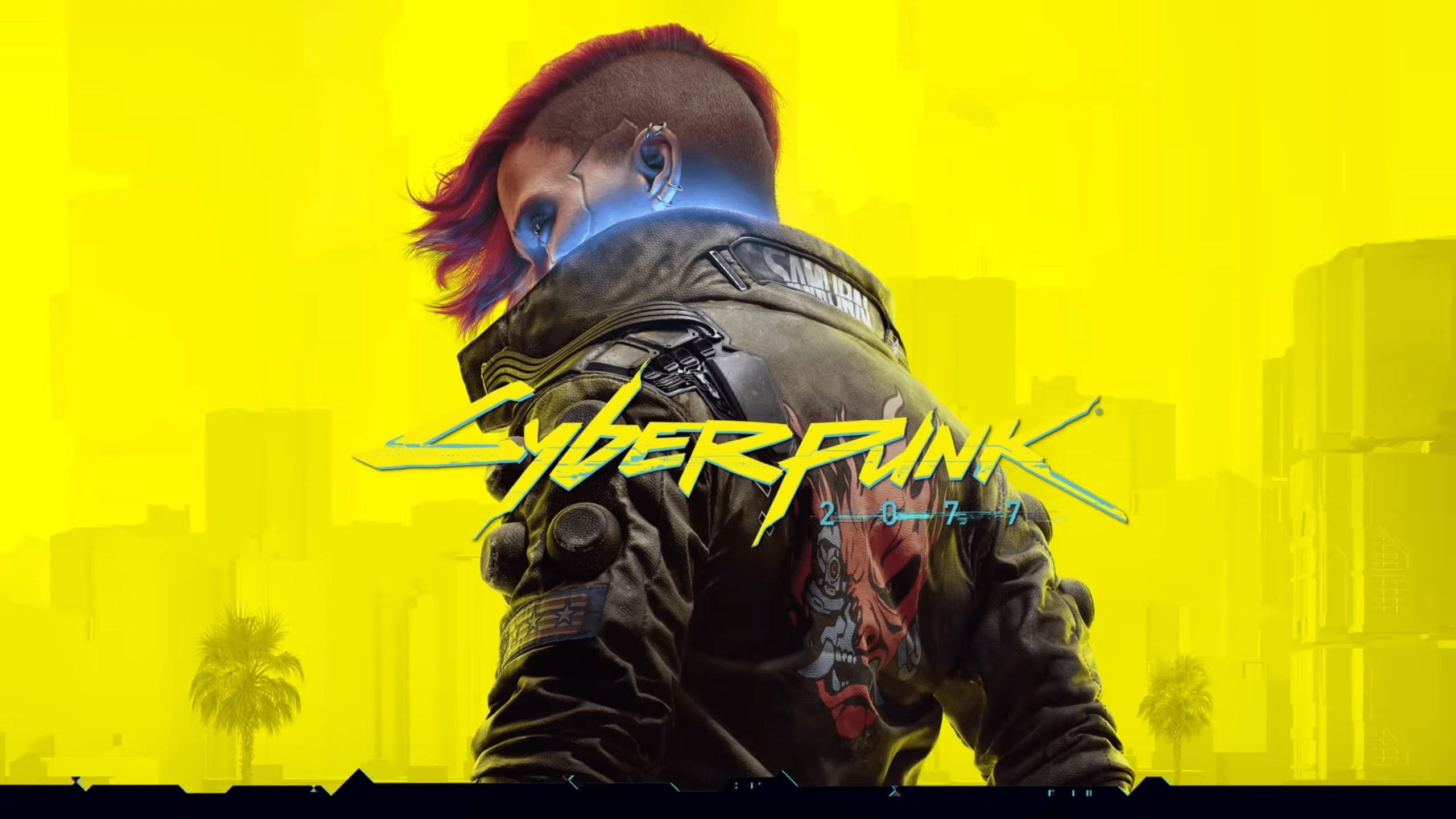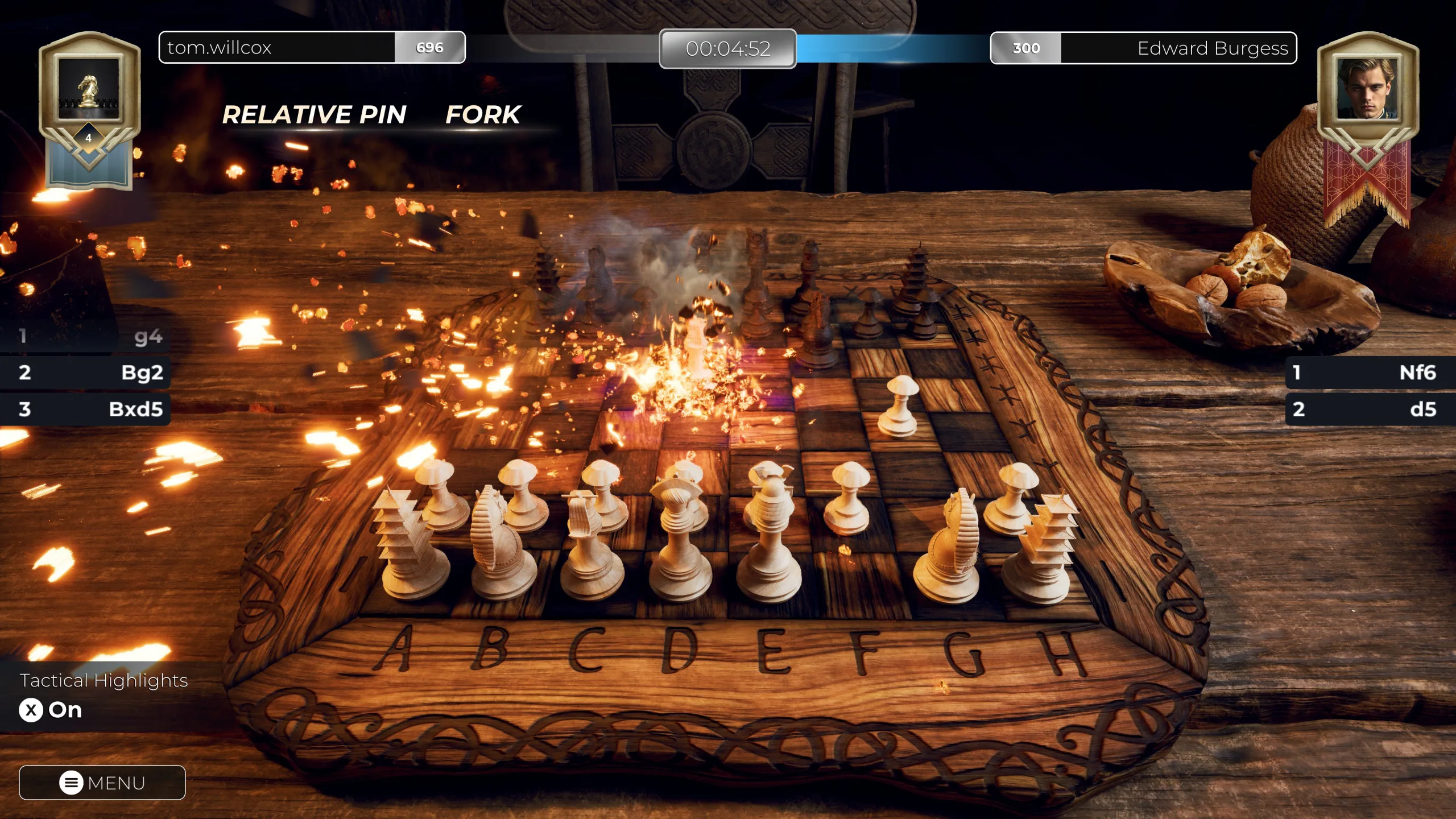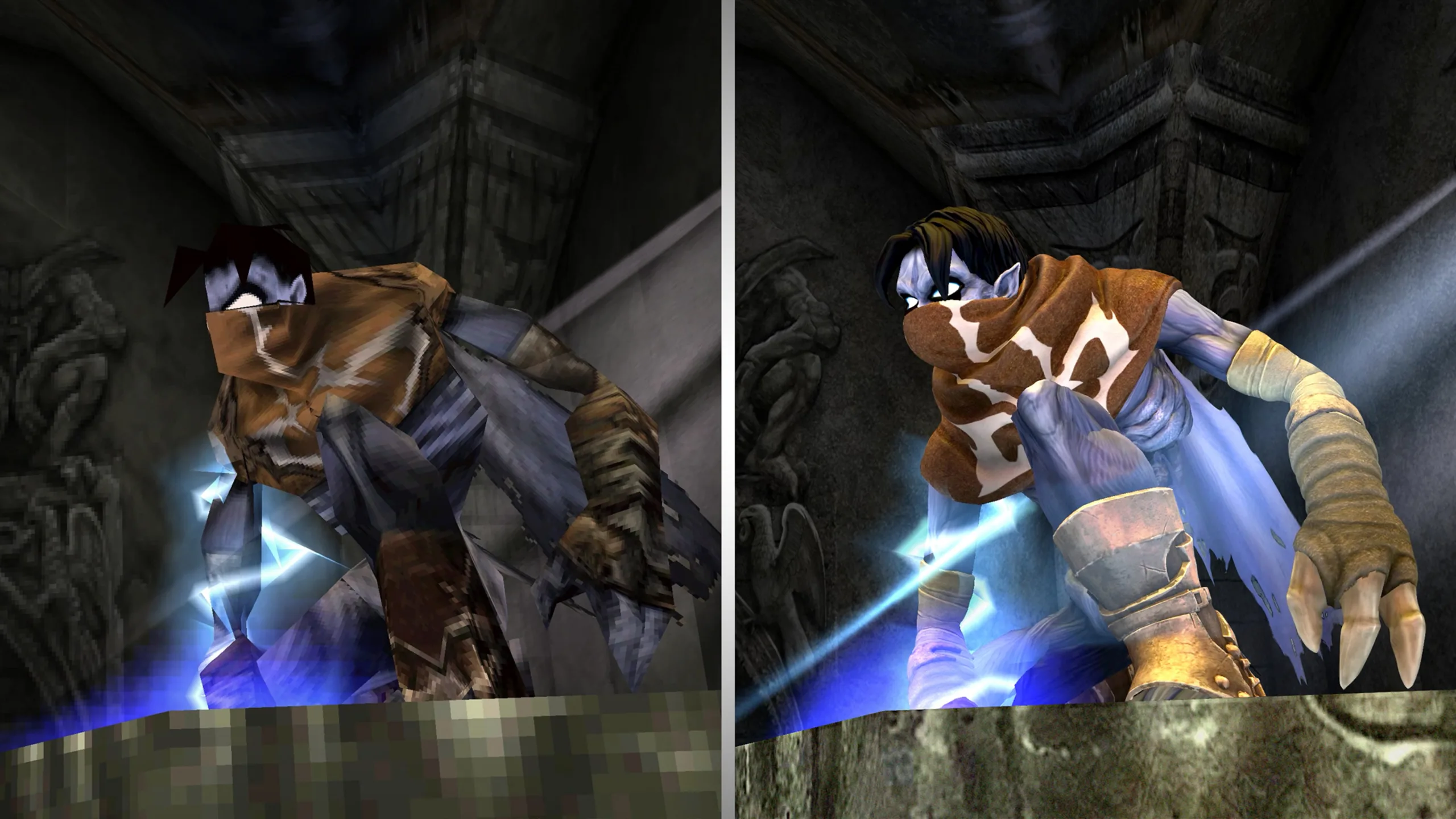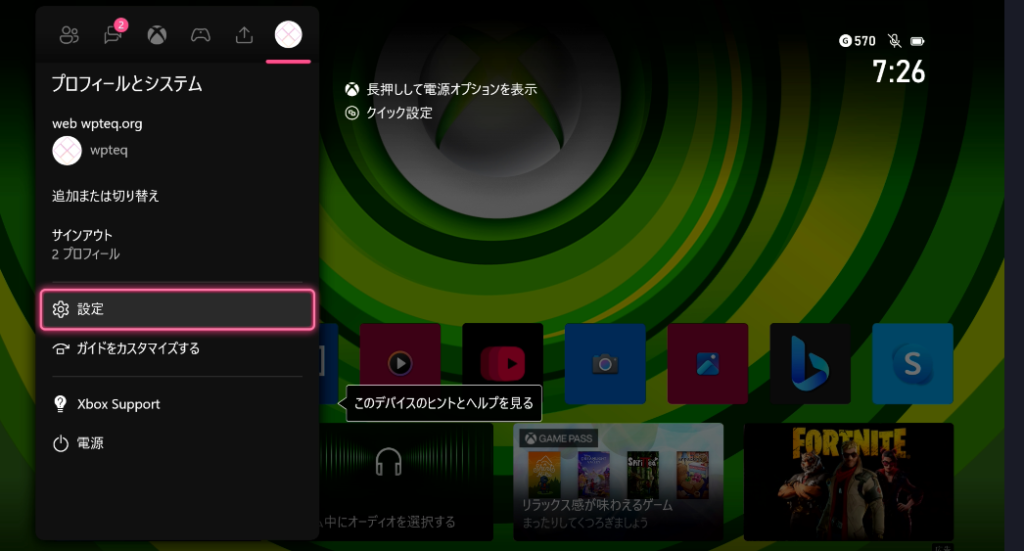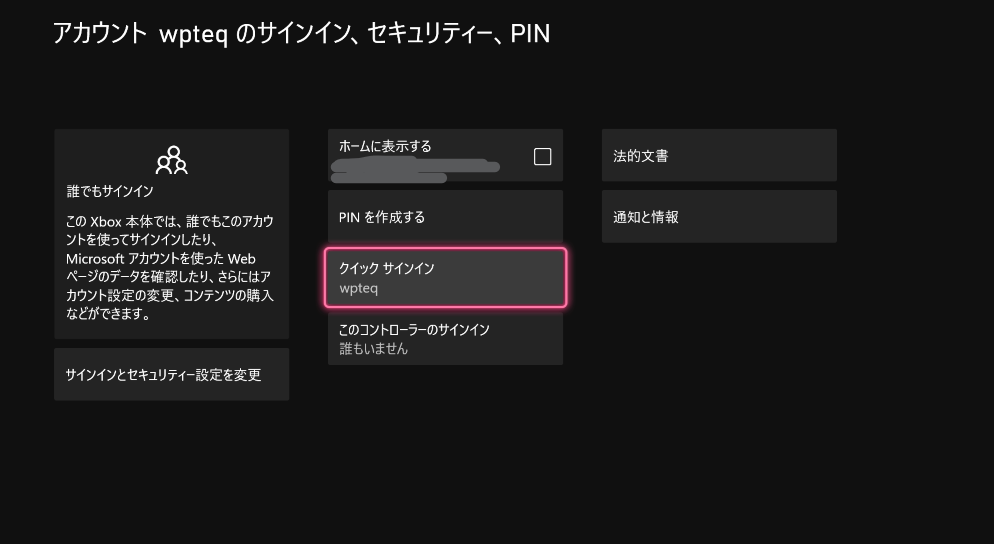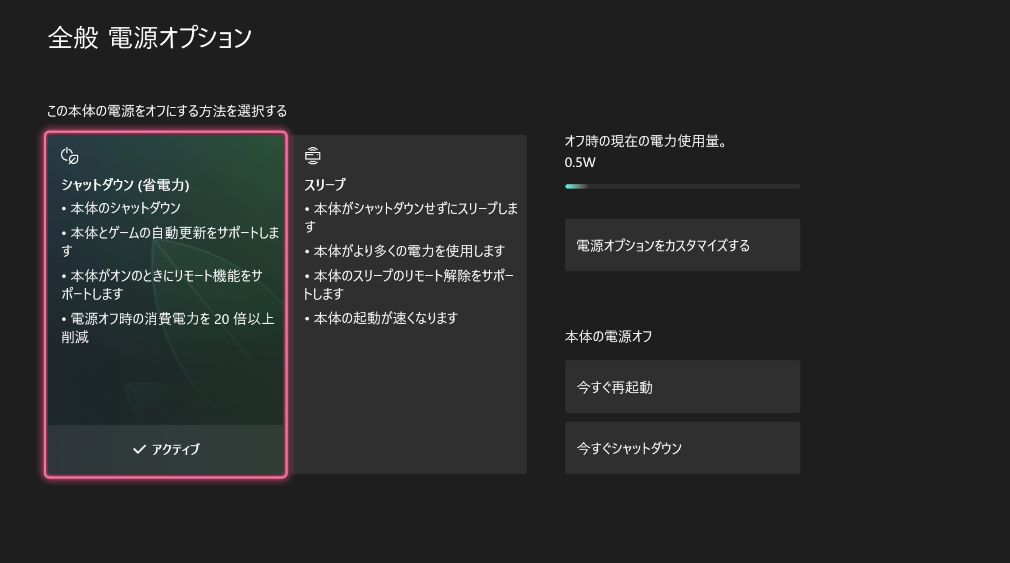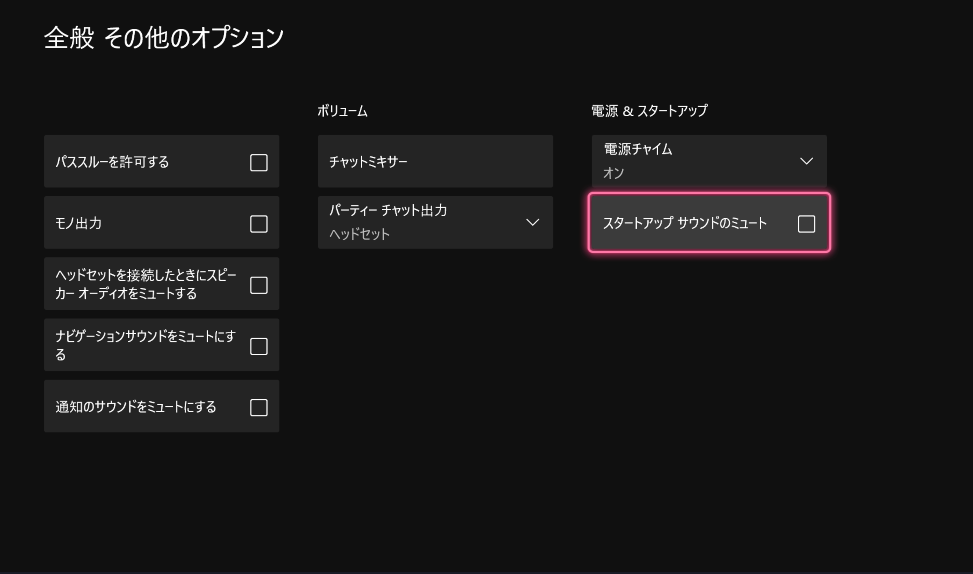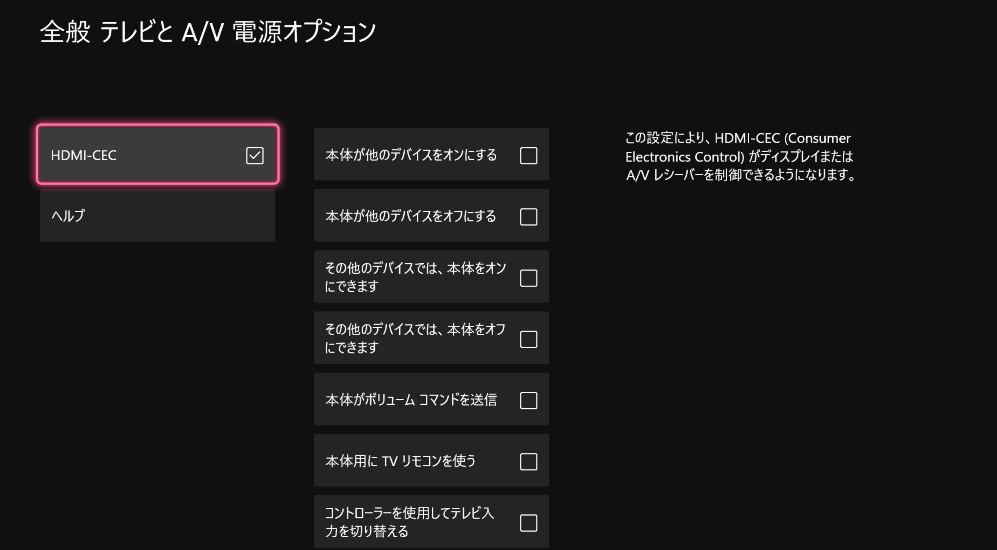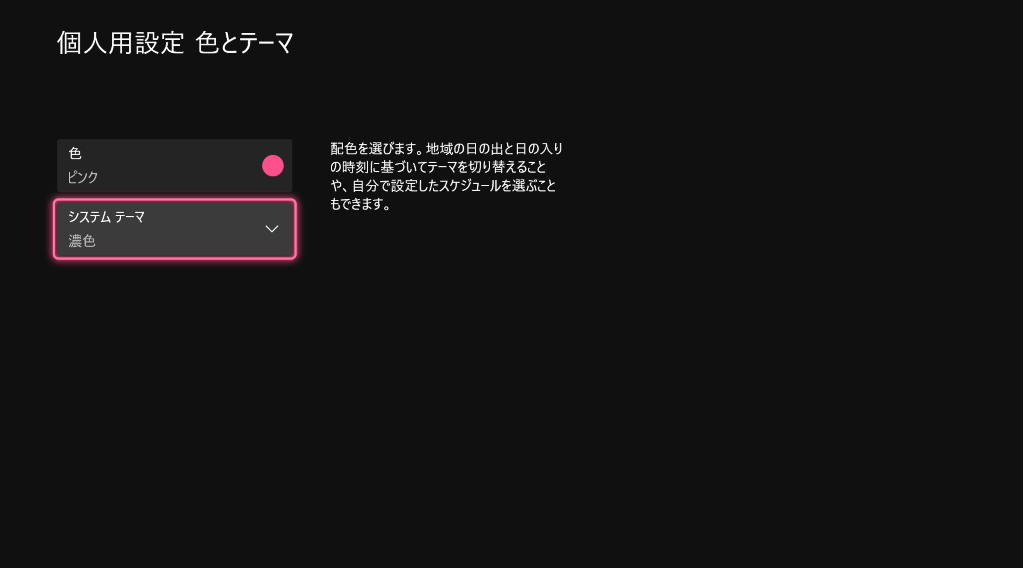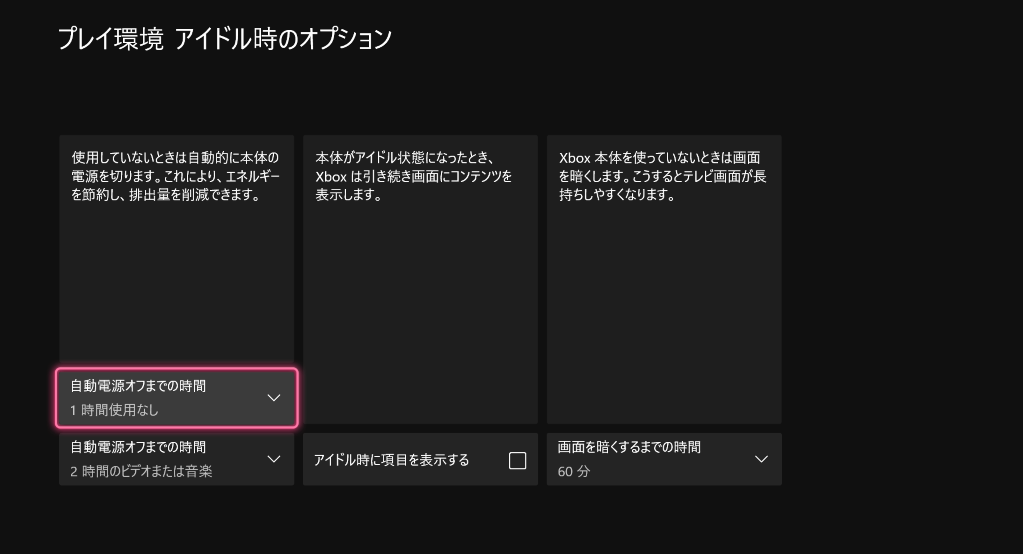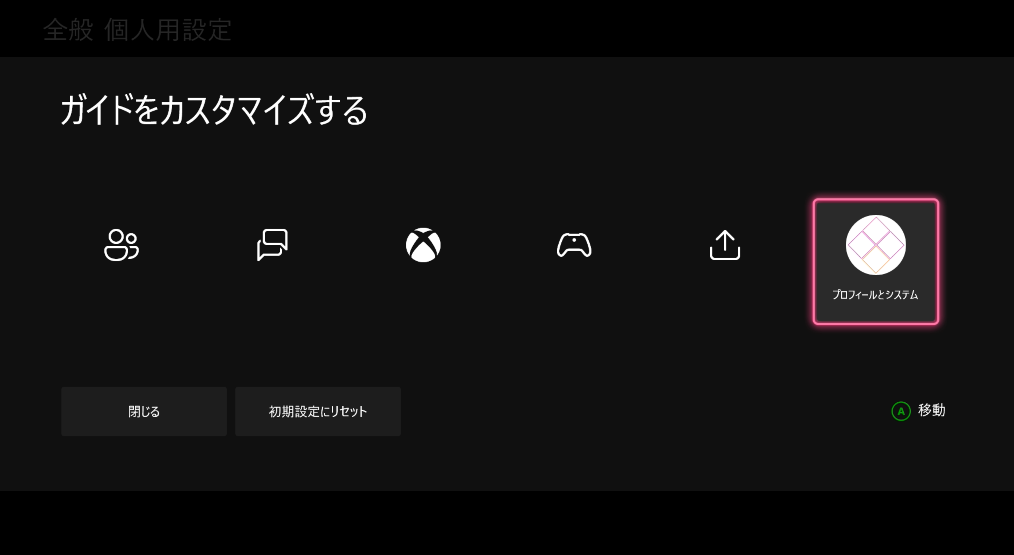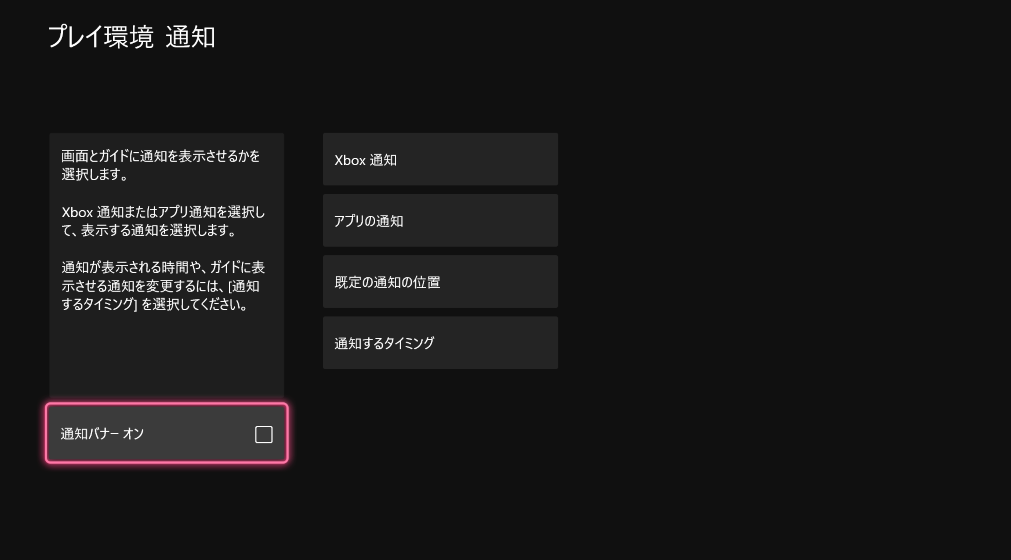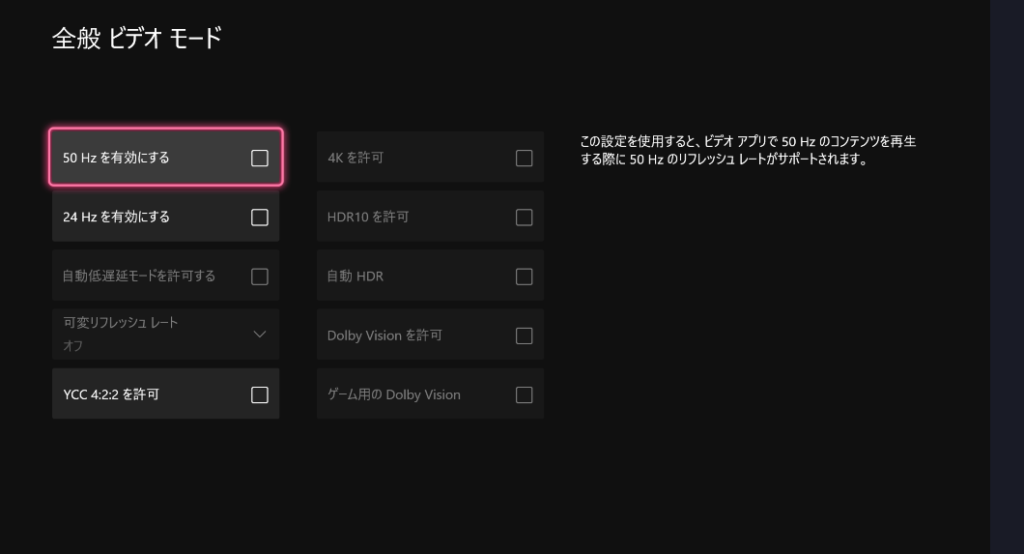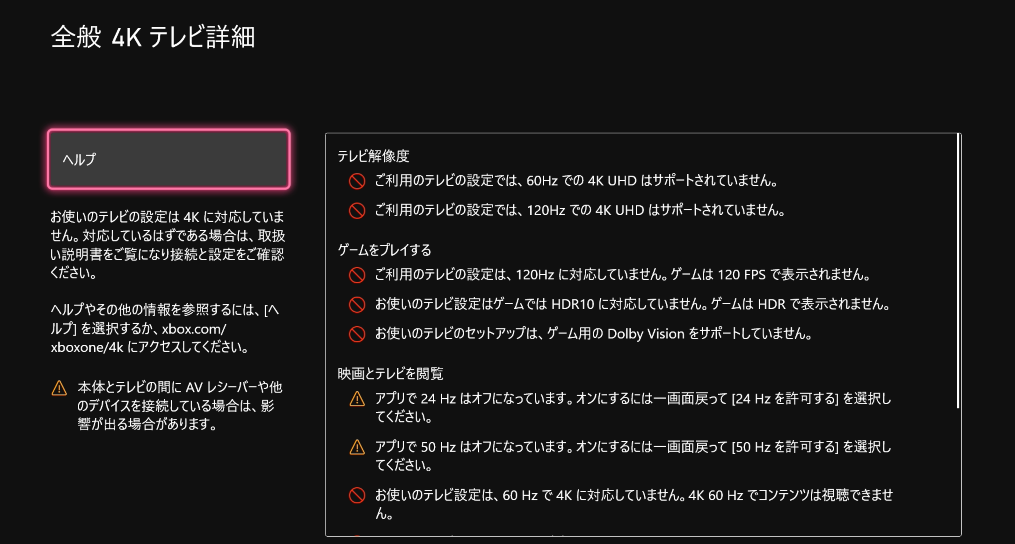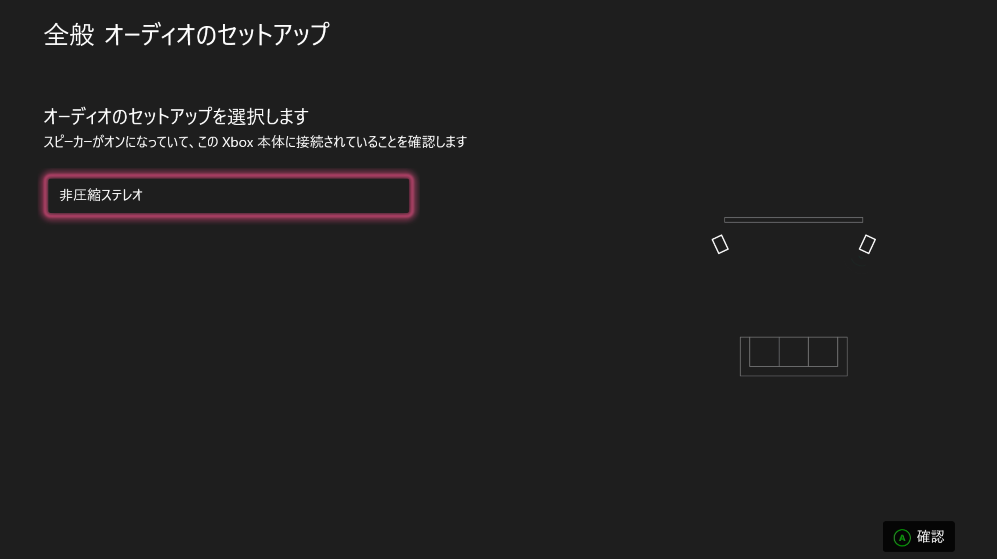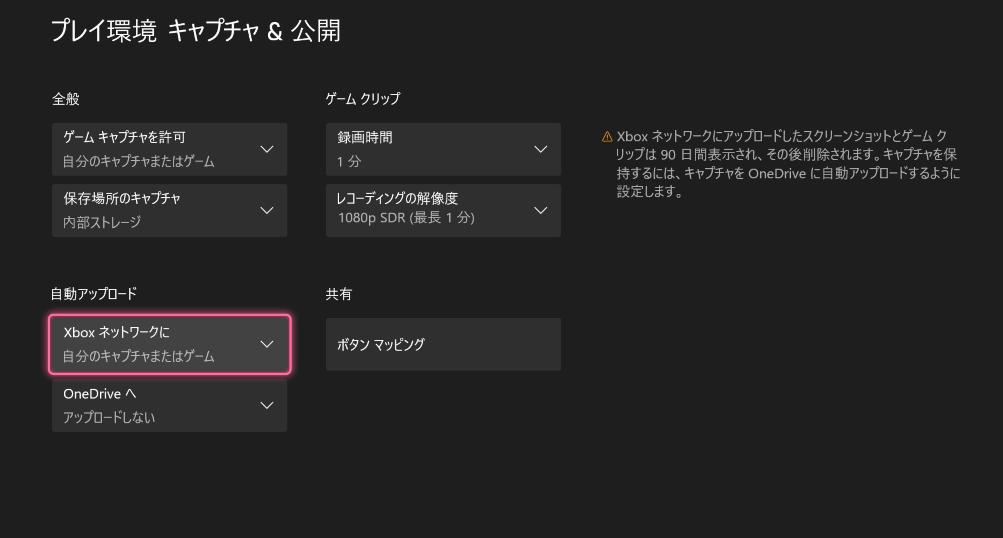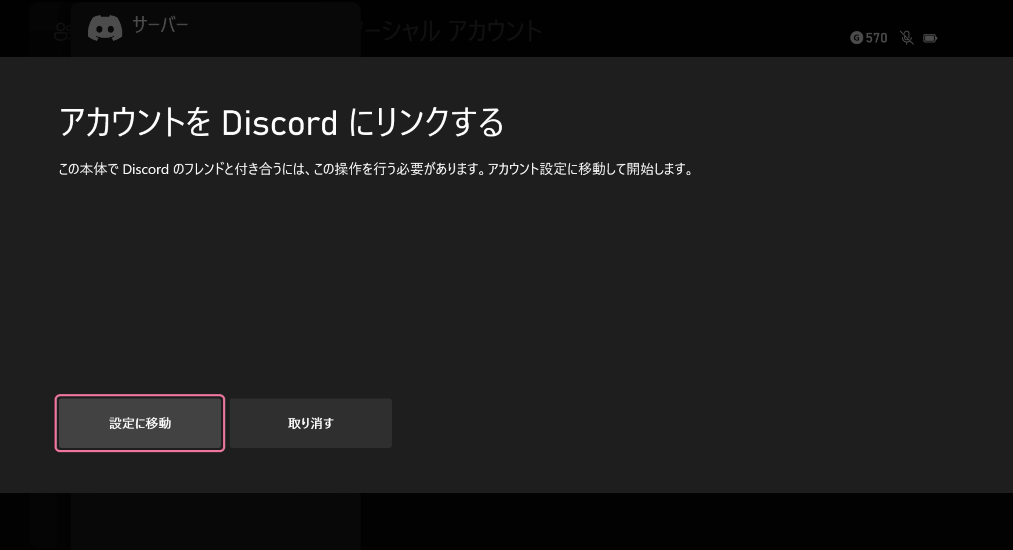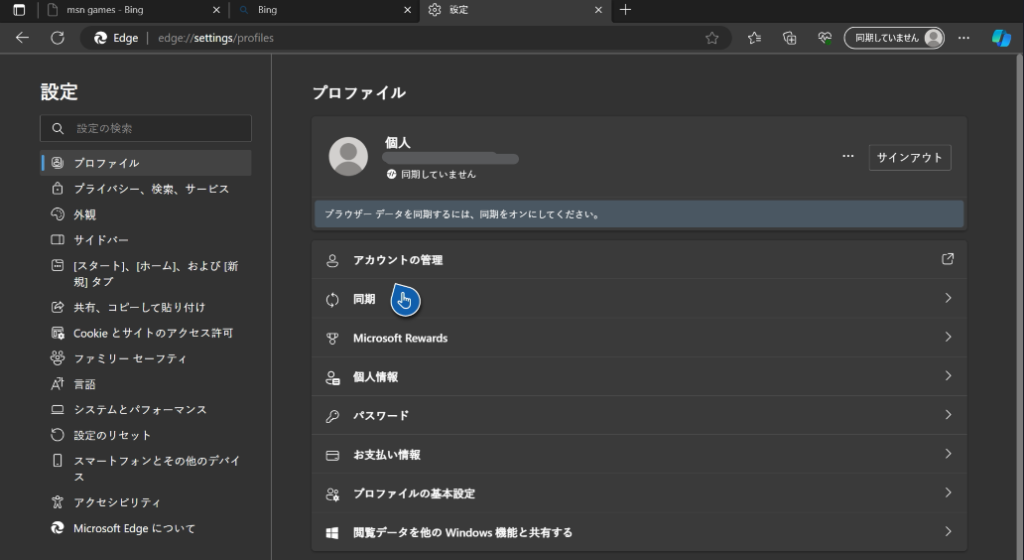Xbox Series X|Sは単なるゲーム機にとどまらない様々な機能を備えています。買った当初は複雑だと感じるかもしれません。しかし設定でカスタマイズすることで、便利な機能を有効にしたり、逆に自分が不要だと思うものを無効にすることが出来ます。これらの設定を初めにやっておくことで、Xbox Series X|Sはより自分好みのゲーム機にすることが出来るでしょう。
ここではXbox Series X|Sを購入したらやっておきたいお勧め設定をご紹介します。
すぐにゲームを遊んだりしてもいいですが、初めに設定しておくことで、その後のゲーム体験がグっと良くなることが期待できます。さっと読んでみて改善したい部分だけでも設定を変更してみましょう。
Xboxの設定画面を開く方法
Xboxの設定画面を開く方法をまずご紹介しておきます。
- Xboxガイドボタン(通称しいたけボタン)を押す
- プロフィールとシステムタブに切り替える
- [設定]を押す
Xbox Series X|Sおすすめ設定
それではここから先はXbox Series X|Sのおすすめ設定を項目別でご紹介していきます。
本体起動時の設定
Xboxアカウントに自動サインイン
「クイックサインイン」とはXbox起動時に自動的にXboxにサインインしてくれる機能です。これを設定しておけばユーザー選択画面をスキップすることが出来ます。
通常はXbox Series X|Sを起動するとXboxのユーザープロファイルの選択画面になります。もし複数のプレイヤーがXbox コンソールを使うことを想定していないのであれば、クイックプロファイルを設定することでこの画面をスキップできます。
逆に言えば、Xboxコンソールを複数の人が使う場合はこの設定はしないほうがいいかもしれません。
コントローラーのサインインを設定すれば、コントローラーごとにサインインデータを紐付けることが出来ます。複数の家族や友人で使う場合で、マイコンとローラーがある場合はこれを使用しましょう。
本体の起動モード シャットダウン・スリープを決める
Xboxの電源モードを設定すると待機電力を大幅に抑えることが出来ます。
Xboxでは電源を切るシャットダウン状態であってもケーブルにつながっていればゲームや本体の更新を行うことが出来ます。またクイックレジュームにより中断したゲームの再開もシャットダウンでも可能です。そのためシャットダウンモードで運用することが推奨されます。
よくXboxを使う・リモート機能を活用したい場合は「スリープ」、節電したい、あまり使わない場合は「シャットダウン」にしましょう。迷ったらシャットダウン推奨。
本体の起動サウンドを無効にする
本体の起動時にXbox本体が「ピロリン♪」となり、テレビ側が「ビュイーン♪」というサウンドを鳴らしますよね。これは本体の電源ランプを見なくとも本体が正常に起動したことがわかる機能ですが、もしもご家庭などで周りに起動したことが知られたくない場合は無効にすることも可能です。
HDMI機器リンクの設定(HDMI-CEC)
「HDMI-CEC」とは、Xbox Series X|Sの本体の電源とテレビの電源を連動させることが出来る機能です。
一般的な環境では、[テレビ]と[Xbox]は別々に電源が管理されているため、テレビのリモコンでテレビの電源を入れてHDMI入力に切り替えて、Xboxも電源を入れるという風に操作するかと思います。HDMI-CECを設定しておくと、Xboxの電源を入れると自動的にXboxに切り替えることが出来ます。
おすすめ設定
- 本体が他のデバイスをオンにする
- その他のデバイスでは本体をオンにできます
- 本体がボリュームコマンドを送信
- 本体用にTVリモコンを使う
- コントローラーを使用してテレビ入力を切り替える
自分の好みに合わせて設定を変更してみましょう。
ホーム画面の設定
Xboxではホーム画面をカスタマイズ出来ます。
ダークモード・ライトテーマを選択する
Xboxではダークテーマとライトテーマの2つを選択することが出来ます。
これは本体の設定画面などのユーザーインターフェイスを白を基調にするか、それとも黒を基調にするかという設定です。時間帯で変更することも出来るので、例えば日中は白ベース、夜は目の負担を減らすために黒ベースという風に使うことも出来ます。
またアクセントカラーも設定できるのでここで好きな色も選んでおくとよいでしょう。
操作していないときの動作
ゲーム機を操作していないときに、Xboxがどう振る舞うべきかを選択することが出来ます。
オプションを設定することで自動で電源を切る、画面を暗くする、操作していないときに情報を表示することができます。
Xboxガイドの並び替え
Xboxガイドとは、Xboxガイドボタン(通称:しいたけボタン)を押したときに、画面の左側に表示されるメニューのことです。これによりゲームやアプリを閉じることなく素早く機能にアクセスできます。
Xboxではガイドメニューの順番を並び替えることが出来ます。よく使う項目を使いやすい場所に並び替えることで、すばやくアクセスすることが出来ます。
通知の設定
アプリやゲーム、またはXboxからお知らせが届くことがあります。
これは設定で表示する場所を変更したり、項目ごとでオンオフを設定することが可能です。
ゲームプレイの設定
ゲームの画質や音質を引き出すための設定をご紹介します。
映像出力の設定を引き出す
映像出力設定は画質の設定のことです。解像度やフレームレート、VRRやHDRなどのオプションを最適化することで高画質なゲーム体験が可能になります。
お使いのテレビ・モニターがオプションに対応しているかどうかは次の方法で確認します。
イマーシヴオーディオを有効にする(3Dオーディオ)
イマーシヴオーディオとは、テレビやヘッドフォンの音を立体的に出力することで、ゲームや映像の没入感を高めることが出来る機能です。
Xboxでは、ドルビーアトモス、DTS:X対応のスピーカーやテレビであれば立体的なサウンドを楽しめます。またお手持ちのヘッドフォンやイヤホンでも空間オーディオを楽しむことが出来ます。
ゲームクリップのキャプチャ設定
ゲームプレイ中シェアボタンでビデオクリップを撮影できます。これらの時間や画質、アップロード先などを設定しておけば、非常に便利に活用できます。
OneDriveに一時的にアップロードしておけば、PCやスマートフォンからYouTubeに簡単にアップロードできる。
アプリ・その他の機能
Xboxは多機能なデバイスです。色々な機能を活用することでさらに便利に利用できます。
Discordと連携する(PCやPS5などボイスチャット)
XboxコンソールはDiscordのボイスチャット機能および画面共有機能に対応しています。Discordアカウントでログインして設定しておきましょう。
Microsoft Edgeと同期する(ブックマーク・パスワードなど)
Xbox内蔵のMicrosoft Edgeブラウザーを使えば、Xbox上でインターネットが楽しめます。ゲーム機向けのブラウザなので多少の機能制限はありますが、ほとんどのWebサイトは問題なく見ることが出来ます。
また同期を行えば、PCやモバイルからブックマークやパスワードなどの情報を同期することも出来ます。
まとめ
以上がXbox Series X|Sの購入時にまずはやっておきたい設定になります。Xbox Series X|Sにはそれ以外にも様々な機能やサービスがあります。ぜひ時間があるときにゆっくりと設定項目や機能を確認してXbox Series X|Sを最大限に楽しんでください。
--