Xbox Oneの特徴の1つ、
それは動画を録画するだけじゃなくて動画を編集して
共有することができるんです!
Upload Studioとは?
Xbox Oneに搭載されている無料動画編集ソフト。
Xboxで撮影、録画した動画を自由に編集することができちゃいます。
例えば「私のスーパープレイベスト5」や
「Minecraftの私の世界」を紹介する映像、
「お気に入りのゲームの紹介映像」など作れる映像は様々!
あなただけのオリジナルビデオを作ってみよう。
アプリのインストール方法
Xboxホームから右へ移動し検索を選びます。
Upload Studioと入力します。
Upload Studioを選びインストールを選択しましょう。
※Kinectがある場合「Xbox Bing」で検索画面へ移動し、
画面が表示されたら「アップロードスタジオ」と話してください。
すると検索結果が表示されるのでアップロードスタジオを選び
インストールしてください。
録画方法について
ゲーム映像を録画する方法を先に紹介しましょう。
①直前の映像を録画したい場合
Xboxガイドボタンをダブルタップして
Xボタンを押してください。
数秒間の映像が記録されます。
(またはXbox クリップとKinectに言ってもいいです)
②これからの映像を録画したい場合
Xboxガイドボタンをダブルタップして
右を押し、スナップメニューからゲーム録画を押します。
最大5分まで連続録画が可能です。
新しいクリップの作り方
映像の素材が撮れたら、
早速動画を作成しましょう。
アップロードスタジオを起動して
“最初から始める”を押せば新規作成、
“テンプレートから始める”から好みのテンプレートを選べば
はじめから枠組みがある状態で作成できます。
何から始めたら分からない!という人はいろいろなテンプレートを開いて
再生してみましょう!
どうやってクリップを作ればいいのかのヒントがたくさんあります。
編集画面の見方
編集画面を開いてみました。
項目の意味
・種類を変更
このブロックに入れるものを決めます。
「ゲームを録画した映像」を入れたり、
「オープニングのイントロ」をつけたり、
「Kinectの映像」をいれたりを決めます。
・エフェクトを変更
入れた映像に対して特殊効果をつけます。
例えばイントロでMinecraftのブロックが割れるような演出をつけるなど
はじめから様々な演出が収録されています。
・クリップを追加
撮影した動画を入れます。
種類を変更でKinectを選んでいる場合録画になります。
・テキストを追加
動画に対して文字を入れられます。
・ナレーションを追加
動画に対して音声を録音しナレーションを入れられます。
操作方法をおさらいします。
操作方法
左スティック=カーソル
Aボタン=決定
Bボタン=キャンセル
Xボタン=再生
LB=一つ前のキャプターへ
RB=1つ次のキャプターへ
LT=早送り
RT=早送り
種類を変更
・イントロ
オープニングを作ります。
・アウトロ
エンディングを作ります
・移行
動画と動画をつなぐ演出を決めます
・スプラッシュ
キャプターのはじめにタイトルを付けます。
・ゲーム録画
クリップで保存した映像を入れます
・Kinect
Kinectカメラの映像を取り込みます。
・ゲーム画面+KINECT
ゲーム映像をメイン、Kinectをサブ画面で表示します。
・Kinect+ゲーム録画
Kinectをメイン、サブ画面にゲーム録画を配置します。
・ゲーム画面+ゲーム画面
・Kinect+Kinect
メインとサブにそれぞれの映像を表示します。
エフェクトを変更
映像に対する特殊効果を決めます。
これに関しては映像を見ながら好きなモノを決めてください。
今現在収録されているものでは「Halo」「Forza horizon2」
「Call of duty:advanced warfare」「Sunset overdrive」
「Minecraft」などのエフェクトが収録されています。
どれも個性的で見ているだけでも面白いです。
トリミング
映像を切り取ることが出来ます。
映像を見ながら開始地点、終了地点を設定してください。
左スティック=左右に開始地点を動かす
左スティック=上下で項目を選ぶ
右スティック=左右に終了地点を動かす
Yボタン=今編集してる映像を確認する
保存&書き出し
プロジェクトが完成したら保存しましょう。
編集画面からカーソルを右に持って行き「完了」をクリック。
タイトルとタグを自由に設定しましょう。
シェアする人からOnedriveにもアップロードするか決めることが出来ます。
UPLOADとは… Xbox Oneのクリップやスクリーンショットが集まる場所。
デフォルトではフレンドも見ることが出来る状態ですが
本体設定>プライバシー設定>個別設定から他の人が見れないようにすることも出来ます。
OneDriveとは… Microsoftのクラウド・ストレージサービス。
無料で15GBまでファイルを保存することが出来ます。
WindowsPCやスマートフォンからすぐに開くことが出来ます。
よくある質問
ここでよくありそうな質問をまとめてみました。
Q.このアプリは無料ですか?
はい、Xbox Oneをお持ちであれば無料で使えます。
Q.何分まで映像を作れますか?
1本のクリップは5分、プロジェクト自体は
30分までの映像を作ることが出来ます。
ただしYoutubeへのアップロードなどを考えると
5分位の映像が見やすいような気がしますね。
Q.Kinectで部屋を写したくないです
心配ありません。 ある程度のスペースがあれば撮影可能です。
エフェクトを使えばあたかもあなたがゲームの舞台にいるように
映像を編集することが出来ます。
Q.他の人に見せたくありません
本体の設定>プライバシー>個別設定から
共有を制限することができます。
売り上げランキング: 270
--
今回はアップロードスタジオの機能をまとめてみました!
今後エフェクトなどはアップデートで追加されていくと思います。


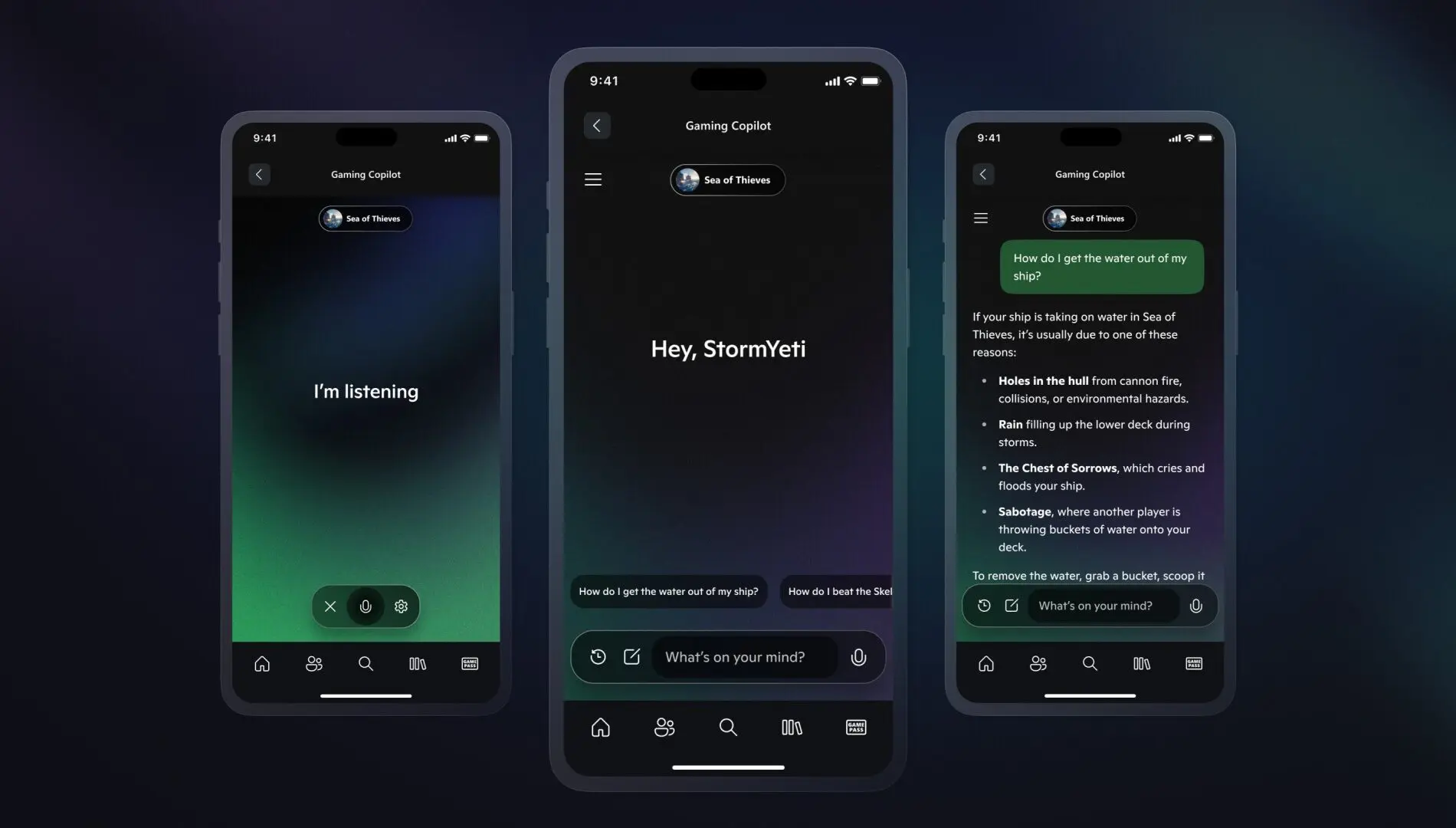




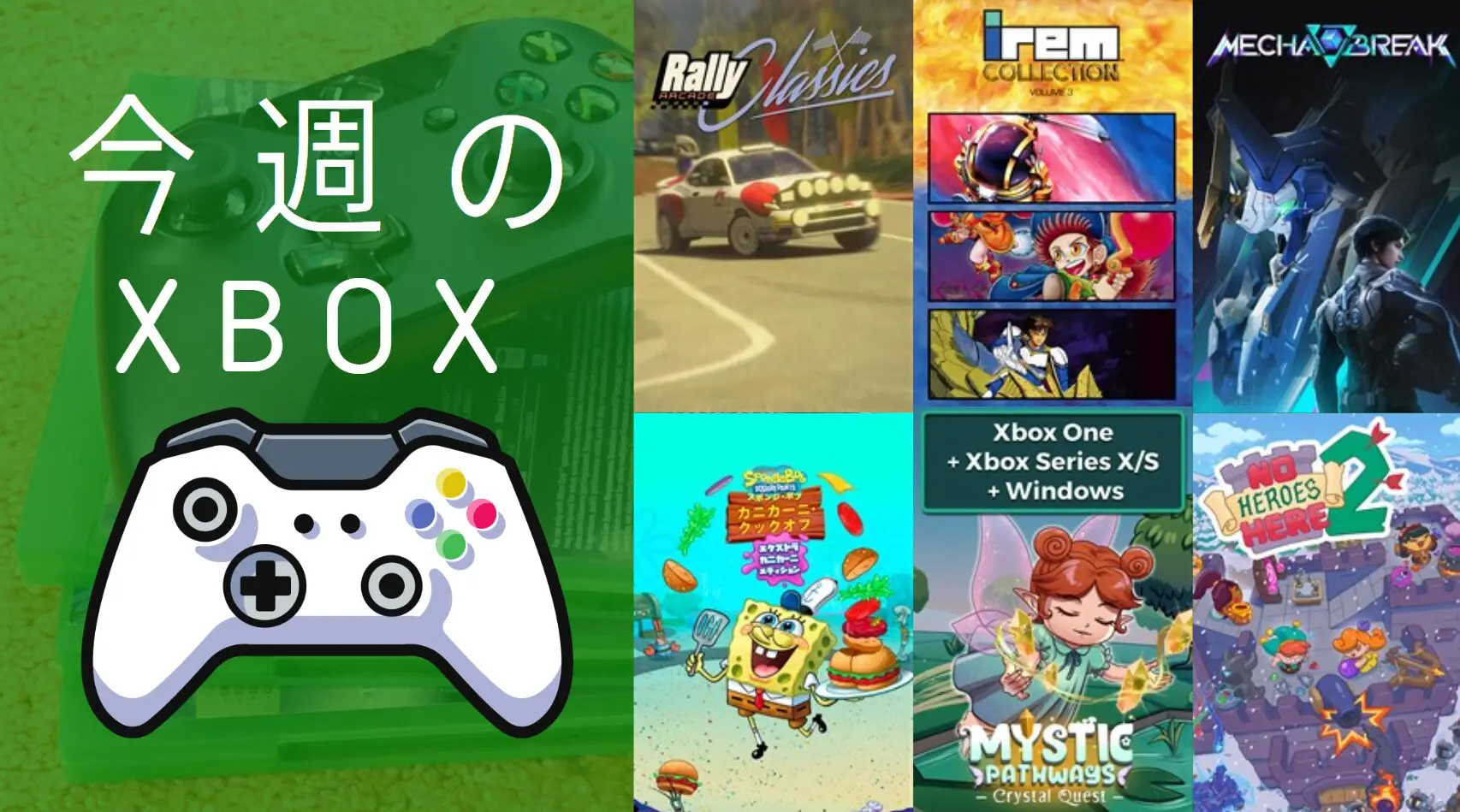
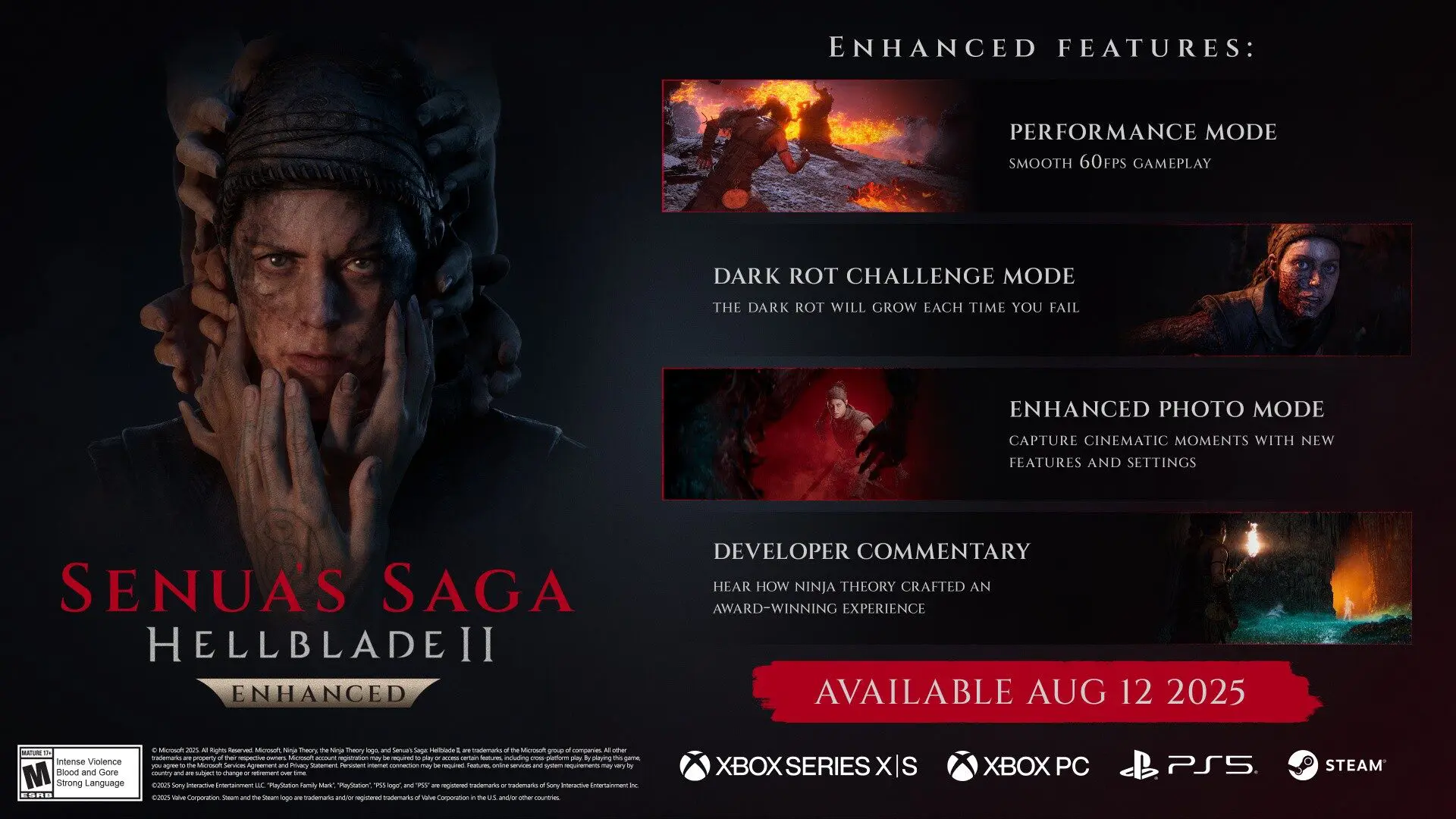

![upload-studio[1] upload-studio[1]](http://wpteq.org/wp-content/uploads/2015/02/upload-studio1_thumb2.jpg)
![WP_20150223_20_34_17_Raw[1] WP_20150223_20_34_17_Raw[1]](http://wpteq.org/wp-content/uploads/2015/02/WP_20150223_20_34_17_Raw1_thumb.jpg)
![WP_20150223_20_34_30_Raw[1] WP_20150223_20_34_30_Raw[1]](http://wpteq.org/wp-content/uploads/2015/02/WP_20150223_20_34_30_Raw1_thumb.jpg)
![WP_20150223_21_27_06_Raw[1] WP_20150223_21_27_06_Raw[1]](http://wpteq.org/wp-content/uploads/2015/02/WP_20150223_21_27_06_Raw1_thumb.jpg)
![WP_20150223_21_10_30_Raw[1] WP_20150223_21_10_30_Raw[1]](http://wpteq.org/wp-content/uploads/2015/02/WP_20150223_21_10_30_Raw1_thumb.jpg)
