XboxOneは基本的な機能は簡単にアクセスすることが出来ますが、XboxOneを使いこなすには少し複雑な操作が必要になる場合があります。 たとえばXboxOneはゲームを遊ぶだけではなくボイスコマンドを使ってテレビの音量をコントロールしたり、お気に入りのゲームの動画を撮影して編集する、メディアプレイヤーとしてパソコンのやスマホの動画をテレビで再生するなど膨大なアプリを利用することも出来ます。
そういったことをするためにまずは開封後初めにやるべきことを確認しておきましょう。
XboxゲーマータグおよびMicrosoftアカウントが正しく設定されてるか確認する
まず初めになあたがXboxゲーマータグをマイクロソフトアカウントにきちんと接続されているか確認する必要があります。
これはとても重要なことです。 マイクロソフトアカウントはXboxとWindowsを統合するためのアカウントで、これがマイクロソフトの製品を使う上でとても大切なことになります。 よくアカウントを適当に設定してしまったり、製品ごとに新しいアカウントを作る人がいますが、必ず引き継ぐようにしましょう。 マイクロソフトアカウントは色々と使えます。
Xbox360から引き継ぐ場合
・Xbox360で使っていたメールアドレスでログインすることが出来ます。
・もし360で設定したアカウントを覚えていないならXbox360のガイドメニューからアカウントの管理を選択することであなたのWindowsLive ID(メールアドレス)が表示されます。
・あなたがXbox360を既に持っていない、分からない場合はXboxLiveのサポートに連絡しましょう。
もしマイクロソフトアカウントのメールアドレスに変更したい場合はこちらを参考にしてください。
XboxOne/Windows10から引き継ぐ場合
・既存のアカウントでログインするだけで設定されます。
新しくゲーマータグを作成する場合
・今回あなたが初めて購入したXboxであればあなたはマイクロソフトアカウントに接続された新しいゲーマータグを作成できます。
・もしマイクロソフトアカウントをお持ち出ない場合は新たに作成することが出来ます。
アカウントがセットアップされるまたは統合、移動できたら準備完了です。
XboxLiveゴールドメンバーシップへ加入する
XboxOneでは多くの機能にアクセスするためにオンライン接続が必要です。
デフォルトでは無料のシルバーメンバーシップにサインアップされていますが、有料のゴールドメンバーシップに加入することを強くおすすめします。
なぜならゴールドメンバーシップは「オンラインゲームを楽しむ」だけではなく「毎週のゲームセール」「大型セールでの大幅値引き」「毎月合計4本の無料ゲーム」が貰えるなど、オンラインでゲームを遊ぶことをしなくとも大きなメリットがあると言えるからです。
家族で使う場合について
・XboxOneでは本体に1つでもゴールドメンバーシップに加入した本体があれば新たに追加したマイクロソフトアカウント(ゲーマータグ)でも同様にゴールドメンバーシップの機能を利用することが出来ます。
XboxLiveゴールドの支払い方法
・マイクロソフトのサイトからゴールドメンバーシップをクレジットカードで払うことが出来ます。
・販売店からデジタルコードを購入しコードを入力して使うことが出来ます。
・あなたはいつでもマイクロソフトのサービスページから解約できます。
私がおすすめするのはコードをAmazonやG2Aで買う方法です。 ここで買えばゴールドメンバーシップは割引があるので12ヶ月分などをまとめて買うと結構オトクです。
ゴールドメンバーシップの特典について
・XboxLiveゴールドメンバーはセール時に最大75%オフの限定割引を利用できます。 XboxLiveゴールドメンバーは更に毎月2つのXboxOneゲーム、2つのXbox360後方互換タイトル、合計4タイトルを無料でプレイ出来る権利を手に入れることが出来ます。
・XboxLiveゴールド会員はマルチプレイヤーゲームにアクセスできます。
・XboxLiveゴールドメンバーは一部のゴールド専用アプリケーションを利用できます。
NATをオープンにする(推奨)
必ず必要な訳でもありませんし、必ずしもこの作業が必要なわけではありませんがもしあなたがホームネットワークからのアクセスで問題が出るのであれば設定する必要があります。
1.設定を開く
2.ネットワークを選ぶ
3.NATが「厳格」または「制限」などと表示されている場合NATを解放する必要があります。
(オープンなら問題ありません)
解放するべきポート
- 53(UDPおよびTCP)
- 80(TCP)
- 88(UDP)
- 500(UDP)
- 3074(UDPおよびTCP)
- 3544(UDP)
-
4500(UDP)
ポートの設定方法はルーター、LANによって異なりますのでそれぞれの説明書および製造元の情報を参考にしてください。
PCやモバイルでXboxアプリでログインする
XboxOneはモバイルからコントロールしたり、連動することが出来る機能があります。
そのためスマホやPCにアプリを入れておくことをおすすめします。
セットアップ
・Windows10の場合XboxアプリがプリインストールされているのでスタートからXboxと検索したXboxアプリを開きましょう。
・Win8.1/iOS/Androidの場合はXboxアプリをストアからダウンロードし、MSアカウントでログインする必要があります。
アプリで出来ること
・(Win10のみ)ストリーミングでPCでXboxOneゲームをプレイ
・フレンドの情報を表示
・XboxLiveでメッセージをやりとり
・Xboxをリモコンで操作・キーボードで文字入力
アバターやゲーマーピクでプロフィールを作る
Xboxの多くのゲームはコミュニティと繋がる要素があるためXboxではプロフィールをまず作成するべきです。
アバターとは?
アバターとはあなたの分身として設定できるゲーム上のキャラクターです。 目立つ服や小道具も有償で購入できます。
・Windows10で作る場合 →Windows10のアバターアプリをダウンロード
・XboxOneから作る場合マイコレクション>アプリからXbox avaterを起動してアバターを作成できます。
プロフィールを作る
XboxOneのガイド>サインイン>マイプロフィール>プロフィールを編集 からプロフィールを変更できます。
・国や地域
・プロフィールメッセージ
・ゲーマーアイコン
・アバターの編集
・色
などを変更して自分を表現しましょう。
クリップの撮影・スクリーンショットを撮る
あなたはゲームの思い出を動画や画像として残してGameDVRにアップロードすることが出来ます。
またXboxOneからそのファイルを編集することもできます。
撮影方法
・ゲーム中にXboxガイドボタンを2回押してXを押せば過去30秒の動画、Yを押せばスクリーンショットが取れます。
・Kinectがある場合「Xbox クリップ」「Xbox スクリーンショット」とつぶやくだけでもOKです。
・もし任意で動画を撮影したいならガイド>マルチタスク>ゲーム録画で新しいクリップを録画しましょう。 最大5分まで可能です。
(GameDVRの時間は最大5分までオプションで変更できます)
動画編集方法
PCやモバイルの動画やファイルをXboxでストリーミングで開けるようにセットアップする
XboxOneではストリーミングでWindows10やWindows10 Mobileの動画・音楽・画像を開くことが出来ます。
1.まずメディアプレイヤーアプリが必要です。 マイコレクション>アプリから開くことが出来ますが、ない場合はストアからダウンロードしてください。
2.アプリを開くとすぐに接続できるデバイスが表示されます。
3.表示がない場合はメディアストリーミングの設定が必要です
Windows10ならCortanaにメディアストリーミングオプションと入力して開きましょう。
ストリーミングオプションが表示されたら共有したい場所や種類を選びOKを押しましょう。
Kinectをセットアップする
KinectがあるならXboxOneの機能を更にフルで使えます。 Kinectとは全身を認識するコントローラですが、初めは設定が必要です。
設定>Kinect>Kinectを選びます。
右側の問題解決からKinectセンサーを動かした、またはKinectに問題がありますとKinectが音声を認識していません。を選びKinectのセットアップを行ってください。
他にも色々! Xboxの使い方
はじめてのXboxではXboxの使い方を特集した記事をまとめています。
初心者の方は是非ご一読ください。
ソース:
売り上げランキング: 232
--


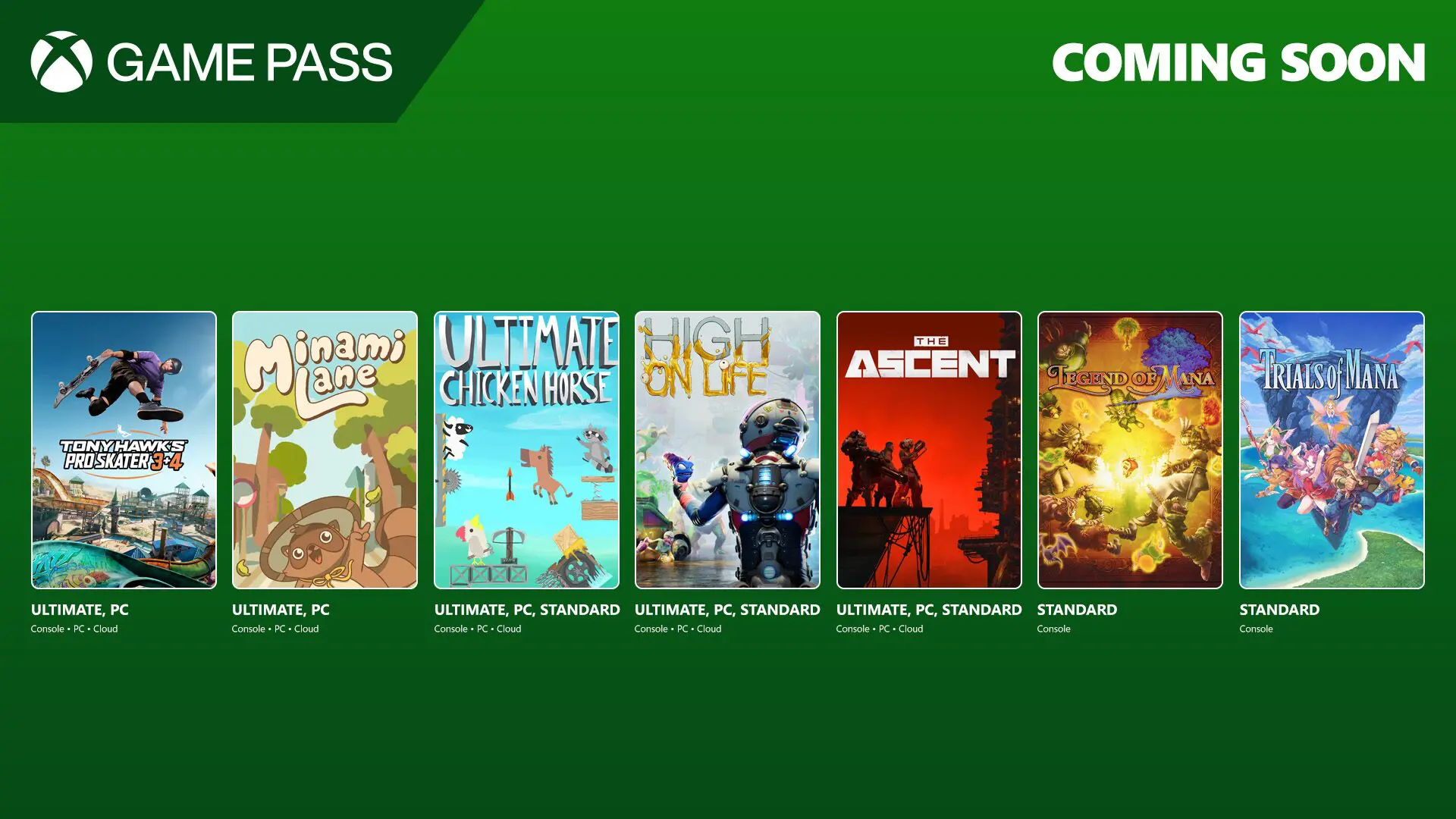





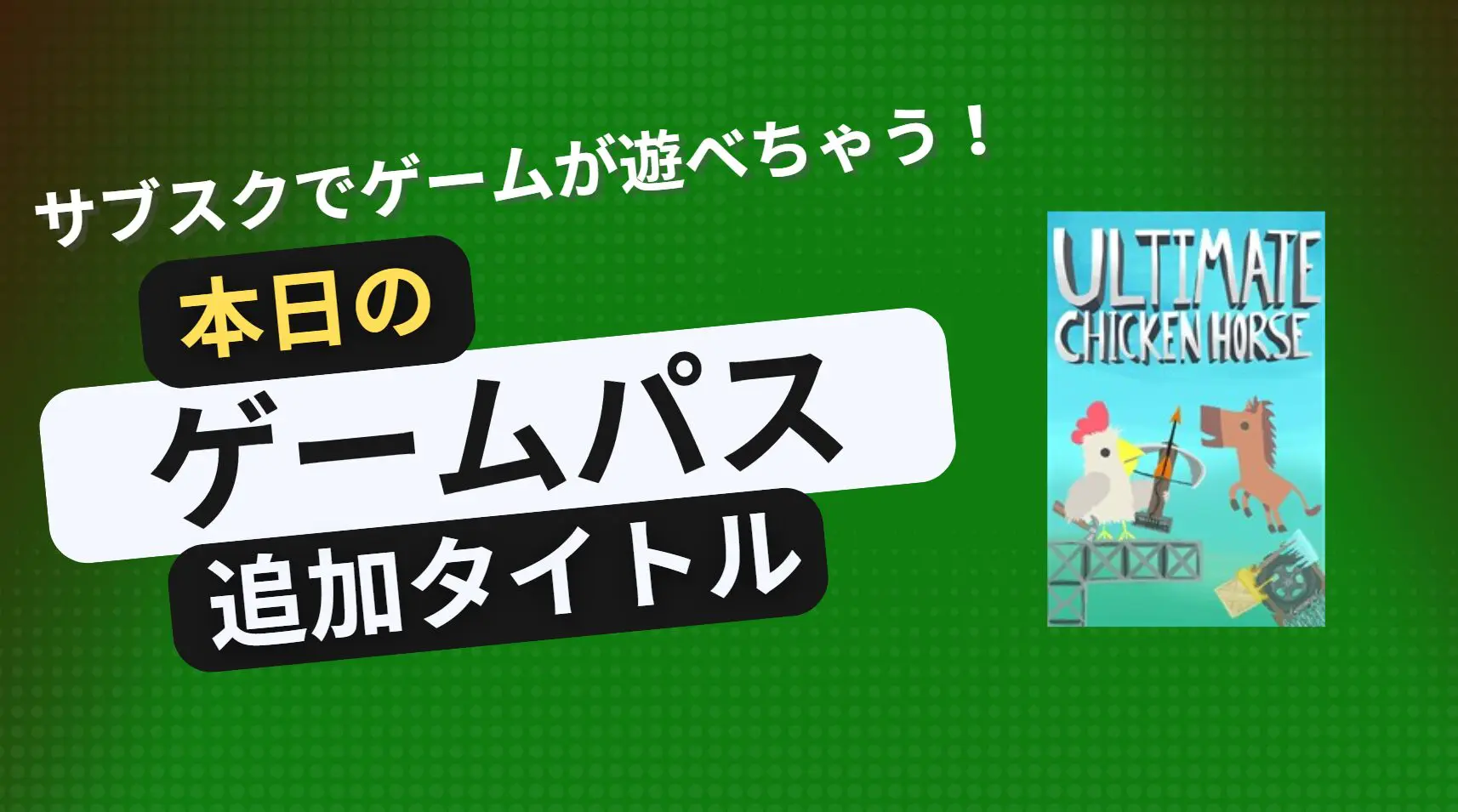


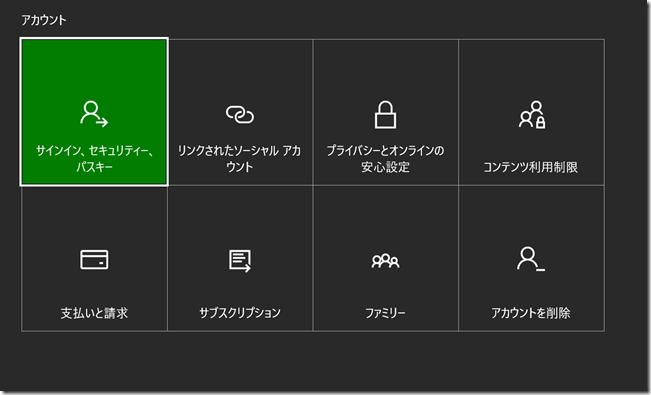
![xbox-help-nat[1] xbox-help-nat[1]](http://wpteq.org/wp-content/uploads/2016/12/xbox-help-nat1_thumb.png)
![nxoe-gamedvr[1] nxoe-gamedvr[1]](http://wpteq.org/wp-content/uploads/2016/12/nxoe-gamedvr1_thumb.png)

![media-sharing[1] media-sharing[1]](http://wpteq.org/wp-content/uploads/2016/12/media-sharing1_thumb.png)


