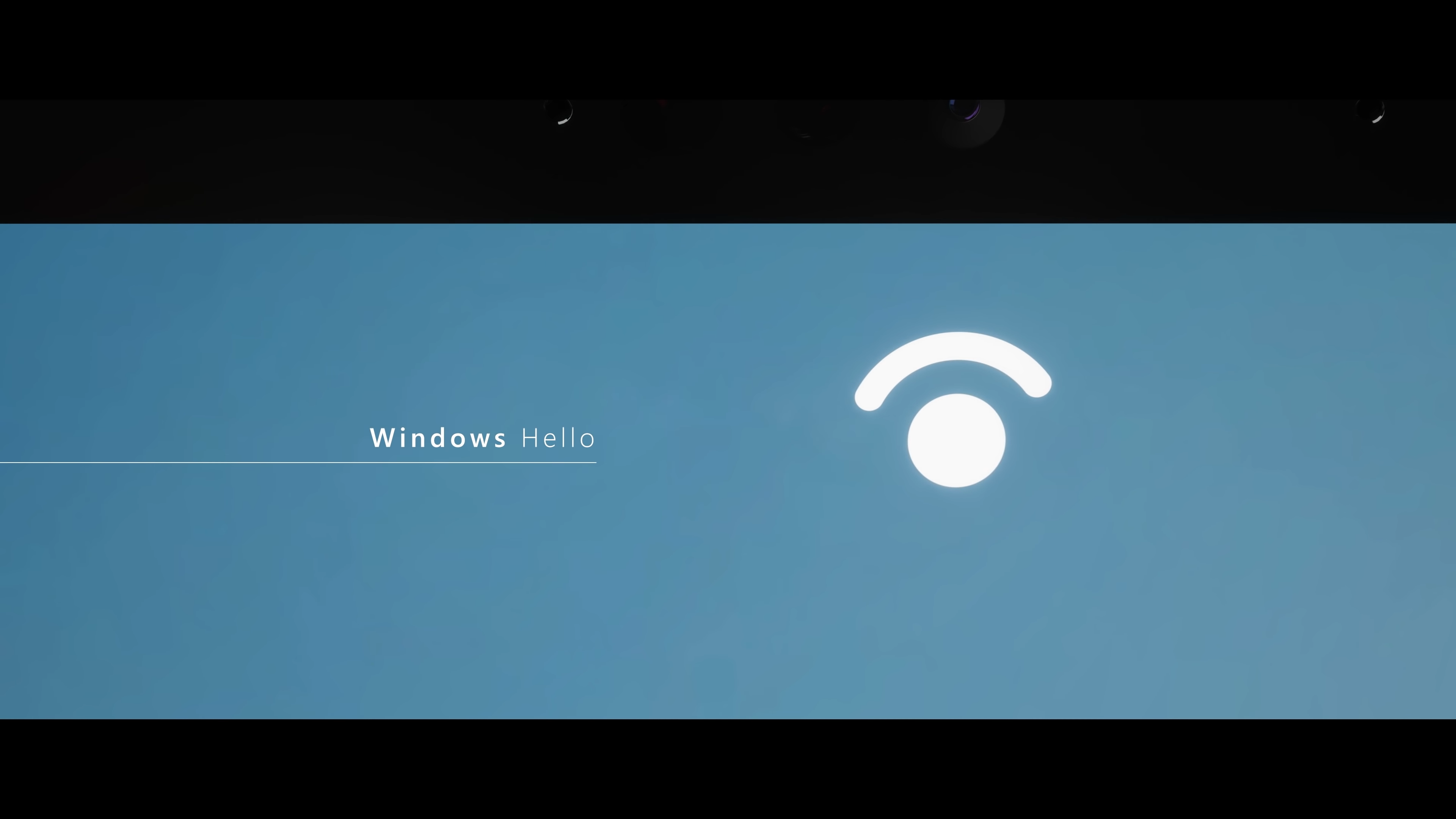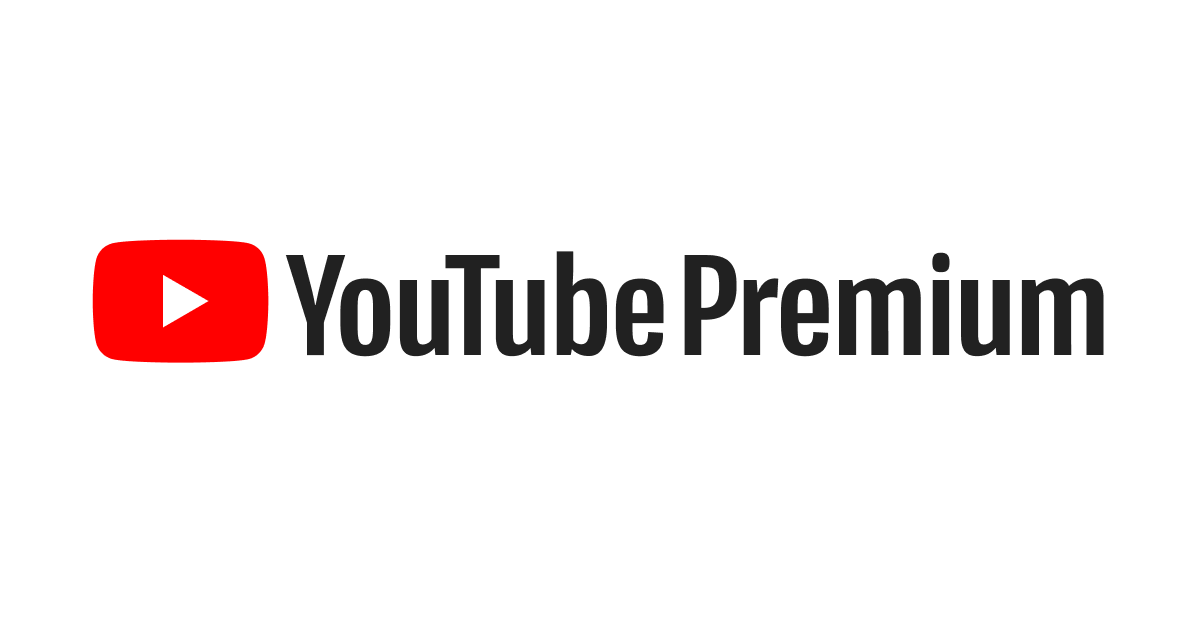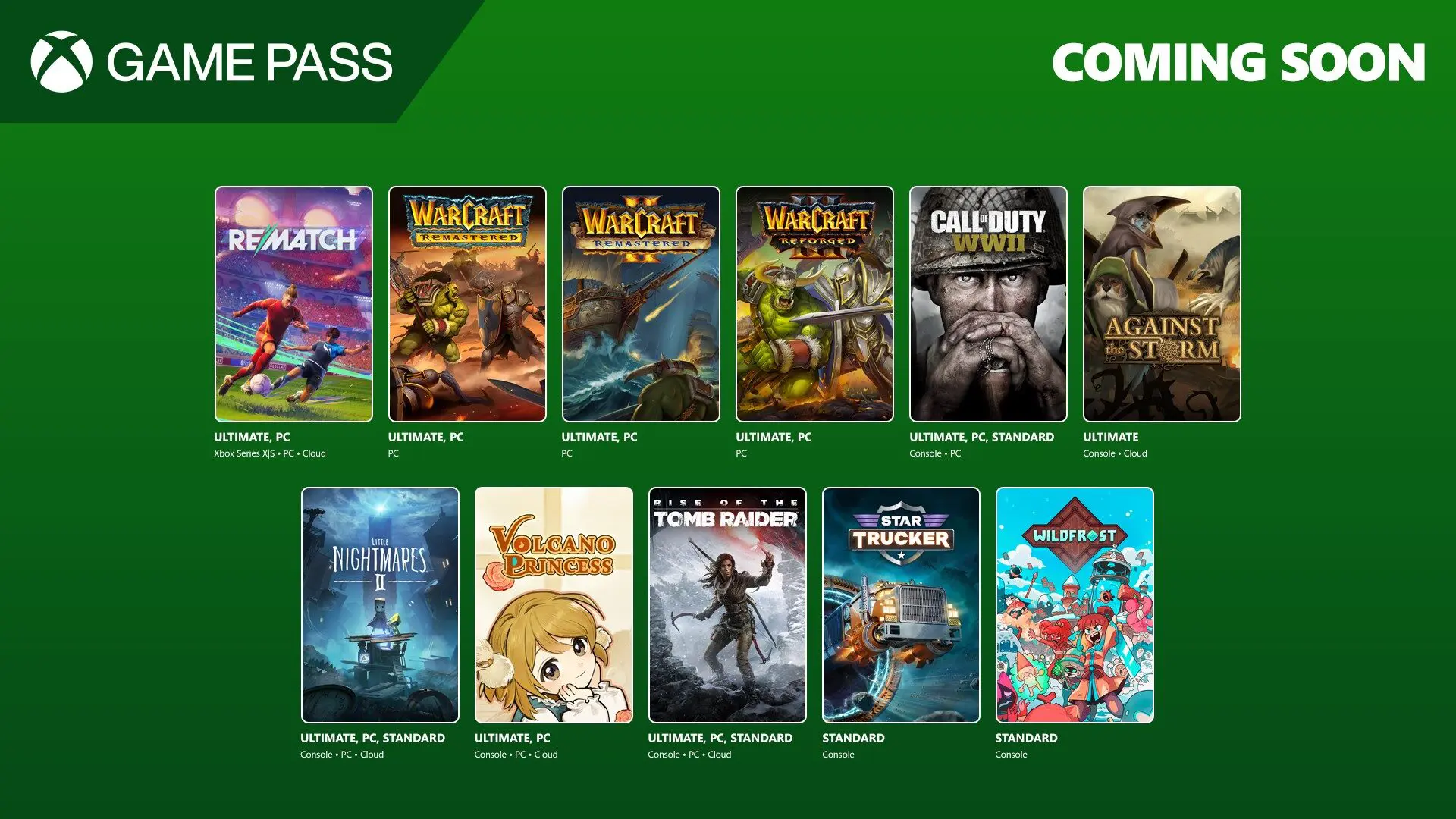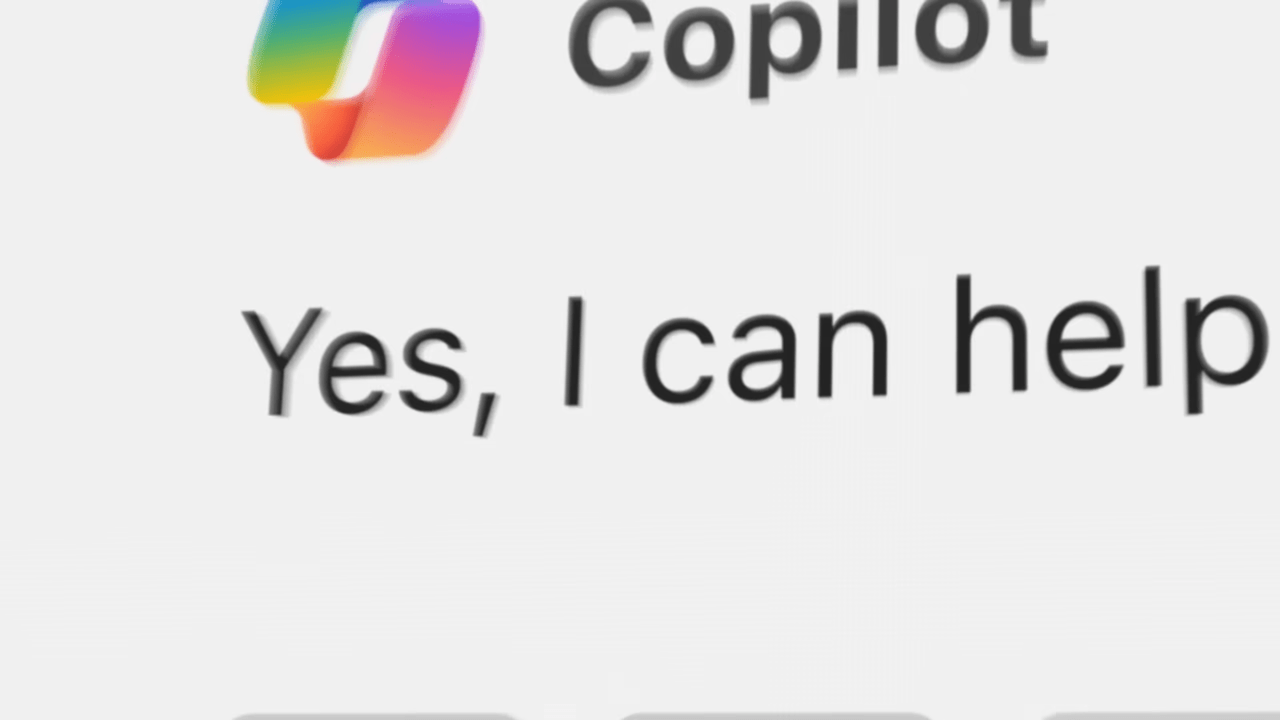こんな製品を待っていた!
BrookからKickstarterで出資していたBrook X One Adapterが無事完成し到着しました!
素晴らしい商品になってましたので内容や使い方をまとめてみました。
※このレビューはKickstarter出資者向けの先行版のレビューです。 実際の製品版とは仕様が異なる可能性があります。
X One Adapterとは?
Xbox Oneコントローラに装着するバッテリーパック&変換器。
これを装着すると、簡単な切り替え操作でPS4、Nintendo Switch、Windows PC、Xbox Oneにワイヤレスで接続できるようになるという物。
詳しい説明は日本語公式サイトをご覧下さい。
Switchを有線で使う場合
1.X One Adapterの電源を入れる
2.メニュー+Bボタンを2秒ほど押し電源を消す
3.SwitchとUSBで繋ぐ
※Switchの本体設定から有線での接続を有効にしておく必要があります。(このオプションはSwitchのシステムアップデートが必要です)
※有線接続で無線のペアリングすることは出来ません。
Switchと無線でペアリングする場合
1.X One Adapterの電源を入れる
2.メニュー+Bボタンを2秒ほど押しSwitchモードに切り替える(ランプが消える)
3.Switch本体からコントローラの接続画面に行く
4.X One Adapterのボタンを3秒押し、ランプを赤青点滅状態にする
5.Switch側が認識する
6.Bボタン(Aボタン)を押しペアリング画面を閉じる
※一度ペアリングしたら原則再度設定する必要はありません。
Switch接続時Brookボタンはキャプチャボタンの動作になります。
Xboxガイドボタンはホームボタンの動作です。
Switchで使うときの注意として、一度ペアリングしてからはBrookボタンを長押ししてペアリングモードにしないで下さい。
ペアリングモードになると同じSwitchに接続できなくなるようです。
Switch本体の電源ボタン長押し、電源オプション、今すぐ再起動で完全再起動を行うと、再びペアリング出来るようになります。
そのため、Switchモードから他のモードに切り替える場合は、軽くBrookボタンを押して電源をつけて切り替えコマンドを入力しましょう。
PS4で無線接続する場合
1.X One Adapterの電源を入れる
2.メニュー+Aボタンを2秒ほど押し電源を消す
3.PS4とUSBケーブルで繋ぐ
4.反応したらケーブルを外す
※ケーブルを繋ぐ操作は初回のみ必要です。
PS4接続時Brookボタンはタッチバーの動作になります。
XboxガイドボタンはPSボタンと同じ動作です。
Xbox Oneで無線で使う場合
1.X One Adapterの電源を入れる
2.メニュー+Xボタンを2秒ほど押し電源を消す
3.Brookボタンを押す
4.Xboxガイドボタンを押しコントローラの電源を入れる
Xbox Oneの場合だけXboxコントローラの無線を使うのか、挙動が少し異なるようです。
Xbox Oneの場合、Brookボタンを押して電源を入れるとコントローラに”通電”状態になります。
なので後はXboxガイドボタンを押してコントローラの電源を入れると、通常のXbox Oneコントローラと同じようにペアリングされたデバイスと接続できます。
モードを切り替える場合はBrookキー長押しで点滅状態にしてから切り替えコマンドを入力して下さい。
PCと接続する場合
1.X One Adapterの電源を入れる
2.メニュー+Yボタンを2秒ほど押し電源を消す
3.MicroUSBで直接有線接続して下さい。
優先接続時はXID(XINPUT)でXbox Oneコントローラとして振るまうようですが、Xbox Wireless Adapterでのペアリングは出来ないようです。
公式動画によるとBluetoothでの接続(PS4コントローラとして?)も可能なようです。
レビュー
これはかなり便利です! 私は2つ買ったのですが、Xbox Oneコントローラとエリートコントローラに装着して快適に使ってます。
遅延も私が体感する限りはないですし、ジャイロも快適に使えています。 ただしSwitchのスプラトゥーン2をプレイした感覚としては振動がSwitch のProコントローラよりも激しいため、ジャイロが反応してエイムがぶれることもあるようです。
振動の強弱にも対応しており、インパルストリガーは非対応?のように感じますがマリオオデッセイの振動している場所を探すといった仕掛けも十分楽しめます。
これを買って良かったと思うのが、PS4との切り替えがすごく快適だということです。 PS4モードに切り替えれば、PS4の電源がついてすぐに操作できるので、HDMIの自動切り替えなどの機器につないでおけばすぐにPS4がプレイ出来ます。 Huluなどの動画視聴のときにも便利ですし、レインボーシックスシージのようなFPSタイトルでElite Controllerがすぐに使えるといったメリットがあります。(エリートコントローラはコントローラのプロファイルを2つまでコントローラに保存できるので、PS4やSwitchでもカスタマイズした自分好みの操作でプレイ出来ます! やりづらいですがスプラトゥーンでバンパージャンパーも可能!)
ちなみにXbox One Eliteコントローラのケースにもギリギリ収まるサイズなので、Elite Controllerユーザーも安心ですね。
欠点をあげるなら、Brookボタンが押しづらいことでしょうか。 少し本体に引っ込んだ形状となっており、爪で押すようにしてボタンを押す必要があります。
また接続デバイスの切り替えも今の接続モードによって微妙に挙動が異なるためちょっと面倒です。
しかし全体として複数ハード持ちのゲーマーは必須ではないかという程気に入ってます。 特にテーブルの上にごちゃごちゃといろいろな機種のコントローラを並べる必要がなくなったのは嬉しいと感じています。 今後は普段は他機種のコントローラはしまっておき、このコントローラをメインでプレイすることになりそうです。
--
一般販売の時期は未定ですが、2018年初旬発売予定です。

売り上げランキング: 604
--