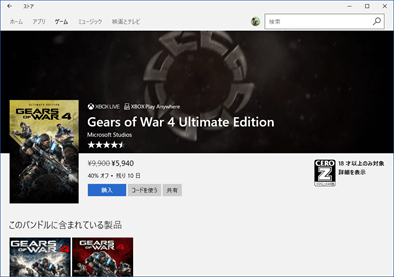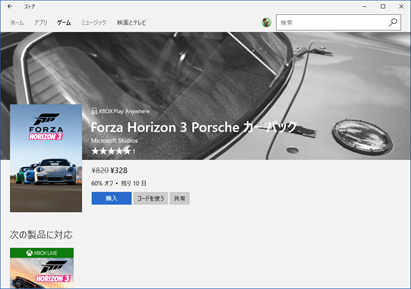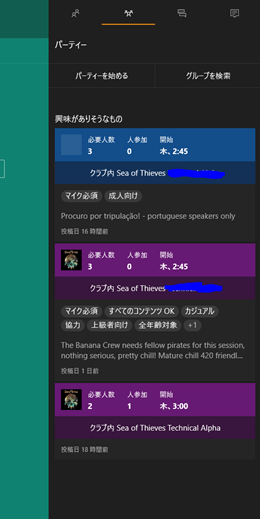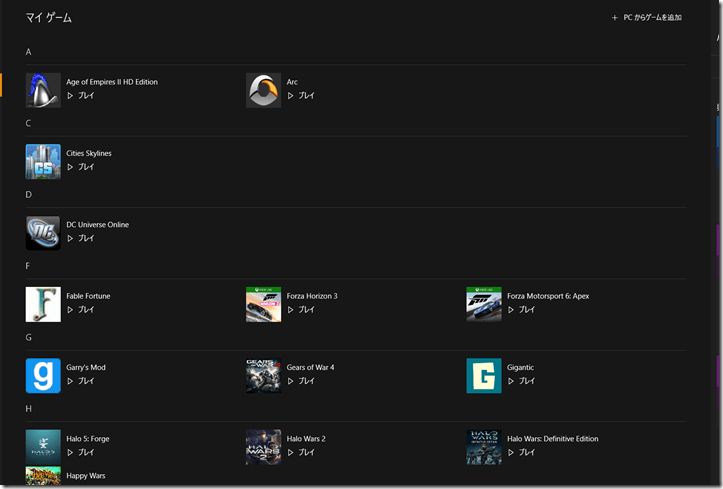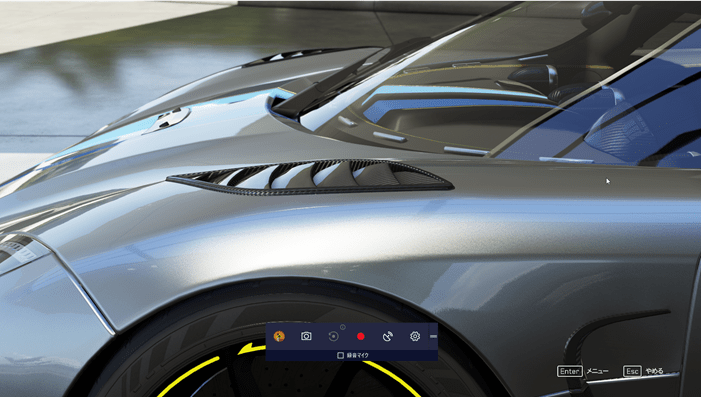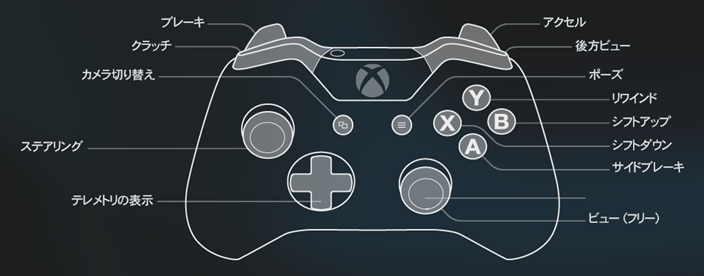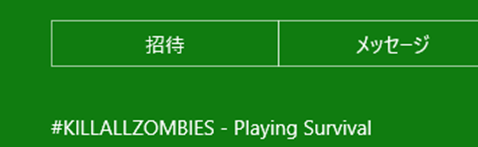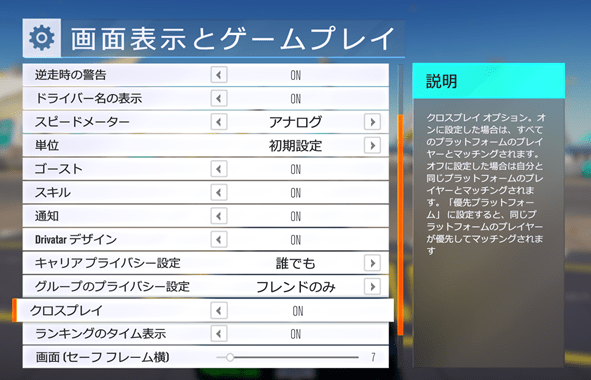環境を確認しよう
パソコンでXboxゲームを楽しむにはWindows10のゲーミングPCが必要になります。
ゲーミングPCとは通常のPCでは大抵ついていないグラフィックボードと呼ばれる高いグラフィックを表現するためのものが搭載されている物を差します。
Windows10 Xboxゲームの多くはXbox Oneを基準に開発されているため、多くのゲームタイトルが高性能なグラフィックボードを必要とします。
Windows10のXboxゲームとは?
Windows10のXboxゲームは一部のXboxゲームがWindows10でプレイ出来る機能です。
対応タイトルはWindows10で人気ゲームをプレイすることが出来ます。
正しXboxのすべてのゲームが対応しているわけではないことをご注意下さい。
XboxゲームはSteamではなくWindowsストアで購入できる
PCでゲームの購入をすると言えばSteamで購入される方も多いかと思いますが、Xboxゲームに関してはWindowsストアからダウンロードします。
Windowsストアへのアクセス方法はスタートボタンからスタートメニューを開き、ストアアイコンを選択すると起動できます。(削除している場合はCortanaにストアと入力して下さい)
ストアアプリからゲームタブに切り替えればストアのゲームが表示され、任意のゲームをダウンロードしたいなら右上の検索バーから入力することが出来ます。
ゲームを購入するとあなたのパソコンにダウンロードされます。
購入時の支払いはクレジットカードまたはWindows・Xboxギフトカードが利用できます。
ただしZ指定タイトルはクレジットカード専売となっている可能性があります。
追加コンテンツのダウンロードもWindowsストアから。
ゲームのダウンロードコンテンツもストアからダウンロードします。
ゲーム名で検索するなどして追加コンテンツをダウンロードしましょう。
Xbox Appを活用しよう
Windows10のXboxゲームではほぼコンソールゲームと同じシステムを利用できます。
スタートボタンからXboxアプリを開くとXboxのネットワークに接続し、様々な機能を利用できます。
右側4つのタブ
特によく使うのが画面右側の4つのタブです。
通常の「フレンドとクラブ」はあなたの参加しているフレンドとクラブの一覧となります。 ここでクリックしてフレンドをゲームに誘ったり、メッセージを送受信できます。 クラブはゲーム友達を作るためのコミュニティで、特定のゲームや目的にあわせたクラブに参加して会話やゲームを楽しむことが出来ます。
2つ目は「パーティー」です。これはXboxで複数のメンバーでプレイする際にボイスチャットを行うときなどに使います。 メンバーを招待することで最大12人までパーティを組むことが出来ます。 また、ここにはグループも表示されます。 グループとはこのゲームをこういう条件で遊びたい、と設定することで他の人を集めるために使う機能であなたが興味がありそうなグループが表示されます。
3つ目は「メッセージ」です。 フレンドと連絡を取り合うのに使います。 丁度スマートフォンのメッセージングアプリやSkypeのような会話形式で連絡を取り合うことが出来ます。
4つ目は「プレイ状況のお知らせ」です。 ここにあなたへの情報が表示されます。 「フレンドの追加」「いいね!」「コメント」「ゲームの招待」などの情報が表示されるので、Xboxゲーム関連の通知を見逃したときはここを確認しましょう。 フレンドからゲームに誘われたときはここから招待を受けることになるので、チェックしておきましょう。
ホーム中央のプレイ状況フィード
Xboxホーム中央、プレイ状況の部分ではフレンドやクラブの新着情報が表示されます。
マイゲーム
Xbox Appのマイゲームではインストールしているゲーム一覧が表示されます。
これはWindowsストアで購入したゲームだけではなく、SteamなどPCでインストールされているゲームが一覧表示されます。
ゲームをプレイしたいときはここから始めるというのも良いかもしれません。
一覧にないゲームを追加したい場合、右上のPCからゲームを追加を選択すると選択可能です。
実績
あなたとあなたのフレンドの実績を確認します。
新しいフレンドが出来たときに相手の好みのゲームと自分のゲームを見比べたりすると相手の事をもっと知ることができるかも知れません。
ゲーム録画
あなたがXboxアプリを使って撮影した写真や動画がここに保存されます。
アップロードや簡単な切り取り処理も可能です。
クラブ
ゲームコミュニティ、クラブに参加したり、あなたが参加しているクラブを確認出来ます。
Xboxのフレンドを探すならここから見つけることが出来るかも知れません。
トレンド
Xbox Liveのトレンドやゲーム配信サービスのトレンドを確認出来ます。
人気のビデオやスクリーンショットをチェックできます。
ストア
Xboxゲームのストアです。 XboxOneまたはWindows10、Xboxゲームパスからゲームをダウンロードすることが出来ます。
検索
Xboxの様々なことを検索できます。
Xboxストリーミング
Xbox Oneと接続してXboxの映像をPCに表示し、PCに接続されたXinputコントローラで操作したり、Xboxの文字入力をWindowsのキーボードから入力することが出来ます。
設定
Xboxに関する様々な設定が行えます。
録画などの設定を変更したい場合はここで行います。
録画やスクリーンショット撮影も簡単に。
ゲーム中Windowsキー+GまたはXboxコントローラのXboxガイドボタンを押すと、Xboxゲームバーを開くことが出来ます。(Xbox Appの設定からオフにすることも出来ます)
一番左のボタンから順に説明します。
・Xbox – Xbox Appを起動します
・スクリーンショット - 画像を撮影します
・プレイバック録画 - 遡り録画します。 Xbox Appで設定した部分まで遡れます。
・録画 - 今から任意の時間まで撮影します。
・配信 - ゲーム生放送を開始します。 Mixerを使った配信が可能です。
・設定 – Xboxゲームバーの設定を行います。
Xbox One ワイヤレスコントローラを用意しておこう
ゲーム内容にもよりますが、Xboxのゲームの多くはパッドに最適化されており、マウスやキーボードで遊ぶよりもXboxゲームパッドで楽しむ方がより自然に遊べるようにゲームデザインされています。
そのため「XboxOneワイヤレスコントローラ(第三世代)」と「プレイ&チャージキット」をご用意されることをオススメします。
XboxOneワイヤレスコントローラをおすすめする理由は従来最も人気だったXbox360コントローラよりも優れた操作性を実現しており、また他のパッドでは搭載されていないインパルストリガーと呼ばれる4つのモーターでリアルなゲーム体験を実現してくれます。 特にWindows10でもForzaシリーズなどでは活用されているのでパッドで遊ぶのが寄り楽しくなるでしょう。
またXboxOneワイヤレスコントローラ(第三世代)では従来のXboxOneワイヤレスコントローラにはなかった「Bluetooth接続」に対応しています。 そのためWindows10にBluetoothで繋いで無線でプレイすることが出来るようになりました。
無線でプレイする場合おすすめなのが「プレイ&チャージキット」です。 バッテリー充電で最大38時間連続で動作するためかなり長い間充電せずにゲームプレイが可能になります。 充電はコントローラのMicroUSBポートから行うことが出来ます。
売り上げランキング: 296
売り上げランキング: 300
Xbox Play Anywhereを活用しよう
Xbox Play Anywhereがあるゲームなら一度の購入でXboxOneでもWindows10でもプレイ出来るようになります。
高性能なPCを持っている人にとってXboxを購入するメリットは少ないようにも思えますが、テレビがある家庭なら4KブルーレイやDLNAプレイヤーとして等用途は意外とあり便利です。
またソフト1本で2台にインストールできる仕組みを生かしてXboxとWindows10にゲームをインストールし、ソフト1本で2人プレイも可能です。 オフラインで人と集まってゲームをする機会がある方はチェックしておきましょう。
フレンドとプレイしよう
Xboxアプリからフレンドを選び、招待を選択することでゲームやパーティに誘うことが出来ます。
フレンドの招待を受けるにはXboxアプリ右側の通知から招待を選択して参加できます。
クロスプレイを設定しよう
クロスプレイ対応タイトルならXbox、Windows10の両方のバージョンで一緒にプレイ出来ます。
対応タイトルはGears of War4、Forza Horizon3などXbox Play Anywhere対応タイトルの多くが対応していますが、RTSタイトルHalo Wars2などシステム的な問題で非対応のタイトルもあります。
ゲームタイトルにもよりますが、クロスプレイのオンオフは設定から行うことが出来ます。 PCユーザー同士で、Xboxユーザー同士で、すべてのプラットフォームでを選択することが出来ます。
売り上げランキング: 300
--



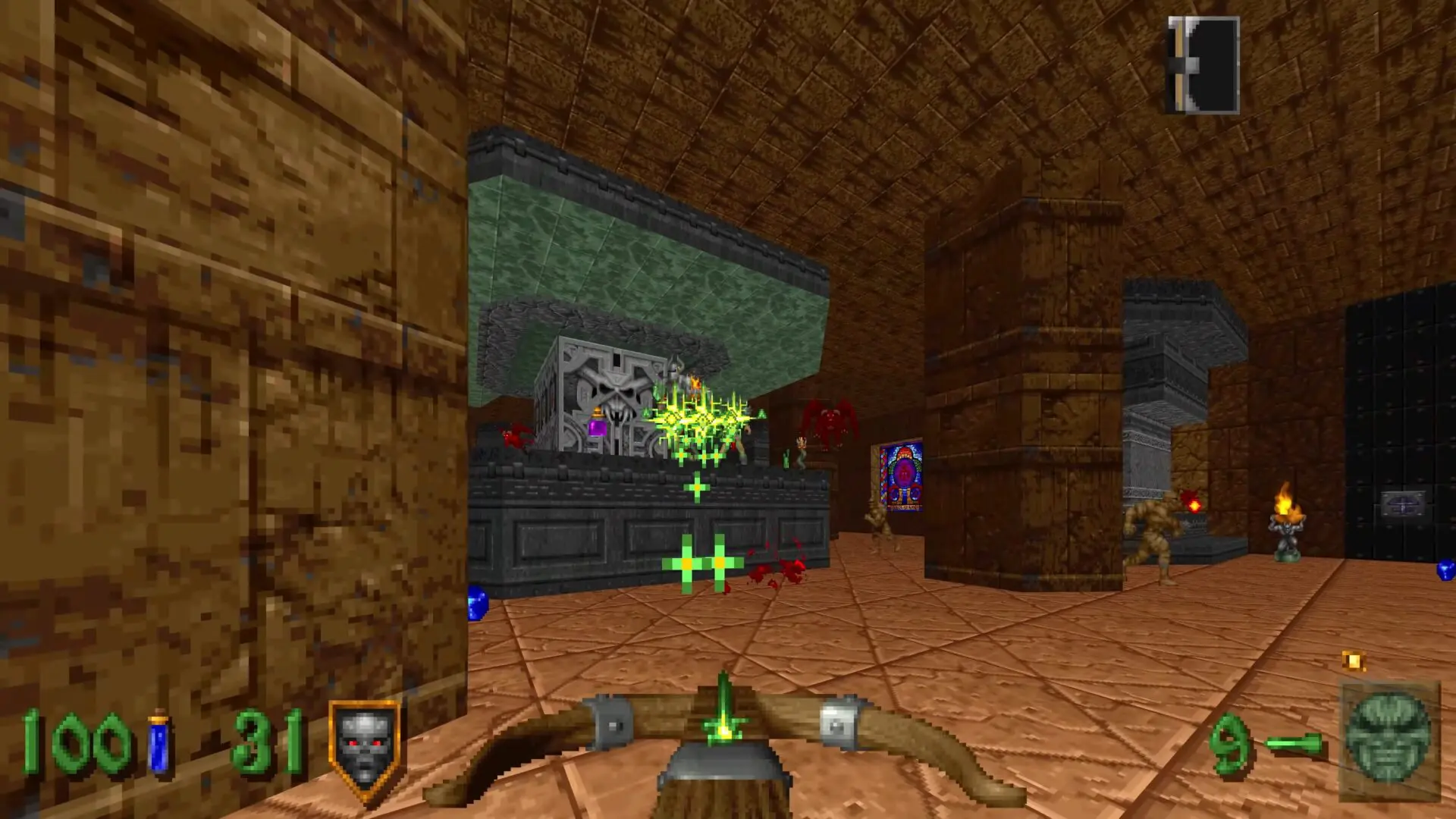






![Windows_Games_v04_1920_FollowPCGames_img[1] Windows_Games_v04_1920_FollowPCGames_img[1]](http://wpteq.org/wp-content/uploads/2017/07/Windows_Games_v04_1920_FollowPCGames_img1_thumb.jpg)