昨日投稿した「Nintendo Switchのゲーム配信をXbox Oneを使って行う方法」、沢山の方に読んで頂きありがとうございます。
記事執筆時WiiU向けに以前紹介した物とほぼ同じ内容だったためかなり簡単な内容だったのですが、予想以上の反響を頂いたことで内容を出来るだけわかりやすいように書き直しました。
ゲーム配信・録画、初めて見ませんか?
Xbox OneとWindows10搭載PCがあれば Nintendo Switchのゲームプレイをパソコンに出力し、録画や配信が可能になります。
準備するもの
・Nintendo Switch
キャプチャーするHDMI出力のゲーム機です。
Nintendo Switchをキャプチャーする場合ドッグに置いた状態でテレビに繋いで使います。 携帯モード・テーブルモードではキャプチャー出来ないので要注意です。
応用すればWiiUやPS4でもキャプチャーすることが可能です。

売り上げランキング: 10
・Xbox One(キャプチャーボード)
HDMIのキャプチャー機能付きゲーム機です。
通常ゲーム機にはHDMI OUT(テレビへ出力)しかついていませんが、Xbox OneにはHDMI IN(映像を受け取る)ことが可能で、これを使ってSwitchの映像を受け取りパソコンに送るために使います。
XboxOneシリーズであればどれでも構いません。
Xbox One Sなら実売2万5000円程度で新品購入が可能ですが初代Xbox Oneの中古ならヤフオクなどで漁れば1万円台前半で手に入ることもあります。

売り上げランキング: 192
・HDMIスプリッター
HDMIの映像を受け取り、出力を2つに増やすための道具です。
今回の場合Nintendo Switchの映像を二つに出力を分岐させ、一つをテレビに、一つをXboxOneに出力するために使います。
HDMIスプリッターは遅延がないため、これを使うことでゲームプレイに支障がない状態で出力できます。
様々なメーカーから類似品が発売されていますが、KanaaNの物をオススメします。(HDCP抜きが可能です)

売り上げランキング: 263
・HDMIケーブル
HDMIケーブルはスプリッターを通してテレビとXboxOne(HDMI IN)に繋ぐ必要があるため、通常追加で2本ほど必要になるかと思います。
必要に応じてご用意下さい。 Amazonで買うなら1本ずつ買うより2本セットの奴の方がオトクです。

売り上げランキング: 177
・Windows10 パソコン
ゲームの配信するために必要です。 Windows10パソコンならXboxOneの映像を表示するためのXbox Appが標準でついているためWindows10を使います。
Windows10パソコンであればキャプチャソフトを使って様々な配信サイトへ出力することが出来ます。
パソコンの性能は基本的にWindows10なら何でも良いのですが、ATOMプロセッサでは配信に支障が出る可能性があるため出来ればCore m3以上のものをご用意下さい。
Macでという場合はパラレルデスクトップを導入すれば使えるかも知れません。

売り上げランキング: 11,798
・ネット環境
ゲーム配信や、Windows10のXboxアプリを使うために必要です。
この仕組みではXboxアプリは必須なのでネット環境がないと始まりません。
vbc

売り上げランキング: 1,177
この方法のメリットとデメリット
メリット
・一般的なキャプチャーボード(約2万円)とほぼ同じ価格のXboxOneでキャプチャー可能
・キャプチャーボードとして以外にも色々使える
デメリット
・専用キャプチャーボードより画質が劣る(LAN経由によるビットレートの低下)
仕組みについて
1.通常のテレビ接続
通常のテレビ出力の場合はNintendo Switch ドックのHDMI OUTからテレビのHDMI INに接続しテレビに映像を出力します。
Nintendo Switchでは2017年6月現在ゲームの録画、配信は単体では行うことが出来ません。
そのため映像の間に割り込ませることで映像を取り出し、ゲームをキャプチャーしてパソコンに移す必要があります。
2.一般的なキャプチャーボードの場合
一般的なキャプチャーボードの場合、SwitchのHDMI出力をキャプチャーボードで受信し、キャプチャーボードからUSBでパソコンに取り込み、キャプチャーボードのHDMI OUTからバススルーでテレビに出力します。
この方法が最も快適なのですが、キャプチャーボードだけで2万円前後するものが殆どなため敷居が高いというのが現状です。
3.XboxOneの場合
XboxOne(キャプチャーボード)を使う場合、Nintendo SwitchのHDMI出力からHDMIスプリッターに接続します。
このHDMIスプリッターは1つのHDMIを2つの出力に分けてくれる物で、遅延なしで転送できます。
そのため1つはHDMIスプリッターからテレビに接続し、もう一方をXboxOneのHDMI INに接続します。
後はXboxOneでテレビアプリ(OneGuide)を開くとSwitchの映像が映るようになるので、Windows10 PCからXboxアプリを開き、XboxOneの映像を受信するだけです。
映像をパソコンに取り込むための手順
配線する手順
1.Nintendo SwitchのHDMI OUTをHDMIスプリッターのHDMI INに差し込みます。
2.HDMIスプリッターのHDMI OUT1をテレビに繋ぎます。
3.HDMIスプリッターのHDMI OUT2をXboxOneのHDMI INに繋ぎます。
4.Xbox OneのHDMI OUTをテレビのHDMI IN2に繋ぎます。
5.テレビの電源をつけてSwitchの画面がきちんと映るか確認します。
6.次にXboxOneの電源をつけてOneguide(テレビ)からSwitchの画面が映っている確認します。
接続する方法
1.XboxOneの電源を入れます
2.XboxOneのテレビアプリ(OneGuide)を起動します。
3.Nintendo Switchを起動し、XboxOne上でSwitchの映像が映っているか確認します。
4.テレビのHDMIを切り替え、Nintendo Switchと直接繋がっているHDMIへ切り替えます。
5.Windows10パソコンからXbox Appを起動し、ストリーミングを選択します。
6.PC上にSwitchの映像と音声が取り込まれるようになります。
これで手順は完了です。
動画をかんたん録画する方法
キャプチャ画面でキーボードのWinキー(旗のマークのボタン)+Gを押してゲームバーを開き、録画(赤い○)を押せば録画出来ます。
録画した映像はXboxアプリのキャプチャから視聴可能で、録画したファイルはmp4として記録されるためYoutubeなどにも簡単にアップロードできます。
Xboxアプリ上でカット加工など簡単な編集を行うことも出来ます。
ちなみに配信ボタンをおせば簡単にMixer配信が出来ます。
ゲーム配信・録画をする方法
OBSやXsplitといったソフトをダウンロード、インストールする必要があります。
OBSもXsplitもYoutube Live、ニコニコ動画、Mixer、Twitchといった主要な動画配信サイトに対応しています。
OBSは無料、Xsplitは有料(一部無料)ソフトウェアとなっており、OBSでも機能は十分ですがXsplitもかなり人気があるソフトです。
Xboxキャプチャを使う場合、Xsplitを使った方が少しだけ簡単に配信出来るので、無料で使う場合でもXsplitを使った方が良いかもしれません。
OBS(無料の配信ソフト)を使う場合(非推奨)
無料ソフトOBS Studioをダウンロード、インストールして使います。
設定は新しいシーンを作成し、ソースから画面キャプチャーを使って下さい。
XboxキャプチャをOBSで使う場合、キャプチャー中Xboxの画面を最大に開いておく必要があります。(※Xsplitなら不要です)
2画面環境の場合は操作する画面と映像表示画面を分けて使いましょう。
これでキャプチャ設定は完了です。
後はOBSの規定の配信設定を使って下さい。
詳しいOBSの使い方は「無料で使える高機能な配信ソフト、OBSの詳しい使い方」あたりが参考になります。
Xsplitの場合(推奨)
Xsplitの追加>ゲームキャプチャー>XboxApp.exe(DX11)を追加し、画面サイズを調整して下さい。
後はXbox Appを縮小化にさえしなければ映像が入るようになるので、ウィンドウモードにでもしてウィンドウの後ろにやっておくと良いでしょう。
画面のサイズを調整の際黒い部分を切り取りたいときはAltキー+オブジェクトの端をドラッグで調整出来るので、Xbox Appの画面をキャプチャ画面最大まで設定すればキャプチャー準備は完了です。
詳しいXsplitの使い方は「ニコ生でXSplitを使って配信する方法」あたりを参考にして下さい。
Xsplit無料ライセンスの制限
・1080p/60fp設定にするとXsplitロゴの透かしが入ります
・詳細な画面カスタマイズ、クロマキー などの一部機能が使えません
正直ネット配信で1080p/60fps配信はかなり環境が良くないと厳しいですし、無料で使うなら720p/30fps配信で使われると良いかと思います。
(※解像度、フレームレートを上げるとそれ相応のビットレートにする必要があり、そうすると配信者側の回線にも視聴者側の回線にも多大な負担が掛かるため推奨されません)
Xboxストリーミングキャプチャーサンプル
Xbox App+Xsplitでの動画撮影サンプル。 YouTubeの画質設定を上げてご確認下さい。
エラーメッセージが出てできないよ!という人のために
エラーメッセージが出てOneGuideでのストリーミングが出来ない!とのコメントを頂いたので2018年12月12日に再びケーブルを接続し、動作テストを行いました。
確かにエラーメッセージが出るものの、メッセージダイアログをBボタンで閉じることで、そのままストリーミング映像が映るようになりました。
以後アプリを再起動してもエラーメッセージが出ることもなく問題なく利用できています。
エラーメッセージが消えず利用できない場合はHDCP解除が出来るスプリッターを利用しているかご確認ください。
Xbox Oneはキャプチャーボード以外にも使えます!
今回映像キャプチャーに使うHDMI IN、Windows10への映像出力が可能なXbox Oneですがキャプチャーボードとしての性能は競合他機種に劣ります。
しかしXboxOneはキャプチャーボードとしての機能だけではありません!
VLC Media Playerを使い画像や音楽、動画ファイルを再生したり、AirServerを使って手持ちのiPhoneの音楽や映像を無線でテレビの大画面に出力することも可能!
さらに4Kブルーレイプレイヤーとしては最安価格の価格で展開されるXbox One Sなど豊富なラインナップが用意されています。
本格的なガチな対戦が楽しめる「HALO5」、超リアルなオーストラリアでみんなでドライブ「Forza Horizon3」、Nintendo64やファミコンのレア社の名作が沢山遊べる「レアリプレイ」と言った沢山のゲームタイトルがリリースされています。
また毎週更新されるセールやシーズン毎の大型セールでは頻繁に激安セールが繰り返されており、人気大作ゲームも半年前に発売された準新作でも50%オフ、旧作なら1000円以下になることも!
すぐに激安ゲームを楽しみたいという人には年会費3002円のEAアクセスに加入すれば「バトルフィールド」「FIFA17」「ニードフォースピード」といった30本以上のゲームタイトルが会員期間中完全版が遊び放題!手頃にあそべるゲーム機としても使えます。
日本のゲームとしては「ファイナルファンタジー15」「バイオハザード7」といったPS4とのマルチタイトルや、今後「エースコンバット7」「キングダムハーツ3」も発売予定です。
HDMIキャプチャー機材としても、Nintendo SwitchやWindows10のサブマシンとしても優秀な子なので是非一度Xboxの世界もお楽しみ下さい。

売り上げランキング: 199
--



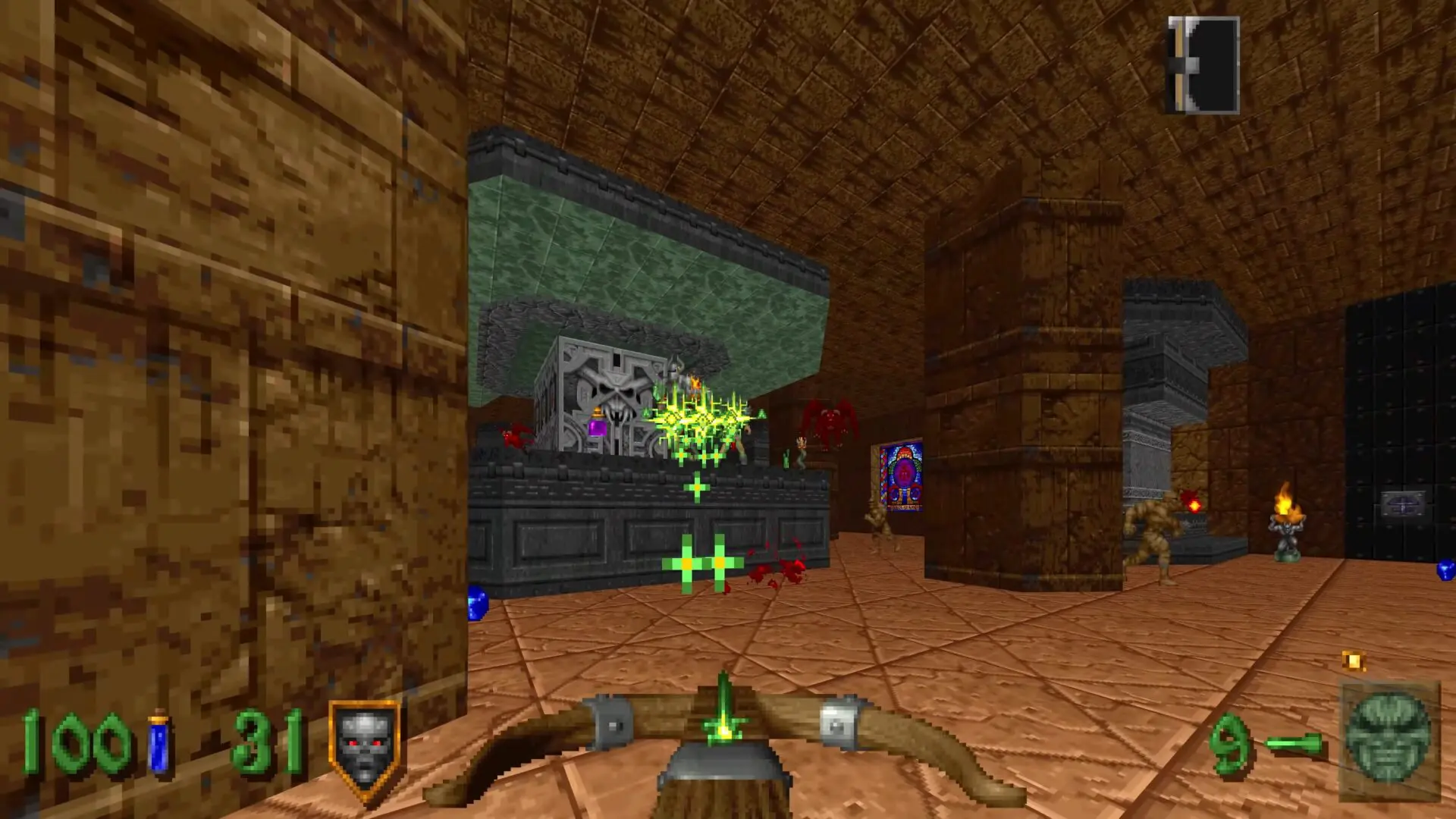







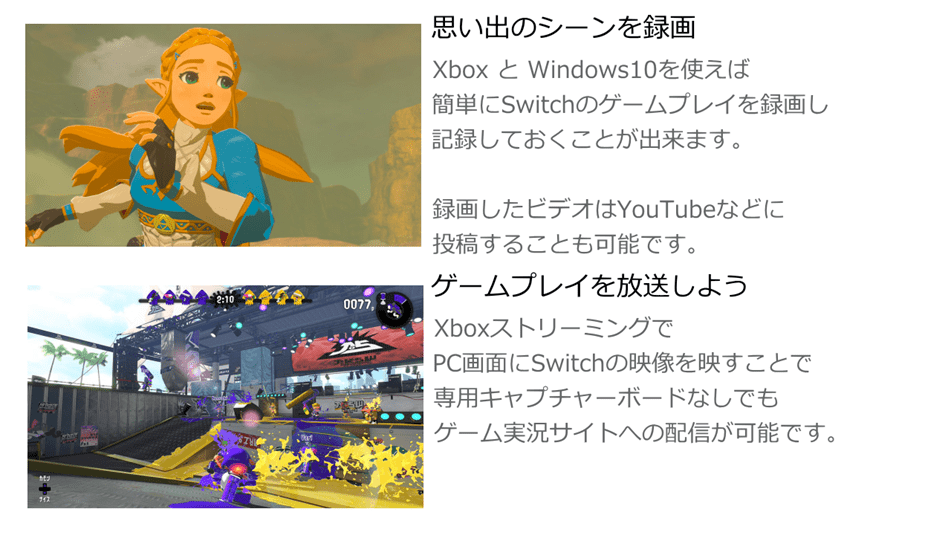





![マイクロソフト Surface Pro [サーフェス プロ ノートパソコン] Office H&B搭載 12.3型 Core i5/128GB/4GB FJT-00014](https://images-fe.ssl-images-amazon.com/images/I/41kGpPBTvGL._SL160_.jpg)


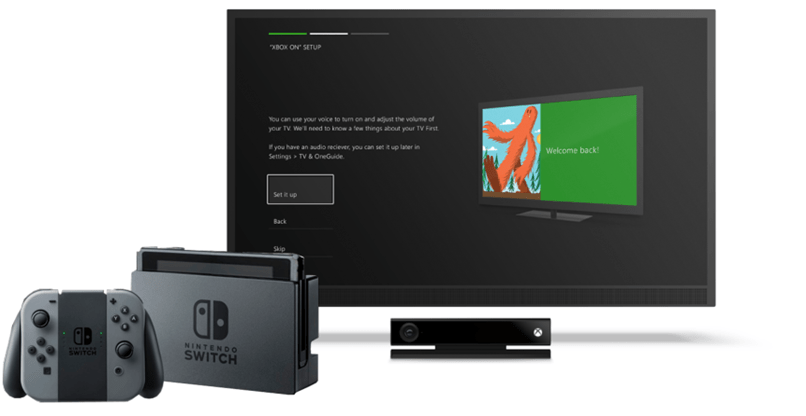
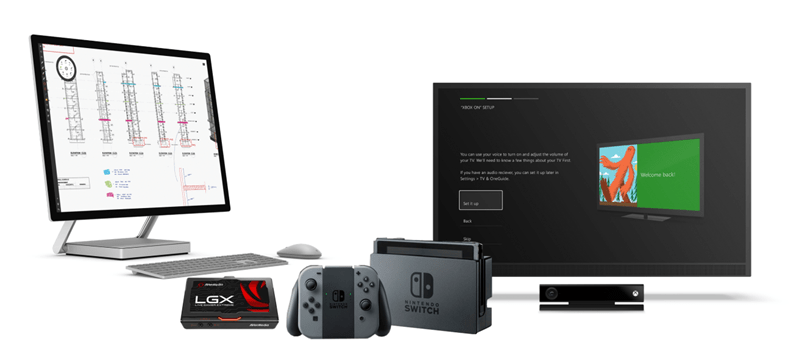
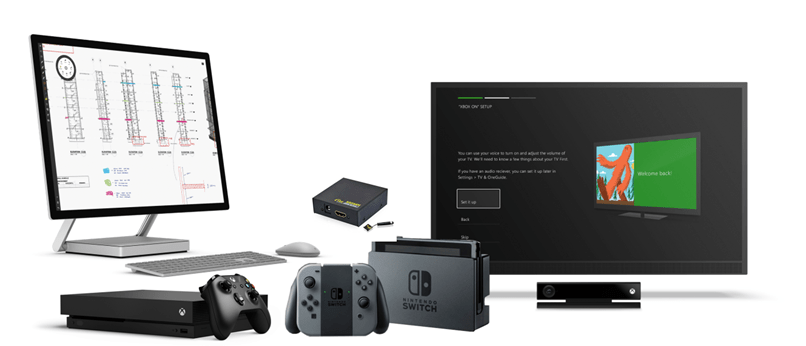
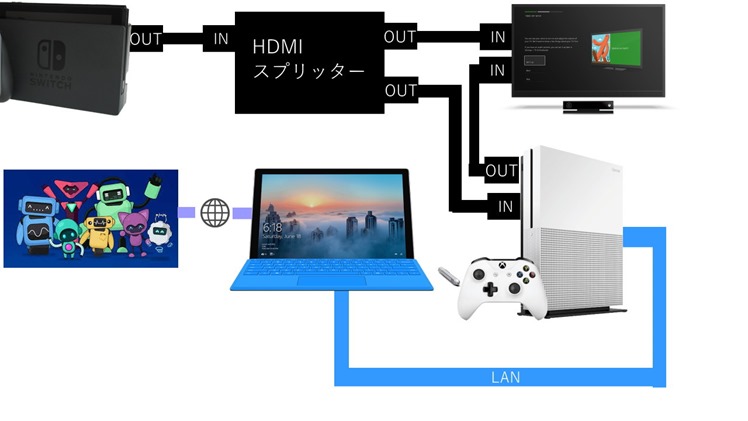
![xbo-power[1] xbo-power[1]](http://wpteq.org/wp-content/uploads/2017/06/xbo-power1_thumb.jpg)
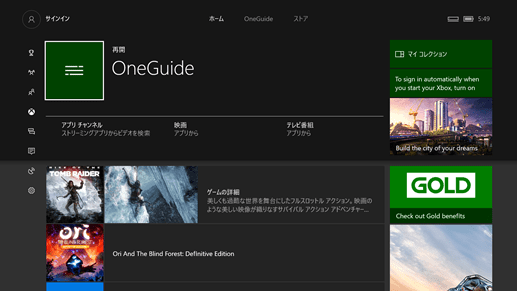
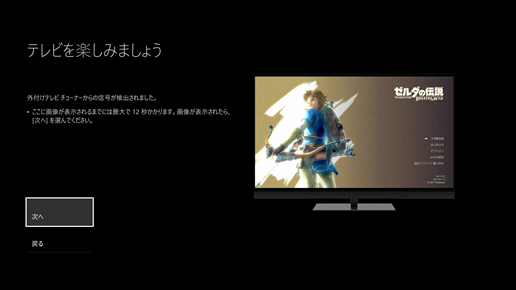

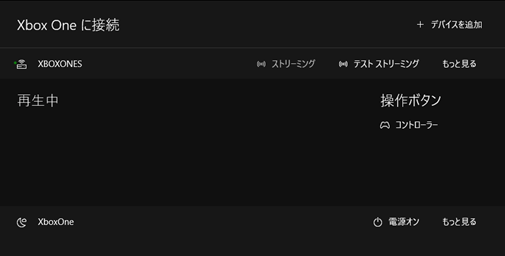

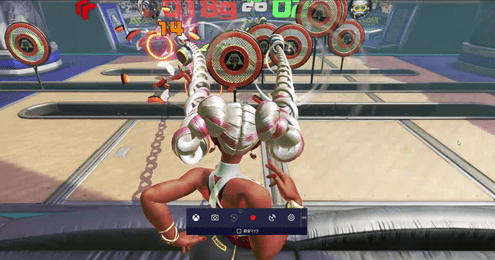
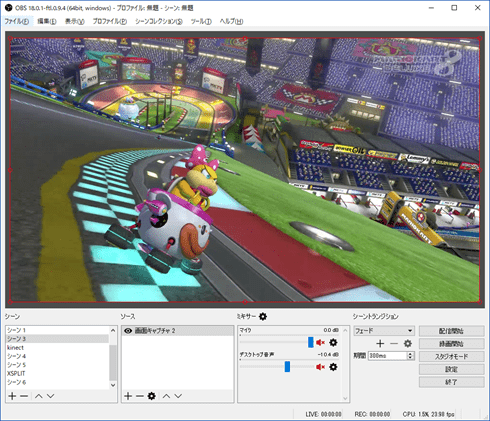
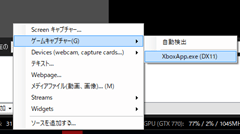
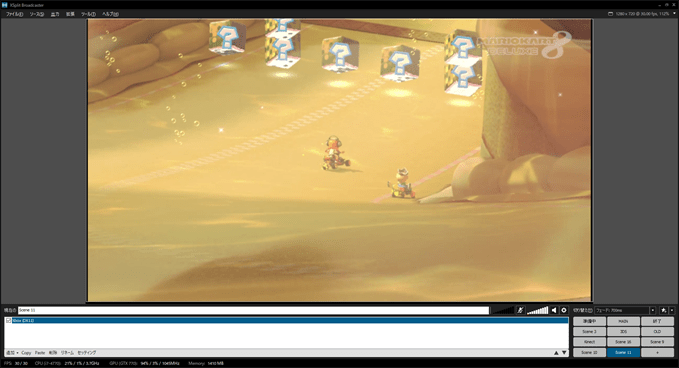


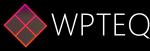
![14655fc23e4ca27c2284de49821890b1[1] 14655fc23e4ca27c2284de49821890b1[1]](http://wpteq.org/wp-content/uploads/2017/06/14655fc23e4ca27c2284de49821890b11_thumb.jpg)
![xboxones[1] xboxones[1]](http://wpteq.org/wp-content/uploads/2017/06/xboxones1_thumb.jpg)